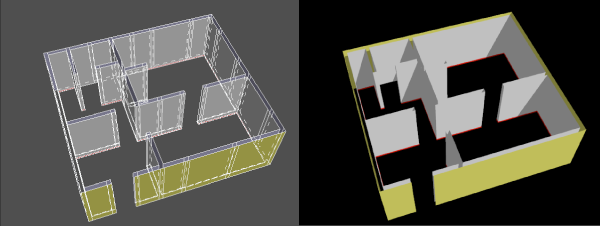
![]()
- ポリゴンメッシュを分離して外壁と内壁に分ける
- 外壁と内壁の法線方向を揃える
- 内壁を複製して巾木を作成する
- ベベルで厚みを付ける
- サイズマニピュレータでサイズを変更する
このチュートリアルはShade3D Ver.24.2以降で作成しています。
形状作成などの基本操作をショートカットなどを混えて紹介します。
使用しているショートカットキーは初期設定時のものを使用しています。
キーボードショートカットはCtrlWindows/commandmacOSのように表記しています。これは Windows では Ctrl キーを、macOS では command キ ーを押す操作となります。
CtrlWindows/commandmacOS+x では Windows では Ctrl キーと x、macOS では command キーと x を押す操作となります。
xWindows/macOS では Windows でも macOS でも x キーを押す操作となります。
0.チュートリアルを始める前に
本チュートリアルでは「図面表示」を「ワイヤフレーム」、「要素選択モード」を「表示モードに連動」に設定して操作を行っています。(Shade3Dの初期設定となります)この設定以外では説明通りの選択状態にならない場合が多くありますので、異なる場合は以下の手順で設定を行います。
0-1.「図面表示」を「ワイヤフレーム」に設定する
メインメニュー > 「図形」 > 「全てのビュー」 > 「ワイヤフレーム」を選択し、図面の表示を「ワイヤフレーム」に設定します。
または使用する図面の「ナビゲーションバー」 > 「表示切り替え」ポップアップメニュー > 「ワイヤフレーム」
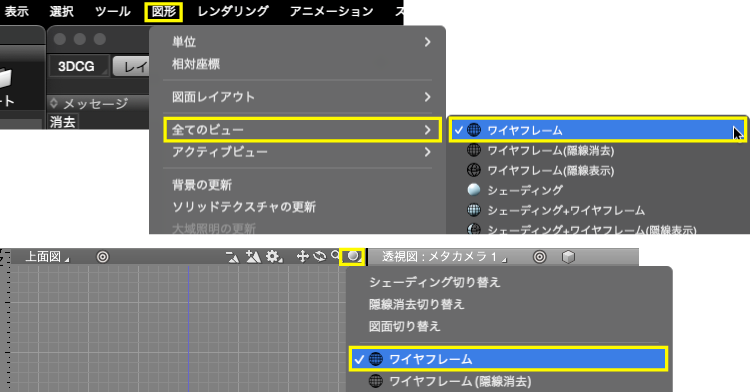
※「ワイヤフレーム(隠線消去)」、「ワイヤフレーム(隠線表示)」とは異なりますのでご注意下さい。
0-2.「要素選択モード」を「表示モードに連動」に設定する
メインメニュー > 「選択」 > 「編集モード」 > 「形状編集」を選択して形状編集モードに入ります。
または「コントロールバー」 > 「編集モード」ポップアップメニュー > 「形状編集」
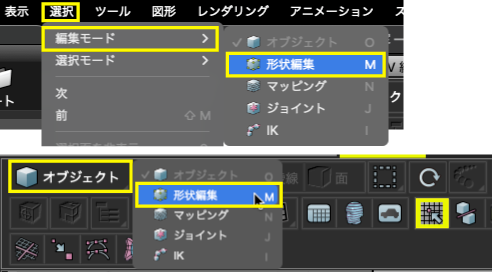
メインメニュー > 「選択」 > 「要素選択モード」 > 「表示モードに連動」を選択して表示モードに連動に設定します。
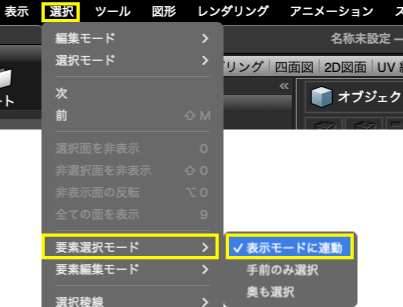
1.ポリゴンメッシュを分離する
1-2.外壁と内壁を分離する
「コントロールバー」で「頂点」を選択して頂点選択モードに入ります。
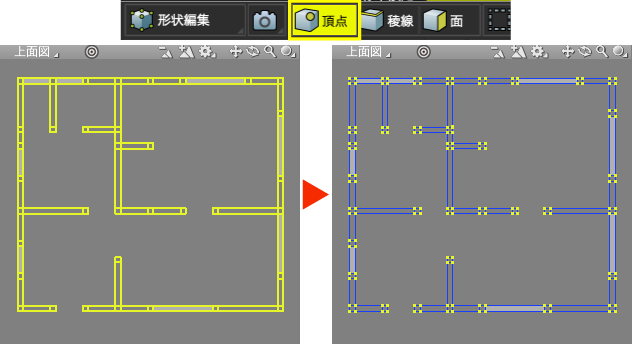
「上面図」で外側以外の頂点をドラッグして選択します。
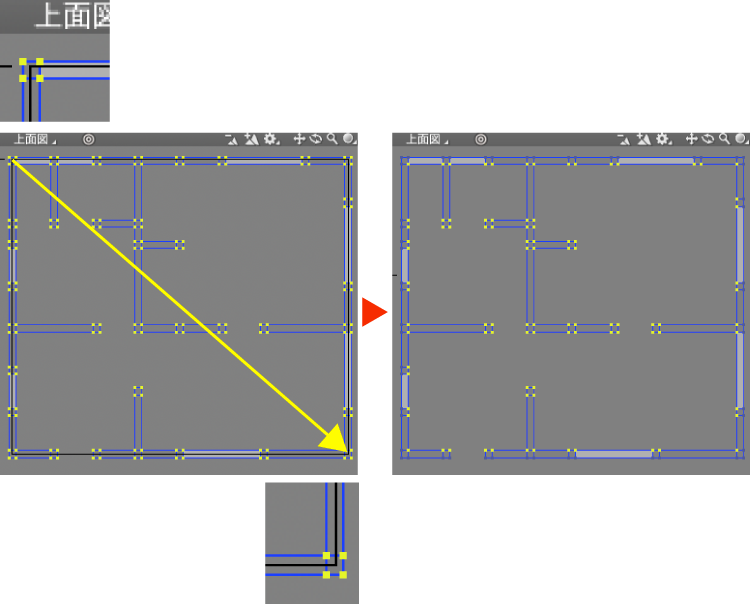
「コントロールバー」で「面」を選択して面選択モードに入ると選択していた頂点で構成されている面が選択状態となります。
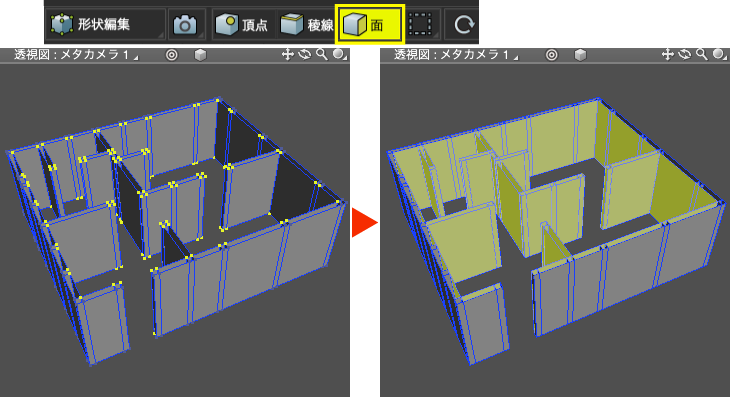
「ツールボックス」 > 「編集」 > 「メッシュ」 > 「編集」グループ > 「分離/複製」 > 「別形状として分離」を選択して分離します。
分離されたポリゴンメッシュは非表示となります。
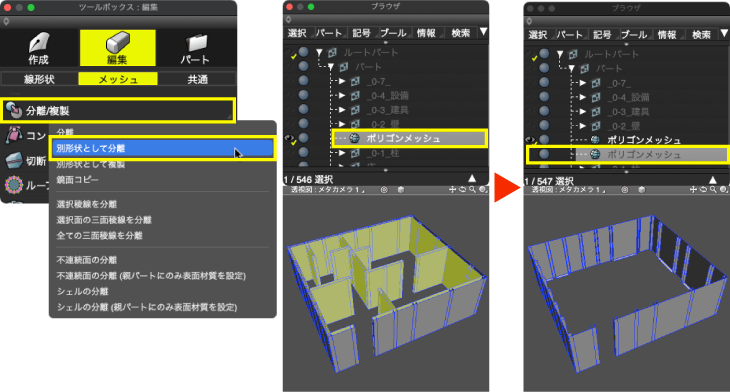
1-2.名称を「外壁」に設定する
「ブラウザ」で表示されている方の「ポリゴンメッシュ」を選択してダブルクリックして表示される「名前」ダイアログボックスに「外壁」と入力して「OK」します。
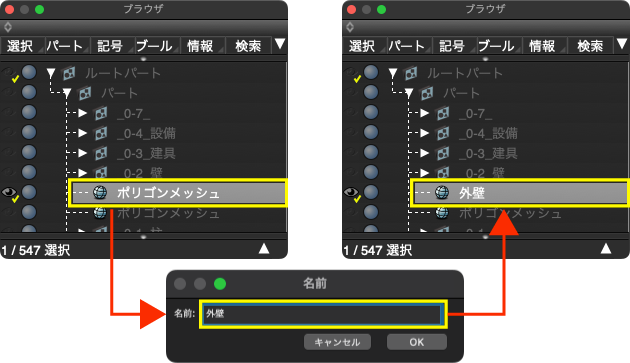
1-3.残った頂点を削除する
「コントロールバー」で「頂点」を選択して頂点選択モードに入り、「上面図」で内側に残った頂点をドラッグして選択します。
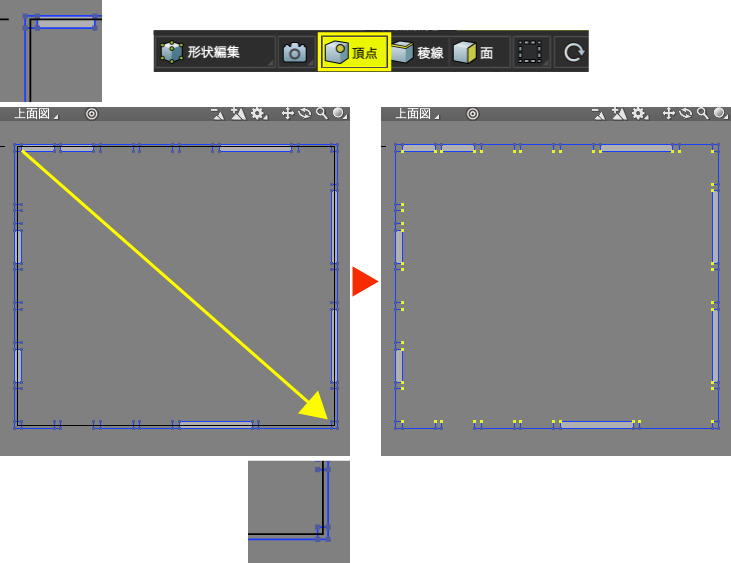
Back SpaceWindows/deletemacOSで選択している頂点を削除します。
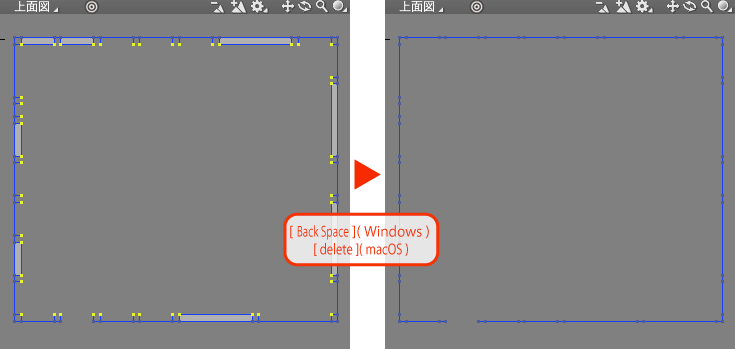
2.外壁と内壁の法線方向をそれぞれ外向きと内向きに揃える
2-1.外壁の法線を外向きに揃える
「上面図」の「表示切り替え」ポップアップメニュー > 「表示オプション」 > 「法線」を選択して図面に法線を表示します。
法線についてはこちらの記事「法線とは? 」をご覧ください。
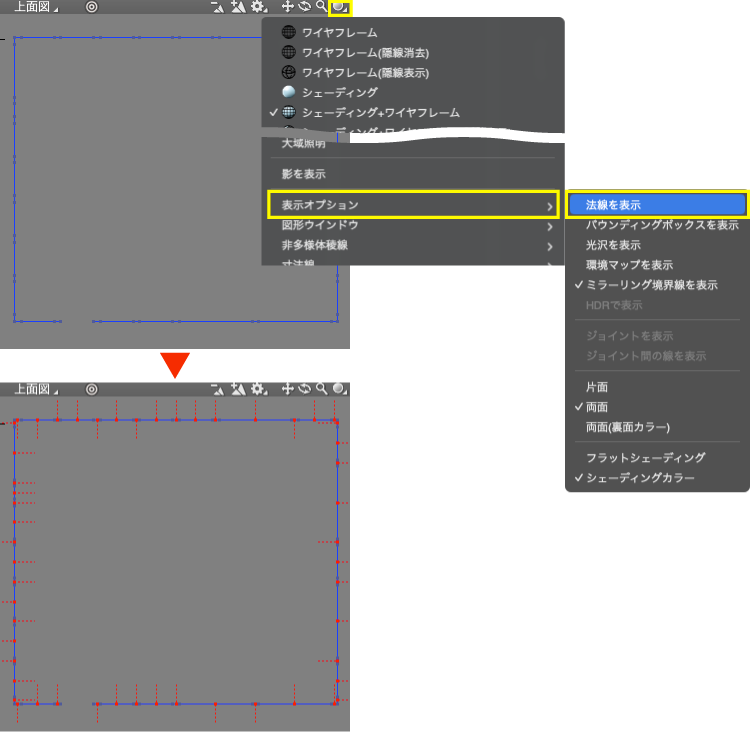
「コントロールバー」で「面」を選択して面選択モードに入ります。

CtrlWindows/commandmacOS+Aで全ての面を選択し、「ツールボックス」 > 「編集」 > 「メッシュ」 > 「編集」グループ」 > 「法線」ポップアップメニュー > 「外側に向ける(連続部分毎)」を選択して法線を外向きに揃えます。
法線が外向きに揃わない場合は、内向きとなっている面を選択して「法線」ポップアップメニュー > 「反転」で外向きにします。
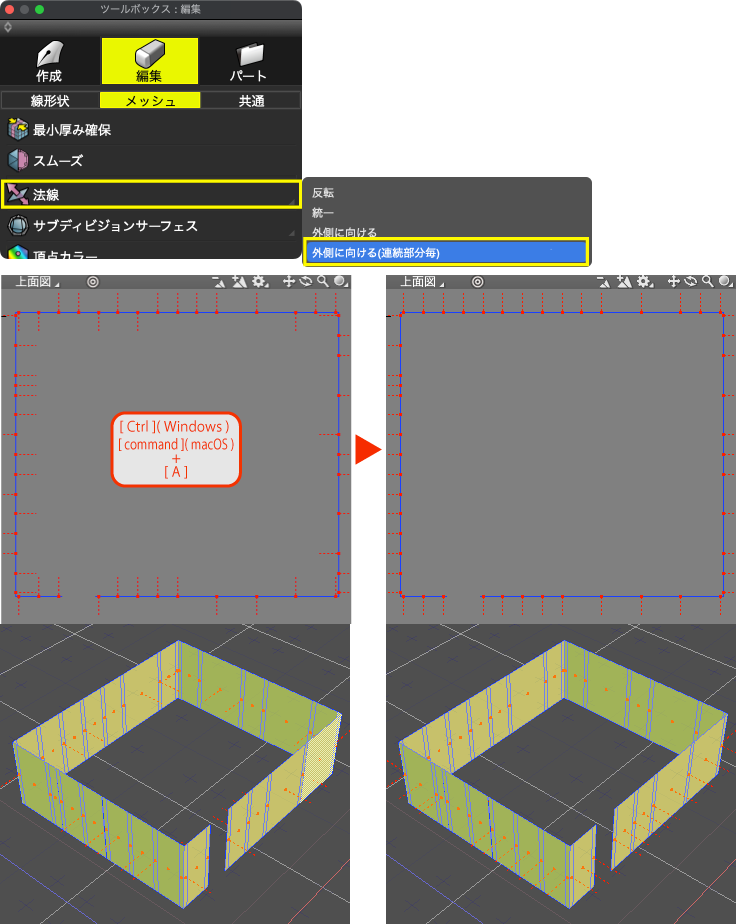
2-2.非表示側のポリゴンメッシュを「内壁」に名称設定する
「ブラウザ」で非表示となっている方の「ポリゴンメッシュ」をダブルクリックして表示される「名前」ダイアログボックスに「内壁」と入力して「OK」します。
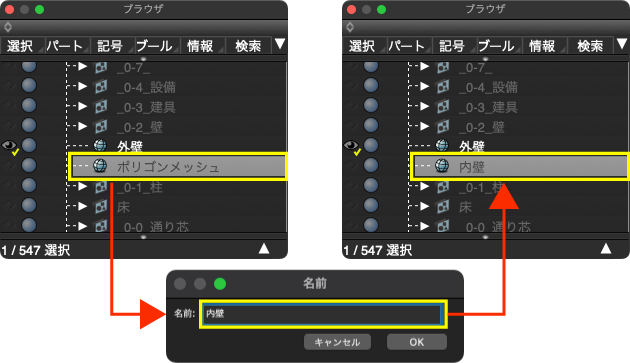
2-3.「内壁」を表示する
CtrlWindows/commandmacOS+*で表示状態にします。
またはメインメニュー > 「図形」 > 「表示(選択形状)」
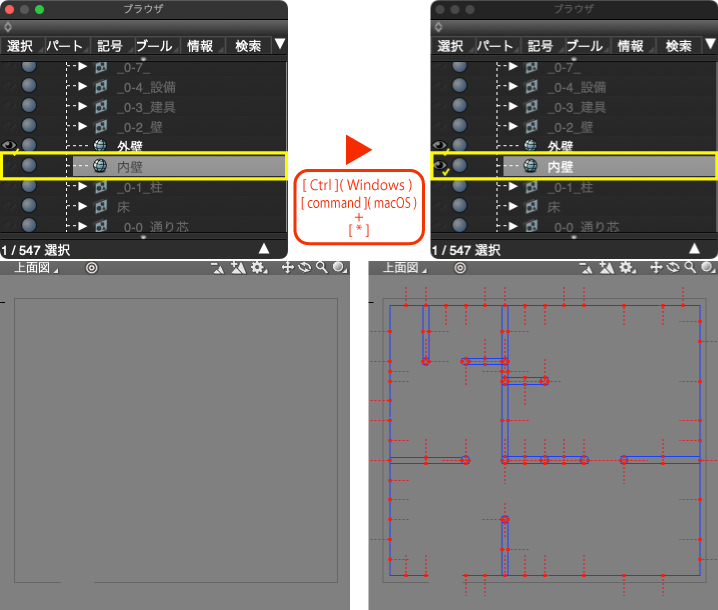
「コントロールバー」で「稜線」を選択して稜線選択モードに入ります。

2-4.法線を非表示にする
「上面図」の「表示切り替え」ポップアップメニュー > 「表示オプション」 > 「法線」を選択して図面に法線を非表示にします。
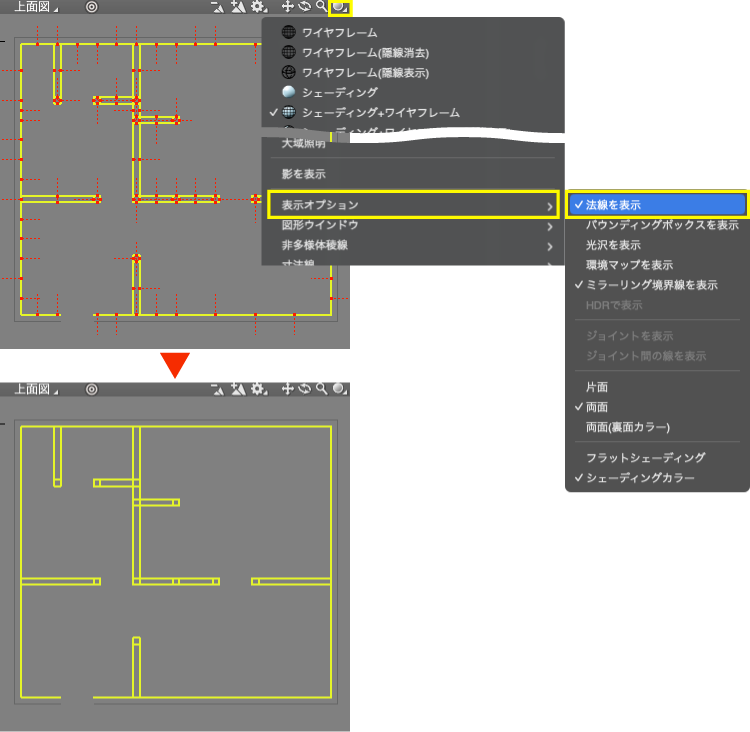
2-5.壁の内側の不要な稜線を削除する
「上面図」で壁の内側の稜線をいくつかドラッグして選択します。図面分割で「透視図」も確認しつつ、内側以外の稜線を選択しないように注意します。
誤って選択した場合はCtrlWindows/commandmacOS+クリック、複数の場合はXWindows/commandmacOS+ドラッグで選択解除します。
HWindows/macOSでマニピュレータを非表示にするとマニピュレータと稜線が重ならないので作業を行いやすくなります。
ドラッグ以外にもshiftWindows/macOS+クリックで追加選択も行えます。
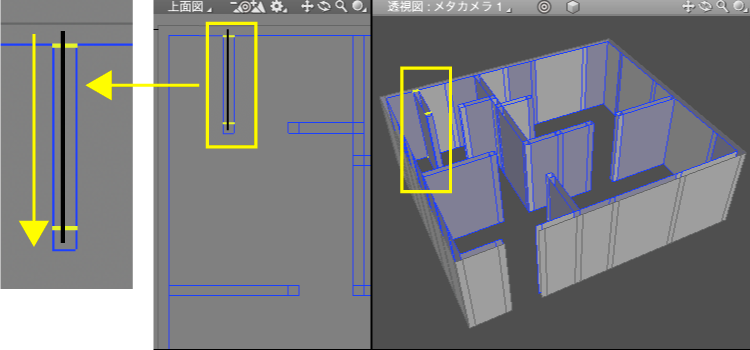
Back SpaceWindows/deletemacOSで選択している稜線を削除します。
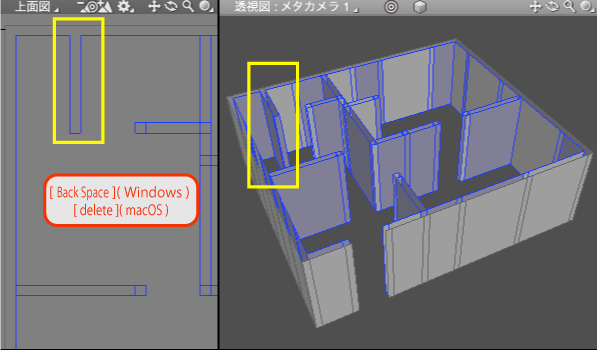
選択と削除を繰り返して内側の稜線を全て削除します。
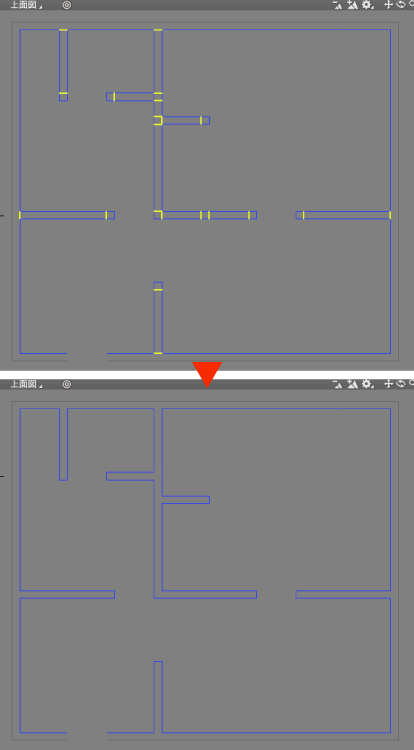
2-6.内壁の法線を内向きに揃える
2-1の最初の手順で図面に法線を表示し、「コントロールバー」で「面」を選択して面選択モードに入ります。

CtrlWindows/commandmacOS+Aで全ての面を選択します。

「ツールボックス」 > 「編集」 > 「メッシュ」 > 「編集」グループ」 > 「法線」ポップアップメニュー > 「外側に向ける(連続部分毎)」を選択して法線を外向きに揃えます。
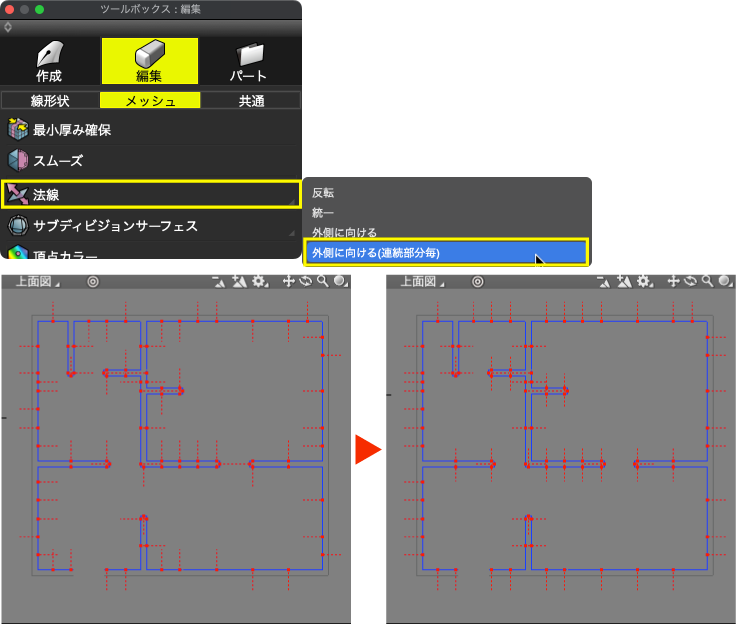
「ツールボックス」 > 「編集」 > 「メッシュ」 > 「編集」グループ」 > 「法線」ポップアップメニュー > 「反転」を選択して法線を内向きに揃えます。
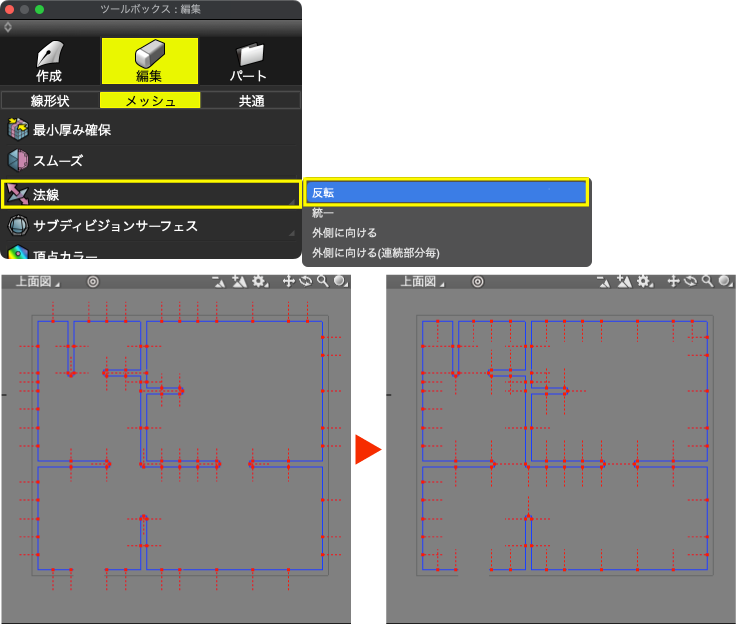
3.巾木を作成する
3-1.同位置に複製する
OWindows/macOSでオブジェクトモードに戻り、CtrlWindows/commandmacOS+Cでコピーし、そのままCtrlWindows/commandmacOS+Vで同位置に貼り付けます。
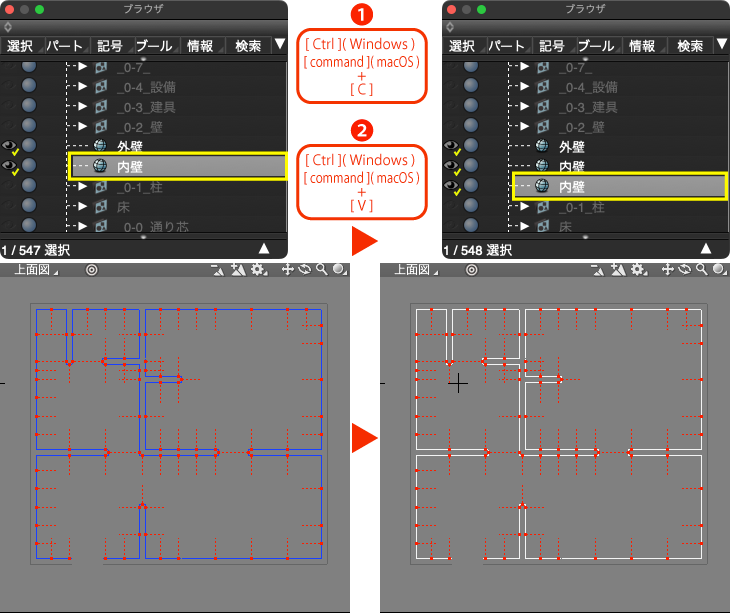
3-2.名称を「巾木」に設定する
「ブラウザ」で貼り付けた方(選択状態)の「ポリゴンメッシュ」をダブルクリックして表示される「名前」ダイアログボックスに「巾木」と入力して「OK」します。
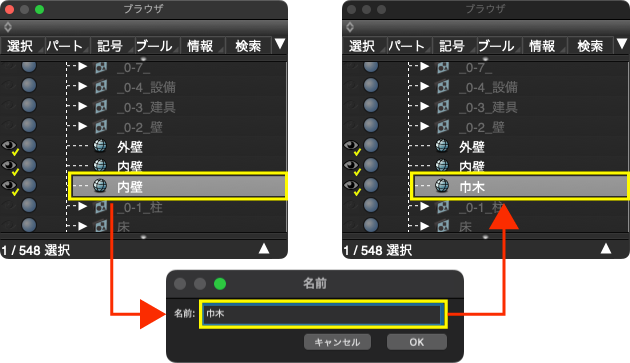
3-3.厚みを設定する
MWindows/macOSで形状編集モードに入り、「ツールボックス」 > 「編集」 > 「メッシュ」 > 「編集」グループ」 > 「ベベル」を選択し、「ツールパラメータ」の左から2つめにある「押し出し」のアイコンを選択、「頂点からの距離」をオフ、「サイズ」に「10」を入力して「確定」し、面を押し出します。
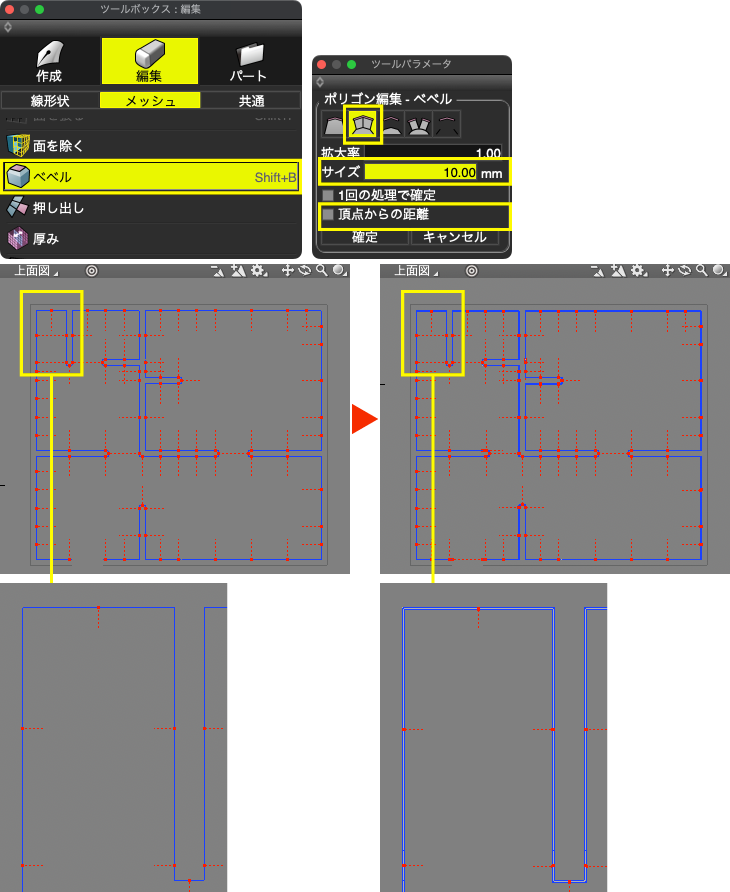
3−4.高さを設定する
OWindows/macOSでオブジェクトモードに戻り、KWindows/macOSで「サイズ」マニピュレータを表示します。

いずれかの図面(ここでは「透視図」)でサイズマニピュレータ下部のピボットをクリックして選択します。

いずれかの図面(ここでは「透視図」)で「Y」(Y軸が上方向の場合)の値「2400」を「60」に変更してEnterWindows/returnmacOSで確定してサイズを変更します。
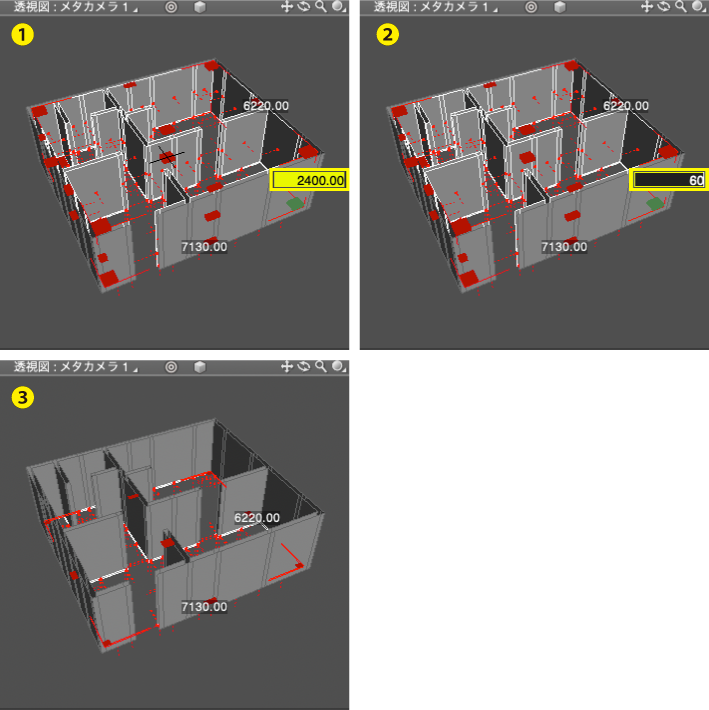
3-5.法線とマニピュレータを非表示にする
2−4の手順で法線を非表示にし、HWindows/macOSでマニピュレータを非表示にします。
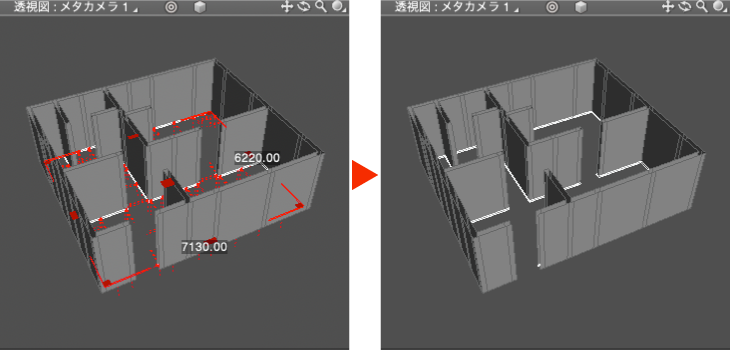
3−6.浴室の巾木を削除する
「コントロールバー」で「頂点」を選択して頂点選択モードに入り、「上面図」で浴室部分の巾木を選択して、Back SpaceWindows/deletemacOSで削除します。
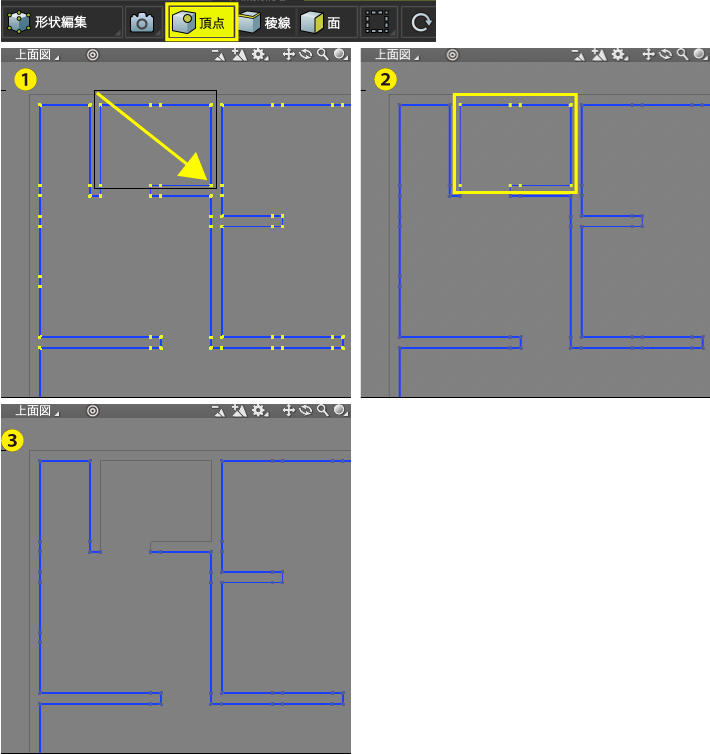
4.レンダリングして確認
説明用に外壁に黄色、内壁に白、巾木に赤を設定し、「外壁」、「内壁」、「巾木」のみレンダリングしています。

次回は窓の開放部の作成と建具のインポートを行います。