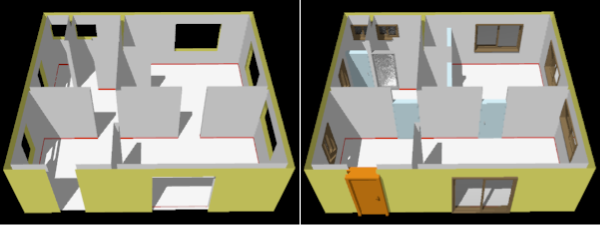
![]()
- 稜線を分割してサイズマニピュレータで窓上部の位置を設定する
- 面を削除して壁に開放部をつける
- 5種類のサイズの窓下部の位置を設定する
- 選択形状の中心にカーソル位置を設定する
- カーソル位置基準で形状をインポートする
このチュートリアルはShade3D Ver.24.2以降で作成しています。
形状作成などの基本操作をショートカットなどを混えて紹介します。
使用しているショートカットキーは初期設定時のものを使用しています。
キーボードショートカットはCtrlWindows/commandmacOSのように表記しています。これは Windows では Ctrl キーを、macOS では command キ ーを押す操作となります。
CtrlWindows/commandmacOS+x では Windows では Ctrl キーと x、macOS では command キーと x を押す操作となります。
xWindows/macOS では Windows でも macOS でも x キーを押す操作となります。
0.チュートリアルを始める前に
本チュートリアルでは「図面表示」を「ワイヤフレーム」、「要素選択モード」を「表示モードに連動」に設定して操作を行っています。(Shade3Dの初期設定となります)この設定以外では説明通りの選択状態にならない場合が多くありますので、異なる場合は以下の手順で設定を行います。
0-1.「図面表示」を「ワイヤフレーム」に設定する
メインメニュー > 「図形」 > 「全てのビュー」 > 「ワイヤフレーム」を選択し、図面の表示を「ワイヤフレーム」に設定します。
または使用する図面の「ナビゲーションバー」 > 「表示切り替え」ポップアップメニュー > 「ワイヤフレーム」
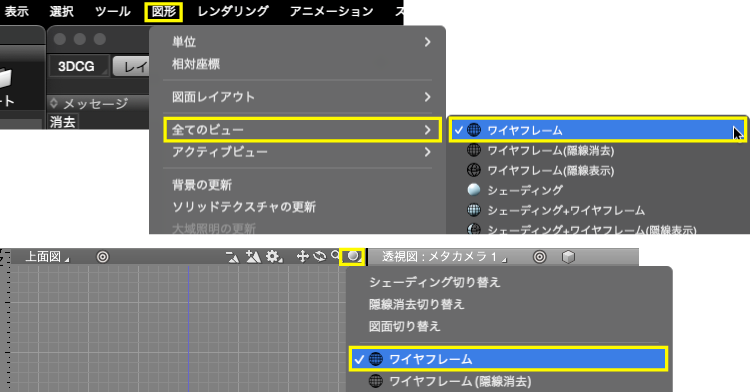
※「ワイヤフレーム(隠線消去)」、「ワイヤフレーム(隠線表示)」とは異なりますのでご注意下さい。
0-2.「要素選択モード」を「表示モードに連動」に設定する
メインメニュー > 「選択」 > 「編集モード」 > 「形状編集」を選択して形状編集モードに入ります。
または「コントロールバー」 > 「編集モード」ポップアップメニュー > 「形状編集」
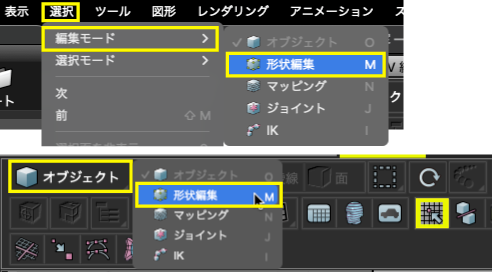
メインメニュー > 「選択」 > 「要素選択モード」 > 「表示モードに連動」を選択して表示モードに連動に設定します。
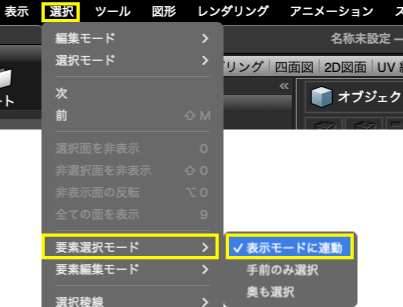
1.窓の開放部を作成する(稜線を3分割する)
窓となる面を構成する縦の稜線を3分割します。
1-1.「建具」を表示する
窓の位置を確認するために「建具」を表示します。
「ブラウザ」で「建具」左の目のアイコンを2回クリックして表示状態にします。
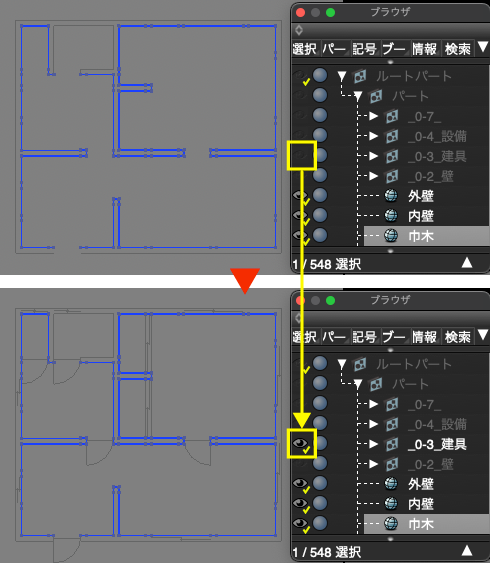
1-2.「外壁」と「内壁」を選択する
「ブラウザ」で「外壁」を選択し、CtrlWindows/commandmacOSを押しながら「中壁」を追加選択します。

1-3.窓の頂点を選択する
「上面図」で左上の窓の部分をドラッグして頂点を選択します。
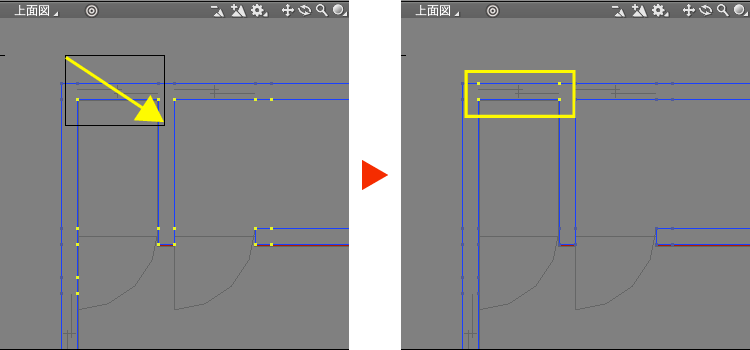
※頂点選択モードになっていない場合は「コントロールバー」で「頂点」を選択して頂点選択モードに入ります。

1-4.全ての窓の頂点を追加選択する
shiftWindows/macOSを押しながら同様に他の窓の頂点を追加選択します。
不要な頂点を選択した場合はXWindows/commandmacOSを押しながらドラッグして選択解除します。
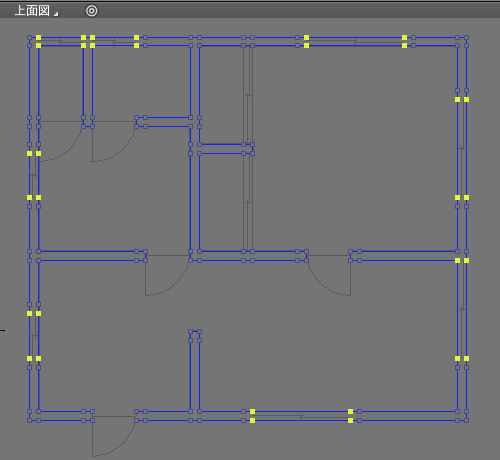
1-5.「コントロールバー」で稜線選択モードに入る
「コントロールバー」で「稜線」を選択して稜線選択モードに入ります。

選択した頂点で構成される稜線が選択状態となります。
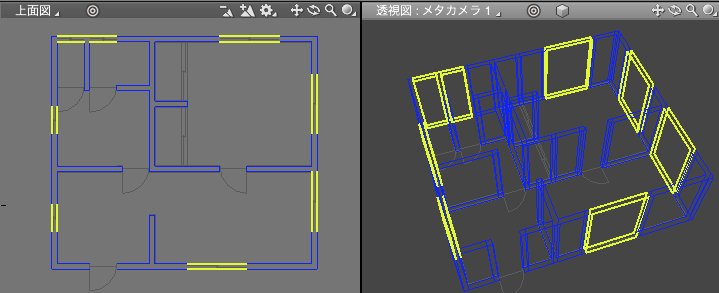
1-6.使用する稜線を絞り込み選択する
「正面図」でCtrlまたはZWindows/optionmacOSを押しながらドラッグして縦の稜線を絞り込み選択します。
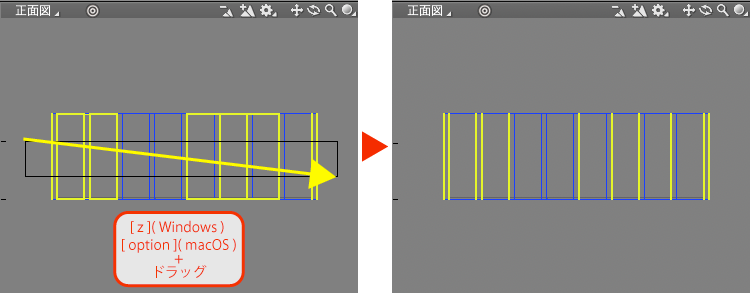
1-7.稜線を3分割する
shiftWindows/macOS+Dで「分割」ツールを起動し、「ツールパラメータ」の「分割数」に「3」を入力して「確定」します。
または「ツールボックス」 > 「編集」 > 「メッシュ」 > 「編集」グループ > 「分割」ポップアップメニュー > 「分割」 > 「3分割」(この場合はツールパラメータでの数値指定は不要です)
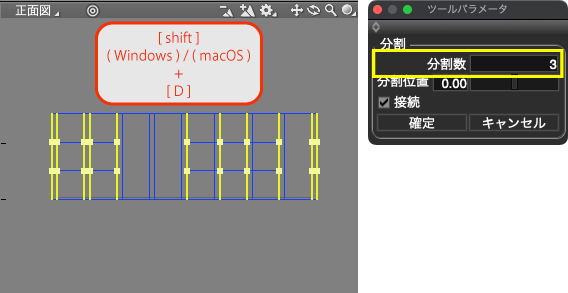
2.窓の開放部を作成する(窓上側の位置を設定する)
窓の上部の位置を床から2mの位置に設定します。
2-1.「コントロールバー」で頂点選択モードに入る
「コントロールバー」で「頂点」を選択して頂点選択モードに入ります。

2-2.天井と窓の上部の頂点を選択する
「正面図」でドラッグして天井部分と窓の上部の頂点を選択します。
※説明用に頂点表示を大にしています。
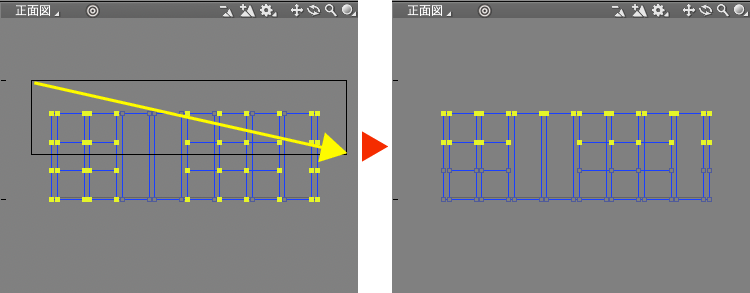
2-3.「サイズ」マニピュレータを表示する
KWindows/macOSで「サイズ」マニピュレータを表示します。
または「コントロールバー」 > 「マニピュレータ」ポップアップメニュー > 「サイズ」
「サイズ」マニピュレータは選択範囲のバウンディングボックスサイズを表示します。
※説明用に頂点表示を大にしています。
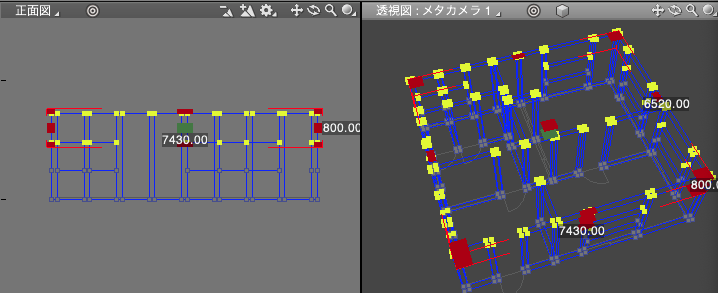
2-3.基点を上に設定する
「正面図」や「透視図」で「サイズ」マニピュレータ上部のいずれかの「基点マーカー」をクリックして基点を上に設定します。(設定されると赤から緑に変わります)
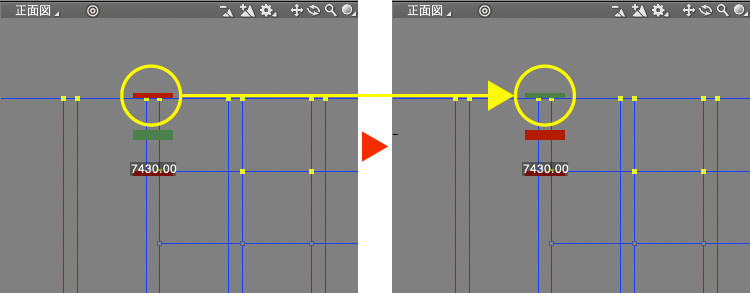
2-3.2つめの頂点位置を400に設定する
いずれかの図面(ここでは正面図)で「Y」(Y軸が上方向の場合)の「軸サイズ」の値「」を「400」に変更してEnterWindows/returnmacOSで確定してサイズを変更します。
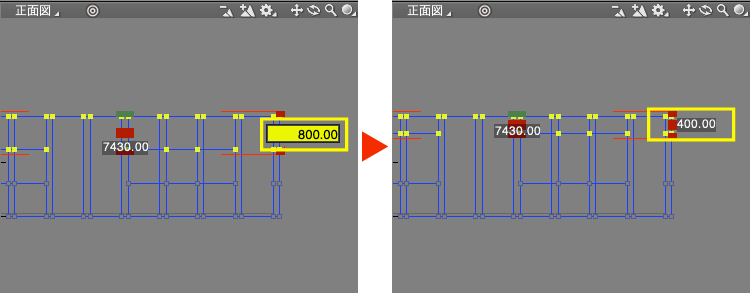
3.窓の開放部を作成する(窓の面を削除する)
3-1.「コントロールバー」で面選択モードに入る
「コントロールバー」で「面」を選択して稜線選択モードに入ります。

3-2.透視図をシェーディング+ワイヤフレームに設定する
「透視図」の表示を「表示切り替え」ポップアップメニュー > 「シェーディング+ワイヤフレーム」に設定します。
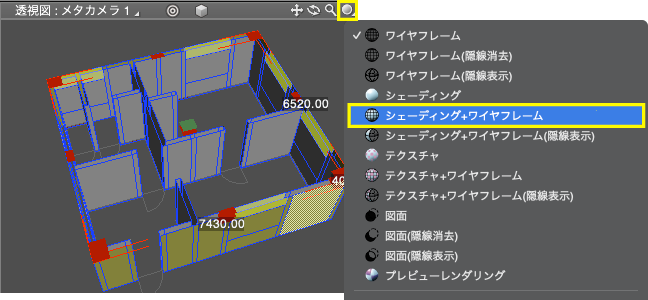
3-3.マニピュレータを非表示にする
操作の邪魔にならないようにHWindows/macOSでマニピュレータを非表示にします。
または「コントロールバー」 > 「マニピュレータ」ポップアップメニュー > 「非表示」
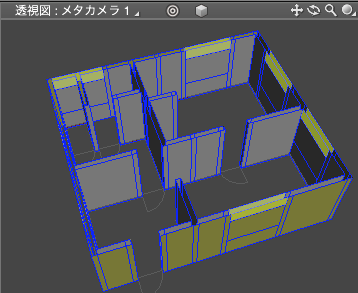
3-4.窓の面を選択して削除する
「ナビゲーションコントロールバー」でカメラを操作しながらいずれかの窓の面をクリックして選択、Back SpaceWindows/deletemacOSで削除を行います。
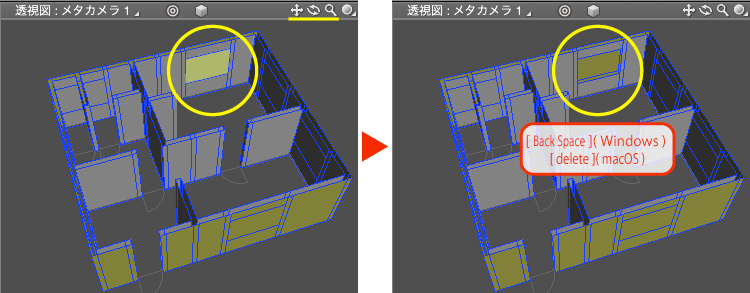
3-5.全ての窓の面を選択して削除する
奥側の面も削除したら、同様にして全ての窓の面を削除します(窓1つにつき2枚の面を削除します)。
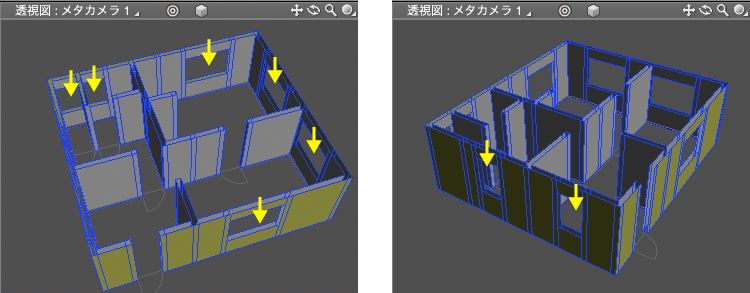
4.窓の開放部を作成する(窓下部の位置を設定する)
窓の下部の位置を「サイズ」マニピュレータで設定します。
4-1.「コントロールバー」で稜線選択モードに入る
「コントロールバー」で「稜線」を選択して稜線選択モードに入ります。

4-2.「トイレ」の窓の稜線を選択する
「上面図」で縦にドラッグして左上「トイレ」の窓の稜線を選択します。
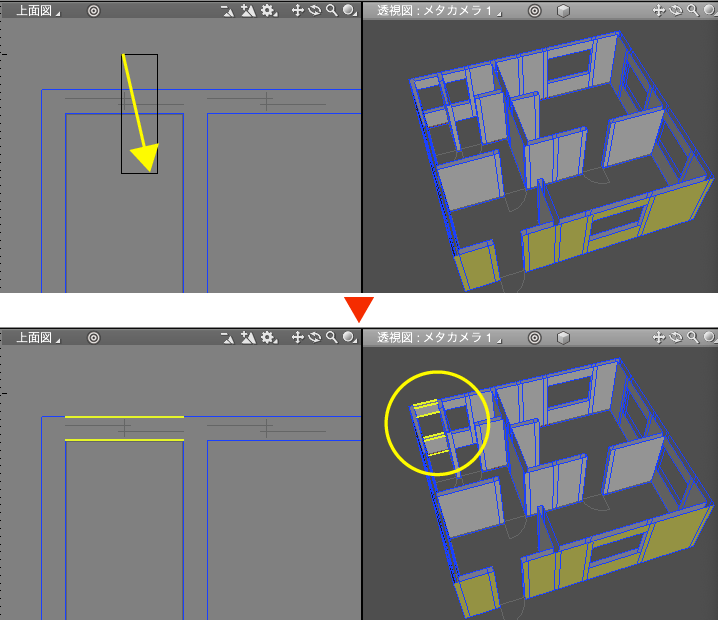
4-3.「浴室」の窓の稜線を追加選択する
shiftWindows/macOSを押しながら右隣「浴室」の窓の稜線を縦にドラッグして追加選択します。
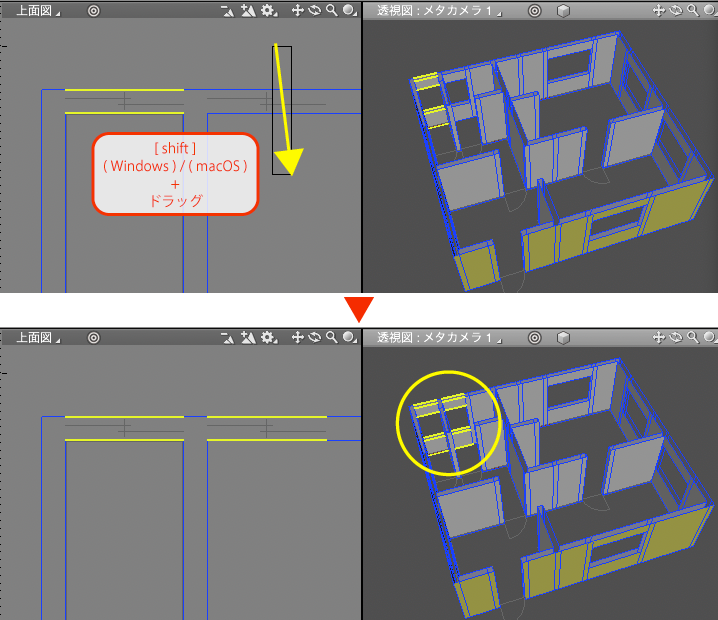
4-4.天井部の稜線を選択解除する
「正面図」でXWindows/commandmacOSを押しながら天井の稜線をドラッグして選択解除します。
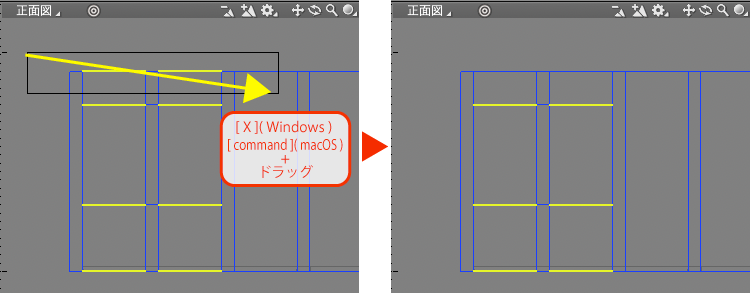
4-5.床部の稜線を選択解除する
「正面図」でXWindows/commandmacOSを押しながら床の稜線をドラッグして選択解除します。
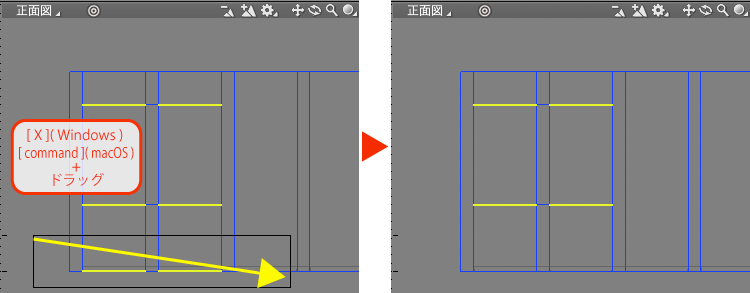
4-6.下の頂点位置を700に設定する
KWindows/macOSで「サイズ」マニピュレータを表示し、いずれかの図面(ここでは正面図)で「Y」(Y軸が上方向の場合)の「軸サイズ」の値「」を「700」に変更してEnterWindows/returnmacOSで確定してサイズを変更します。
基点が上でない場合は 2-3 の手順で基点を上に設定します。
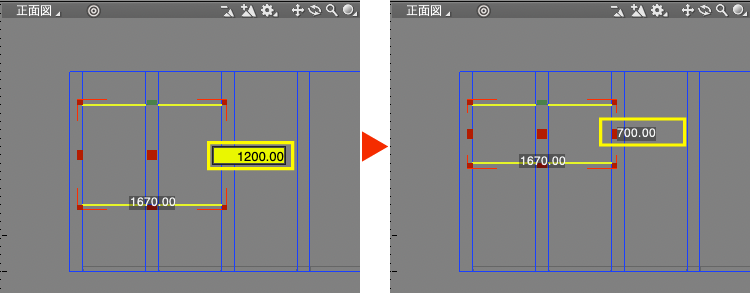
4-7.他の窓の下の頂点位置を設定する
残りの窓も同様に 4-2 から 4-6 の手順で下の図の通りに窓下の頂点位置を設定します。
| A、B、E、F | 1300 |
|---|---|
| C | 900 |
| D | 次の 4-8 の手順で設定 |
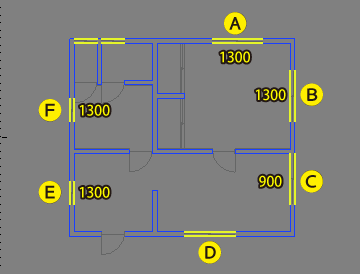
4-8.Dの窓枠を設定する
Dの窓枠は高さが床面までと同じ2000なので、下部の稜線を削除します。
「透視図」で窓下と床の稜線をドラッグして選択し、
Back SpaceWindows/deletemacOSで3つの稜線を削除します。(他の稜線が選択されていないことを確認して削除します。)
※説明用にマニピュレータを非表示にしています。
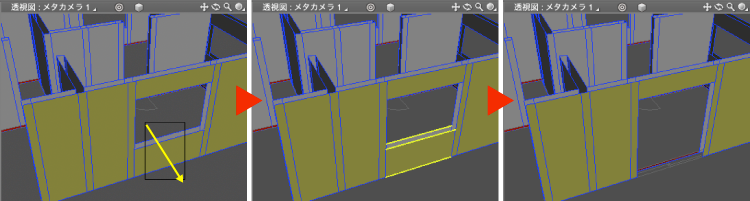
床部の稜線も同様にして選択し、削除します。
※説明用にマニピュレータを非表示にしています。
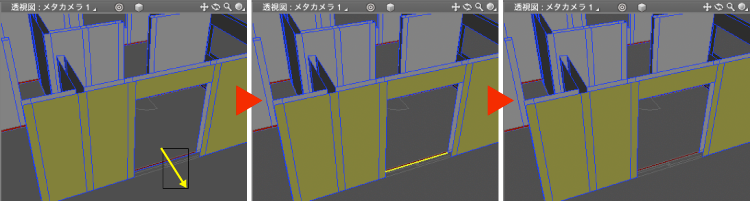
5.窓をインポートする
5-1.インポートする形状をダウンロードする
インポート用の素材「solid_dxf_room_window_door.zip」をこちらからダウンロードします。
zipファイルには以下のshade3Dファイルが収録されています。
※本チュートリアル用に作成した簡易形状です。Shade3Dマテリアルが設定されています。サイズなどが規格外の場合もありますので商用での利用はご遠慮ください。
・窓
| 窓H700.shd | 窓H900.shd | 窓H1300.shd |
 |
 |
 |
| 窓H1300W.shd | 窓H2000.shd | |
 |
 |
・ドア
| 玄関ドア.shd | 室内ドア(右開き).shd | 室内ドア(左開き).shd |
 |
 |
 |
| 浴室ドア.shd | 押入れ.shd | |
 |
 |
5-2.パートのマトリクスをリセットする
インポート時に形状の位置がずれないように、パートのマトリクスをリセットします。
「ブラウザ」で「ルートパート」下の「パート」を選択し、「ツールボックス」 > 「作成」 > 「移動/複製/リンク」グループ > 「ジョイント操作」ポップアップメニュー > 「全てのパートの変換をリセット」を選択して表示される確認ダイアログに「OK」し、パートにかかっている移動や拡大縮小、回転などの情報をリセットします。
パートの情報は「形状情報」ウインドウの「パート属性」で確認できます。

5-3.「コントロールバー」で頂点選択モードに入る
MWindows/macOSで「形状編集」モードに入り、「コントロールバー」で「頂点」を選択して頂点選択モードに入ります。
マニピュレータはTWindows/macOSで「統合」マニピュレータに切り替えておきます。

5-4.「トイレ」の窓の頂点を選択する
「ブラウザ」で「外壁」を選択、CtrlWindows/commandmacOSを押しながら「内壁」を追加選択し、「上面図」で「トイレ」の窓の頂点をドラッグして選択します。
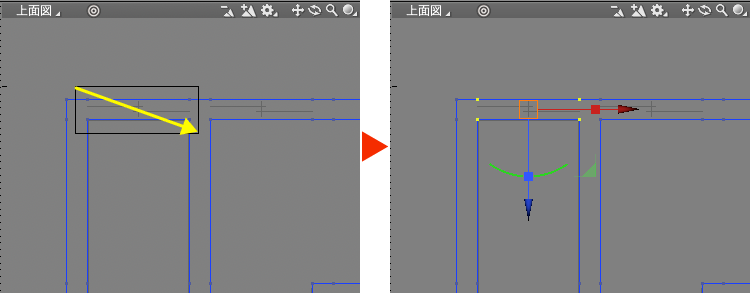
5-5.床の頂点以外を選択解除する
「正面図」でXWindows/commandmacOSを押しながら床以外の頂点をドラッグして選択解除します。
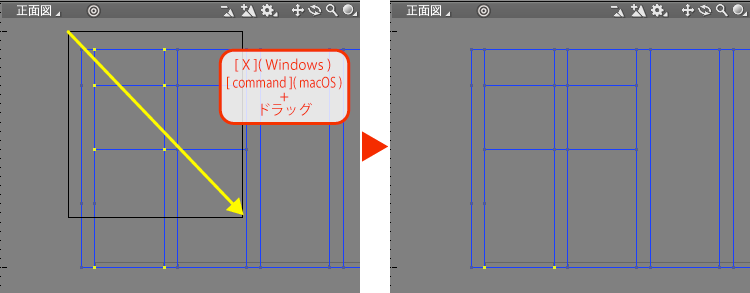
5-6.カーソル位置を選択頂点の中心に設定する
「ナビゲーションコントロールバー」の「図面操作」ポップアップメニュー > 「選択形状にカーソル」を選択してカーソル位置を選択頂点の中心に設定します。
カーソル位置を確認するにはオブジェクトモードに戻り、マウスカーソルを図面外に移動します。
※図の右は説明用にオブジェクトモードでカーソル位置を表示しています
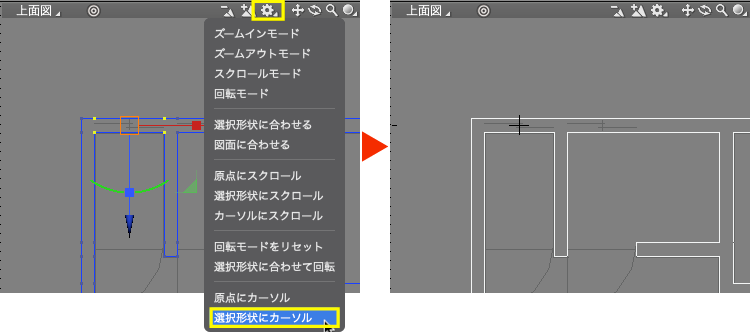
5-7.「窓」の形状をインポートする
メインメニューの「ファイル」 > 「インポート」 > 「形状データ…」でファイル選択ダイアログボックスを開き、ポップアップメニューで「カーソル位置を基準として読込み」を選択して「窓H700.shd」を「開く」でインポートします。
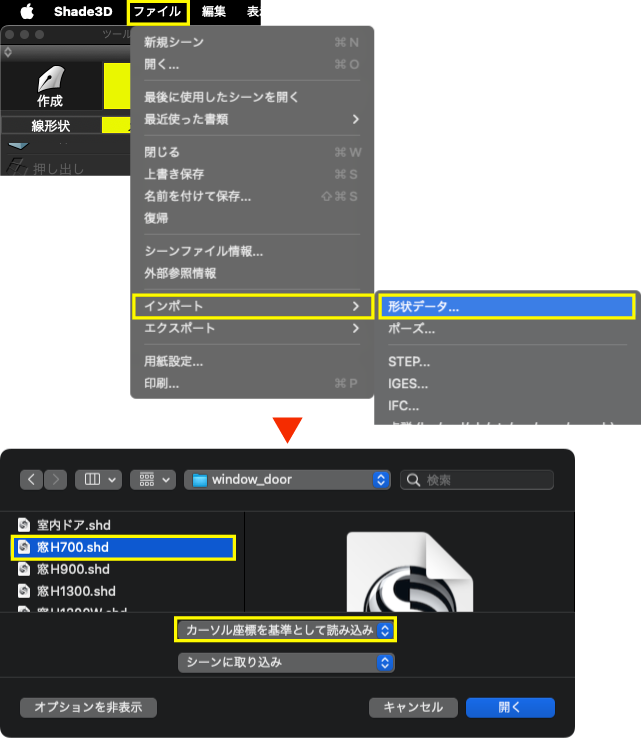
5-6 で設定したカーソル位置に窓がインポートされます。(読み込むシーンとと読み込まれるシーンのカーソル位置同士を揃えてインポートされます。)
非表示となっているのでCtrlWindows/commandmacOS+*で表示に切り替えます。
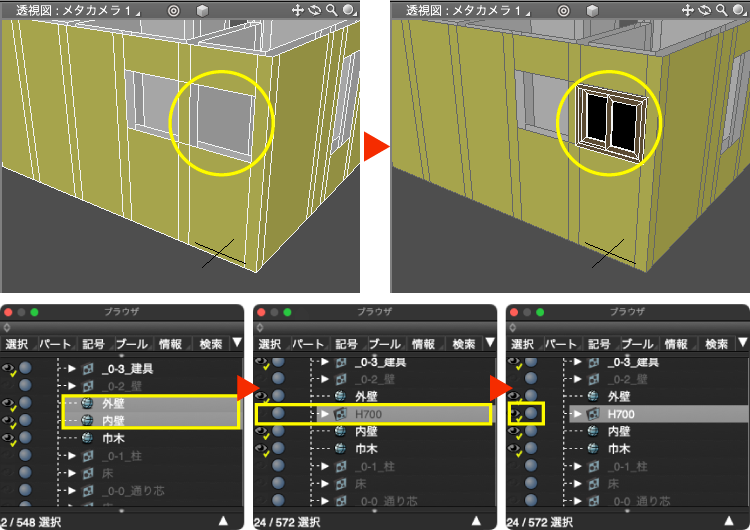
5-8.他の窓にも形状をインポートする
5-4 から 5-7 の手順で他の窓も読込みます。それぞれ読み込む窓のファイルは以下の通りです。
| A | 窓H700W.shd |
|---|---|
| B、C | 窓H1300W.shd |
| D | 窓H900.shd |
| E | 窓H2000.shd |
| F、G | 窓H1300.shd |
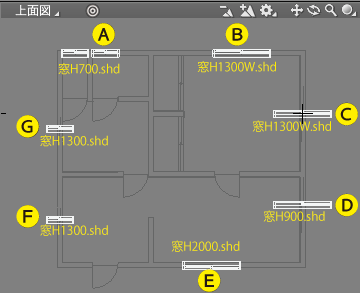
5-9.窓の向きを変更する
C、D、F、G はインポート後にマニピュレータで90度回転させます。
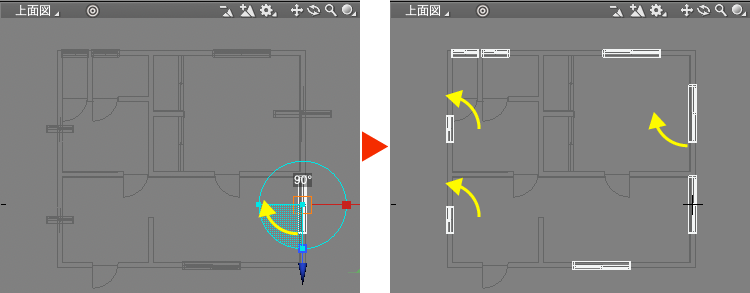
6.「ドア」の形状をインポートする
6-1.「室内ドア」、「浴室ドア」、「玄関ドア」をインポートする
5-3 から 5-6 の手順でドアを読込みます。(5-4のところでは「内壁」のみ選択します)それぞれ読み込むドアのファイルは以下の通りです。
C、D の押入れはインポート後に 5-9 と同様にマニピュレータで 90度回転させて調整します。
| A | 室内ドア_左開き.shd |
|---|---|
| B | 浴室ドア.shd |
| C | 押入れ.shd |
| D | 押入れ.shd |
| E | 室内ドア_左開き.shd |
| F | 室内ドア_右開き.shd |
| G | 玄関ドア.shd |
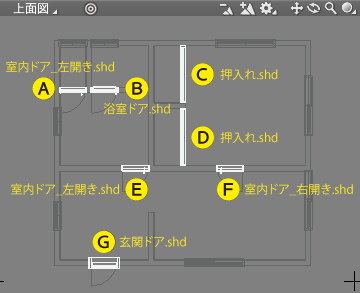
7.レンダリングで確認する
「透視図」でカメラを操作して、読み込んだ窓とドアの確認をします。
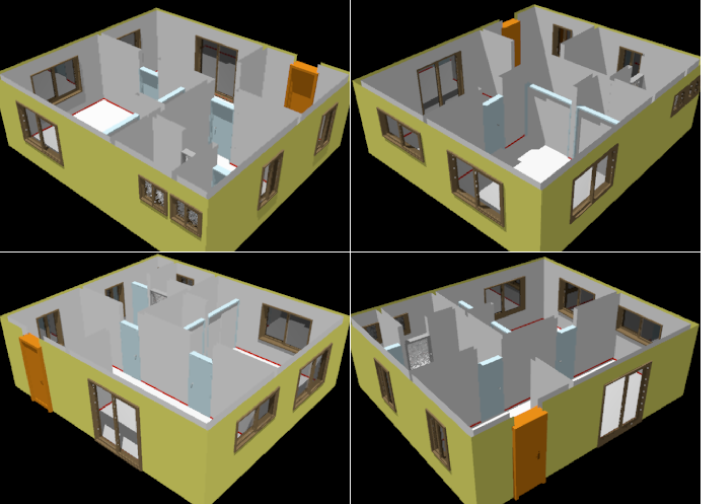
次回は設備のインポートとマテリアルの設定、ドア上の処理、レンダリングを行います。