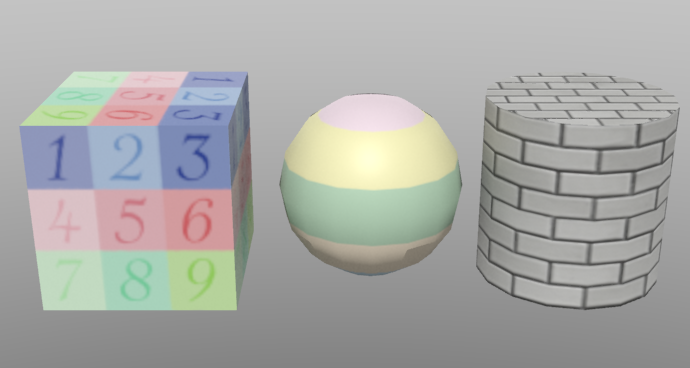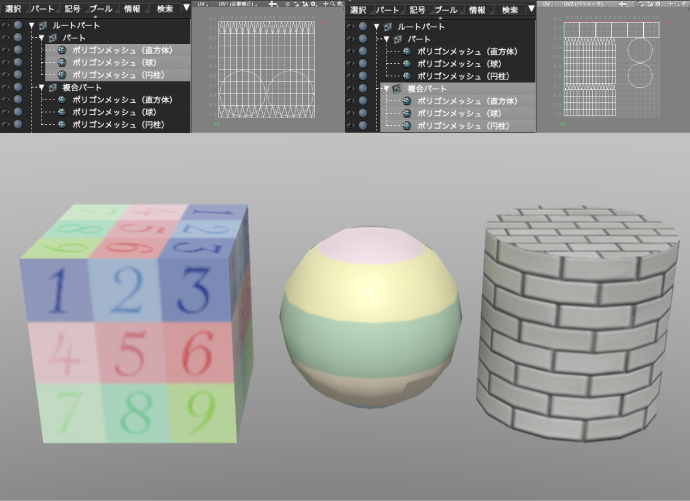
![]()
- テクスチャベイクで複数の形状のマテリアルをまとめてベイクする。
- UV層を複製して再配置用のUV層を作成する
- UVの配置を整理して重なりの無いようにする
- テクスチャベイクでマテリアルを作成する
- 作成したマテリアルをパートにまとめた複数の形状に適用する。
- メタバースなどへの調整をする
このチュートリアルはShade3D Ver.25.0以降で作成しています。
形状作成などの基本操作をショートカットなどを混えて紹介します。
使用しているショートカットキーは初期設定時のものを使用しています。
キーボードショートカットはCtrlWindows/commandmacOSのように表記しています。これは Windows では Ctrl キーを、macOS では command キ ーを押す操作となります。
CtrlWindows/commandmacOS+x では Windows では Ctrl キーと x、macOS では command キーと x を押す操作となります。
xWindows/macOS では Windows でも macOS でも x キーを押す操作となります。
テクスチャベイクについて
Shade3D Ver.25.0から搭載された、法線、照明、間接光、マッピングなど、レンダリングで生成される様々な要素をテクスチャに焼き付ける、メタバースを始めとしたコンテンツ制作の品質を大きく向上させることができる機能です。
テクスチャ用のイメージを生成するほか、それらを組み合わせたマテリアルの生成も行うことができます。
重要 Shade3D Professional / Civil / Ultimate にのみ搭載されている機能です。
今回は複数の形状のマテリアルを1つのマテリアルに統合します。
メタバースなど、リアルタイム描画では多数の形状に個別にマテリアルが設定されているとパフォーマンスが低下しますが、複数の形状のマテリアルを一つに統合することで、フレームレートの向上が見込めるようになります。
1.複数のマテリアルが設定された形状を用意する。
1-1.ポリゴンメッシュで用意する
統合にはUVマップを使用しますので、マテリアルを設定したポリゴンメッシュの形状を複数用意します。

1-2.マテリアルのタイプを確認する
また、作成するマテリアルは「Shade3D」か「PBRマテリアル」のどちらかを選択しますので、同じマテリアルタイプの形状を用意すると仕上がりが一致しやすくなります。
ここでは「PBRマテリアル」が設定された形状を用意しました。
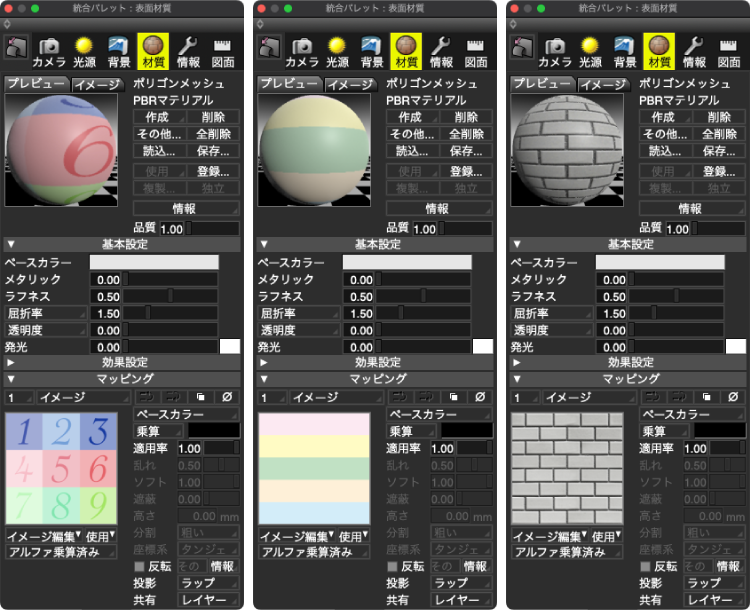
2.各形状のUVを整理する
まとめてベイクするにはUVが重ならないように展開されている必要があります。
2-1.UVの配置を確認する
「ブラウザ」で一番上の「直方体」を選択し、キーボードのshiftWindows/macOSを押しながら一番下の「円柱」を選択して範囲選択します。
「図面切り替え」ポップアップメニューから「UV」を選択すると、各形状のUVが重なっているのが確認できます。
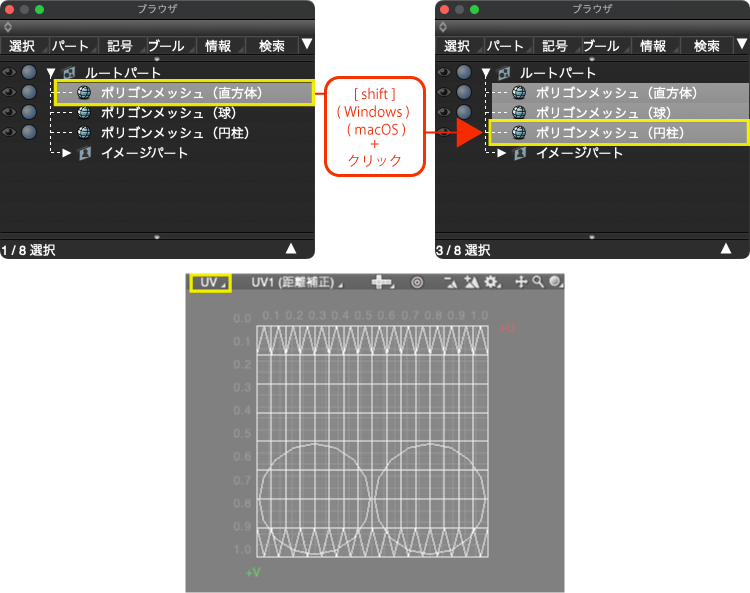
2-2.再配置用にUVを複製する
現在のUVを再配置するとマテリアルが崩れるので、複製したUV層で再配置を行います。
全ての形状が選択されている状態で「UV」ポップアップメニューから「UV層の複製」を選択してUV層を複製します。複製したUV層は「UV2(パラメータ)」となります。

2-3.直方体のUVを再展開する
「ブラウザ」で「直方体」を選択すると、6面のUVが重なっているのが確認できます。
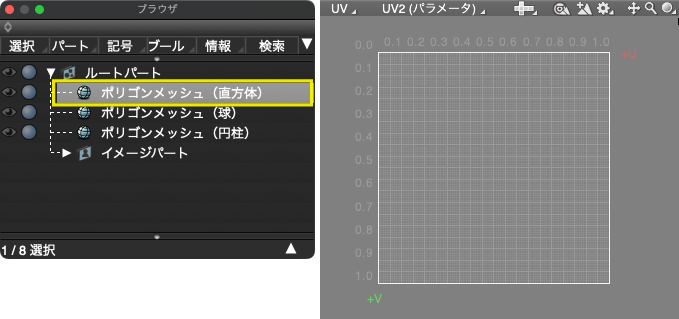
2-4.全ての面を展開する
「UV」ポップアップメニューから「UV作成」を選択して表示された「ツールパラメータ」で展開方式に「ボックス」を指定して「すべての面を展開」を選択します。
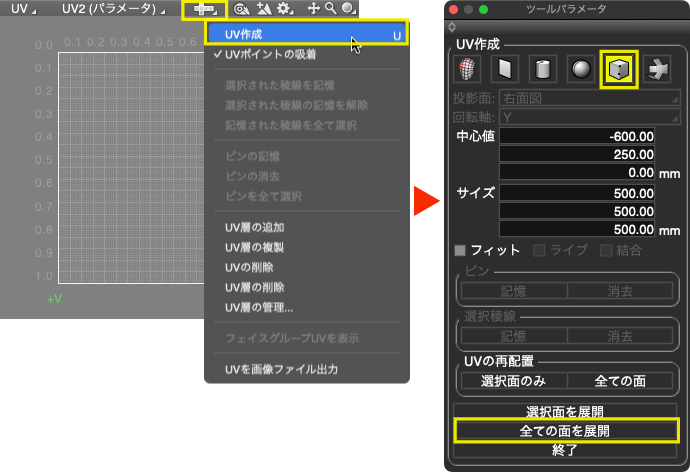
2-5.直方体のUVの重なりを確認する
直方体のUVが展開され、6面のUVが重ならない配置になりました。
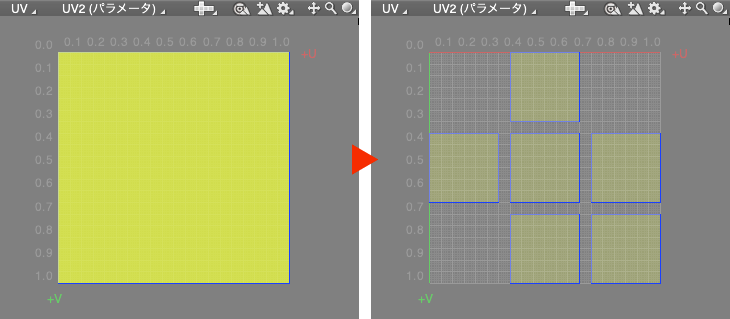
2-6.それぞれのUVを確認する
残りの2形状もそれぞれ選択して「UV」図面でUVの状態を確認します。「球」、「円柱」ともに重なりは無いのでこのまま使用します。
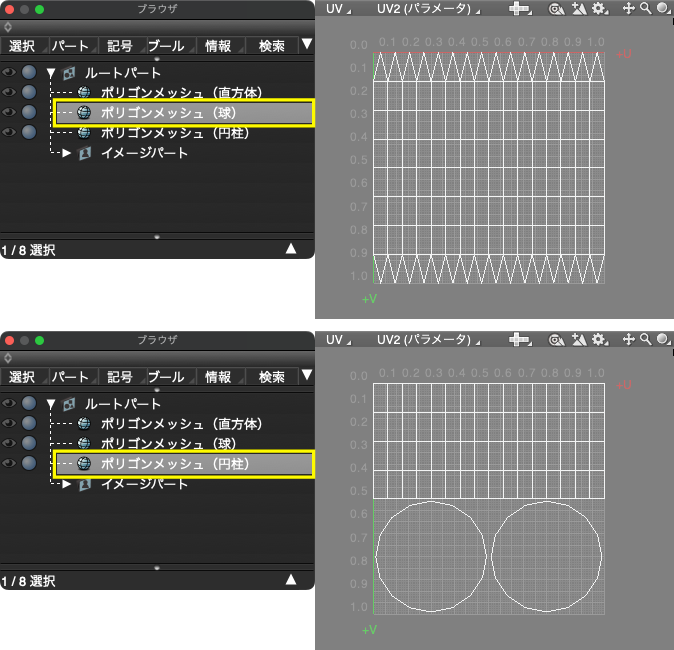
3.全ての形状のUVが重ならないように配置する
3-1.全ての形状を選択する
2-1の手順で3つの形状を範囲選択し、「UV」ポップアップメニューから「UV作成」を選択し、「UVの再配置」から「全ての面」を選択します。
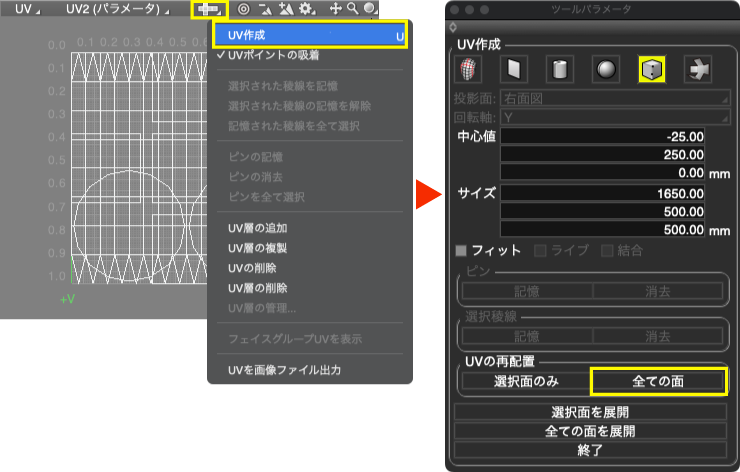
3-2.UVの配置を確認する
全ての形状を選択した状態でのUVの重なりがなくなりました。
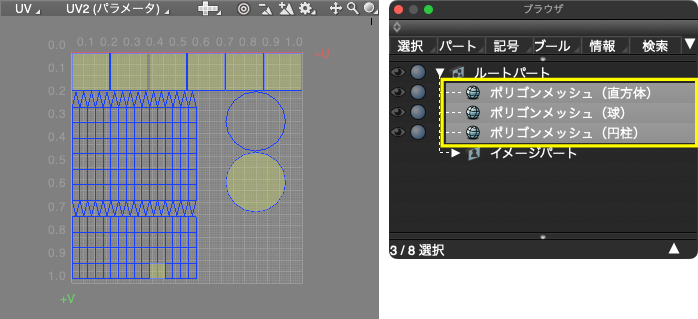
4.テクスチャベイクで3つの形状をまとめたマスターマテリアルを作成する
「テクスチャベイク」でマスターマテリアルを作成します。
4-1.「テクスチャベイク」を選択する
2-1の手順で3つの形状を範囲選択し、「ツールボックス」 > 「編集」 > 「共通」 > 「その他」グループ > 「テクスチャベイク」を選択します。
またはメインメニュー > 「ツール」 > 「編集[共通]」 > 「テクスチャベイク」
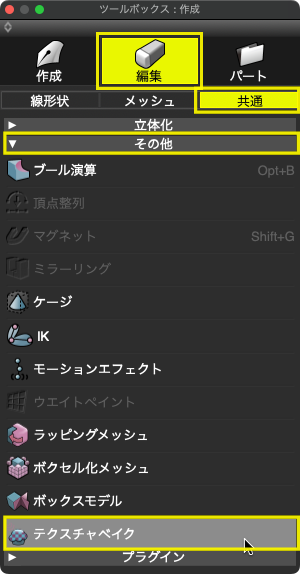
4-2.「テクスチャベイク」のパラメータを設定する
表示された「テクスチャベイク」ツールパラメータで以下のように設定します。
「ベイクモード」:「マスターマテリアル作成」
「レンダリング」:「全ての形状」
「UVレイヤー」:「2(パラメータ)」
「マテリアルタイプ」:「PBRマテリアル」
「統合(Unlit)」:「オフ」
「透過」:「オフ」
「法線」:「オフ」
「メタリック」:1つでも使用しているマテリアルがあればオン、ここでは「オフ」
「ラフネス」:「オン」(元のマテリアルで使用しているので)
「発光」:1つでも使用しているマテリアルがあればオン、ここでは「オフ」
「オクルージョン」:「オフ」
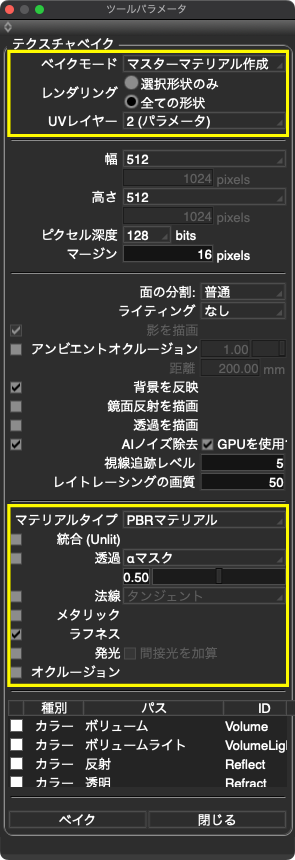
4-3.「ベイク」でマスターマテリアルを作成する
「ベイク」を選択するとレンダリングが実行され、テクスチャイメージとマスターマテリアルが作成されます。
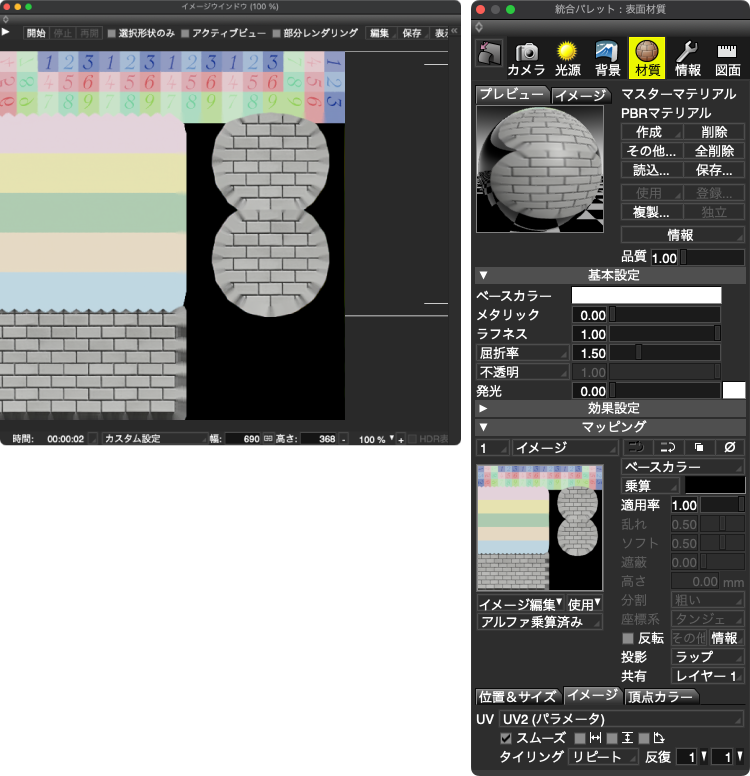
5.作成したマスターマテリアルを適用する
5-1.元形状をパートに入れて複製する
適用前と適用後を比較するために元形状を残しておきます。
3つの形状が選択されている状態で「ブラウザ」の「パート」から「選択形状からパート作成」を選択して新規パートにまとめます。
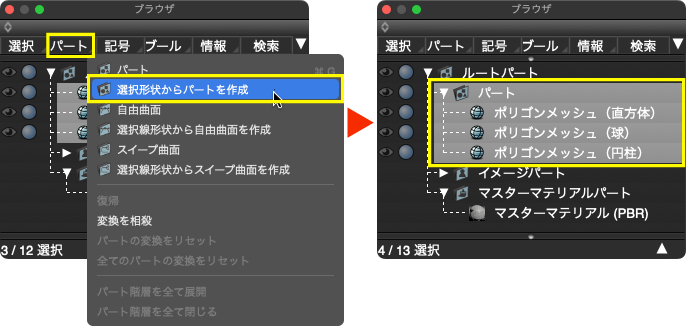
5-2.パートを複製する
「ブラウザ」で「パート」を選択し、キーボードのCtrlWindows/commandmacOS+Cでコピーします。
続けてCtrlWindows/commandmacOS+Vで貼り付けると同位置に「パート」が複製されます。
またはメインメニューの「編集」 > 「コピー」の後「貼り付け」
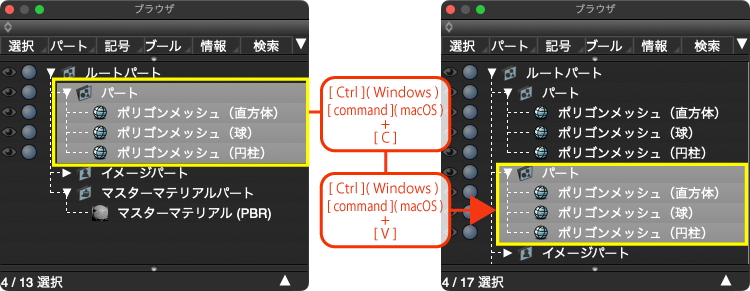
5-3.複製したパートの名称を変更する
わかりやすくするため、複製した「パート」を「複合パート」に変更します。
「ブラウザ」で複製した方の「パート」をダブルクリックして、表示される「名前」ダイアログボックスに「複合パート」と入力して「OK」して名称変更します。
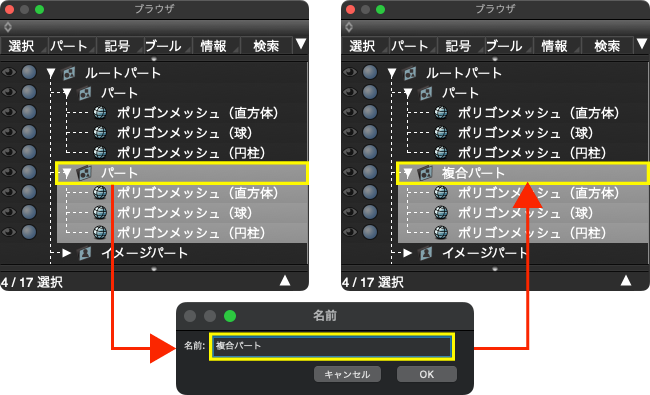
5-4.「複合パート」のマテリアルを全て削除する
「複合パート」を選択している状態で「形状情報」ウインドウの「全削除」でパート内全ての形状のマテリアルを削除します。
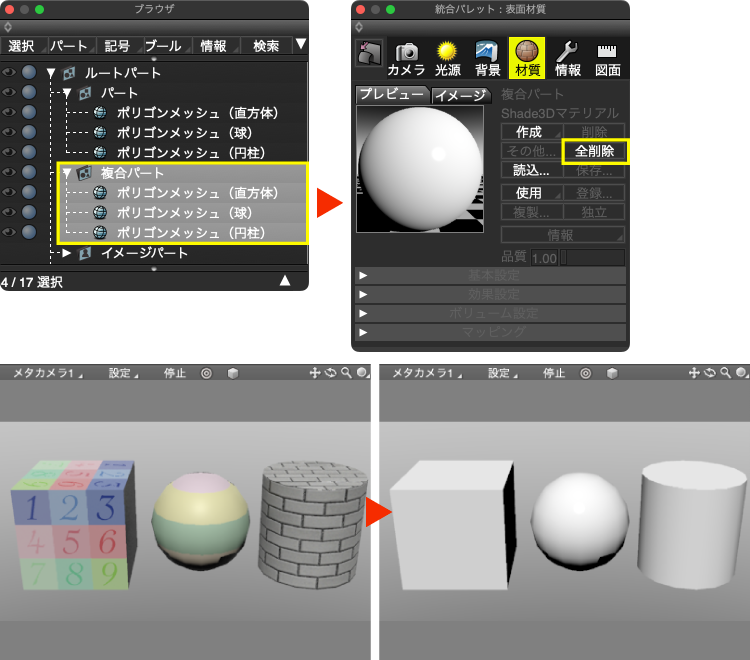
5-5.ベイクで作成したマスターマテリアルを適用する
「複合パート」を選択している状態で「表面材質」ウインドウの「使用」から作成したマテリアル「マスターマテリアル(PBR)」を選択して適用します。
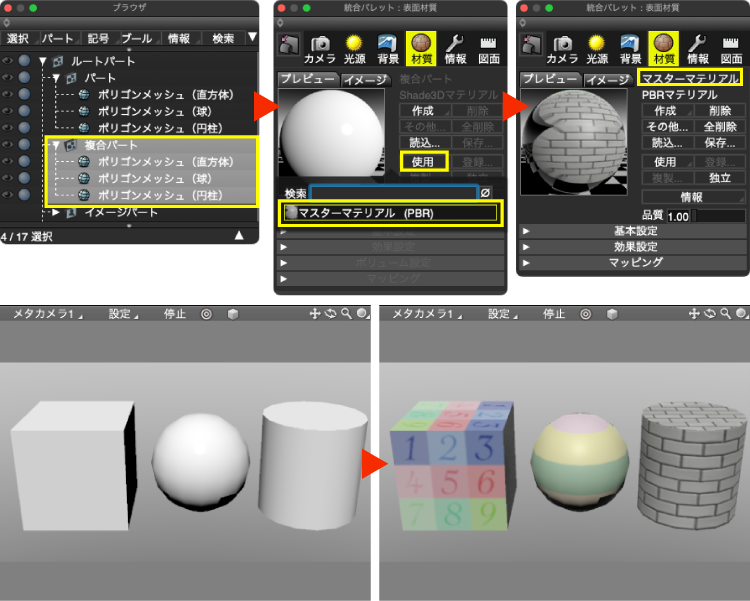
6.二つのパートのレンダリング結果を確認する
6-1.「パート」(元形状)をレンダリングする
「ブラウザ」で「パート」を選択し、キーボードのCtrlWindows/commandmacOS+Rで選択形状のみレンダリングします。
またはメインメニューの「レンダリング > 「レンダリング開始(選択形状のみ)」
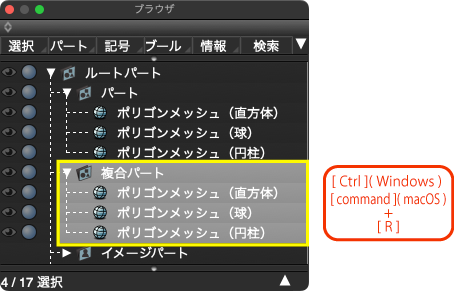
6-2.「複合パート」をレンダリングする
「ブラウザ」で「複合パート」を選択し、キーボードのCtrlWindows/commandmacOS+Rで選択形状のみレンダリングします。
またはメインメニューの「レンダリング > 「レンダリング開始(選択形状のみ)」
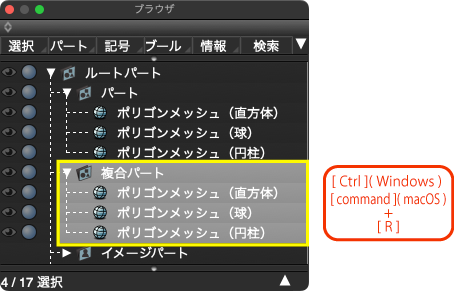
6-3.レンダリング結果を確認する
上が「パート」(元形状)のレンダリング結果、下が「複合パート」のレンダリング結果です。
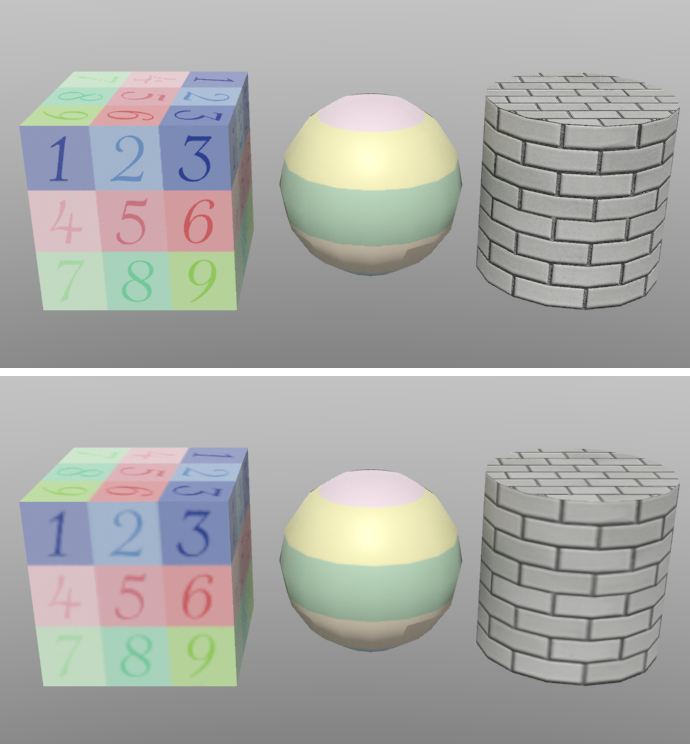
7.メタバースなどへの出力に向けた処理
「UV1(距離補正)」は使用しないためUV層ごと削除します。
UV層の数x頂点数がデータのサイズとなりますので、頂点数の多い形状では特にUV層の数だけデータ量が多くなります。
メタバースなどリアルタイムにデータをダウンロードする場合が多いシステムの場合、UV層ごと削除してファイルサイズの低減を行うことで読み込み速度の向上が見込めます。
7-1.形状ごとにUV層の削除と移動をする
「ブラウザ」で「複合パート」内の「直方体」を選択し、「UV」ポップアップメニューから「UV層の管理…」を選択して「UV層の管理」ダイアログボックスを表示します。
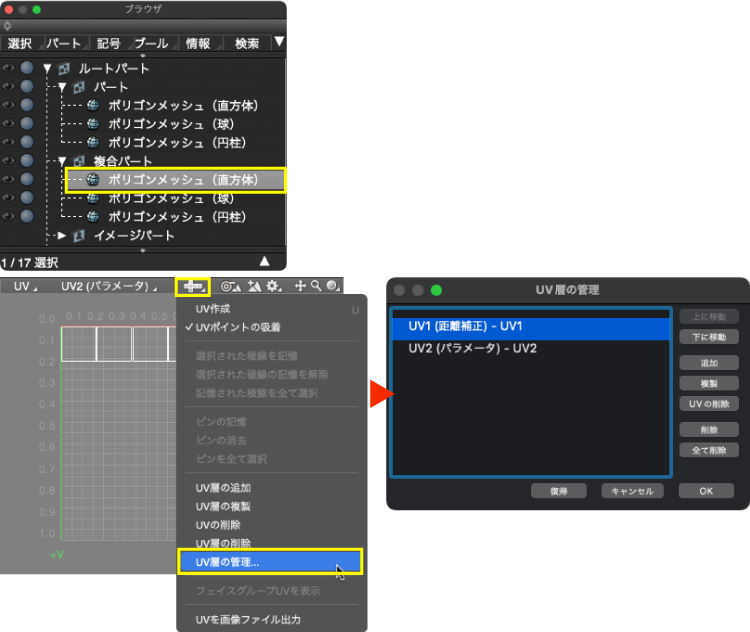
7-2.「UV1(距離補正)」を削除する
「UV1(距離補正)」が選択されていることを確認して「削除」でUV層を削除します。
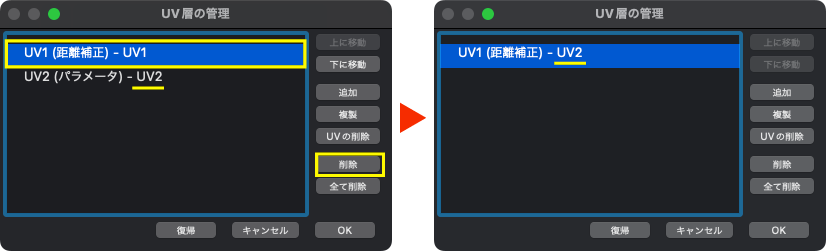
7-3.「球」と「円柱」も同様に削除と移動を行う
「ブラウザ」でそれぞれを選択し、7-1と7−2の手順でUV層の削除を行います。

7-4.マテリアルのUV指定を変更する
「ブラウザ」で「複合パート」を選択して「表面材質」ウインドウの「マッピング」グループ > 「イメージ」タブ > 「UV」ポップアップメニューで「UV1(距離補正)」を選択します。
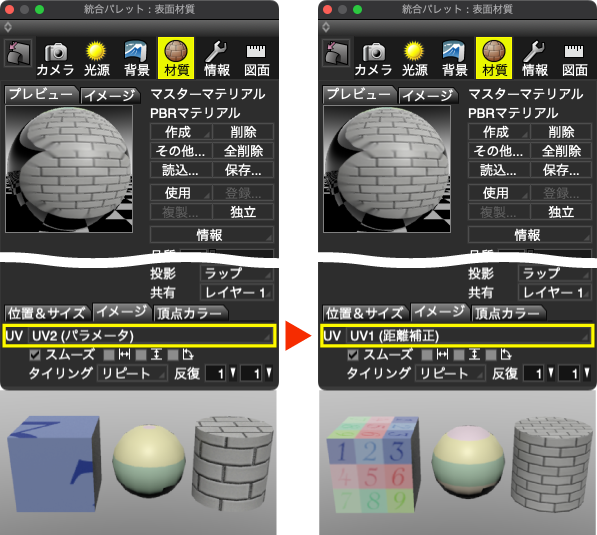
7-5.レンダリングで確認
6-2の手順で「複合パート」をレンダリングして変更が正しく適用されていることを確認します。