![]()
- 2D図面の作成
- 寸法線の配置

Shade3D ver.21で「2D図面」機能が追加されました。
今回のチュートリアルでは何回かに分けて「2D図面」をどう活用するかについて説明していきます。
3Dでモデリングした形状を用意
Shade3D ver.21段階では直接2D図面を作成/編集していくというのではなく、
3Dモデリングした形状を2D図面に変換する、という流れになります。
題材として「建物を作る」でモデリングした建築物を2D図面にしていきます。
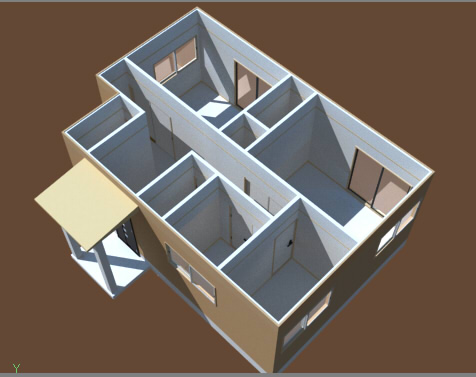
机や椅子、カーテンなどの家具/装飾類は削除し、建物だけにしています。

2D図面化の手順
図面を2D図面に切り替え
三面図のうちの1つで、コントロールバーより「2D図面」を選択します。
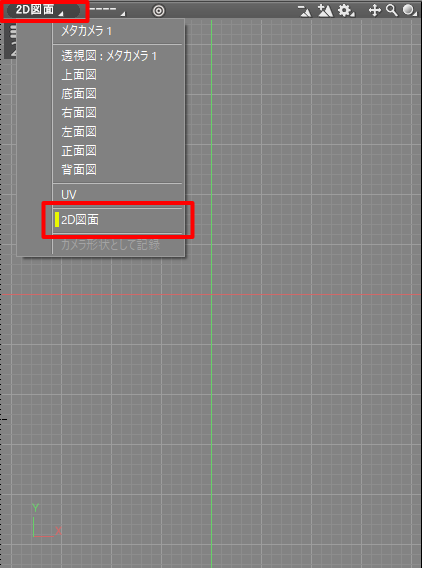
以下のような表示になりました。
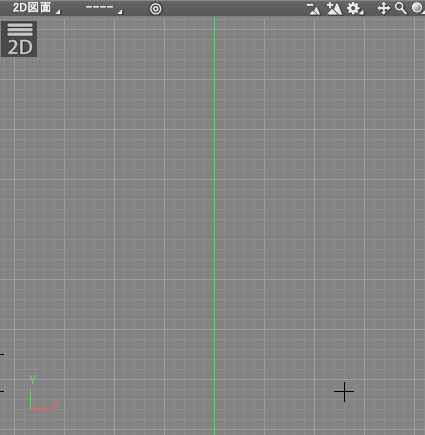
2D図面パートを追加
2D図面の左上の「2D」のアイコンをクリックします。
ウィンドウが表示されるため「2D図面の追加」を選択します。
なお、このウィンドウをいったん閉じる場合はウィンドウの外をクリックするようにしてください。
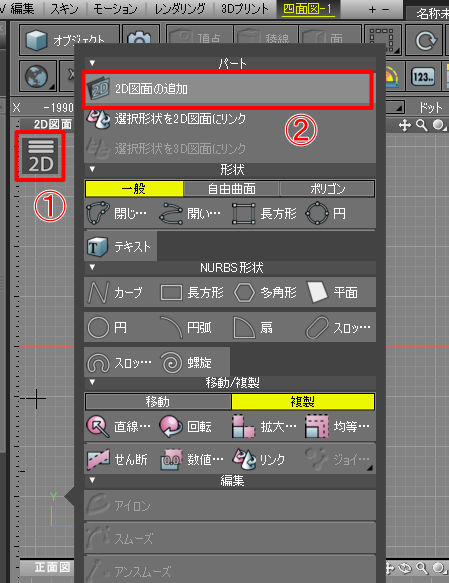
この操作でブラウザ上では「2D図面パート」が生成されます。

この中に2D図面で使用する要素(線形状やリンク、パートなど)を格納していくことになります。
この作業は、2D図面を使用する場合にはじめの1回だけ行います。
2D図面化する形状を選択
ブラウザで2D図面化する形状を選択します。
対象の形状をリンクとして2D図面専用の領域に複製していきます。
この際、複数の形状をまとめて2D図面化することができますが、ver.21段階では形状同士が正しく配置されずにずれてしまう場合があります。
この回避策として、現状はパートに対象形状を入れてそのパートを2D図面化するのが確実です。
以下は、建物全体を1つのパートに格納しています。

選択形状を2D図面にリンク
2D図面の左上の「2D」のアイコンをクリックし「選択形状を2D図面にリンク」を選択します。

「投影方向」ダイアログボックスが表示されるため、「上面図」を選択しました。
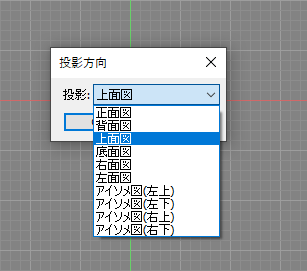
ブラウザでは、選択されたオリジナルの形状のリンクが「2D図面パート」内に配置されました。
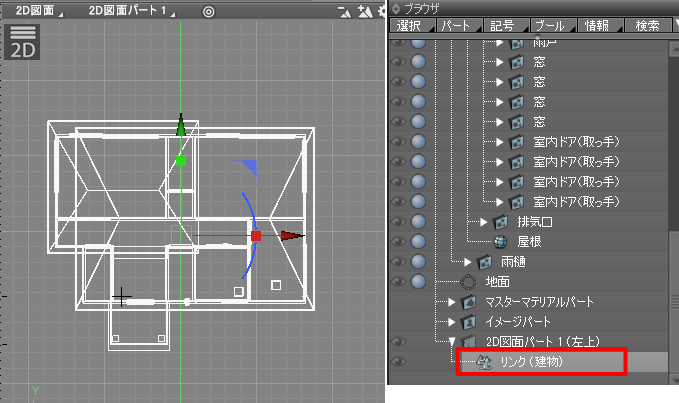
これが基本の操作になります。
複数から投影してまとめる
「投影方向」ダイアログボックスで投影方向を変えることで、三面図のように配置することができます。
ブラウザで対象形状を選択して「選択形状を2D図面にリンク」、の操作を繰り返します。
ここでは「上面図」「正面図」「右面図」を並べました。
なお、2D図面上の形状はマニピュレータを使って移動/回転/拡大縮小することができます。
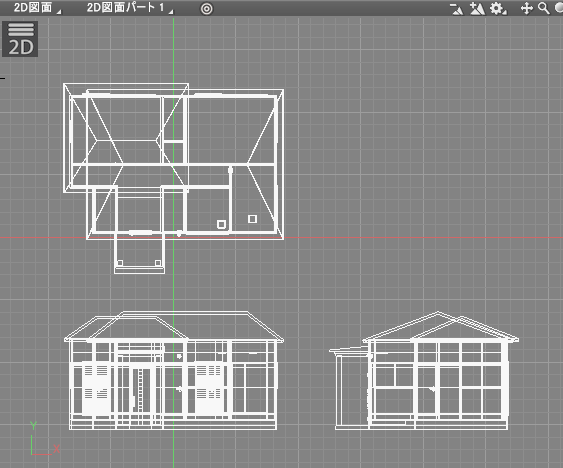
ブラウザ上では「2D図面パート」内に3つのリンクがある状態です。
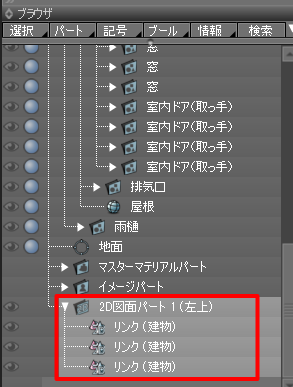
このとき、2D図面の1つに対して複数の図面を入れているという点に注目するようにします。

この2D図面内での投影によるワイヤーフレーム表示は、大雑把に見ると従来の三面図をキャプチャしたものと同じではあります。
1つの図面に対して自由な配置で図面をまとめることができる、というのが2D図面機能の利点となりそうです。
次回説明しますが、DXF出力もこの1つの図面だけ対象にすればよいことになります。
2D図面を複数指定
図形ウィンドウの4面図のそれぞれに別々の2D図面を割り当てることも可能です。

この場合は、左上/左下/右下に別々の2D図面を割り当てています。
このとき、「2D図面パート」は2D図面の数だけ存在することになります。
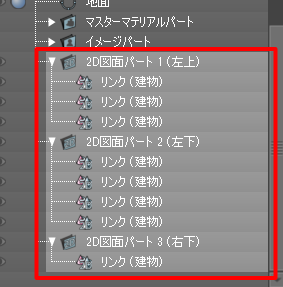
また、それぞれの2D図面は平行移動/拡大縮小操作ともに独立して行うことができます。
アイソメ図を使う
「アイソメ図」は、等角投影図/等角図とも呼ばれます。
形状を斜め上から俯瞰し、直交するXYZの3軸が120度に交わって見えるように平行投影した図を指します。
以下は、「投影方向」ダイアログボックスで「左上」「左下」「右上」「右下」のアイソメ図を指定したものです。
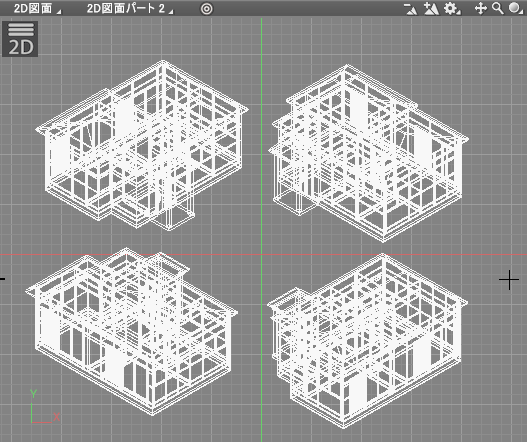
「上面図」「正面図」「右面図」を並べている2D図面に対して、「アイソメ図 (左上)」を配置しました。
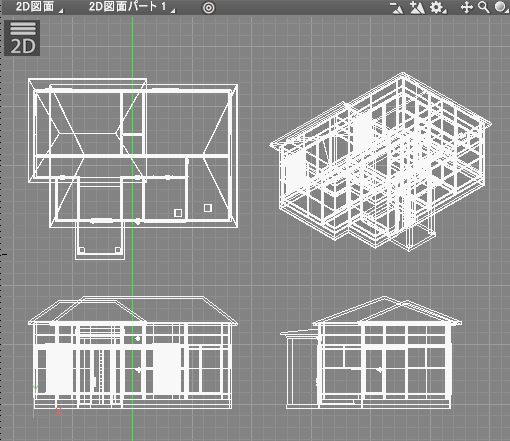
陰線消去して表示
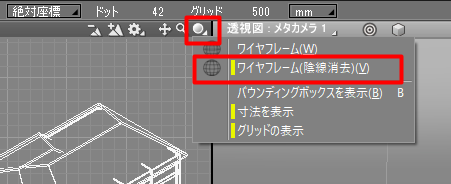
2D図面のコントロールバーの右端でポップアップメニューを表示し「ワイヤーフレーム(隠線消去)」を選択すると、
完全ではないですが、面でさえぎられるラインは陰線されます。

再度投影する
2D図面の上面からの投影では屋根に隠れて間取りが判断できないため、ここを再度投影します。
2D図面での各要素は、「2D図面パート」内に配置されている生成されたリンク形状をブラウザで選択し[Delete]キーを押すと削除できます。
建物の屋根を除いた形状を1つのパートに格納し、そのパートを選択します。

2D図面で「選択形状を2D図面にリンク」を選択して、「上面図」を投影しました。
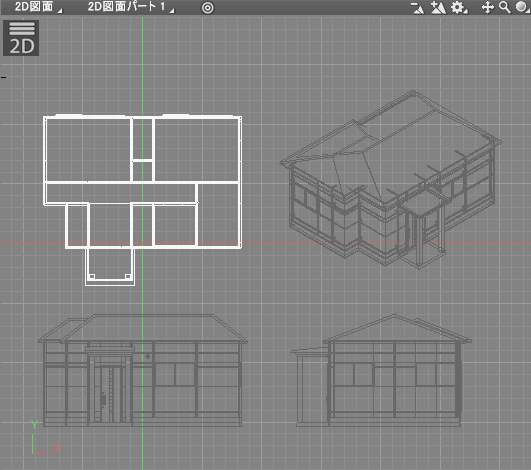
これで屋根が消えて、間取りが把握しやすいようになりました。
寸法線を入れる
![]()
Shade3D Professional ver.20で追加された「寸法線」の機能を使用します。
コントロールバーの「メジャーツール」を使用することで、寸法線を配置することができます。

ただしリンクで表現された形状の場合はオブジェクトスナップ対象にはならないため、
2D図面上で正確な寸法を入れたい場合は、別途寸法線用の形状を用意するのがよいかもしれません。
寸法線用の形状を配置して、寸法を正確に指定
2D図面から普通の三面図(上面図、正面図、右面図)にいったん戻します。
分かりやすいように、寸法として採用したい形状のみを図形ウィンドウで表示状態にし、他の形状は非表示にしました。
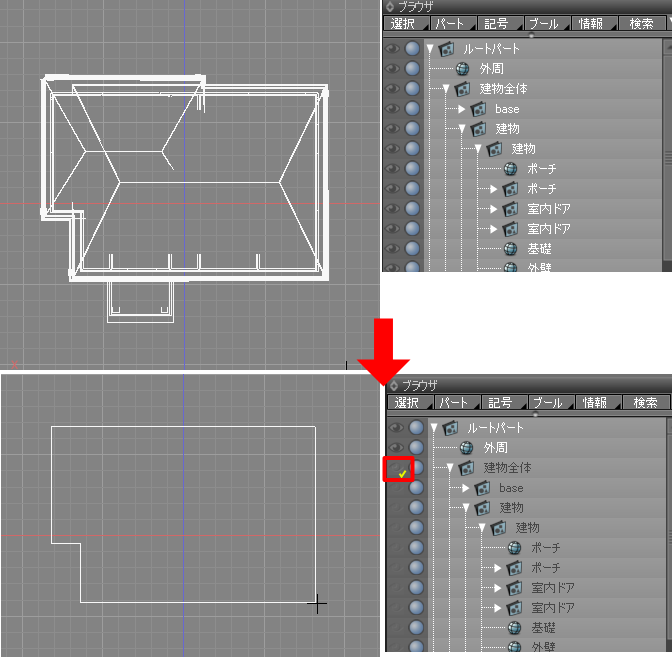
表示している形状は、厚みのない形状になります。形状名を「外周」としました。
この「外周」形状を寸法線のための「アタリ」にします。
ブラウザで元の表示状態に戻します。
上面図を再び2D図面に変更します。
2D図面はXY平面で処理されるため、「外周」形状を複製し右面図で「外周」をX軸中心に90度回転させます。

ブラウザ上で「外周」形状を「2D図面パート」に入れます。

2D図面上の正面図として投影した位置に「外周」を移動させます。
どの範囲に選択形状があるか分かりにくい場合は、2D図面のコントロールバーの右端でポップアップメニューを表示し「バウンディングボックスを表示」をオンにするようにします。

以下のようになりました。
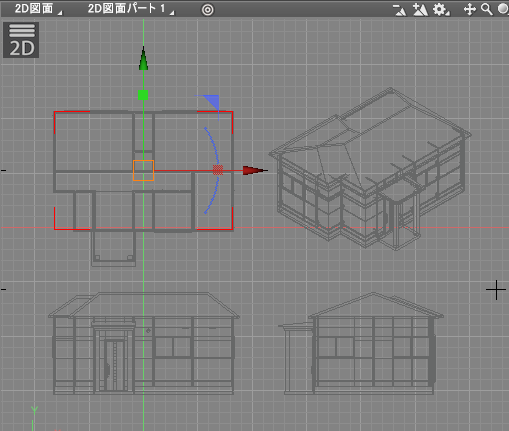
ブラウザで「2D図面パート」を選択します。
この選択した形状に対して寸法線を割り当てていくことになります。
コントロールバーのメジャーツールを選択、オブジェクトスナップを選択します。
2D図面で、寸法線を出したい端の2ポイントをクリックして選択します。

ポイントにマウスカーソルを持って行くと、「ポイント」のスナップが効いているのを確認できます。
ツールパラメータで「新しい寸法線を作成」ボタンを押します。
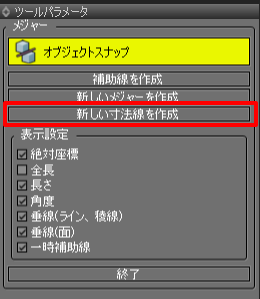
これで寸法線が表示されました。
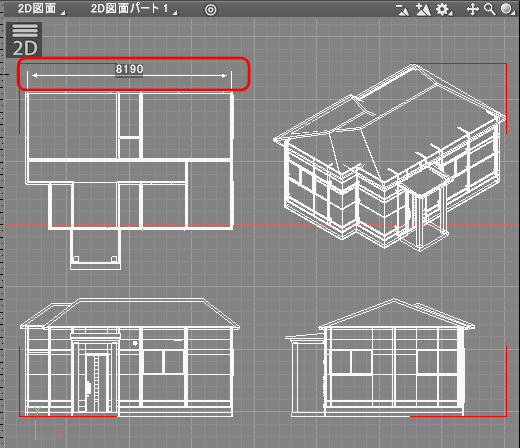
同様に、上面図で見て縦方向のポイントもクリックして寸法線を配置します。
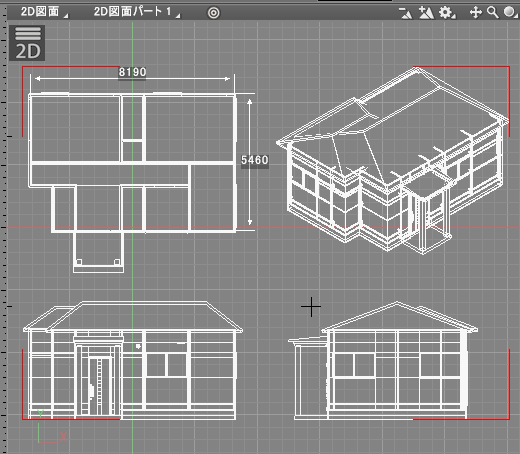
Enterキーを押すか、ツールパラメータで「終了」ボタンを押してメジャーツールを終了します。
コントロールバーのオブジェクトスナップもオフにします。
寸法線はブラウザで形状(ここでは「2D図面パート」)が選択されている場合に表示されます。
このように寸法線を「2D図面パート」に追加していきます。
寸法線の割り当て確認と削除
寸法線は、寸法線を作成したときにブラウザで選択されている形状に対して割り当てられます。
コントロールバーで「寸法情報」を選択すると「寸法情報」ウィンドウで寸法線を一覧できます。
ここで寸法線の選択と削除を行うことができます。
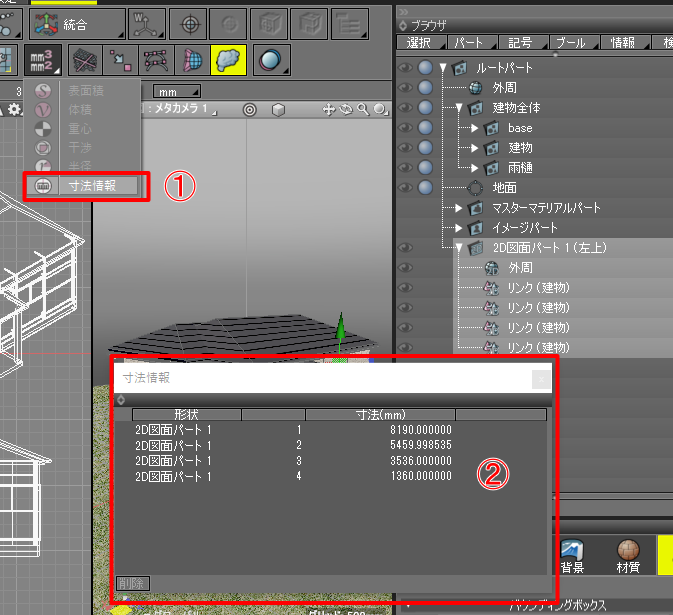
詳しい操作方法はナレッジベースの「3Dアノテーションを削除したい」もご参照くださいませ。
今回はここまで、ver.21で追加された新機能「2D図面」のShade3Dでの使い方と寸法線の活用方法の説明でした。
次回は、この2D図面を他ツールで使えるようにエクスポートしていきます。