![]()
- 2D図面での切断面の反映
- 図面表示モードと2D図面を組み合わせる
- 2D図面を画像ファイル保存
Shade3D Ver.21.2で追加された「切断面抽出の2D図面対応」についてまとめます。
「2D図面」はShade3D Ver.21で追加された機能です。
また、Ver.22.0で追加された「図面表示」と連携させてみました。
2D図面の表示手順
おさらいとして、2D図面の表示手順を改めて記載します。
詳しくは「2D図面を使って平面図を作成」をご参照くださいませ。
以下のような建物を用意しました。

図形ウィンドウの左上(上面図)に2D図面を表示します。
左上の「上面図」をクリックしてポップアップメニューを表示し、「2D図面」を選択します。
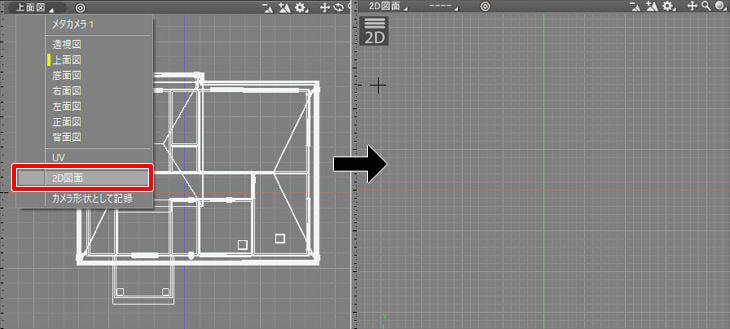
2D図面の表示に切り替わりました。
この段階では何も表示されていません。
図面左上の「2D」のアイコンをクリックし、「2D図面の追加」を選択します。
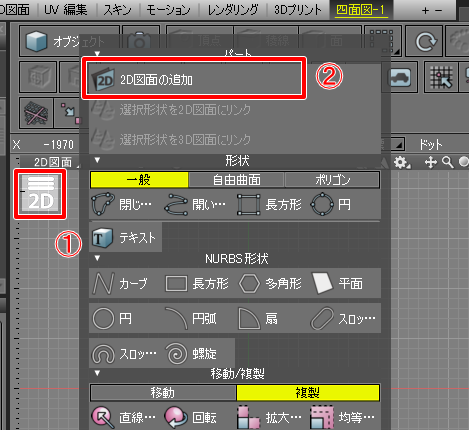
ブラウザに「2D図面パート 1(左上)」というのが追加されました。
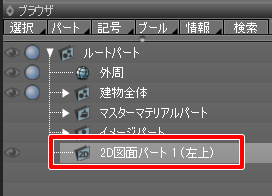
2D図面に表示する形状をブラウザで選択します。
ここでは建物を入れているパート「建物全体」を選択しました。
図面左上の「2D」のアイコンをクリックし、「選択形状を2D図面にリンク」を選択します。
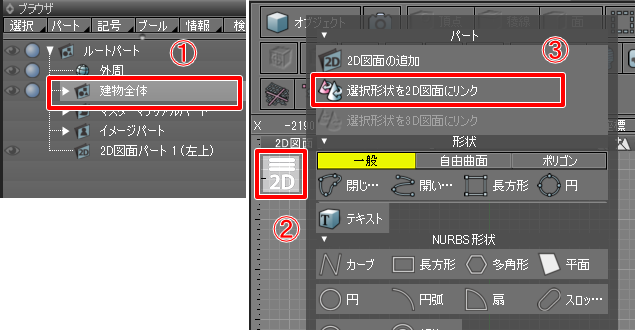
「投影方向」ダイアログボックスが表示されました。
「上面図」を選択してOKボタンを押します。

2D図面は以下のように表示されました。
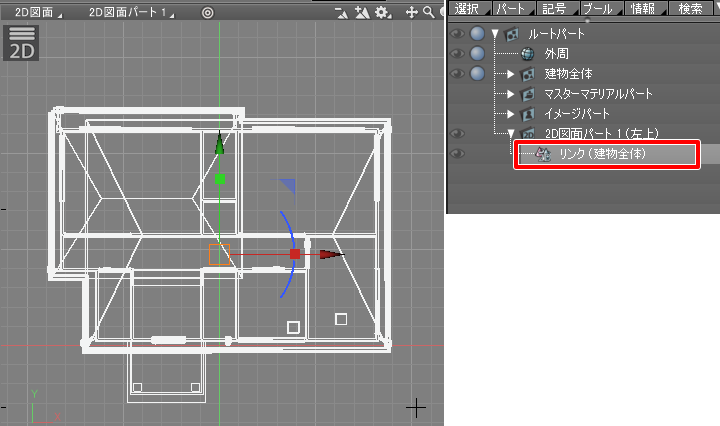
2D図面の表示は、ブラウザ上では対象形状のリンクで表されています。
ここまでが2D図面表示を行う流れになります。
切断面を2D図面に反映
次に切断面を使用して、建物の天井をカットします。
切断面はメインメニューの「表示」-「切断面設定」を選択し、切断面設定ウィンドウで操作します。
建物の形状「建物全体」をブラウザで選択しています。
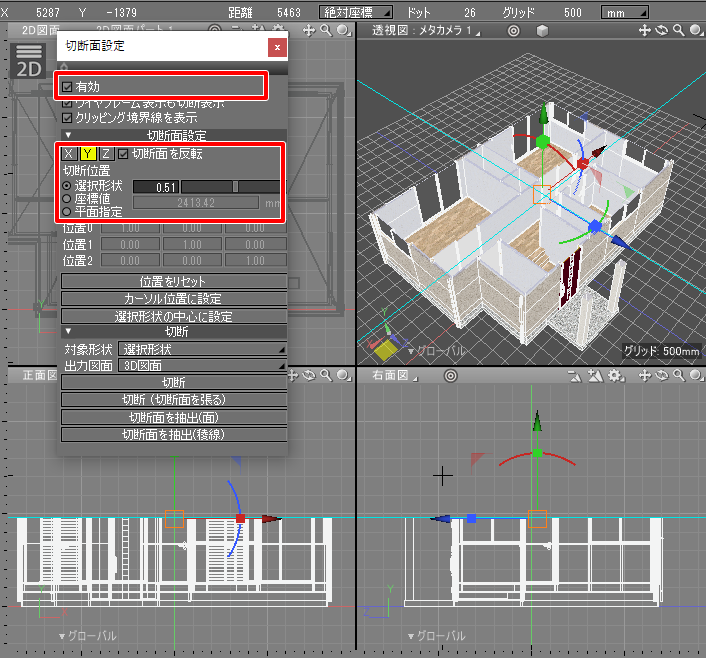
「有効」チェックボックスをオンにし、切断面設定で「Y」を選択。
「切断面を反転」チェックボックスをオンにし、建物の天井をカットして切断面を表示するようにしました。
「選択形状」スライダで分割位置を調整しています。
三面図の左上をいったん上面図に戻して表示すると以下のようになります。
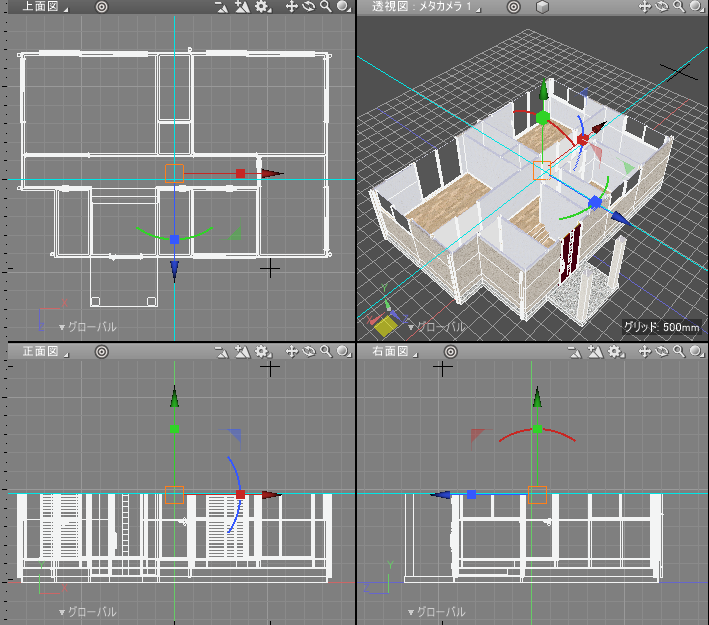
このときの切断面を2D図面の表示に渡します。
切断面で切られた「断面」を切り出し、2D図面の要素として2D図面パートに格納します。
切断処理の実行
まずは、ブラウザ上で断面処理の対象となる形状(ここでは「建物全体」のパート)が選択されていることを確認します。
切断面設定ウィンドウの「切断」で「出力図面」を「2D図面パート1」に変更します。

この「2D図面パート1」は2D図面のはじめの処理で作成したパートです。
ブラウザでは以下のように表示されているのを確認できます。

次に切断面設定ウィンドウの「切断面を抽出(面)」ボタンを押します。

ブラウザ上では「2D図面パート1」内に「Cut Result」というパートが生成され、この中に断面として計算された2D図面用の形状が格納されています。
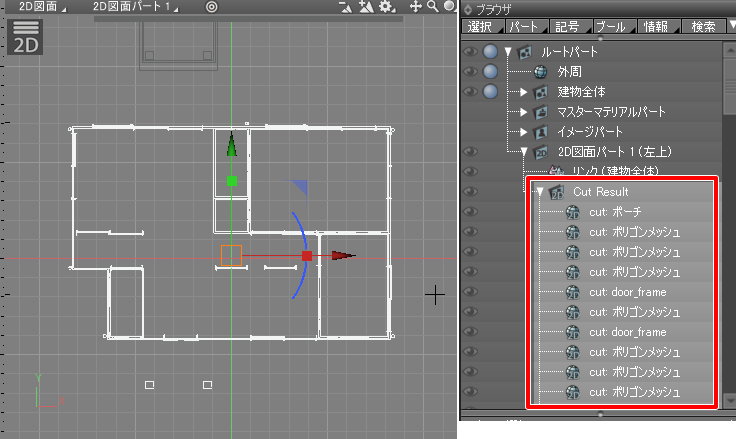
この断面は、上面図の断面表示ではなく断面部分で切ったときの断面形状が採用されます。
以下の赤い箇所です。
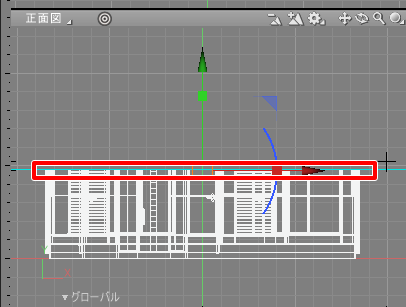
この断面機能を2D図面で使用することにより、高さ方向に段階的に断面を並べて内部の状態を確認しやすくする、などができるようになります。
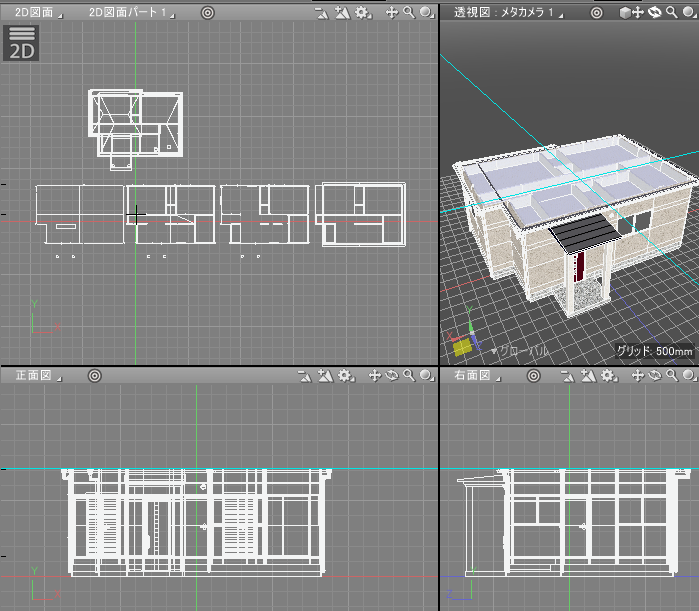
なお、2D図面上の配置については「2D図面パート1」内の「Cut Result」パートを2D図面上で自由に移動することができます。
2D図面と「図面表示」を組み合わせる
Ver.22.0で追加された「図面表示」と2D図面とを組み合わせることもできます。
各形状に対して図面の属性を与えます。

図面の情報として「線属性」と「面属性」を与えることができます。
2D図面のナビゲーションツールの右端をクリックしてポップアップメニューを表示し、「図面」を選択します。

以下のように表示されました。

なお、図面表示の属性は切断面を作成したときに継承されません。
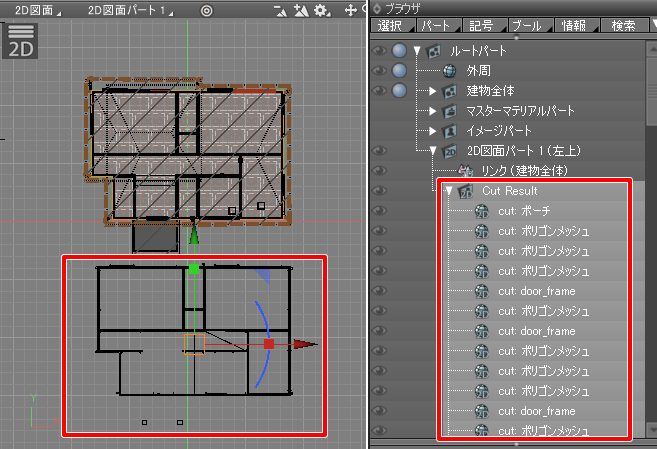
2D図面を印刷
2D図面を画像としてファイル保存します。
この流れでプリンターを使用して印刷することもできます。
2D図面のナビゲーションツールの右端をクリックしてポップアップメニューを表示し、「図面の画像の保存、印刷」を選択します。

印刷用のサイズや中心位置指定は「図面を印刷/画像ファイル出力」もご参照くださませ。
2D図面の場合は、基準座標指定が3Dの時とは少し異なります。
2D図面上では図面上の(X, Y)の座標値で横と縦の位置を指定します。
Z値は使われません。
ツールパラメータの「図面の画像の保存、印刷」の「基準座標」はこのときの(X, Y)の座標値を指定します。
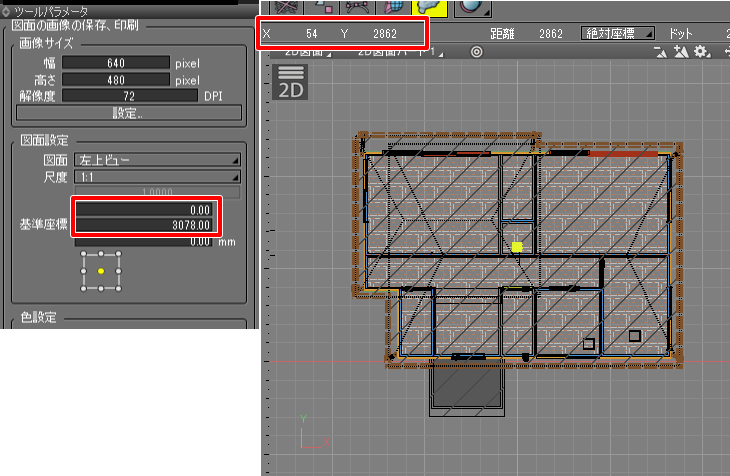
「設定」ボタンを押してイメージサイズ設定ウィンドウを表示。
「プリセット」で「A4」を選択しました。
このままでは印刷範囲が狭いため、「尺度」で「1:50」を選択しました。
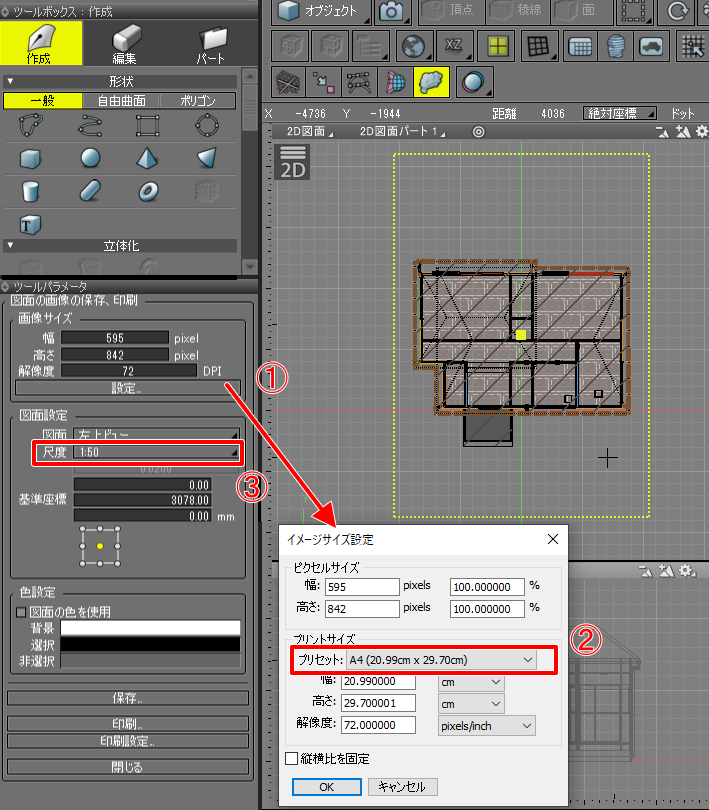
2D図面の黄色の点線が印刷範囲になります。
ツールパラメータで「保存」ボタンを押すとファイルに保存、「印刷」ボタンを押すとプリンターに印刷となります。

「保存」ボタンを押して画像ファイルに出力した結果は以下のようになりました。
分かりやすくするために背景を少し灰色にしています。
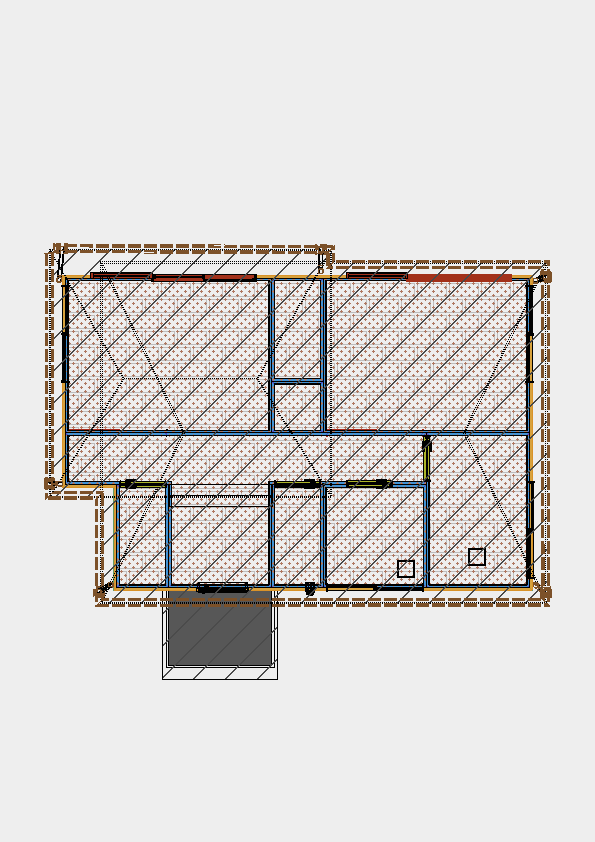
今回はここまでです。
「2D図面」は「図面表示モード」と組み合わせることもでき、そのまま画像保存や印刷に渡せることが確認できました。