![]()
- アーム部をモデリング
- 油圧シリンダーをモデリング
- 全体のバランス調整
前回は本体部までモデリングしました。
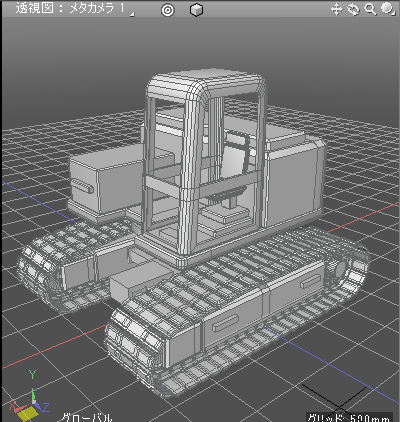
今回はアーム部をモデリングしていきます。
アーム部は大きく3つの部品に分かれています。
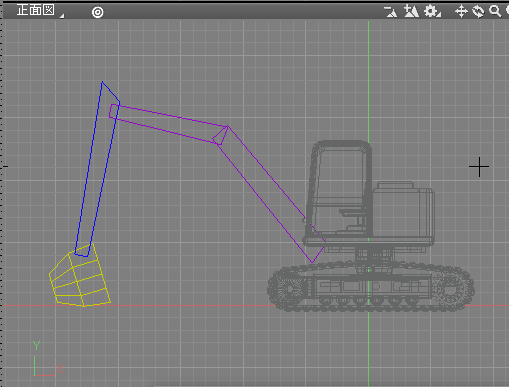
ショベルカーの物理的な動作を行うため、それぞれに対して油圧シリンダーで動きを与えることになります。
3DCGでは油圧の仕組みを忠実にシミュレートさせるわけではなく、それらしい動きに油圧シリンダーが付いてくるようなモーションの与えることになります。
アーム部をモデリング
付け根部分
本体部中央の窪みからアームを追加していきます。
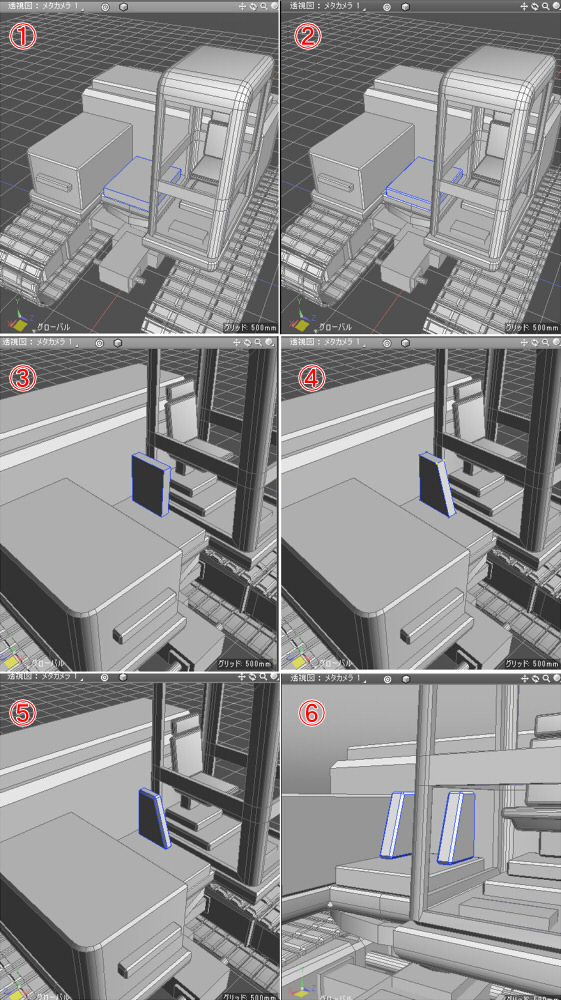
このあたりは現物の構成にとらわれずにそれらしくモデリングしていきました。
アーム1をモデリング
ラフで配置した形状を下絵として、正面図で「閉じた線形状」を配置しました。
本体の中央下からアームが伸びるように位置を調整しています。
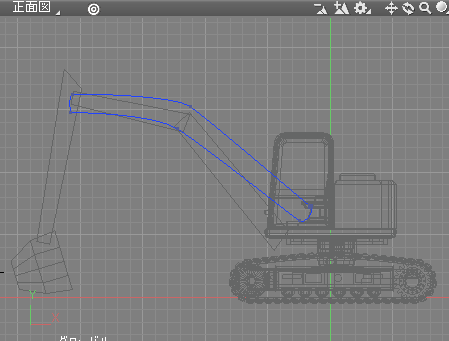
ポリゴンメッシュに変換し、頂点を追加/削除して形を調整していきます。
不要な頂点の削除は「平均位置で結合」を使用しました。
新しい頂点の追加は「コントロールポイントを追加」を使用しました。
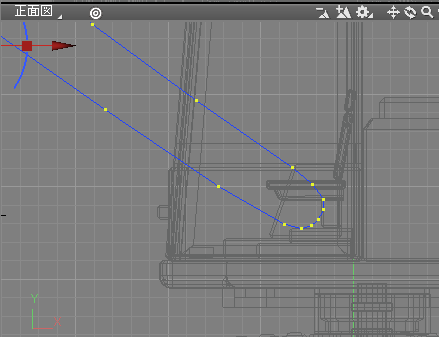
Z方向に厚みをつけて加工していきます。
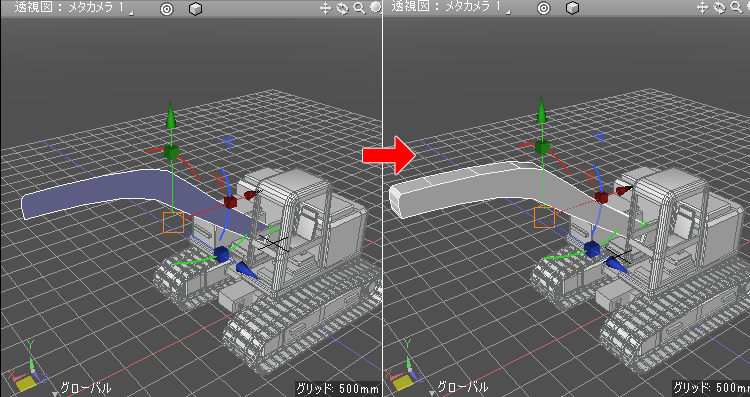
形状の凹面に対して内側に等距離で縮小したい
ここで「く」の字に曲がった凹形状の面に対して、内側に等間隔で縮小した窪みをつけます。
単純に面を選択して面ベベルをかけた場合は、以下のように内側に縮小とはなりません。
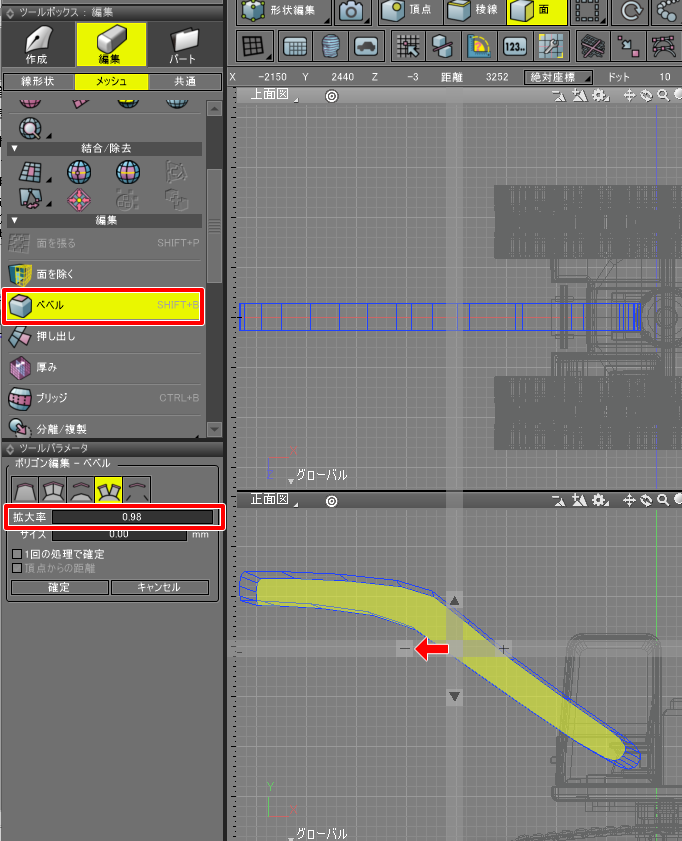
このような場合は、稜線を選択したエッジベベルを使用します。
形状編集モード+稜線選択モードで角部分の稜線を選択します。
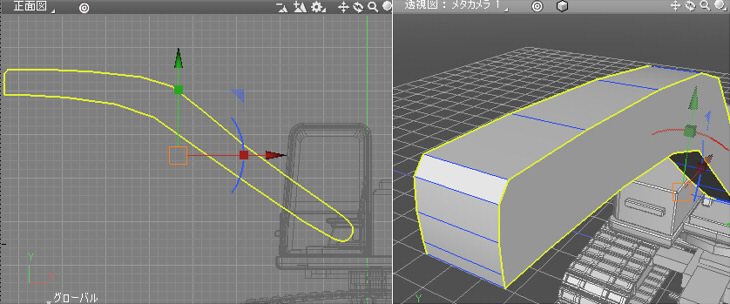
ツールボックスで「ベベル」を選択し、エッジベベルを適用させます。
この時、ツールパラメータで「丸め」チェックボックスをオフにし、「分割数」で1を指定します。
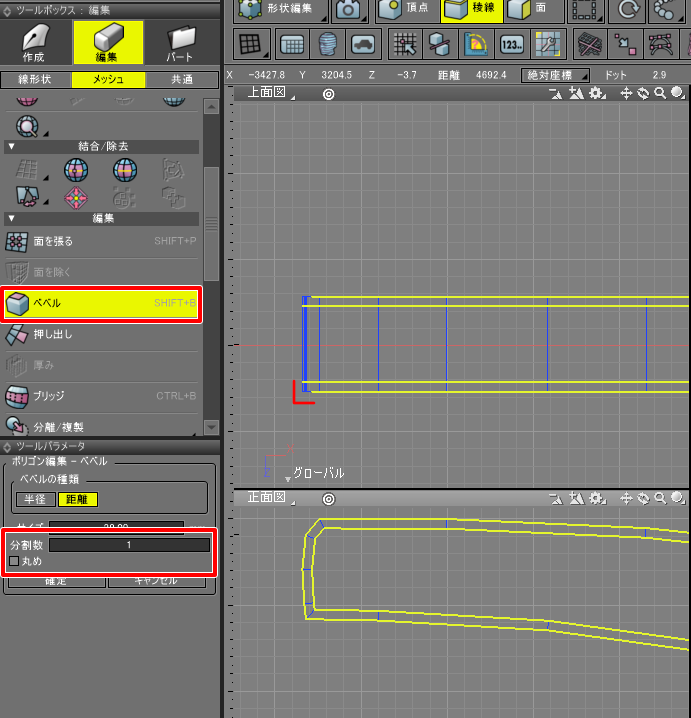
この処理により、角が丸められることなく内側に等距離で縮小した面が生成できました。
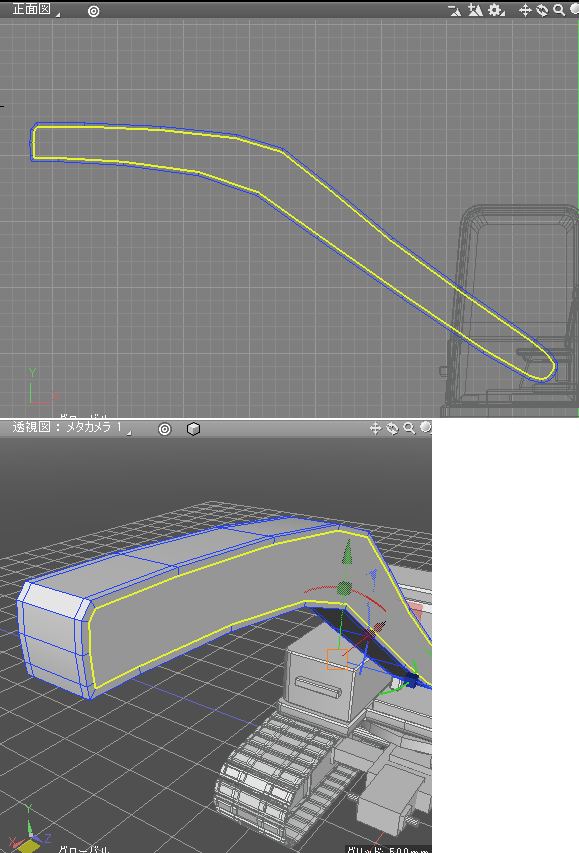
アーム1を加工
内側の面を正面図で選択し、面ベベルでZ軸方向に押し込めます。
角部分の稜線を選択し、エッジベベルで「面取り」を行いました。
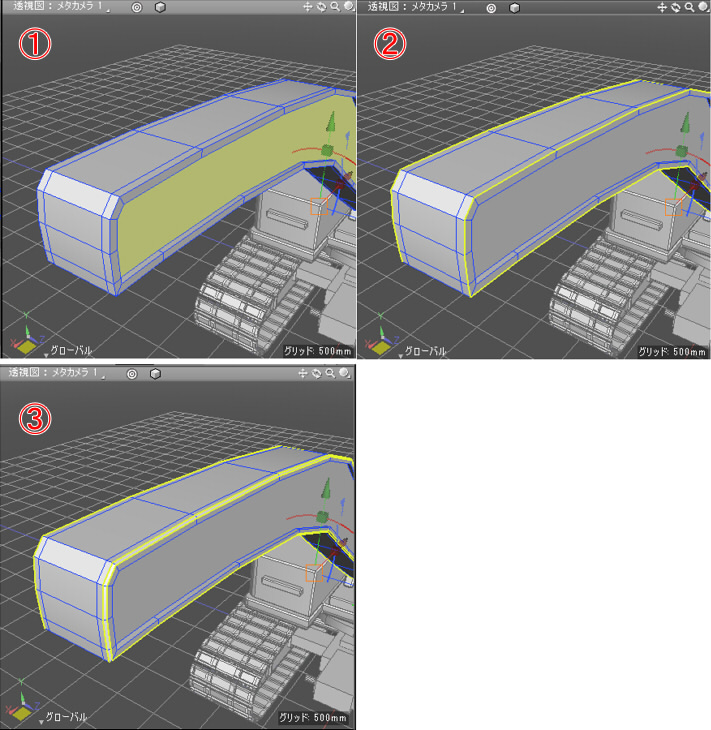
付け根部分を整理
本体とアーム1の付け根部分をそれらしく装飾していきます。
以下は分かりやすいように操縦席を非表示にしています。

単純な形状の追加となるため、モデリング手順は省略します。

アーム2をモデリング
アームの2つめの部品をモデリングします。
ラフで配置している形状に沿って、正面図で「閉じた線形状」を使って輪郭を配置しました。
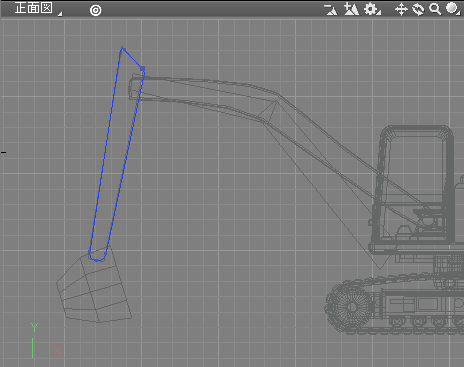
アーム1でアーム2をはさむような構造となるため、アーム2のほうがZ軸方向に薄くなります。
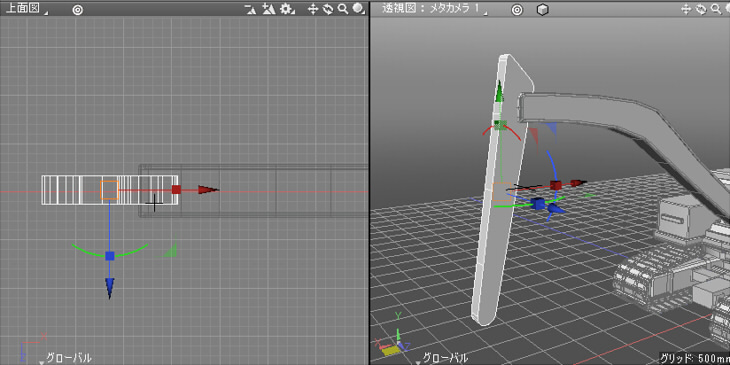
以降はアーム1と同じ手順になります。
以下のようにモデリングしました。
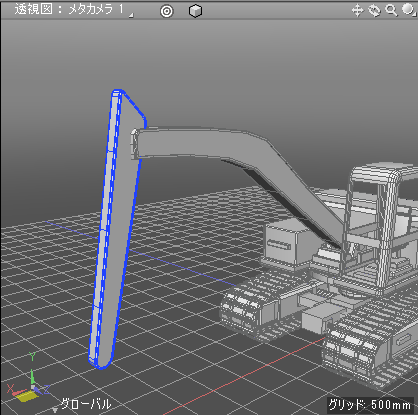
バケットをモデリング
土などを受け取るアームの先端の「バケット」をモデリングしていきます。
作業しやすいように、口が上を向くように配置してモデリングしていきました。
正面から見た輪郭を「閉じた線形状」で作成します。
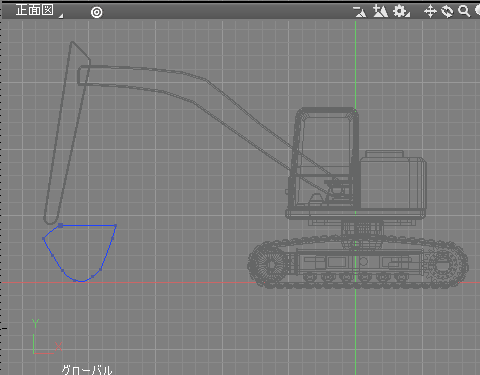
ポリゴンメッシュに変換し、不要な頂点を削除します。
頂点の削除は一直線上の間にある頂点を選択して、ツールボックスの「編集」-「メッシュ」-「結合/除去」-「頂点のクリーン」を選択します。
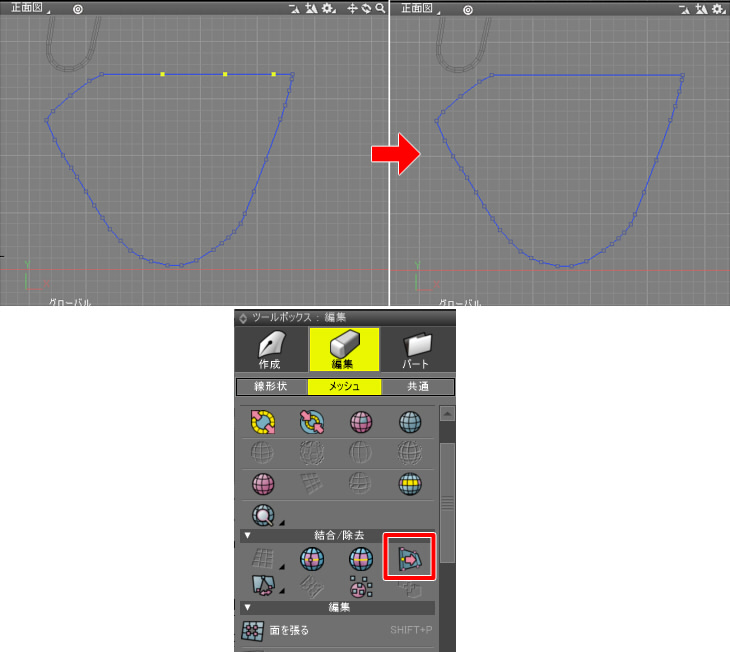
この操作を何回か繰り返して、以下のように不要頂点を削除できました。
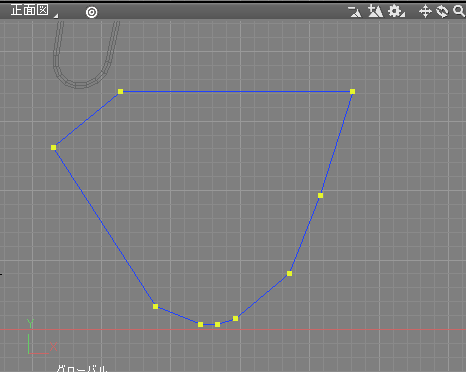
厚みを付けます。
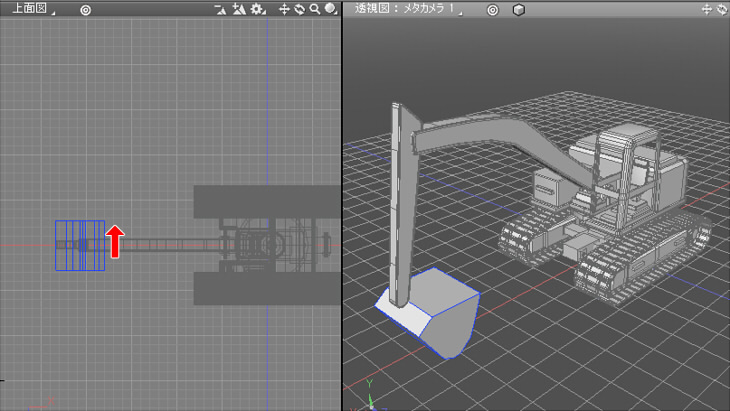
バケット部の上面を選択して削除します。
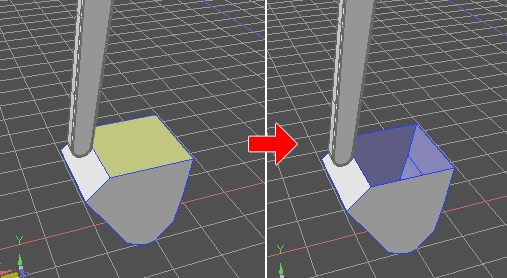
後からバケットの上部の側面に出っ張りを付けるため、すべての面を選択して正面図で水平方向に切断しました。
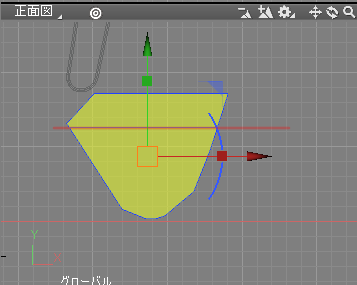
角を面取りしました。
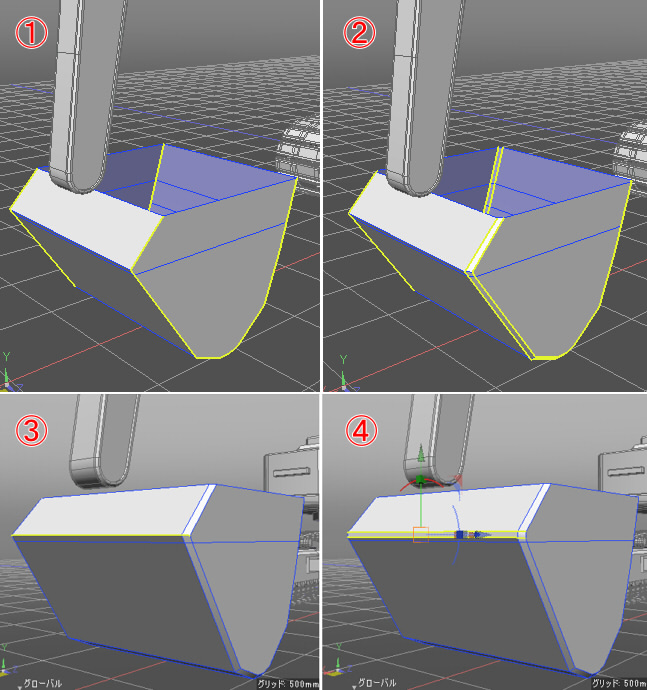
内側に厚みを付けました。
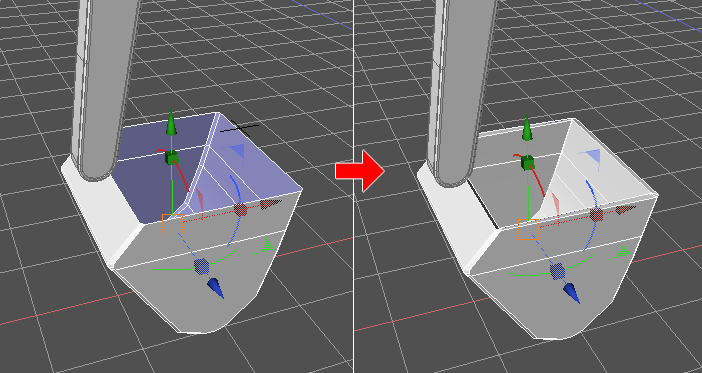
上の側面部を選択し、面ベベルでわずかに押し出しました。
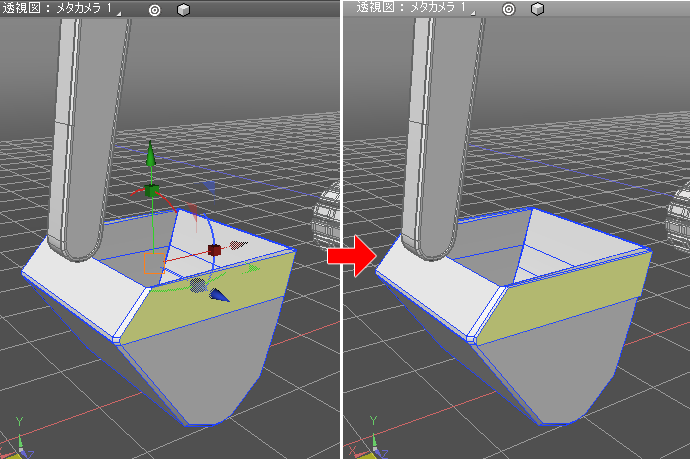
バケットにツメを付けていきました。
直方体のポリゴンメッシュを先端が少し細くなるように変形し、Z軸方向に合計4つになるように複製しています。
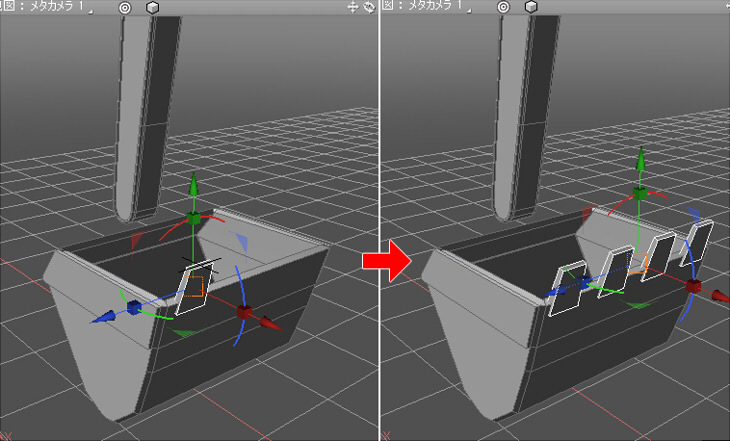
アーム2とバケットをつなぐ装飾をモデリングします。
直方体のポリゴンメッシュで出っ張りをつけて、角をエッジベベルで丸めました。
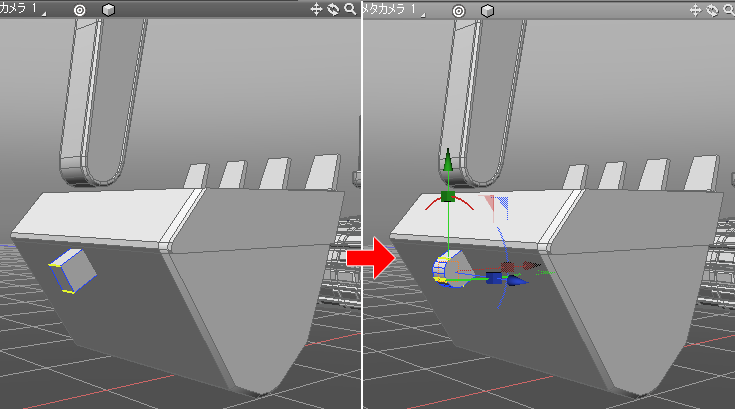
四角形の「閉じた線形状」を配置し角を丸め、中央にコントロールポイントを追加してY軸方向に移動させました。
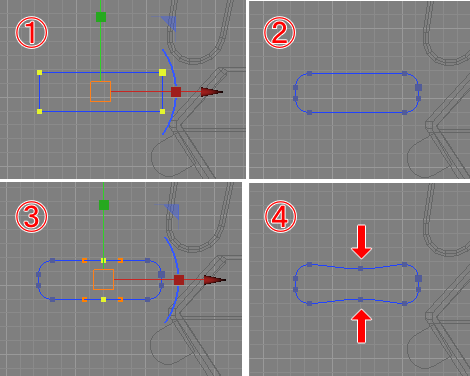
ポリゴンメッシュに変換します。
このひょうたん型の形状が、端はバケットの出っ張りに接続、反対側の端はアーム2の先端に接続されます。
移動/リサイズを行い、以下のように配置しました。
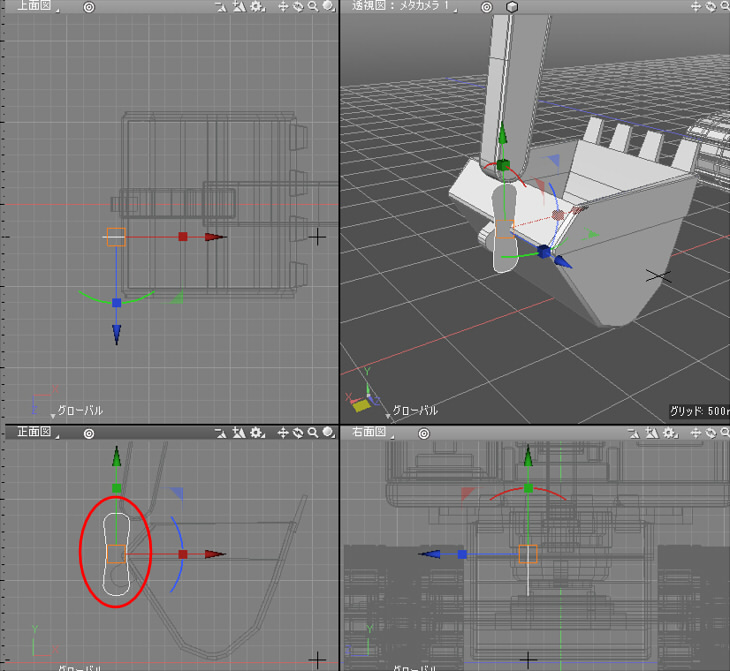
厚みを付けて、角を面取りします。
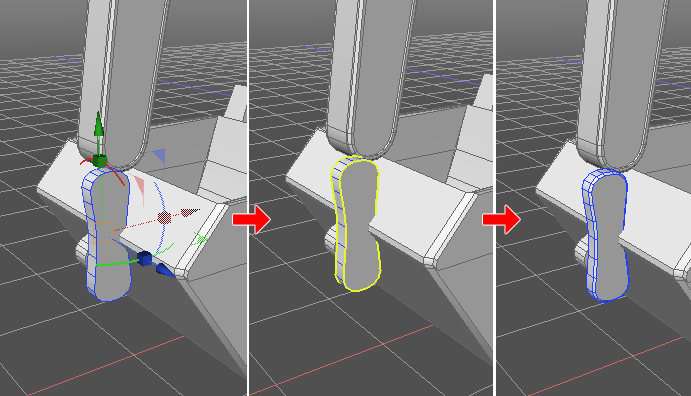
複製してZ軸方向の反対側に配置しました。
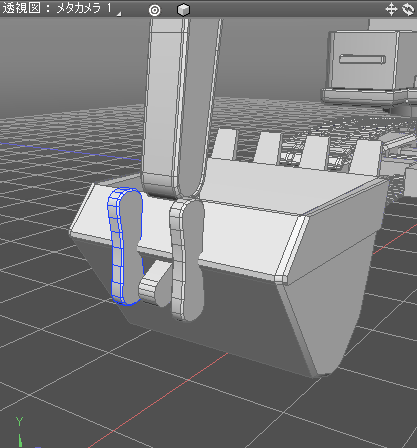
バケット用にモデリングしたポリゴンメッシュをパートに格納します。
回転/移動させると、以下のように赤い箇所でアーム2の先端とつながることになります。
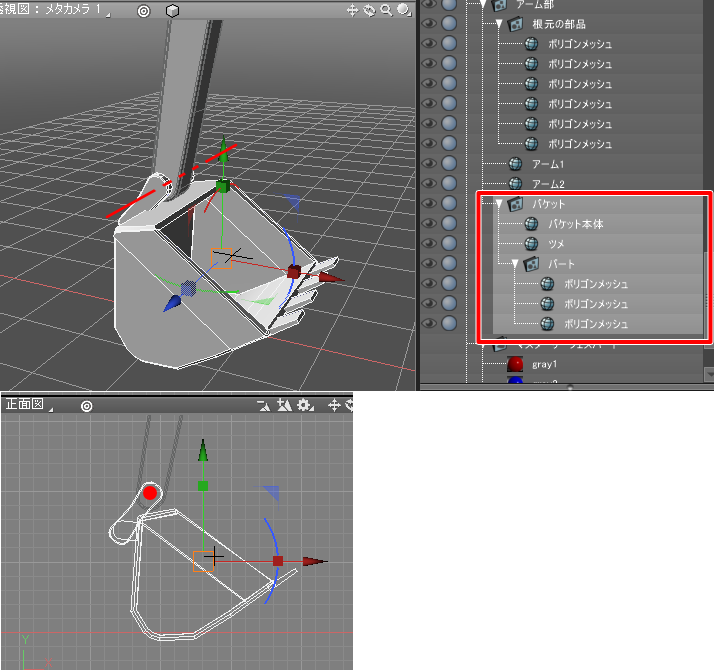
縦長の直方体のポリゴンメッシュを追加し、角を丸めて角を面取り。
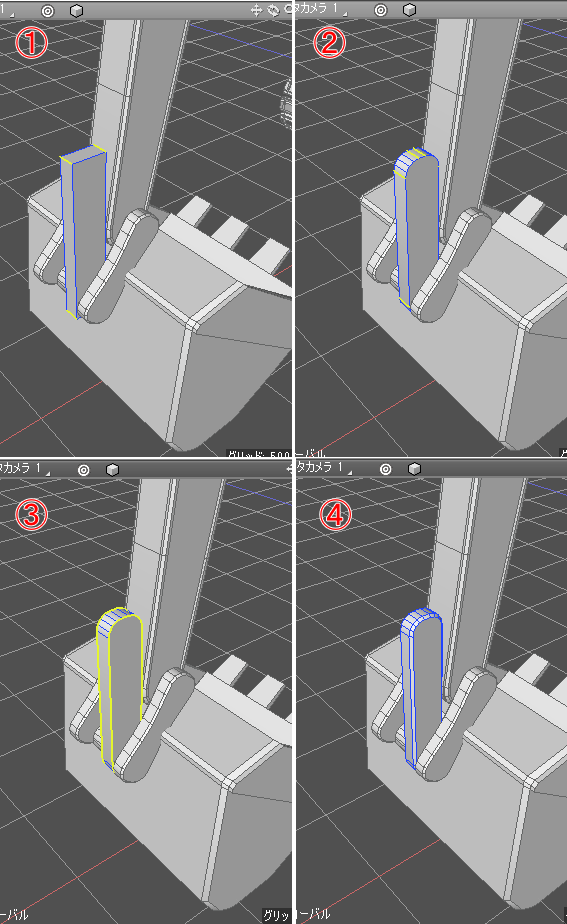
複製し、以下のように移動/回転させて配置しました。
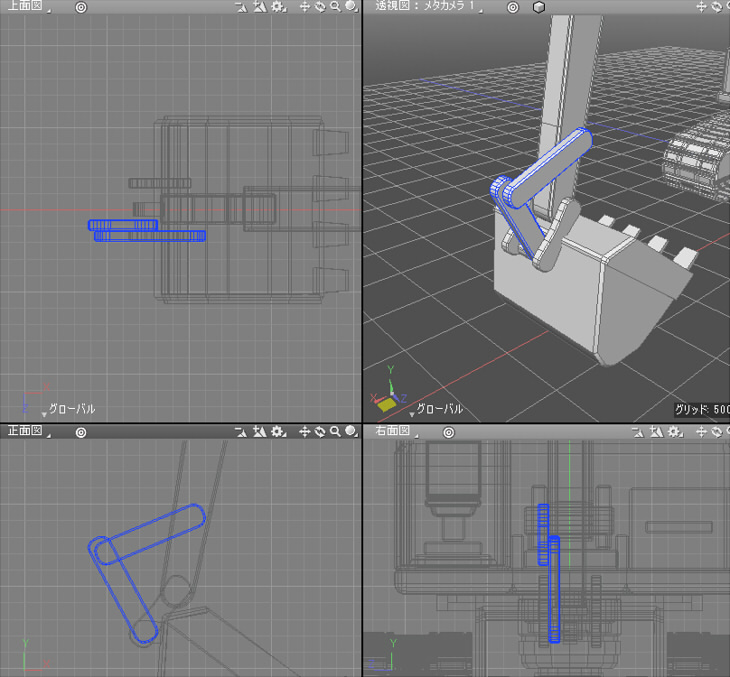
Z方向にミラーリングして実体化します。
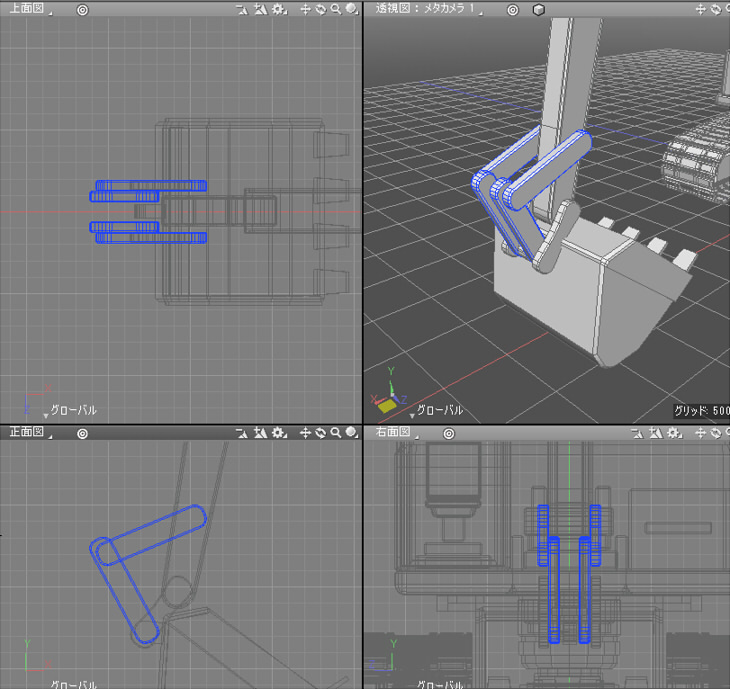
4か所に円柱のポリゴンメッシュを通しました。
それぞれの円柱は角を面取りしています。
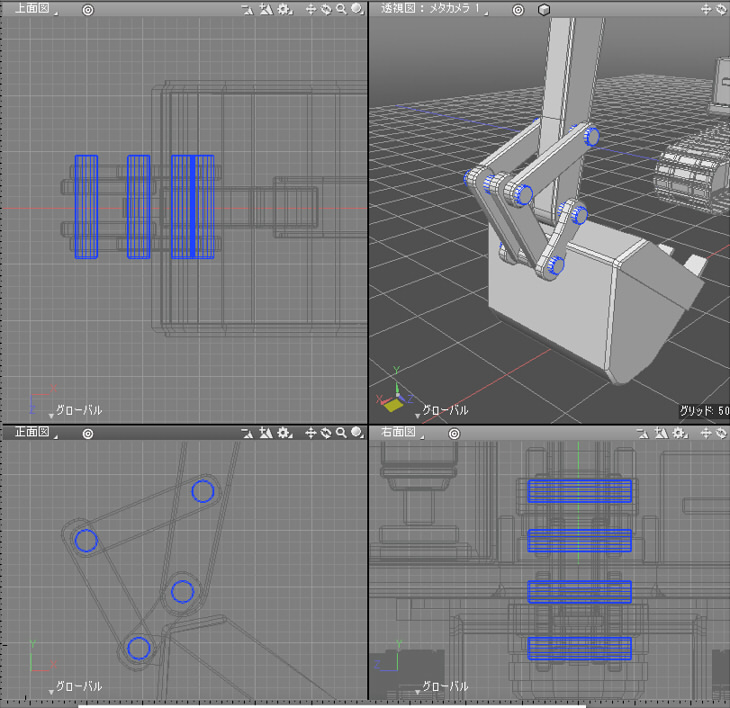
アーム1とアーム2をつないでいる箇所も、円柱のポリゴンメッシュを通しました。
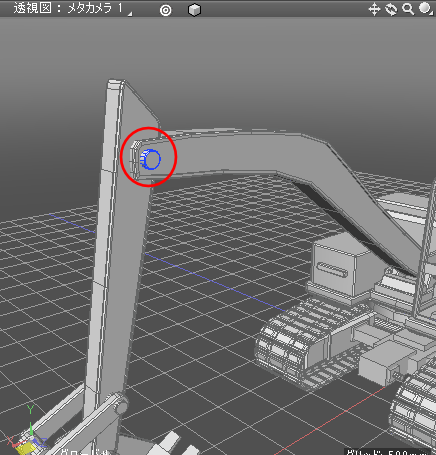
以上でアーム部はモデリングできました。

油圧シリンダーを配置
次に、油圧シリンダーを追加していきます。
以下のように配置することにしました。
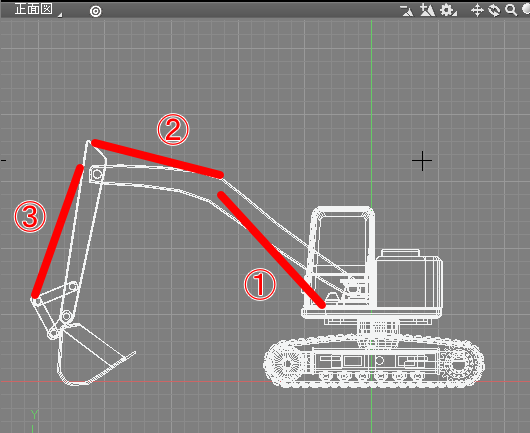
1つめは本体からアーム1の中心に向けて、Z軸方向に2か所。
2つめはアーム1の中心からアーム2の先端に向けて1か所。
3つめはアーム2の先端からバケットの支えの中心に向けて1か所配置しています。
油圧シリンダーをモデリング
油圧シリンダーは円柱のポリゴンメッシュを組み合わせて、角部分を面取りした単純な形状としました。
別シーンでモデリングしています。
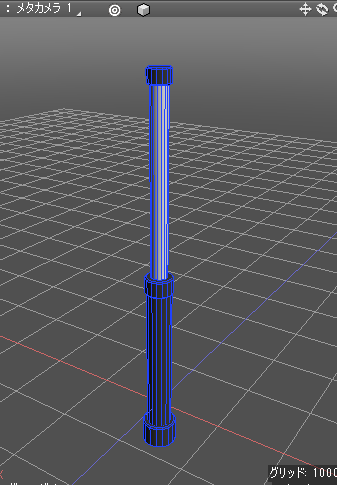
油圧シリンダーを配置
ショベルカーのシーンに油圧シリンダーをインポートしました。
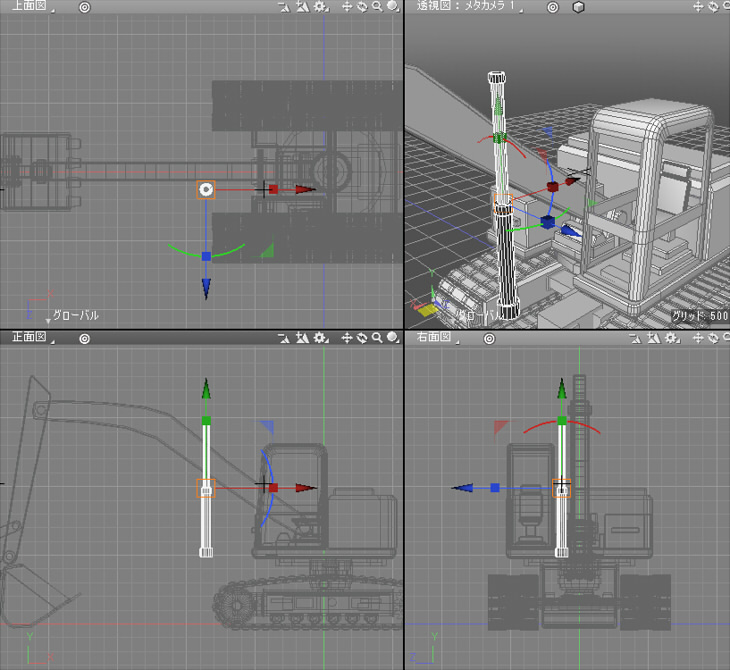
全体のバランスを調整しながら、移動/拡大縮小/回転、頂点移動して複製配置します。
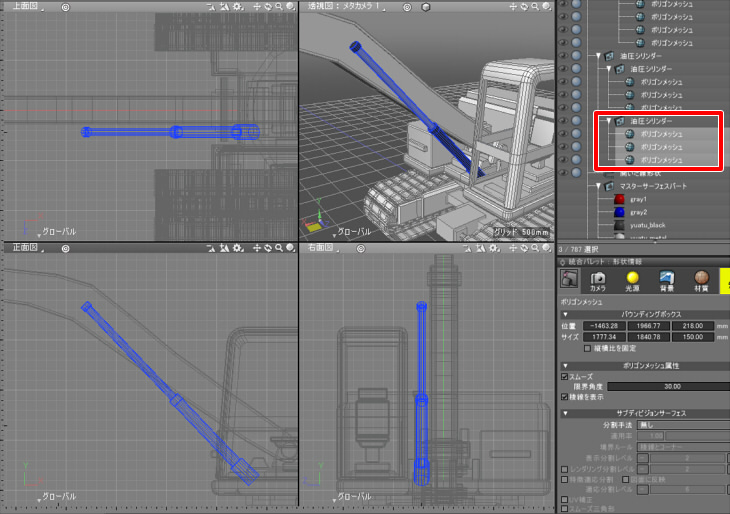
アームとの接続部に出っ張りを追加しました。
これは円柱のポリゴンメッシュをベベルを使って加工してモデリングしました。
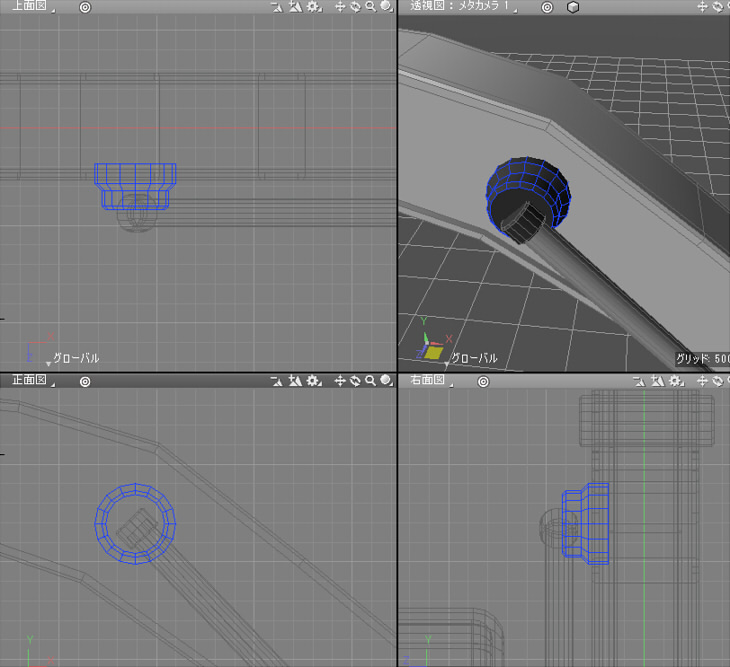
「オブジェクトの結合」を使って複数のポリゴンメッシュから構成されている油圧シリンダーを1つに結合、
「ミラーリング」でZ軸方向に対称にして実体化しました。
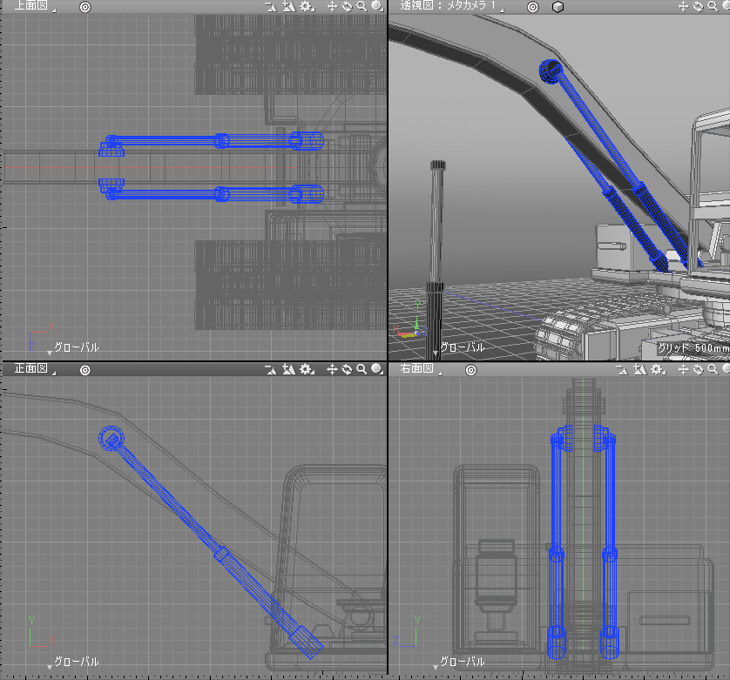
アーム1の中央からアーム2の先端に油圧シリンダーを配置。
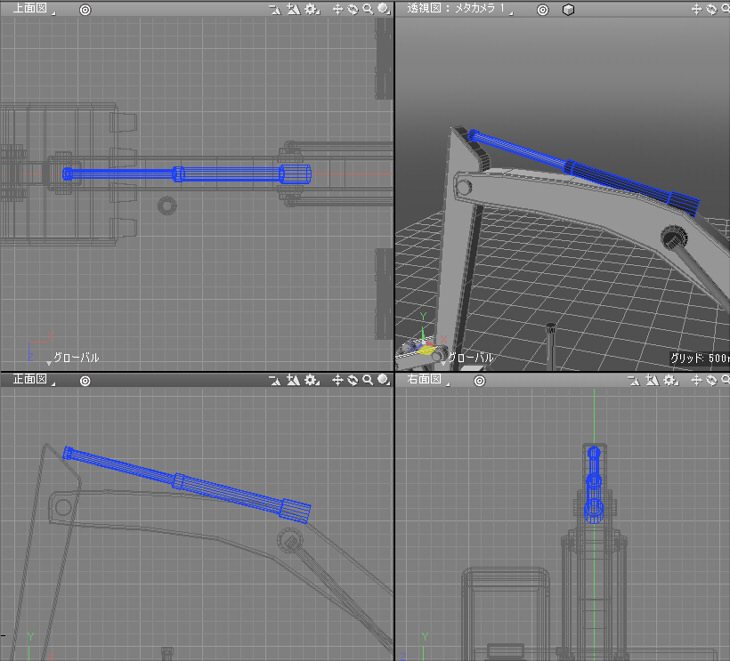
両端が不格好なため、いくつかポリゴンメッシュを追加して形を整えました。
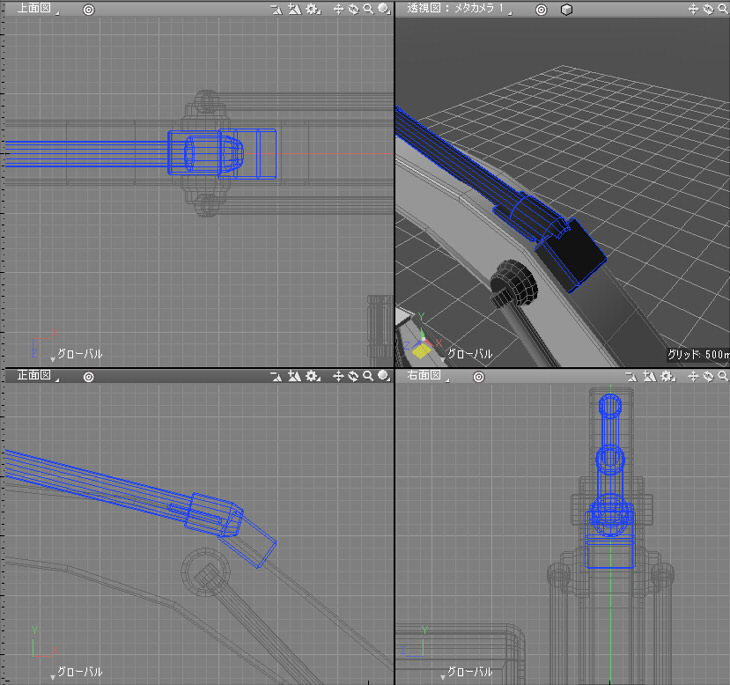
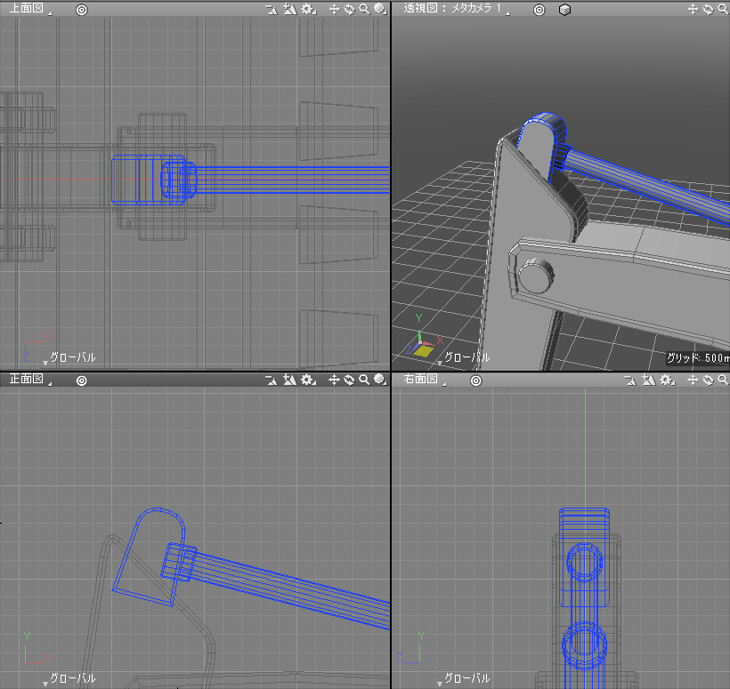
アーム2からバケットまでの油圧シリンダーを配置。
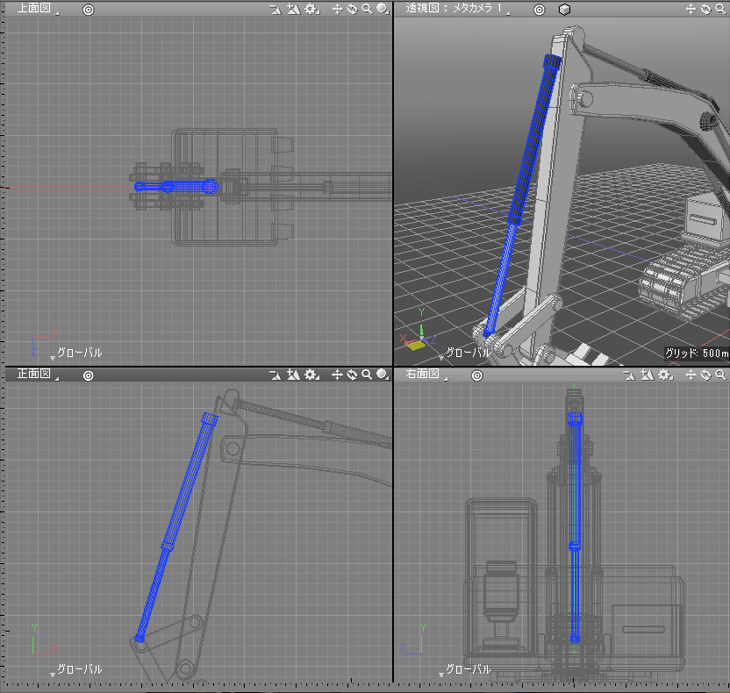
両端を整えました。
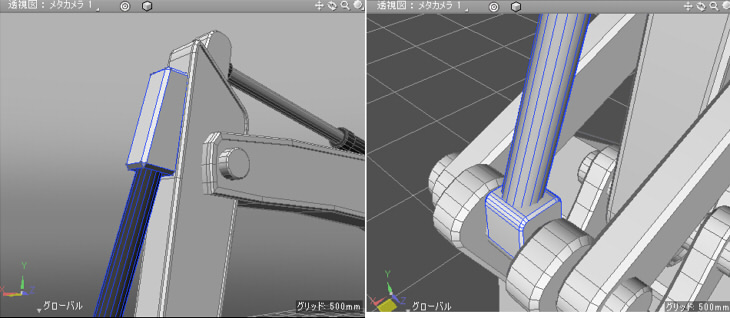
以上で全体は以下のようになりました。

全体のバランス調整
全体を引いて見て、バランスを再調整します。
クローラーのクローラーシューのZ方向が少し幅があるので縮小、アーム部が少し細いので太くすることにしました。
クローラーシューのポリゴンメッシュを選択、Z方向の端の頂点を選択してマニピュレータで等間隔に内側に移動させました(合計4回分)。
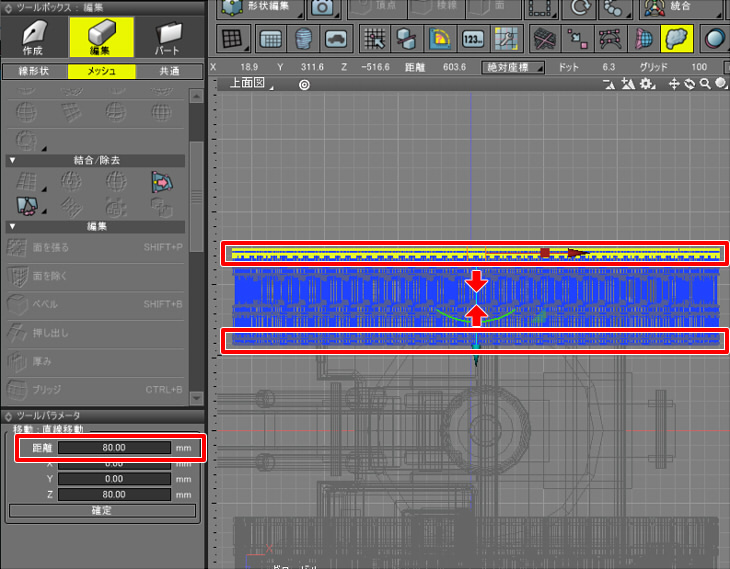

正面図でアーム部を選択して、頂点移動で少し太くしました。
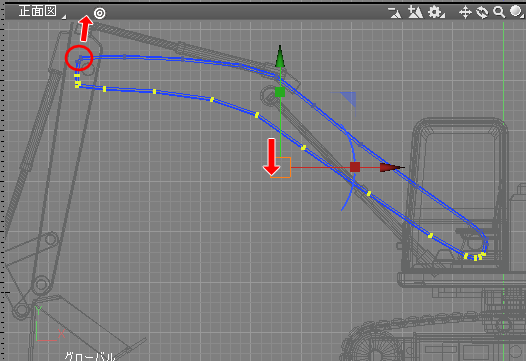
正面図から見てアーム2の右側の頂点を選択し、ツールボックスの「作成」-「移動/複製」-「移動」-「回転」を使って頂点を回転移動させました。
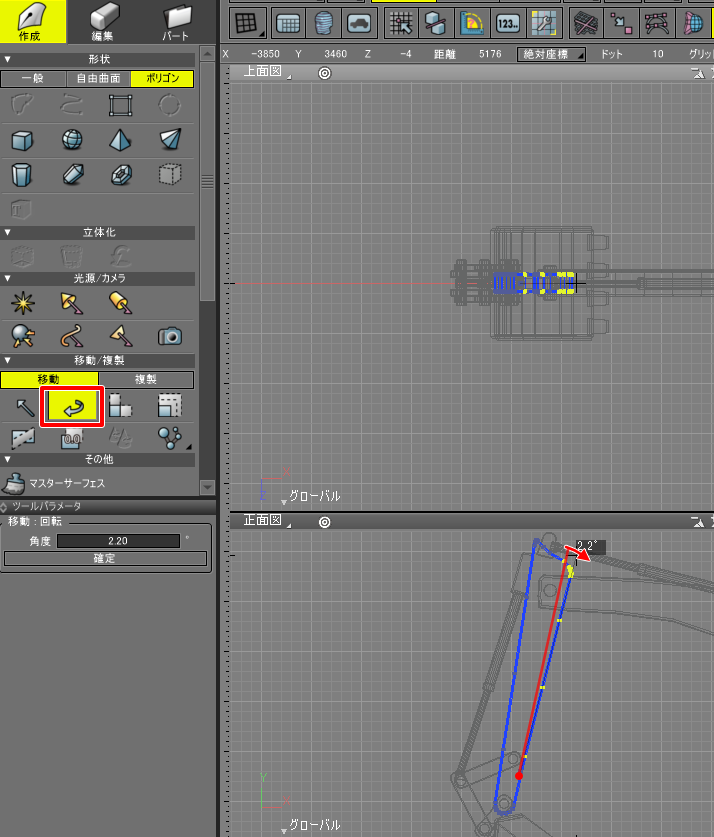
以上でショベルカーは以下のようになりました。

この段階では、まだケーブルや操縦席のガラスがありません。
それらはマテリアル割り当てやアニメーションのポージング時に配置していく予定です。
今回はここまでです。
次回はマテリアルの割り当てに入っていきます。