![]()
- マテリアルでプロシージャルテクスチャ(ソリッドテクスチャ)を使用
前回でショベルカーのモデリングが一通り完成しました。

今回はマテリアルを割り当ていきます。
ベースの色はほぼ単色となるため、UVを使用しないことにしました。
別途汚れた表現を行いたいため、雲やスポットなどのプロシージャルテクスチャ(ソリッドテクスチャ)を使用します。
プロシージャルテクスチャは、従来の「Shade3Dマテリアル」でも「PBRマテリアル」でも使用できます。
「マスターマテリアル(マスターサーフェス)」としてマテリアルを与えていきます。
凸凹表現でバンプマップを使用するため、今回は「Shade3Dマテリアル」で統一しています。
なお、Shade3D Ver.22.1.1を使用しています。
リニアワークフローでレンダリングを確認しながら行います。
リニアワークフローに対応していない古いShade3Dを使っている場合は、チュートリアルの「リニアワークフロー」を参考に調整を行うようにしてくださいませ。
その前に、形状をブラウザで整理/確認します。
ブラウザで形状を整理/確認
大きく「足回り」「本体」「アーム部」に分かれており、部品ごとに階層化しています。
それぞれの子として大まかにパートに分けて名前を付けています。

以降はレンダリングしながら色合いを確認していきますので、先にレンダリングのための設定を行います。
レンダリングの設定
この設定は、Shade3D Ver.20以降のリニアワークフローを使用した設定となります。
地面を配置
地面として四角形のポリゴンメッシュを配置し、茶色のマテリアルを与えてマスターマテリアル名を「地面」としました。

この地面の上にショベルカーが乗るように位置を調整しました。
背景を割り当て
ShadeExplorerより、「背景」の「park_of_pine_1.shdbgr」をシーンに読み込みました。
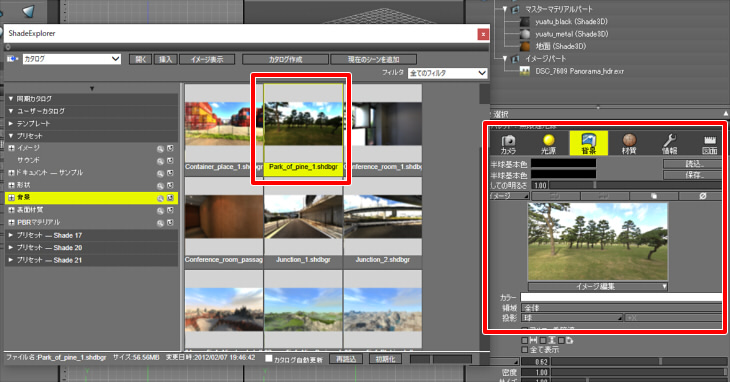
無限遠光源の「環境光」が0になっているか確認
パストレーシングでレンダリングするため、「無限遠光源」の「環境光」が0になっているのを確認します。

このシーンは、無限遠光源で与えられた太陽光と「背景」のIBLが光源として存在していることになります。
色補正ウィンドウを確認
色補正ウィンドウで「ガンマ」の値が1.0となっていることを確認します。

レンダリング設定でリニアワークフローを管理するため、色補正ではガンマは指定しません。
レンダリング設定のカラーマネージメントを確認
イメージウィンドウを表示し、レンダリング設定の「イメージ」タブで「カラーマネージメント」を確認します。
「ワーキングカラースペース」が「リニアsRGB(ガンマ1.0)」、「出力カラースペース」が「sRGB」になっていることを確認します。
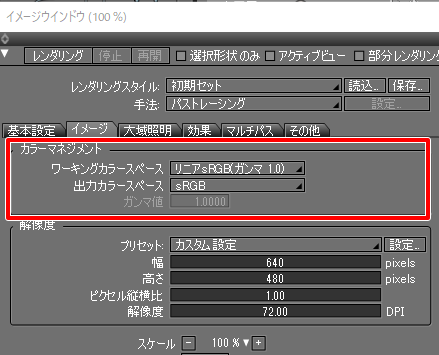
この指定によりレンダリング時はリニアで処理が行われ、最終的なレンダリング画像はリニアからsRGBに変換された状態で表現されます。
レンダリング設定をパストレーシングにする
レンダリング設定で「手法」を「パストレーシング」、「大域照明」を「パストレーシング」としました。
なお、イラディアンスキャッシュはオフにしています。
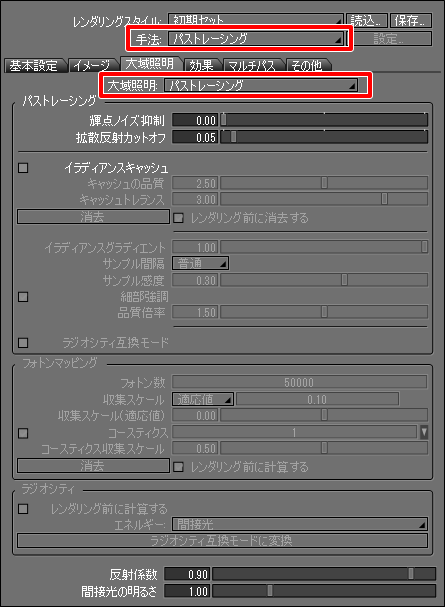
視線追跡レベルの調整
後で操縦席にガラスを入れるため、視線追跡レベルを5から10に変更しました。
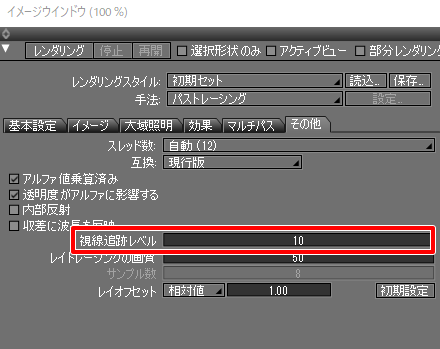
以上で、リニアワークフローの設定ができました。
レンダリングすると以下のようになりました。

油圧シリンダー部で仮マテリアルを割り当てていたため、この部分の一部だけ黒になっています。
このマテリアルも後々調整します。
これで準備が整ったため、マテリアルを割り当てていきます。
Shade3Dマテリアル : 足回りのマテリアルを割り当て
中央の「旋回部」、「クローラー」、「クローラーシュー」の3つのマテリアルを割り当てることにしました。
以下は分かりやすいように、一時的に足回り以外を非表示にしています。
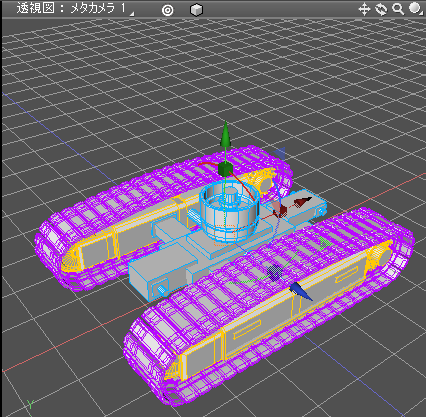
旋回部
「旋回部」パートに対しマスターマテリアルをShade3Dマテリアルとして割り当てました。
「拡散反射色」を暗くしました。
光沢が薄くなるように調整。
「反射」を0.05としてわずかに与えて金属っぽさを出すようにしています。
「フレネル」も金属っぽさで大事な表現のため、0.5と指定しています。
「粗さ」を0.59と指定して映り込みがにぶくなるようにしました。

この足回り部分だけをレンダリング対象にしてレンダリングすると、以下のようになりました。

この調整は表面材質ウィンドウでパラメータを調整してレンダリング、を繰り返すことになります。
まだ綺麗な状態です。
マッピングに「スポット」を割り当てて汚していきます。

レンダリングは以下のようになりました。

さらに「スポット」のマッピングを追加しました。
茶色を指定し「位置&サイズ」で「サイズ」を少し小さくして、土による汚れのような表現を加えました。


「雲」-「バンプ」のマッピングを追加し、わずかに凸凹を与えました。


他の箇所も同じ手順でマテリアルを割り当てていきます。
クローラー
クローラー部のマスターマテリアルは以下のように指定しました。
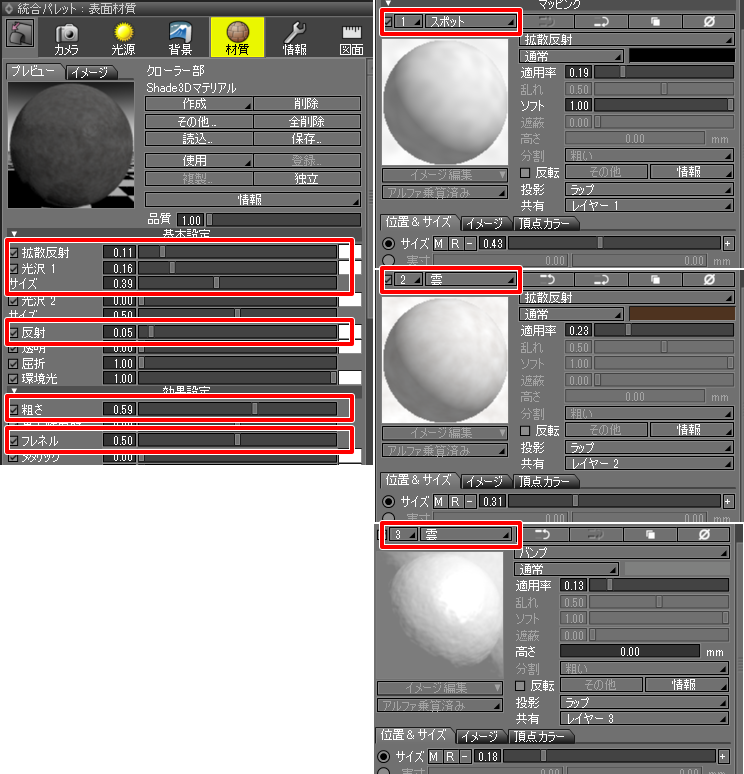

クローラーシュー
クローラーシューのマスターマテリアルは以下のように指定しました。
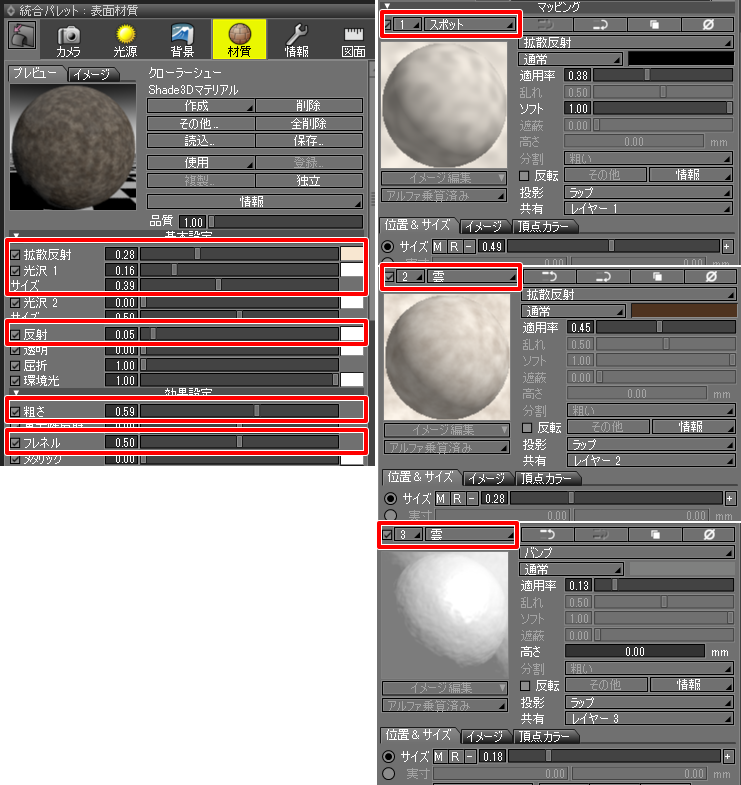

土に触れる外側になるため、少し乾いた土色になるようにしました。
足回りは以下のように3つのマテリアルで構成されました。

Shade3Dマテリアル : 本体部/アーム部のマテリアルを割り当て
本体とアーム部は黄色をベースとしました。
黄色のマスターマテリアルは本体とアーム部で共通して使用しています。
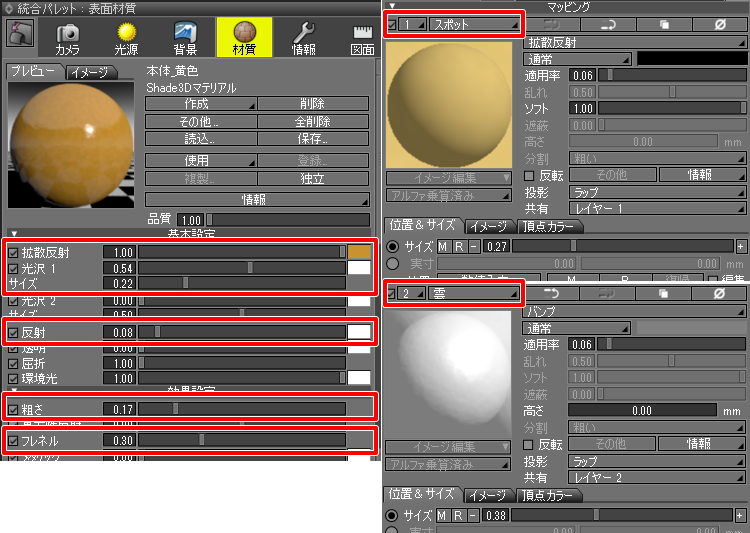


操縦席のマテリアルを割り当てていきます。
外側のフレーム部は黒に近い灰色としました。
マッピングは指定しておらず単色です。
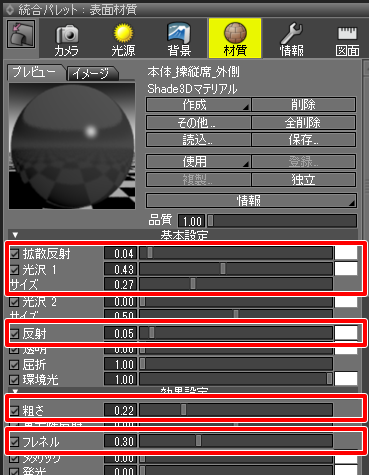

操縦席内部のマテリアルを与えていきました。
また、床の形状を四角形ポリゴンで新たに追加しました。

床部分は、マッピングとして「チェック」-「バンプ」を与えました。
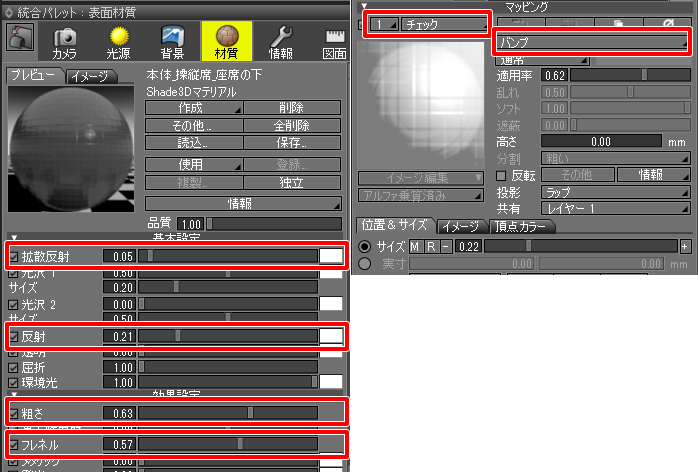
操縦席内部は4つのマスターマテリアルを与えるようにしました。
この部分のマテリアルの割り当て手順は省略します。

操縦席のドアやガラスを配置
まだ操縦席はドアの開閉部のモデリングをしていないのと、ガラスを配置していませんでした。
追加モデリングしていくことにします。
ドアの枠とする面を選択し、ツールボックスの「メッシュ」-「編集」-「分離/複製」-「別形状として分離」を選択します。


分離した形状を移動し、側面を面で埋めていきます。

面で埋めていく処理は、4つの頂点を選択して「面を張る」を繰り返していきます。
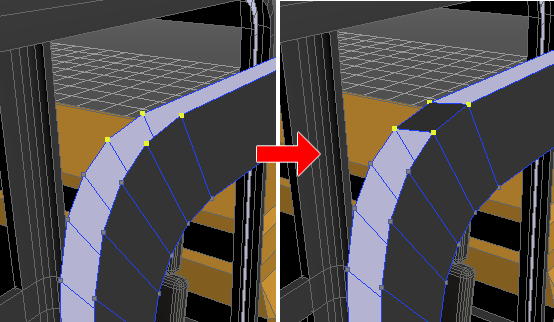
この部分はそれほど頂点数も多くないため、地道に面を張って埋めていきました。

角の稜線を選択して面取りしました。
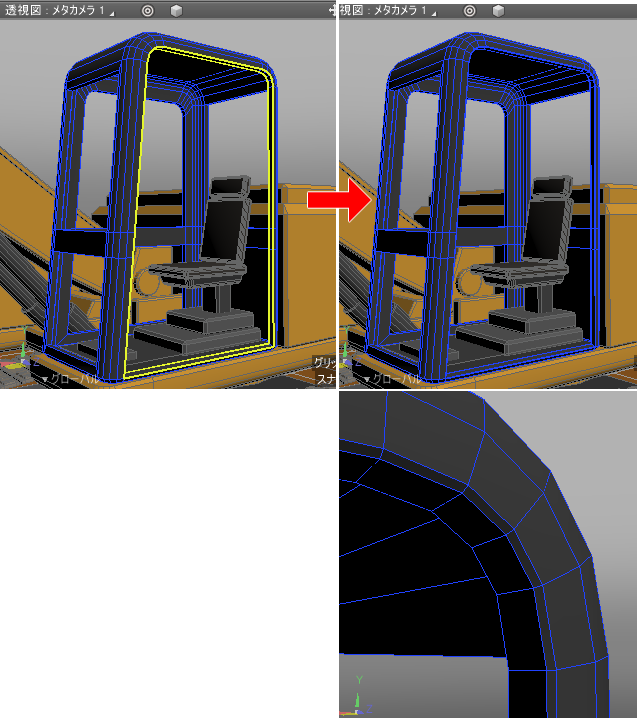
ドア側も同様に面取りしました。
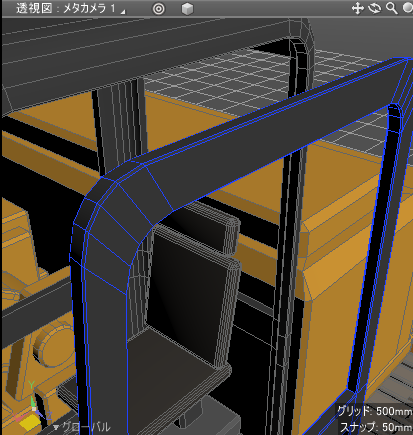
ドアを元の位置に戻し、わずかに均等拡大縮小で縮小しました。
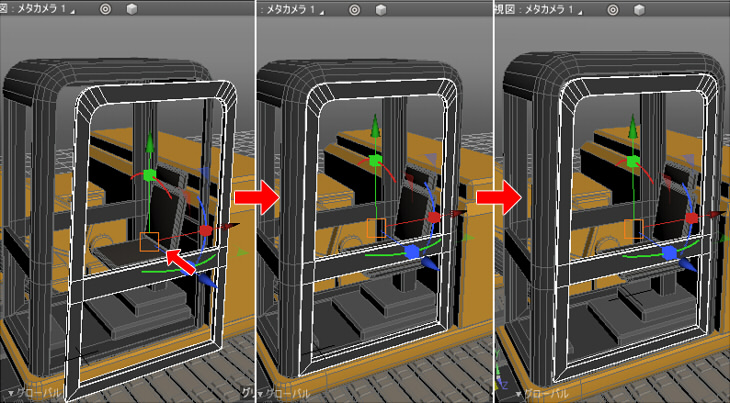
レンダリングすると以下のようになりました。

ガラスは、窓枠に沿って四角形ポリゴンを配置し頂点を移動して調整。
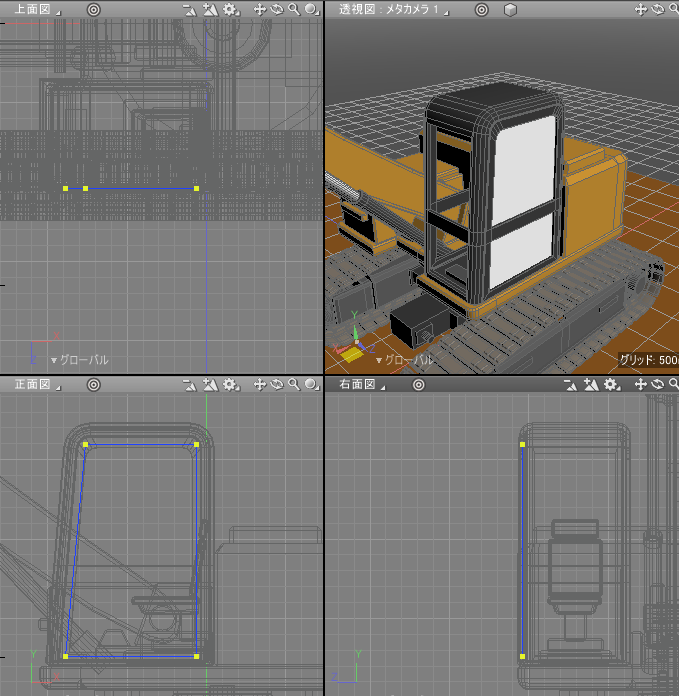
オブジェクトモードで厚みを付けました。
窓ガラスなどの場合は、必ず厚みが必要になります。
4方向で同じ処理を行いました。
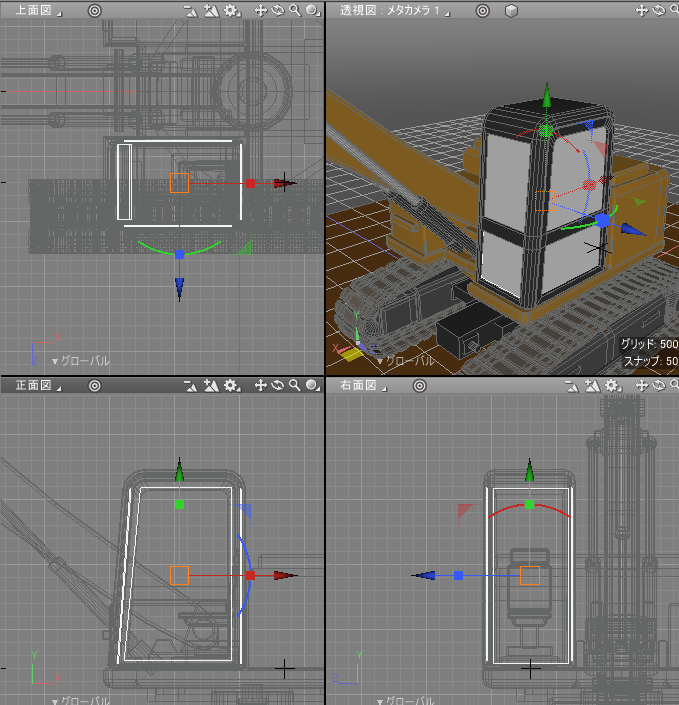
ガラス部のマテリアルを割り当てます。
「拡散反射」0.0、「反射」0.2、「透明」0.98、「屈折」1.55、としました。

レンダリングを行うと以下のようになりました。

本体の後部の形状に溝を追加
本体部が少し単調なため、溝を入れてそらしくします。
ループスライスで2か所面分割し、間の面を選択。
面ベベルで内側にわずかに押し込みました。

背面部分もループスライスで分割して、面ベベルでわずかに押し込みました。

カメラを引いてレンダリングすると、以下のようになりました。

油圧シリンダーのマテリアルを割り当て
最後に、油圧シリンダーのマテリアルを割り当てます。
黒い箇所とメタル調の2つがあります。
黒いマテリアルはマッピングのスポットを割り当てて、わずかに汚れがあるような表現としました。
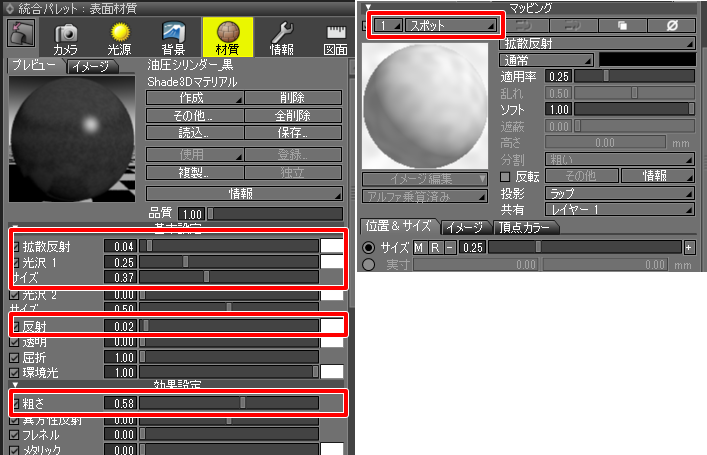
メタル調マテリアルは単色の指定でマッピングは未使用です。

レンダリングすると以下のようになりました。

マテリアルの最終確認
マスターマテリアルは以下のようになりました。

カメラを引いてレンダリングしました。

Ver.22の「AIノイズ除去」(Standard/Professional版の機能)をオンにしてレンダリングしました。

今回はここまでです。
プロシージャルテクスチャのみでマテリアルを調整していくことができました。
次回はこのショベルカーを動かしていきます。