![]()
- Ver.23で追加されたプリミティブの機能
- コマンドパレットのプリセット切り替え
- クイックメニューの更新
Shade3D Ver.23の追加機能について確認を行いました。
以下の「Shade3D Ver.23 新機能」を参考にして、今回は全グレード(Basic/Standard/Professional)で使用できる機能について確認していきます。
https://shade3d.jp/ja/products/shade3d/ver23/newfunction.html
Basic/Standard/Professionalの新機能
全グレードで使用できるVer.23新機能は以下があります。
- モーフターゲット
- マルチタイムライン
- ポリゴンメッシュ円作成対応
- 円柱底面を扇状に分割オプション
- コマンドパレットのプリセット切り替え
- クイックメニューの更新
今回は、このうちの「モーフターゲット」と「マルチタイムライン」を除いた機能を確認していきます。
まずはプリミティブ関連からチェックしていきます。
プリミティブの追加機能
ポリゴンメッシュの円を作成
ツールボックスの「作成」-「ポリゴン」-「円」でポリゴンメッシュの円が作成できるようになりました。
Ver.22までのバージョンでは、直接円のポリゴンメッシュを作成することができませんでした。
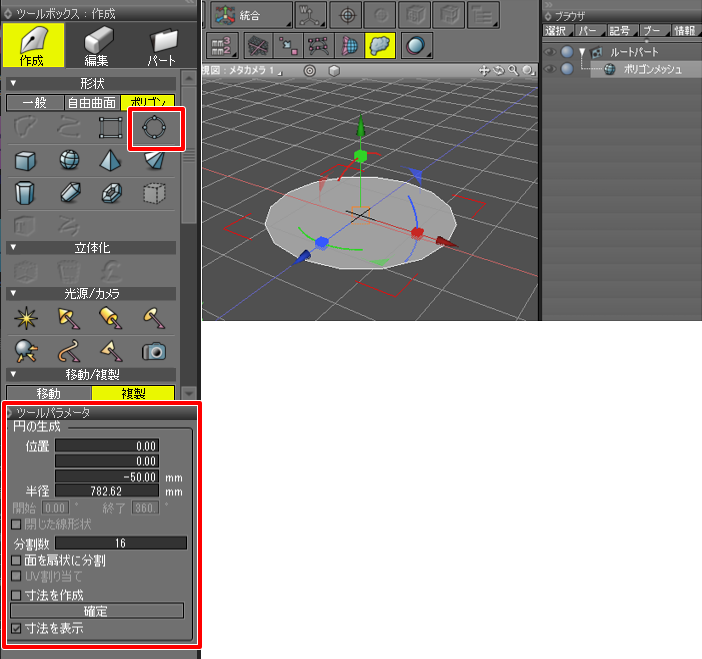
円周上の分割はツールパラメータの「分割数」で指定します。
ツールパラメータの「面を扇状に分割」チェックボックスをオンにすると、中心から扇状に分割されます。
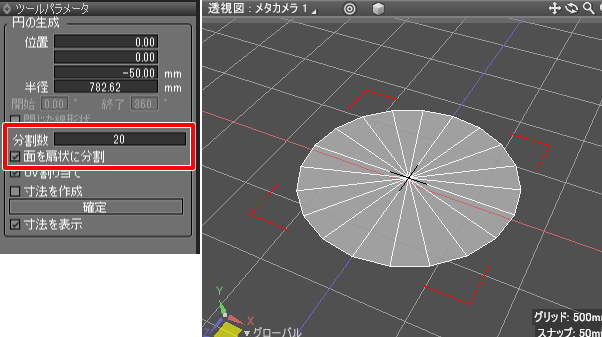
UV図面を表示すると、このときのUVは以下のようになりました。
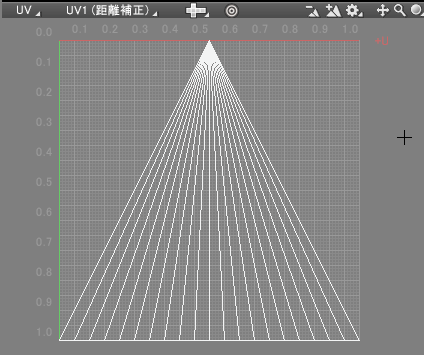
円の中心からの扇状のUV展開というわけではなさそうです。
円柱底面を扇状に分割オプション
ポリゴンメッシュの円柱の作成時に、ツールパラメータの「底面を扇状に分割」チェックボックスをオンにすると上面/底面を円の中心からの扇状に分割します。
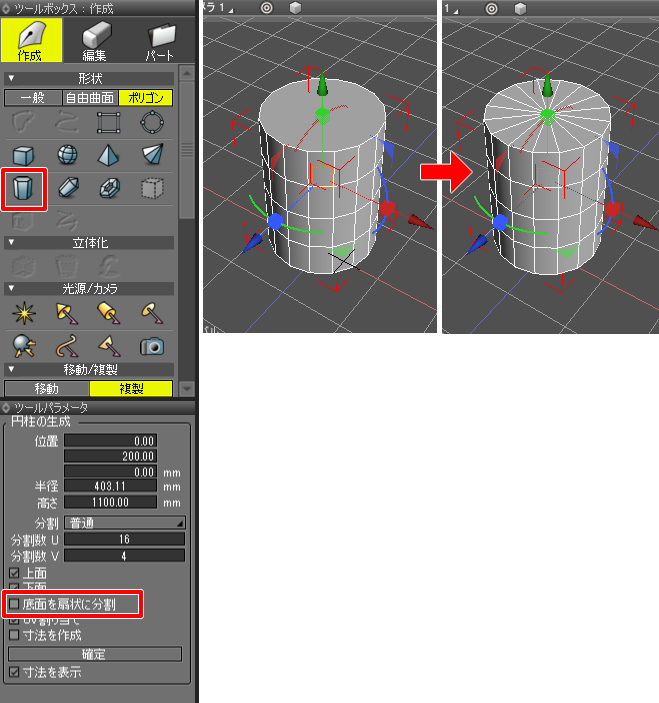
UVは従来通り、側面のみがUV展開された状態になっています。
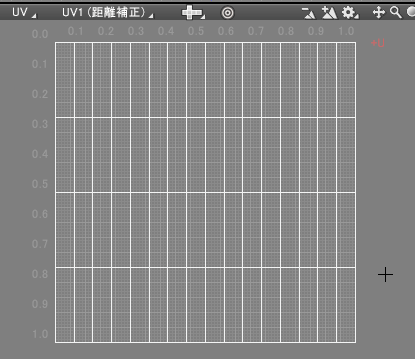
コマンドパレットのプリセット切り替え
コマンドパレットは、よく使う機能をアクセスしやすいように1つのウィンドウにまとめます。
メインメニューの「表示」-「コマンドパレット」を選択してコマンドパレットウィンドウを表示します。
Ver.22までのバージョンでは1種類のコマンド一覧が表示されていました。
以下はVer.22でのコマンドパレットです。

Ver.23では、いくつかのコマンド一覧のプリセットを切り替えることができるようになりました。

コマンドパレットウィンドウの一番上の項目がポップアップメニューになっています。

「ユーザープリセット」は新たに登録できるプリセットです。
上記画像では「ポリゴン編集」のコマンド一覧を新たに登録しました。
コマンド一覧をカスタマイズしたい場合はユーザープリセットを使用するのが便利です。
「標準プリセット」ははじめから用意されているプリセットです。
以下は「モデリングコントロール」に切り替えました。

「標準プリセット」のコマンド一覧は編集できません。
ユーザープリセットの登録
ユーザープリセットを新規登録します。
コマンドパレットの情報にある青い歯車のアイコンをクリックすると、コマンドパレットの編集モードに移行します。
どれかの「-」と表示されている箇所をクリックしてポップアップメニューを表示し「全てのボタンの削除」を選択します。
この操作はやり直しができない点に注意してください。
なお、この操作で既存のプリセットの一覧が破棄されるわけではありません。
そのまま進めると、コマンドが存在しない状態になりました。
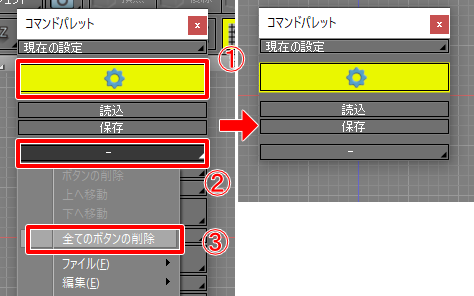
コマンドパレットの一番上では「現在の設定」と表示されています。
これは、「ユーザープリセット」にも「標準プリセット」にも属さない設定です。
青い歯車のアイコンが選択されているのを確認し、コマンドを登録していきます。
「-」の箇所をクリックして、ポップアップメニューより割り当てるコマンドを指定していきます。

青い歯車のアイコンをクリックするとコマンドパレットの編集モードから抜けます。

この状態は「現在の設定」になっており、どのプリセットにも属していません。
「現在の設定」の箇所をクリックしポップアップメニューを表示。
ポップアップメニューで「プリセットを登録」を選択します。
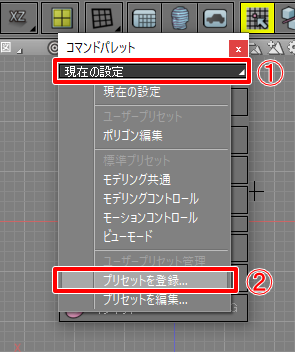
「名前」ダイアログボックスが表示されるので、ユーザープリセット名を入力します。
ここでは「編集テスト」としました。
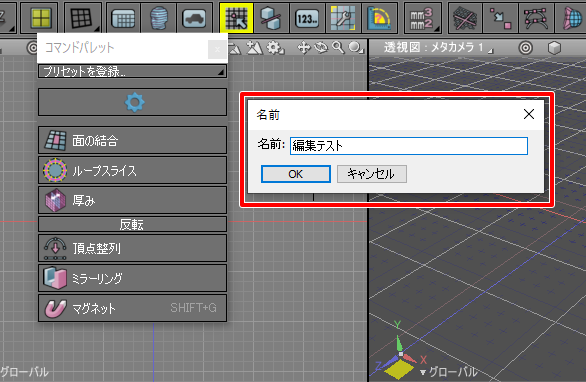
これで「現在の設定」のコマンド一覧がユーザープリセットの「編集テスト」となりました。
ポップアップメニューのユーザープリセットで「編集テスト」が選択できるようになっているのを確認できました。

ユーザープリセットの編集
コマンドパレットのポップアップメニューを表示し、「プリセットを編集」を選択します。
表示される「プリセット管理」ダイアログボックスで、登録したプリセットの削除や順番の入れ替えなどを行えます。

また、リストボックスのユーザープリセット名の部分をダブルクリックすると、プリセット名を変更できます。
既存のユーザープリセットに対して新たにコマンドを追加したい場合は?
現状は、既存のユーザープリセットに対して新たにコマンドを追加して更新する、ということはできないようです。
そのため、編集した後のユーザープリセットを同名で「プリセットを登録」し、
「プリセットを編集」で1つ前のプリセットを削除、とするのがよいかもしれません。
コマンドパレットの一覧をファイルに保存/読み込み
コマンドパレットの青い歯車のアイコンを選択して、コマンドパレットの編集モードに切り替えます。

「保存」を選択すると、コマンドパレットの情報をファイルに保存することができます。
拡張子は「shdcmd」になります。
また、「読込」ボタンを押すと、保存したshdcmdファイルを読み込みます。
Shade3Dのインストール環境やバージョン間でコマンドパレットの設定を移動させたい場合に重宝できそうです。
クイックメニューの更新
図面切り替えのクイックメニュー
4面図でキーボードの[Shift]+[W]を押すことで、図面を切り替えるクイックメニューが表示されます。
Ver.22までは以下のような表示でした。

Ver.23では新たに「2D図面」が追加され、配置も変更されました。
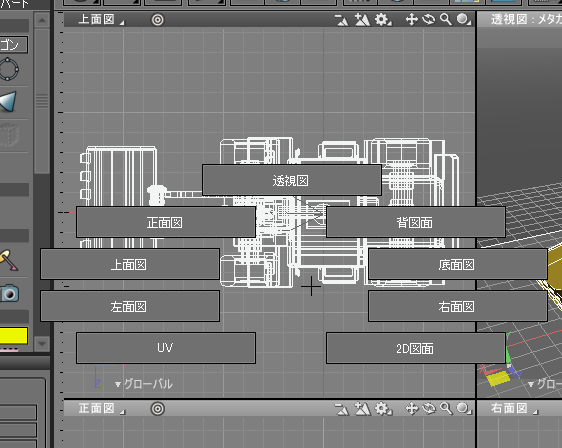
表示モード切り替えのクイックメニュー
4面図でキーボードの[Shift]+[S]を押すことで、表示モードを切り替えるクイックメニューが表示されます。
Ver.22までは以下のような表示でした。

Ver.23ではプレビューレンダリングが中心に表示され、図面表示などの後のバージョンで追加された機能も選択できるようになりました。
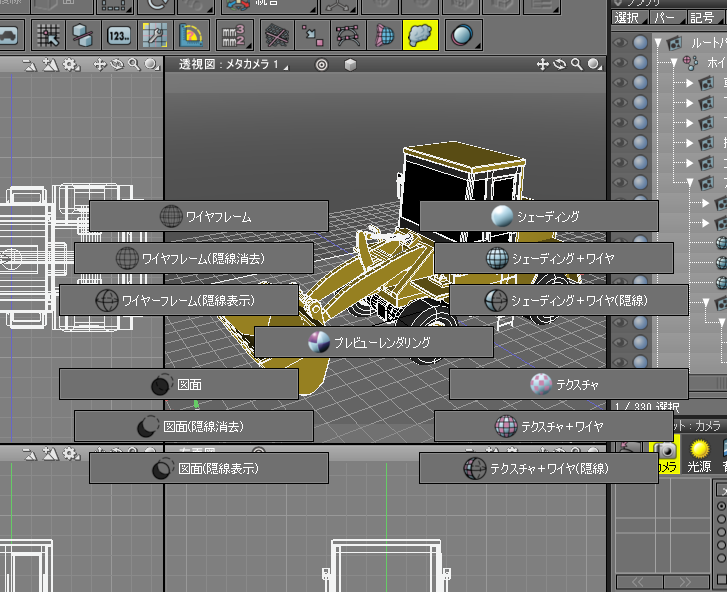
今回はここまでです。
まだVer.23の新機能がありますので、次回も引き続き新機能について解説していきます。