![]()
- モーフターゲット
- マルチタイムライン
Shade3D Ver.23の追加機能についての続きです。
以下の新機能紹介ページを参考にしました。
https://shade3d.jp/ja/products/shade3d/ver23/newfunction.html
今回はモーフターゲットとマルチタイムラインについて記載します。
共に全グレード(Basic/Standard/Professional)で使用できる新機能です。
モーフターゲット
「モーフターゲット」はポリゴンメッシュの頂点を移動させた複数の変形要素を用意し、それを合成する処理を行います。
よく顔の表情を変えたり口をしゃべっている風に動かす場合に使用されます。
ツールによっては「BlendShape」(ブレンドシェイプ)と呼ばれることもあります。
モーフターゲットは以下の機能を実現します。
- ポリゴンメッシュの頂点ごとの変形を複数保持
- モーションウィンドウのキーフレームとして変形をアニメーションさせる
ここでは新機能の紹介の例のまま進めても代わり映えしないため、ShadeExplorerより「形状」の「bear_bone.shd」を使うことにしました。
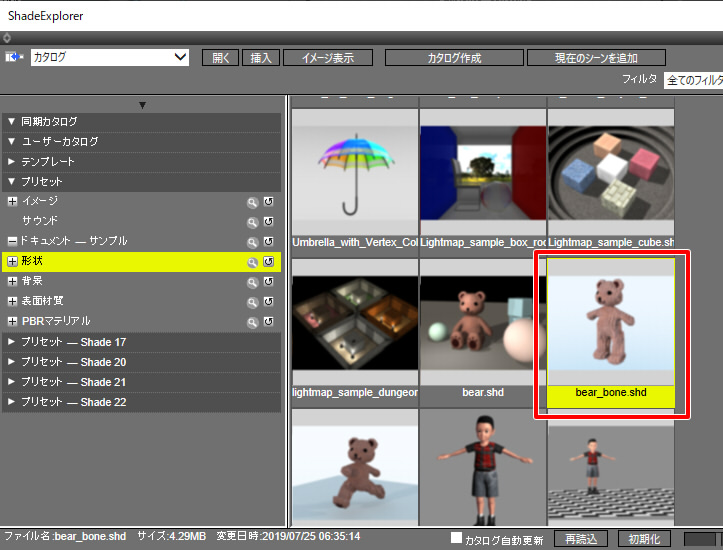
シーンとして読み込みます。

1つのポリゴンメッシュにまとめる
この形状の場合、「face」と「body」の2つのポリゴンメッシュに分かれているため、1つの結合します。
ブラウザで「face」と「body」を選択し、ツールボックスの「メッシュ」-「結合/除去」-「オブジェクトの結合」を選択します。
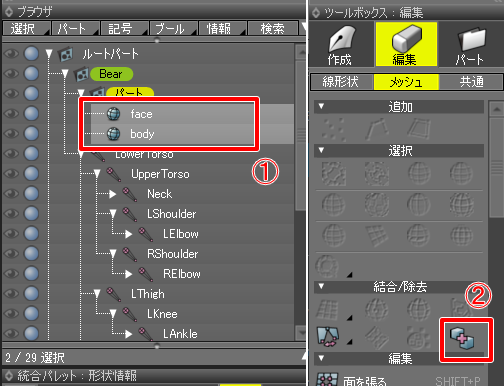
以下のように「bear」というポリゴンメッシュ名に変更しました。

また、形状情報ウィンドウを見ると「モーフターゲット情報」というグループを確認できます。
ここでモーフターゲットの情報を調整します。
ベースを登録
モーフターゲット情報で「追加」ボタンを押すと、「ベース」が追加されます。
この頂点が変形の基準になります。
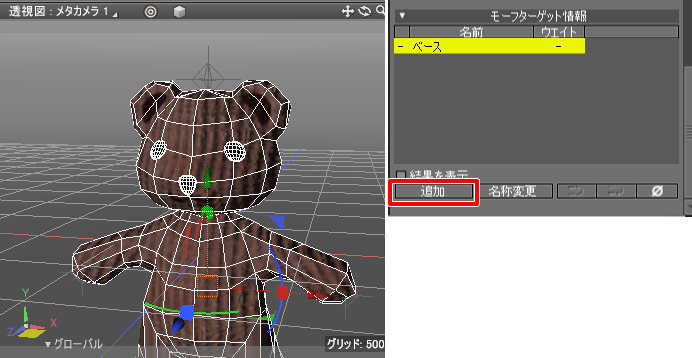
ターゲットの登録と変形(頂点移動)
さらに「追加」ボタンを押すと、「ターゲット 1」が追加されます。
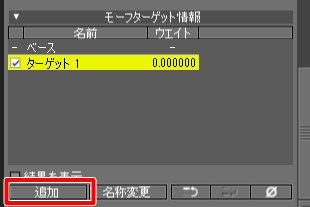
「ターゲット 1」が選択された状態で、形状編集モード+頂点選択モードに移行し頂点をマニピュレータを使って移動させます。
口と鼻を少し+Y方向に押し上げ、耳を外側に広げるようにしました。
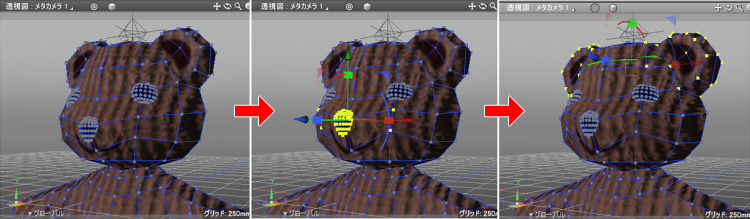
モーフターゲット情報の「ベース」と「ターゲット 1」の選択を切り替えると、それぞれの結果が反映されます。
動画にしてみました。
もう1つ、耳を小さくして垂れさせたようなポーズを登録します。
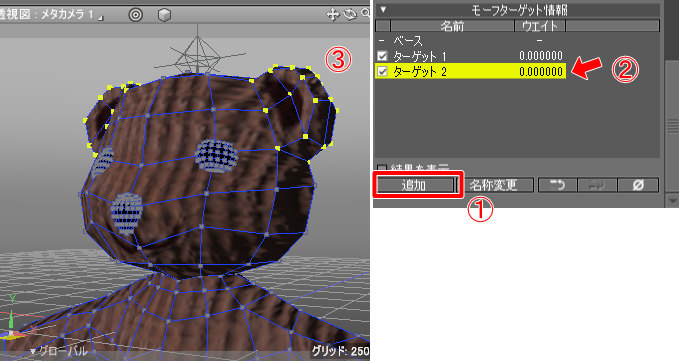
「追加」ボタンを押し「ターゲット 2」が選択されているのを確認して、頂点を移動して変形させます。
マニピュレータで耳の頂点を選択して少し縮小、回転と移動で外側に広げました。
このときの「ベース」と「ターゲット 1」「ターゲット 2」の切り替えを動画にしてみました。
モーフターゲットの変形は「ベース」を基準として、その時の頂点移動量の差分で表現されることになります。
ウエイト値の調整
現在は「ベース」と「ターゲット 1」「ターゲット 2」の3つの情報があります。
モーフターゲット情報の「結果を表示」チェックボックスをオンにし、ウエイト値の0.0-1.0の値に変化させることで、
ウエイト値を元にした合成が行われます。
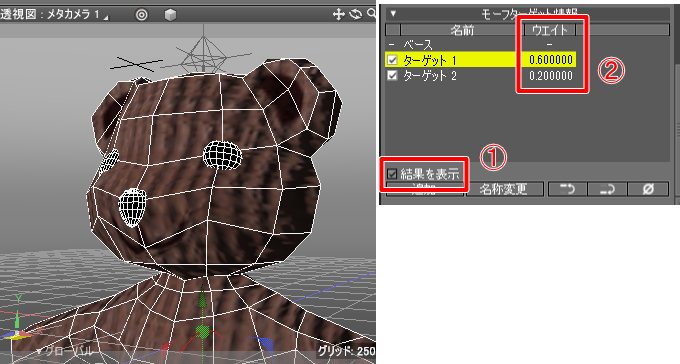
ウエイト値の数値は、数値入力フィールドで2回クリック(行の選択+数値入力の選択)すると値を変更できます。
ここで指定したウエイト値は、モーションウィンドウでシーケンスをオフにしたときの設定値として使用されます。
なお、リストの名前部分をダブルクリックするとターゲット名を変更できます。
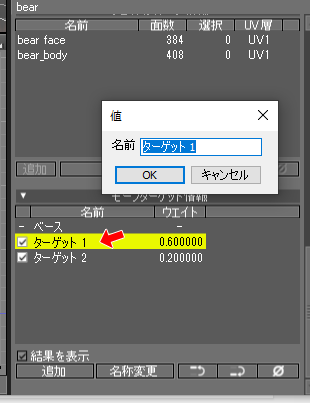
モーションウィンドウでキーフレームを割り当て
モーションウィンドウのシーケンスをオンにしたとき、ポリゴンメッシュのモーフターゲットの各ターゲットごとに0.0-1.0のキーフレームを与えていくことができます。
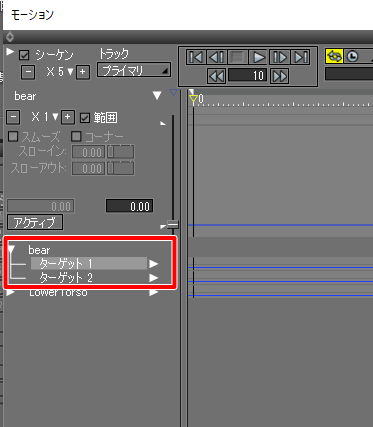
「ターゲット 1」をキーフレーム登録し、グラフを調整しました。
「ターゲット 2」をキーフレーム登録し、耳を動かしました。
これをモーションウィンドウでプレビューしました。
ボーンなどその他のジョイントとも組み合わせて使用することも可能です。
モーフターゲットの変形が反映されない ?
モーション指定時にモーフターゲットの変形がされない場合は、
ポリゴンメッシュを選択したときに表示される形状情報ウィンドウのモーフターゲット情報の「結果を表示」チェックボックスがオンになっていることを確認し、
各ターゲットの左のチェックボックスもオンになっていることを確認するようにします。

これらのチェックボックスは、モーションを与える際に一時的にウエイトの影響を無効にしたい場合の確認で使用できます。
マルチタイムライン
モーションウィンドウに「トラック」というポップアップメニューが追加されました。
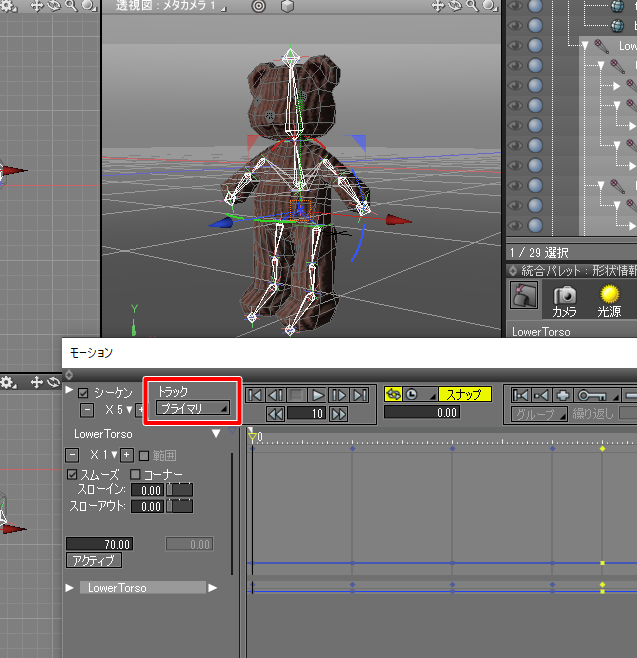
従来の操作では「プライマリ」にタイムラインの情報が格納されます。
この段階では1つのシーンに対して1つのタイムラインです。
これをシーンに対して複数持てるようになりました。
ポッポアップメニューで「追加」ボタンを押すと新たにトラックを追加できます。
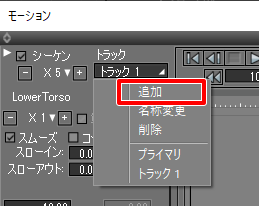
追加したトラックを選択した状態でポップアップメニューから「名前変更」を選択すると、対象のトラック名を変更できます。
追加したトラックを選択した状態でポップアップメニューから「削除」を選択すると、対象のトラックを削除します。
「プライマリ」のトラックは削除できません。
以下は、「プライマリ」と「トラック 1」のトラックを切り替えてモーションプレビューしています。
なお、このマルチタイムラインは「1シーンに複数のタイムラインを持つことができる」という機能だけになります。
別のトラックにキーフレームを複製したい場合は、モーションウィンドウの「編集」(鍵マークのアイコン)のポップアップメニューより、
「コピー」「貼り付け」を使ってトラック間でキーフレームを貼り付けるようにします。
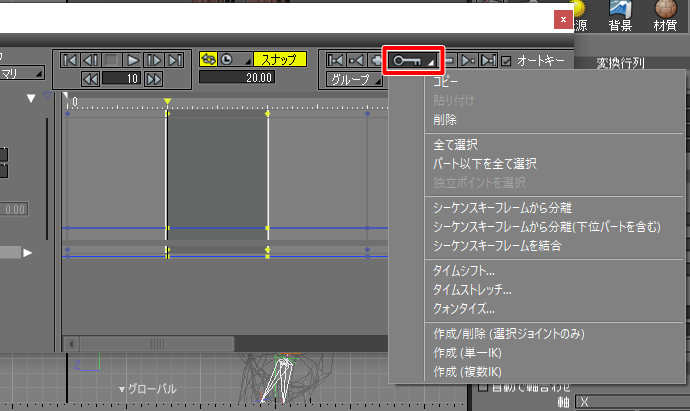
今回はここまでです。
次回はVer.23で追加された上位のグレードで追加された新機能を説明予定です。