![]()
- サーフェスリプリケータの干渉回避
- 道路線形
- BIM/CIM 設計照査ツール : IFC入力 3D配筋CAD 設計照査情報
Shade3D Ver.23の追加機能についての続きです。
以下の新機能紹介ページを参考にしました。
https://shade3d.jp/ja/products/shade3d/ver23/newfunction.html
今回はStandard/Professionalで追加された新機能について記載します。
Standard/Professional版で使える新機能は以下があります。
- サーフェスリプリケータの干渉回避対応
Professional版で使える新機能は以下があります。
- 道路線形
- BIM/CIM 設計照査ツール : IFC入力 3D配筋CAD 設計照査情報対応(別売オプション)
サーフェスリプリケータの干渉回避
![]()
「サーフェスリプリケータ」を使用すると、面の表面に指定の形状を一定のパターンを持った分布またはランダムに配置することができます。
サーフェスリプリケータから順に追いかけていきます。
面のある形状を作成
自由曲面を作成しました。
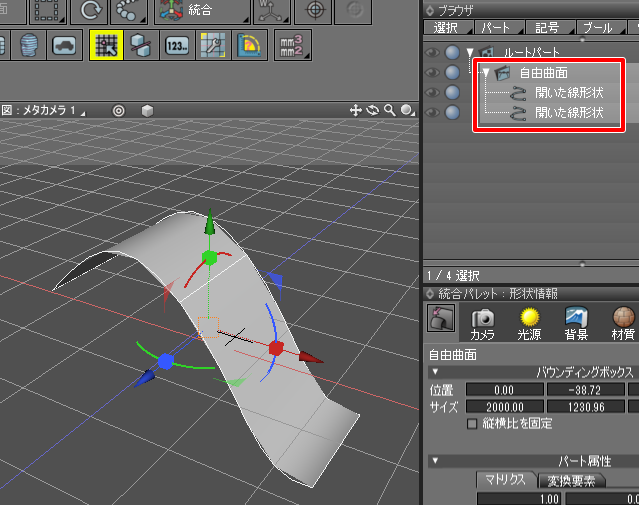
この表面にランダムに形状を配置することになります。
サーフェスリプリケータで複製する形状を作成
プリミティブの円錐形状を配置。
これは原点が中心になるようにしています。
また、名前を「Cone」と変更しました。
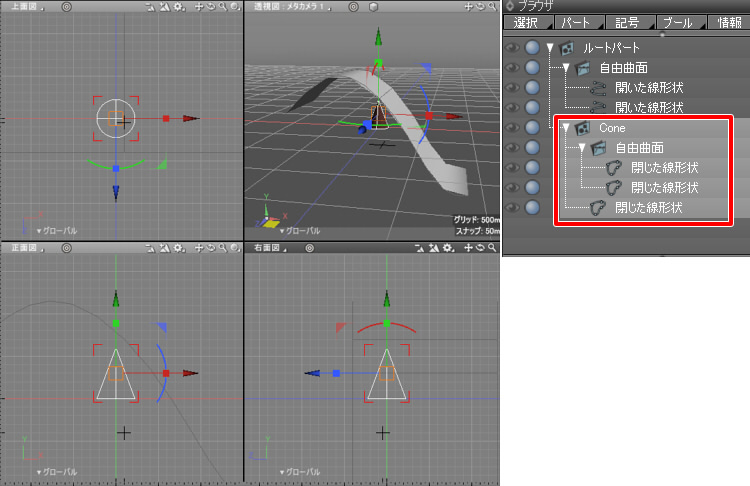
マテリアルが分かりやすいように茶色を割り当てています。
サーフェスリプリケータを自由曲面に適用
ブラウザで自由曲面を選択し、ツールボックスの「パート」-「ジョイント」-「サーフェスリプリケータ」を選択します。
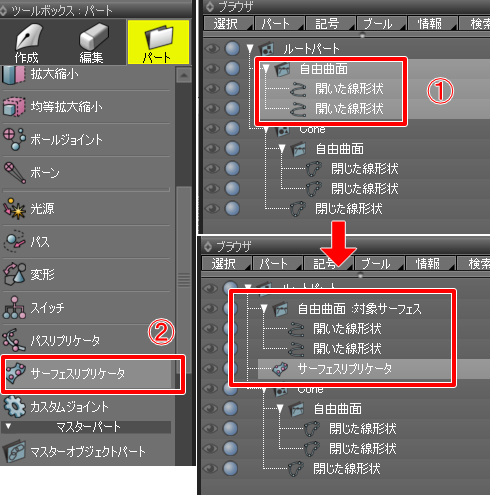
これで自由曲面パートのラベルとして「対象サーフェス」というのが追加されました。
Coneの形状をサーフェスリプリケータパートに入れることで適用されます。
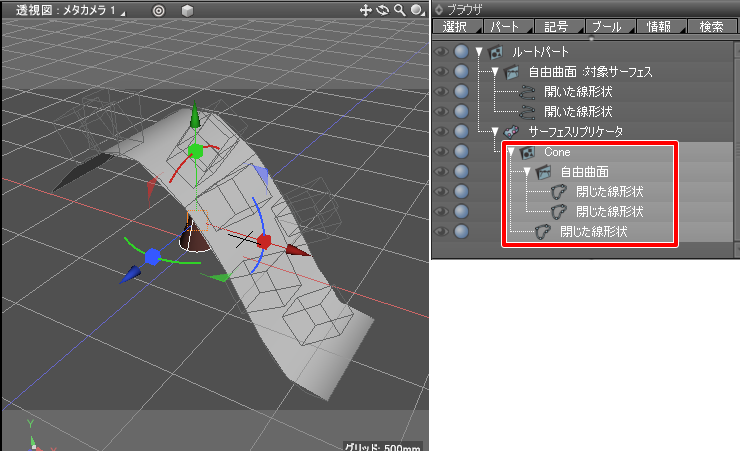
サーフェスリプリケータのプレビュー表示を切り替え
透視図では複製された形状はワイヤーフレームのバウンディングボックスで表示されています。
ブラウザで「サーフェスリプリケータ」を選択すると形状情報ウィンドウにサーフェスリプリケータの属性が表示されます。
「プレビュー」を「通常表示」にすると、透視図のプレビューでも形状が表示されます。
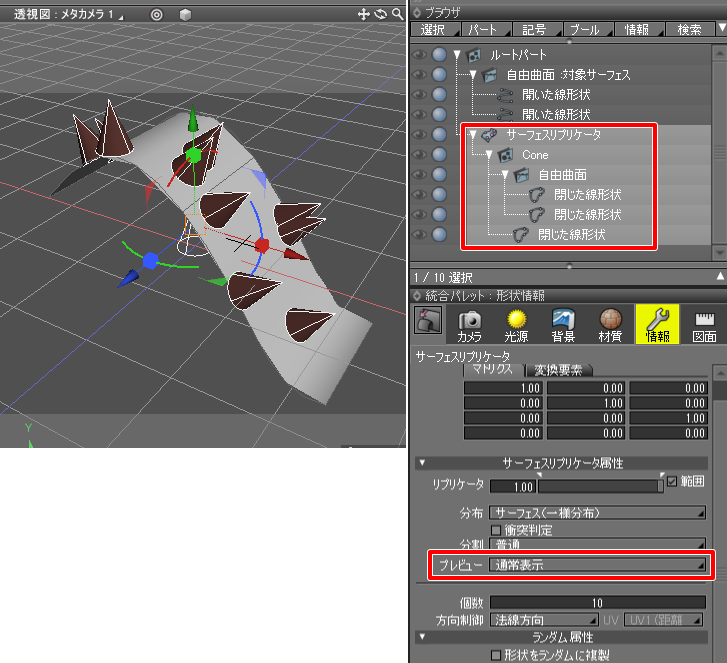
これを見ると、衝突が発生しているのを確認できます。
この衝突が発生しないようにする機能がVer.23で追加されました。
衝突判定
サーフェスリプリケータの形状情報ウィンドウで「衝突判定」チェックボックスをオンにすると、衝突が発生しないように再配置されます。
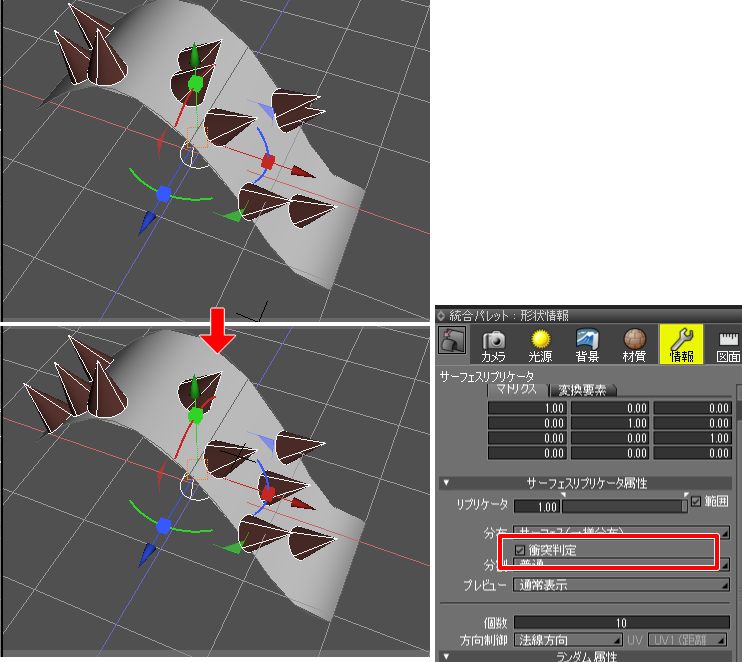
「個数」が多い場合は処理に失敗します。

また、衝突判定時は個数の数に合わせて時間がかかります。
この衝突判定は「分布」が「サーフェス(一様分布)」のときのみ使用できます。
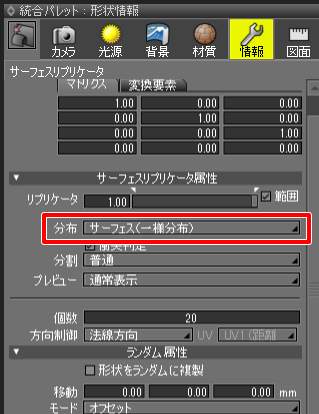
道路線形
![]()
ベジェによる線形状とは少し性格の異なる「道路線形」という曲線を作成する機能が追加されました。
これは、ツールボックスの「作成」-「形状」-「一般」-「道路線形」より作成します。
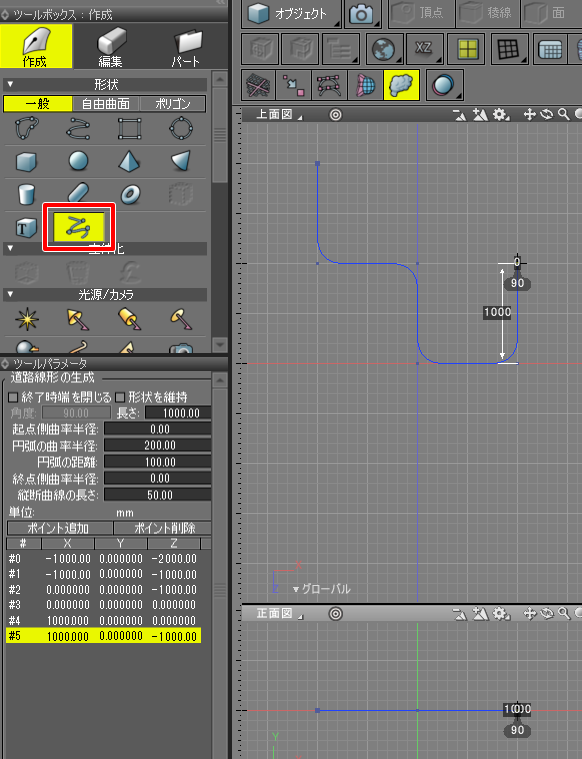
これは、極端なカーブがない道路のような直線と円弧で構成されるラインの配置で利用できます。
角部分はアール(円弧の半径)が与えられた状態になります。
文章では伝わりにくいため、動画にしてみました。
角部分でクリックしています。
「円弧の曲率半径」は、これからクリックして配置するポイント3点が作る角度を円弧のどれくらいの半径とするかの指定になります。
ポイント配置の途中で値を変更することで、角ごとにこの曲率半径を変更できます。
直角になる場合は、角部分に円を当てはめた場合の半径が曲率半径に相当します。
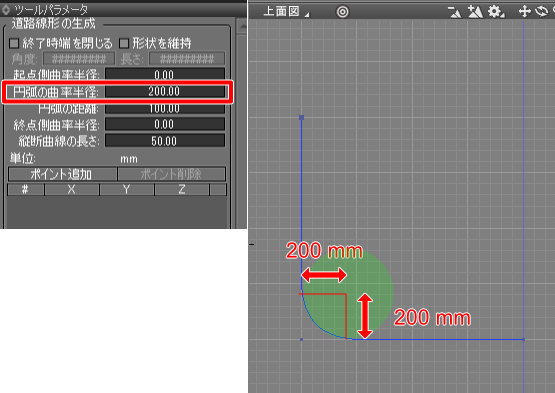
半径200(mm)の円を作成し、道路線形を使ってそれぞれの角度を変えた場合は以下のように当てはまります。
紫色の円が半径200(mm)の円です。
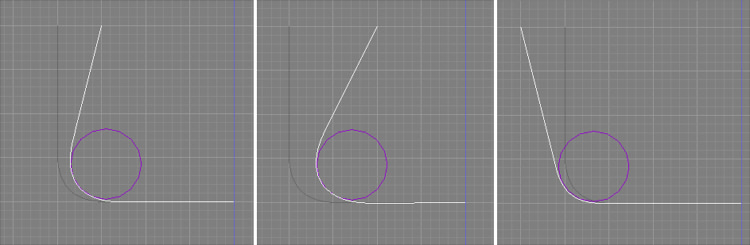
半径200(mm)の円が角の曲線に沿うのを確認できました。
「円弧の曲率半径」を200(mm)としたまま、「円弧の距離」を0/100/200/300と変化させると以下のようになりました。
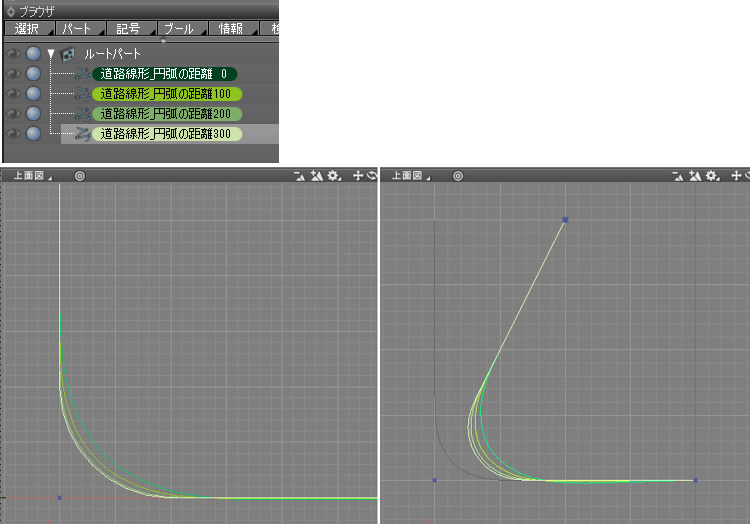
「円弧の距離」をより大きくしていくことで角が鋭利になるようです。
「円弧の距離」を500とすると、角のアールがなくなりました(以下の赤いライン)。
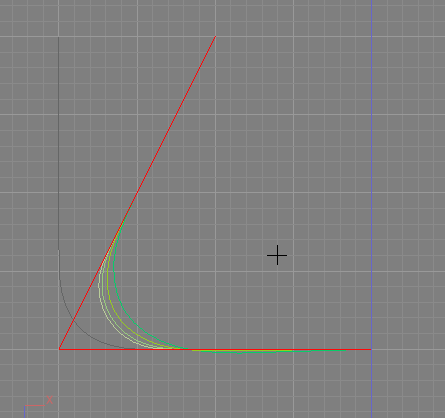
道路としての幅を指定
「スイープ曲面」を用いることで、この道路線形に幅を与えることができます。
この幅を与える作業は、「中心となる線形状」(この場合は道路線形)と断面の直線が必要になります。
断面となる直線は、上面図で見て2点からなる「開いた線形状」で配置します。
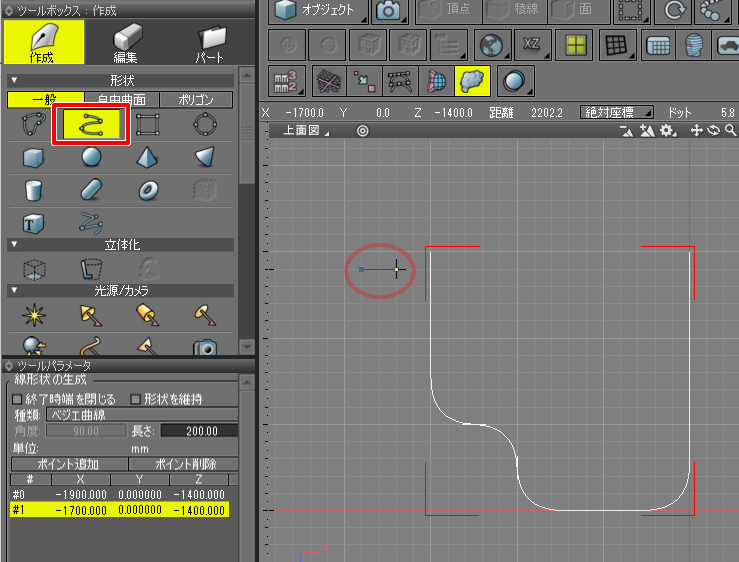
道路線形を構成する線形状の始点にある必要はありません。
ただし、向きには注意してください。道路線形の開始のラインに垂直な線形状にするのがよさそうです。
ツールボックスの「パート」-「パート」-「スイープ曲面」を選択します。

「スイープ曲面」パートが生成されました。
ブラウザで、「スイープ曲面」パート内に「開いた線形状」「道路線形」の順番に入れます。
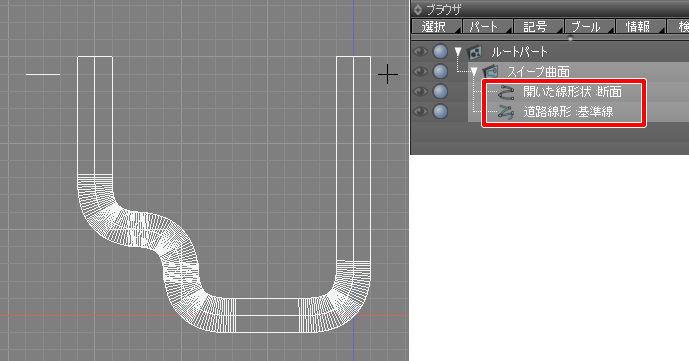
1つ目が「断面」、2つ目が「基準線」とラベルが付きました。
透視図では以下のようになりました。
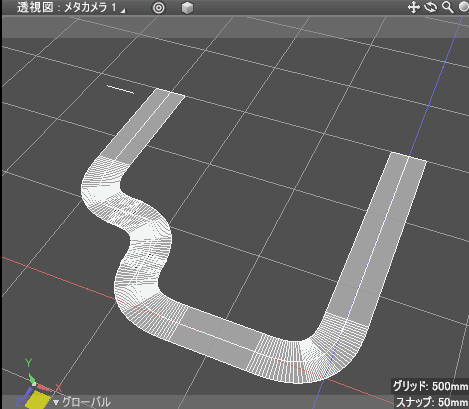
角部分が不正になる場合の解決方法
ただし、角部分で不正になる場合がありました。
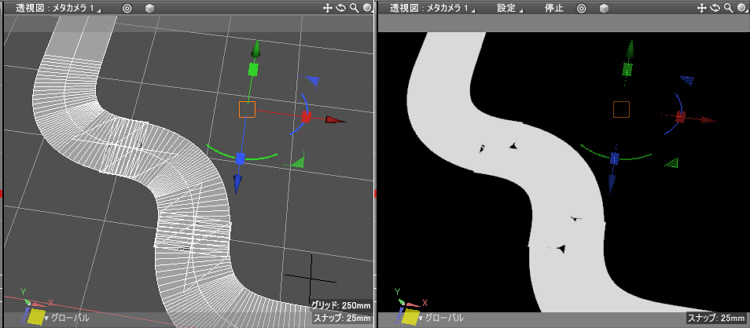
上面図で拡大していくと、道路線形自体に交差が見えるのを確認できます。
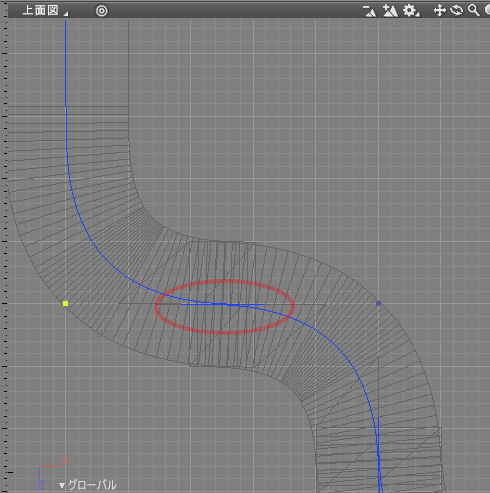
「道路線形」の作成を見直してみます。
「道路線形」作成時に「円弧の距離」を小さくしていくと、この交差が長くなりました。
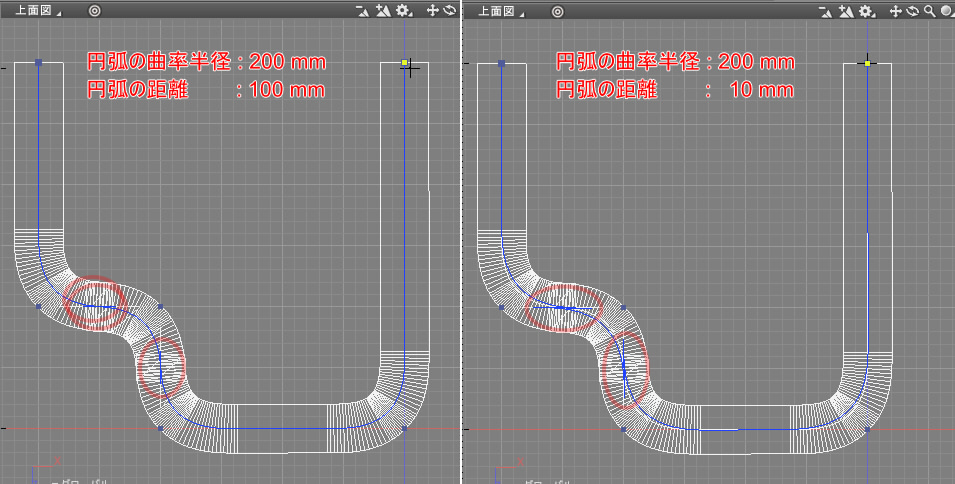
そのため、「円弧の距離」を初期値の100.0から300.0と変更して再度配置しました。
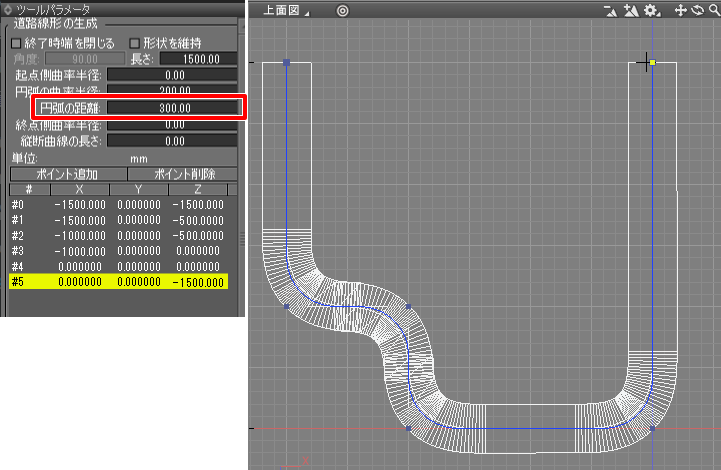
「スイープ曲面」内の「道路線形」を新しく配置したものに入れ替えました。
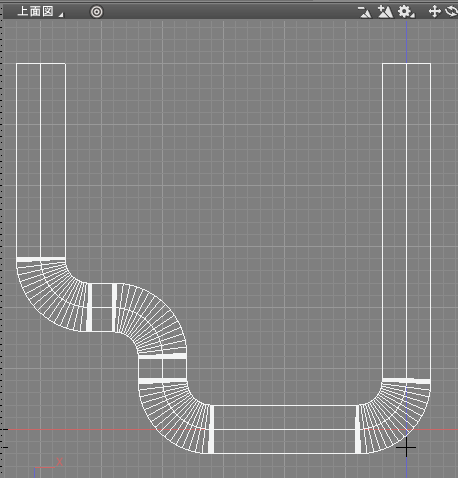
これでうまくいきました。
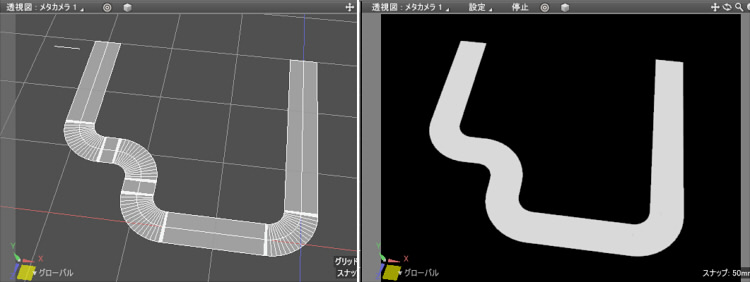
BIM/CIM 設計照査ツール : IFC入力 3D配筋CAD 設計照査情報
![]()
別売りオプションの「BIM/CIM 設計照査ツール」での追加機能の説明です。
IFCファイルを読み込む際に、別途参照される設計照査情報(csvファイル)も読み込まれるようになりました。
以下は橋梁のIFCファイルを読み込んでいます。
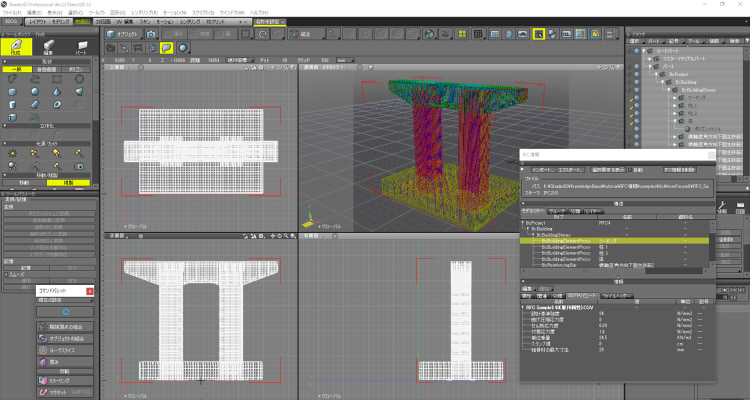
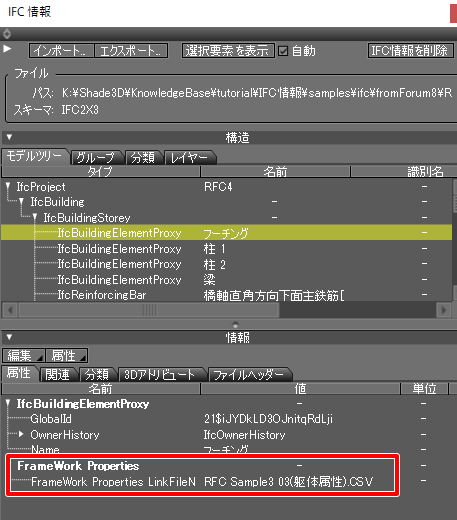
フーチングの属性として、CSVファイルを参照されているのを確認できます。
この場合、「情報」から「3Dアトリビュート」を選択すると、”RFC_Sample3_03(躯体属性).CSV”の情報が一覧できます。
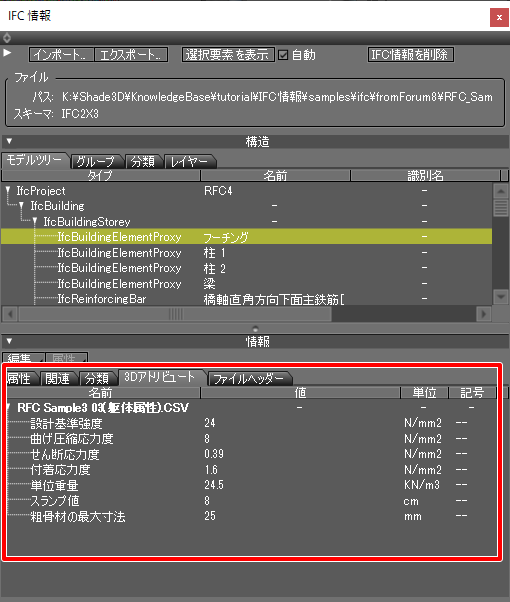
実際の”RFC_Sample3_03(躯体属性).CSV”の内容は以下のようになっています。
「フーチング」と「柱_1」のみを列挙しました。
テキストファイルでは2行で格納されています。
"フーチング","7","設計基準強度"," -- ","N/mm2","24","曲げ圧縮応力度"," -- ","N/mm2","8","せん断応力度"," -- ","N/mm2","0.39","付着応力度"," -- ","N/mm2","1.6","単位重量"," -- ","KN/m3","24.5","スランプ値"," -- ","cm","8","粗骨材の最大寸法"," -- ","mm","25",
"柱_1","7","設計基準強度"," -- ","N/mm2","24","曲げ圧縮応力度"," -- ","N/mm2","8","せん断応力度"," -- ","N/mm2","0.39","付着応力度"," -- ","N/mm2","1.6","単位重量"," -- ","KN/m3","24.5","スランプ値"," -- ","cm","8","粗骨材の最大寸法"," -- ","mm","25",
「設計基準強度」や「曲げ圧縮応力度」「せん断応力度」などが項目名、
それぞれに「値」「単位」「記号」が割り当てられているのが分かります。
また、寸法情報を持つ場合はその情報も図形ウィンドウ上に反映されます。
今回はここまでです。
これでVer.23の追加機能の説明は完了しました。
次回は別のテーマを解説予定です。