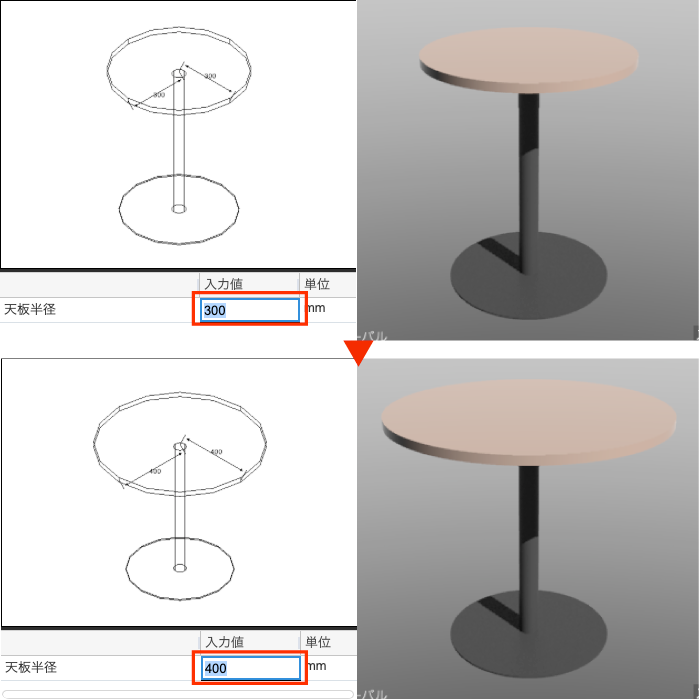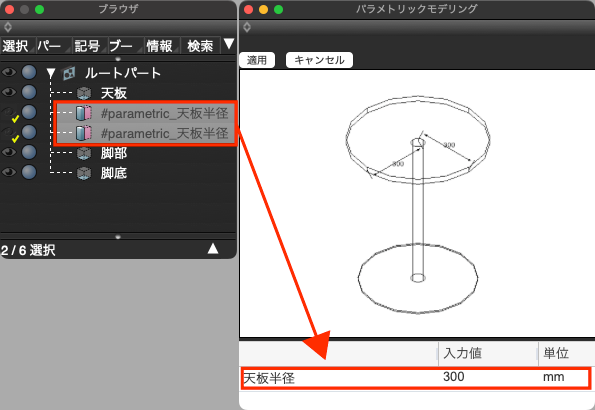
![]()
- 円柱でテーブルを作成
- 拡大縮小ジョイントを2つ配置
- 同名のジョイントは統合される
- #parametric_の名称に変更して寸法線に
- クラシックスキンで頂点をバインド
- ジョイントを非表示に
- 拡大縮小の寸法線も単位は距離
このチュートリアルはShade3D Ver.25.1以降で作成しています。
形状作成などの基本操作をショートカットなどを混えて紹介します。
使用しているショートカットキーは初期設定時のものを使用しています。
キーボードショートカットはCtrlWindows/commandmacOSのように表記しています。これは Windows では Ctrl キーを、macOS では command キ ーを押す操作となります。
CtrlWindows/commandmacOS+x では Windows では Ctrl キーと x、macOS では command キーと x を押す操作となります。
xWindows/macOS では Windows でも macOS でも x キーを押す操作となります。
パラメトリックモデリングについて
Shade3D Ver.25.0から搭載された、パラメトリックモデリングのカタログから選択したモデルに寸法を入力して、用途に応じたサイズの形状を簡単に生成する機能です。テーブル、椅子、窓枠など、設置位置に応じて調整が必要なモデルを素早く用意することができます。
「パラメトリックモデリング」については「Shade3D オンラインヘルプ」の「パラメトリックモデリング」をご覧ください。
重要 Shade3D Professional / Civil / Ultimate にのみ搭載されている機能です。
ここでは同名の拡大縮小ジョイント2つを1つの寸法とした、カフェテーブルの天板の半径を操作するモデルの作成手順をご紹介します。
1.カフェテーブルの形状を作成する
原点からプラス方向のエリアに収まるように3つの円の掃引体で作成します。
サイズは以下のようにしました。
| 半径 | 高さ | |
|---|---|---|
| 天板 | 300mm | 25mm |
| 脚部 | 30mm | 689mm |
| 脚底 | 250mm | 6mm |
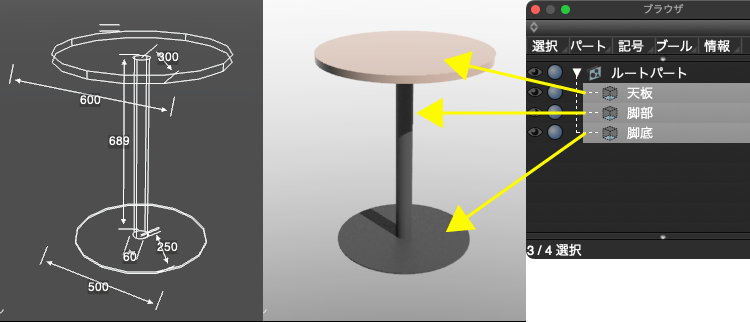
2.拡大縮小ジョイントを2つ作成する
「拡大縮小」ジョイントを天板の中心から半径サイズで2つ作成します。
2-1.天板の中心に三次元カーソルをセットする
メインメニュー > 「図形」 > 「図面操作」 > 「選択形状にカーソル」を選択し、天板の中心に三次元カーソルをセットします。
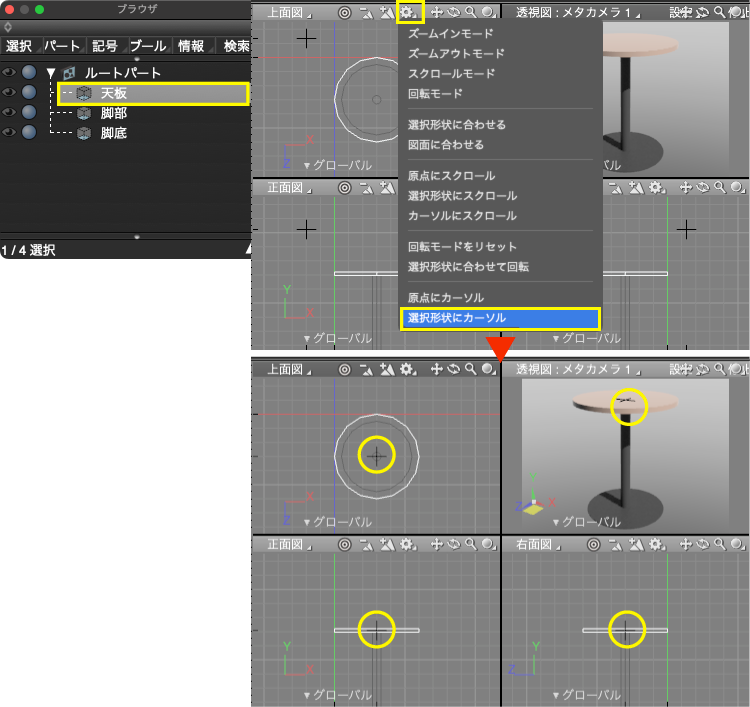
2-2.拡大縮小ジョイントを作成する
「ツールボックス」の「パート」 > 「ジョイント」グループ > 「拡大縮小」を選択し、「上面図」で天板の中心から右にドラッグして拡大縮小ジョイントを作成します。
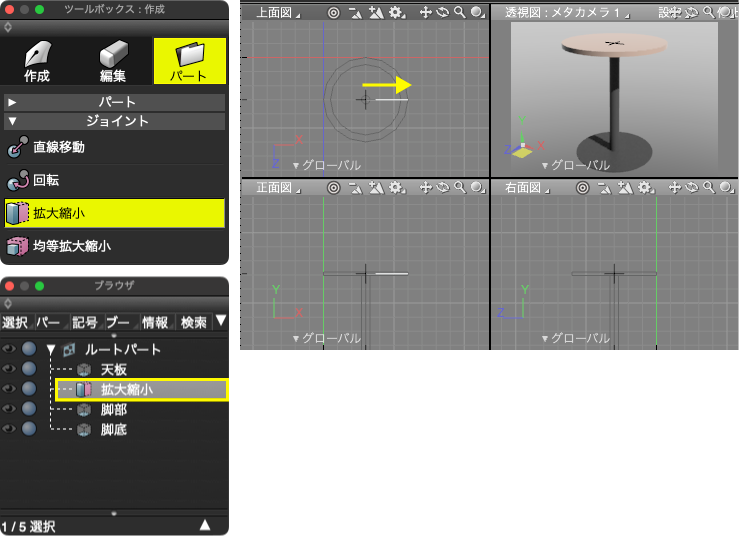
2-3.拡大縮小ジョイントの中心と方向を設定する
「ブラウザ」で「拡大縮小」ジョイントが選択されていることを確認します。
正確な位置に配置するために「形状情報」ウインドウ > 「拡大縮小ジョイント属性」グループで「中心」が「300、707.50、300」、「方向」が「300、0、0」であることを確認します。異なっている場合はこの通りに数値を入力します。

2-4.拡大縮小ジョイントを複製する
「ブラウザ」で「拡大縮小」ジョイントが選択されていることを確認します。
「ツールボックス」の「作成 > 「移動/複製/リンク」グループ > 「複製」 > 「直線移動」を選択し、図面の任意の場所をクリックして「拡大縮小」ジョイントを同位置に複製します。
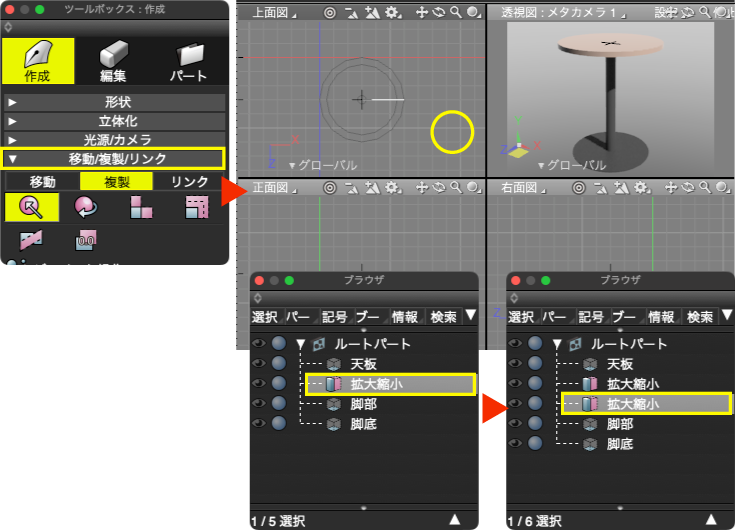
2-5.複製側の名称を変更する
バインドの時に見分けがつくように「ブラウザ」で複製した「拡大縮小」ジョイントをダブルクリックして表示される「名前」ウインドウで形状名を「拡大縮小2」に変更します。
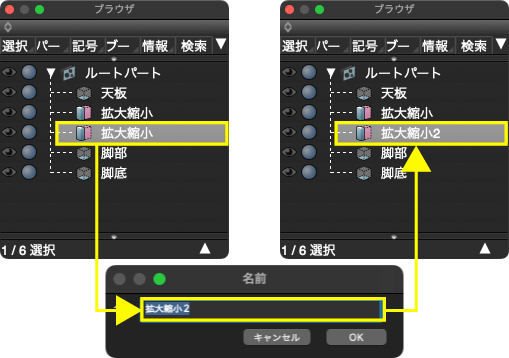
2-6.複製した拡大縮小ジョイントの方向を設定する
「ブラウザ」で「拡大縮小2」ジョイントが選択されていることを確認します。
「形状情報」ウインドウ > 「拡大縮小ジョイント属性」グループの「方向」を「0、0、300」にして向きをZ方向に変更します。
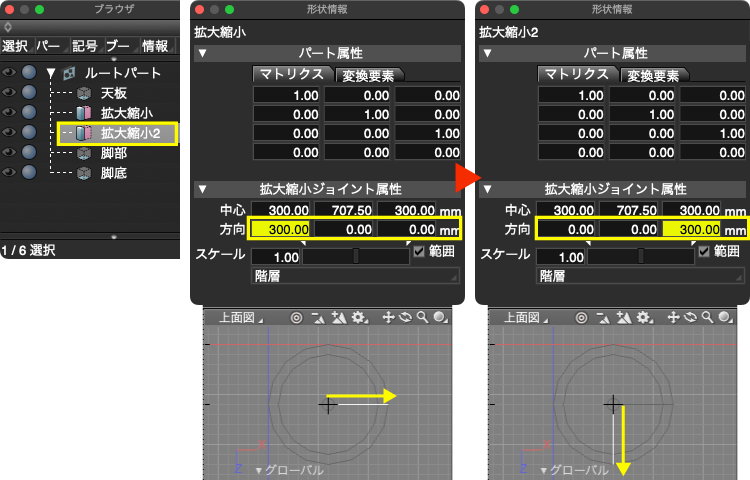
3.「スキン」ウインドウを表示する
メインメニュー > 「表示」 > 「スキン」で「スキン」ウインドウを表示します。
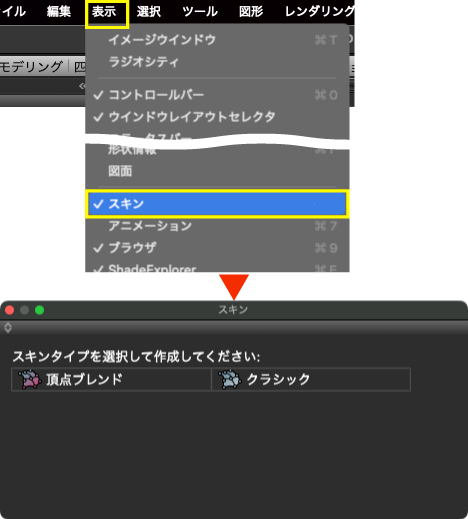
4.天板にスキン設定する
4-1.「クラシック」タイプを適用する
「ブラウザ」で「天板」を選択し、「スキン」ウインドウで「クラシック」タイプを選択します。選択すると「天板」の頂点(円の掃引体なので「0」のみ)が表示されます。
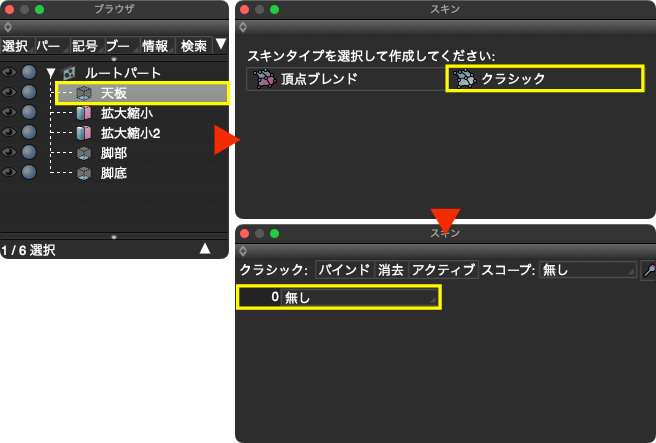
4-2.「拡大縮小」ジョイントをバインドする
「0」の右のポップアップメニューから「拡大縮小」を選択してバインドします。
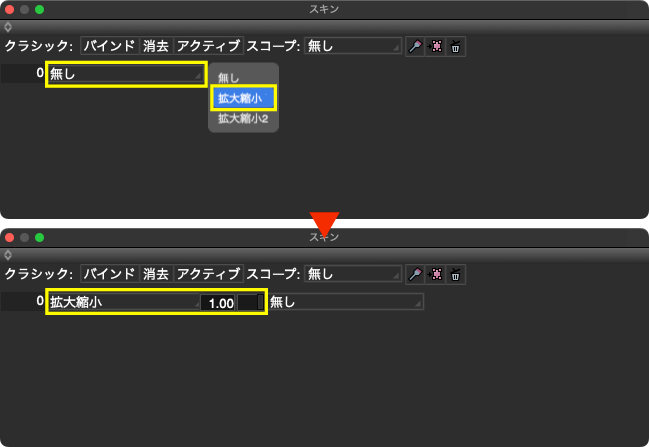
4-3.「拡大縮小2」ジョイントをバインドする
4-1 でバインドした右隣のポップアップメニューから「拡大縮小2」を選択してバインドします。
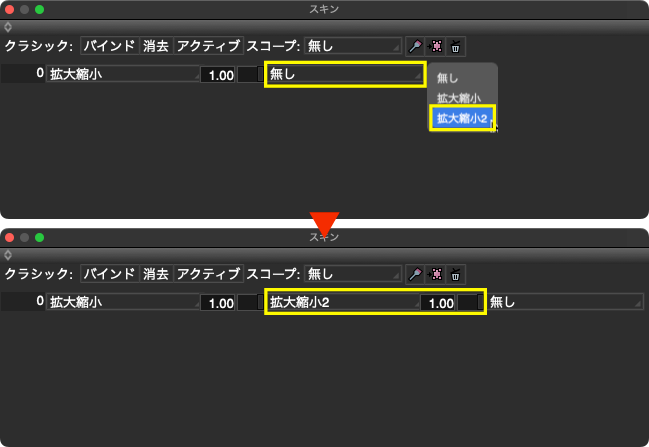
5.パラメトリックモデリング専用の名称に変更する
「#parametric_」(半角)と寸法名をジョイントにつけて「パラメトリックモデリング」で寸法リストに寸法名が表示されるようにします。
「ブラウザ」で「拡大縮小」ジョイントをダブルクリックして表示される「名前」ウインドウで形状名を「#parametric_天板半径」に変更し、もう1つの「拡大縮小2」ジョイントも同じ「#parametric_天板半径」に変更します。
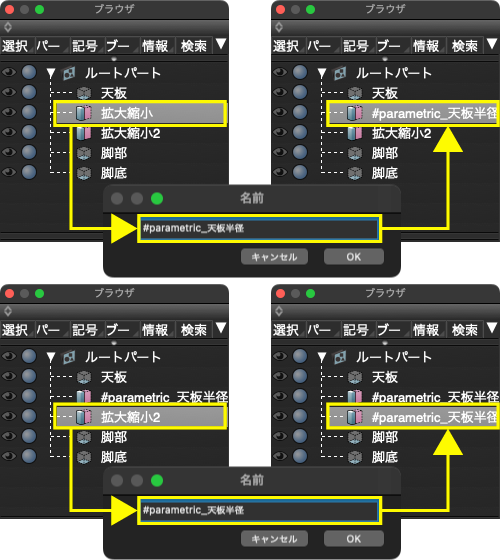
重要同じ名前のジョイントは「パラメトリックモデリング」で1つの項目として統合されます。
6.ジョイントの線をパラメトリックモデリングで非表示にする
「ブラウザ」で「#parametric_天板半径」の左の目のアイコンをクリックして2つとも非表示にします。
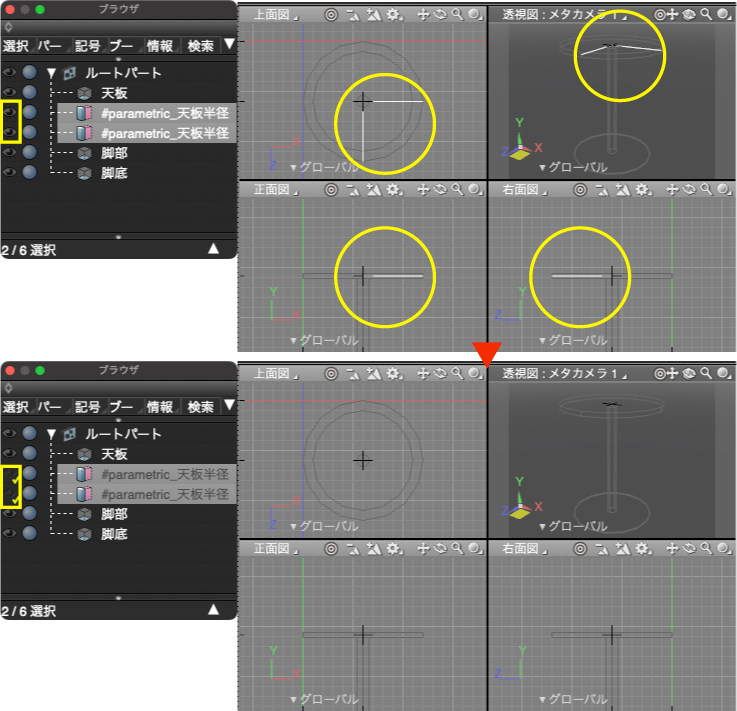
※非表示にした形状やジョイントは「パラメトリックモデリング」でも非表示となります。
7.ファイルとして保存する
シーンに名前をつけて保存します。ここでは「カフェテーブルモデル」としました。

8.「パラメトリックモデリング」で確認する
8-1.新規シーンを用意する
保存したシーンは閉じて、新規シーンを用意します。
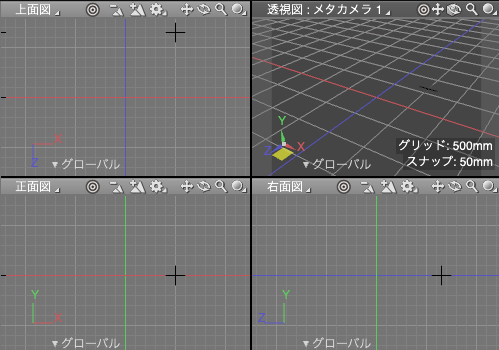
8-2.モデルを開く
メインメニュー > 「表示」 > 「パラメトリックモデリング」で「パラメトリックモデリング」を開き、「ファイルを選択」から保存した「カフェテーブルモデル」を開きます。
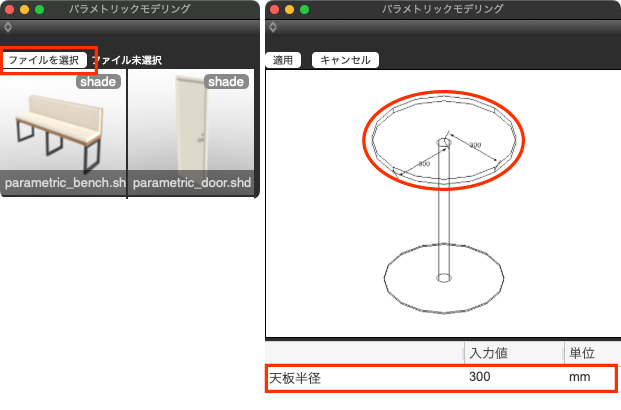
※「天板半径」の統合とジョイント線の非表示を確認できます。
8-3.半径の寸法を変更して天板の大きさを確認する
「半径」寸法を変更して天板の半径が連動して変化することを確認します。
※「パラメトリックモデリング」では「拡大縮小」の値も倍率ではなくジョイントの長さになります。