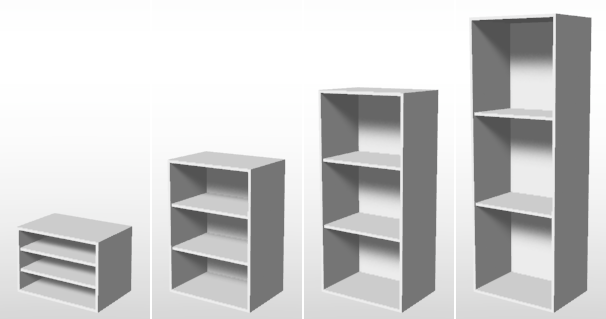
![]()
- 棚板のあるラックを作成
- 直線移動ジョイントを配置
- #parametric_の名称に変更して寸法線に
- クラシックスキンで移動頂点をバインド
- 棚板ごとに適用率を調整
- カタログで寸法線変更の確認
このチュートリアルはShade3D Ver.25.1以降で作成しています。
形状作成などの基本操作をショートカットなどを混えて紹介します。
使用しているショートカットキーは初期設定時のものを使用しています。
キーボードショートカットはCtrlWindows/commandmacOSのように表記しています。これは Windows では Ctrl キーを、macOS では command キ ーを押す操作となります。
CtrlWindows/commandmacOS+x では Windows では Ctrl キーと x、macOS では command キーと x を押す操作となります。
xWindows/macOS では Windows でも macOS でも x キーを押す操作となります。
パラメトリックモデリングについて
Shade3D Ver.25.0から搭載された、パラメトリックモデリングのカタログから選択したモデルに寸法を入力して、用途に応じたサイズの形状を簡単に生成する機能です。テーブル、椅子、窓枠など、設置位置に応じて調整が必要なモデルを素早く用意することができます。
「パラメトリックモデリング」については「Shade3D オンラインヘルプ」の「パラメトリックモデリング」をご覧ください。
重要 Shade3D Professional / Civil / Ultimate にのみ搭載されている機能です。
ここではスキンの適用率を使用してラックの高さに合わせて棚板の位置が同じ分割率で配置されるモデルの作成手順をご紹介します。
1.2枚の棚版を持つラックの形状を作成する
原点を基準にX、Y、Z軸のプラス方向に形状をポリゴンメッシュで作成します。
サイズは以下のようにし、棚板を均等配置しました。
| 幅(X) | 高さ(Y) | 奥行き(Z) | |
|---|---|---|---|
| 外寸 | 420mm | 920mm | 290mm |
| 棚板 | 396mm | 12mm | 270mm |
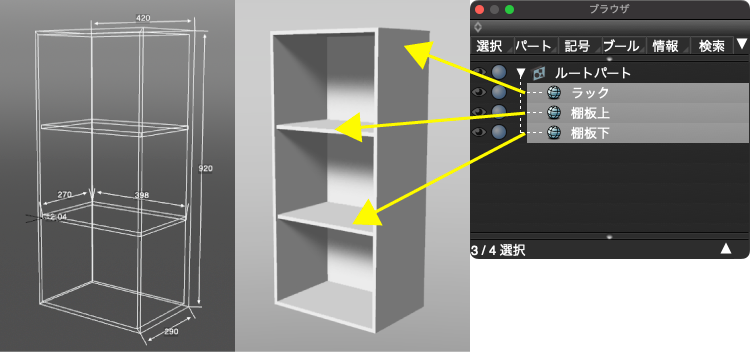
2.高さの直線移動ジョイントを作成する
「ツールボックス」の「パート」 > 「ジョイント」グループ > 「直線移動」を選択し、「直線移動」ジョイントをラックのサイズ(始点:0.0、終点:920)で直線移動ジョイントを作成します。
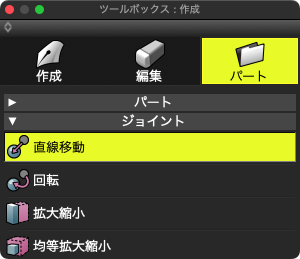

注意ジョイントの位置やサイズ調整は「形状情報」ウインドウの「始点」、「終点」で行います。作成したジョイントを移動するとジョイントのマトリクスが変化して意図しない動作となることがあります。
3.パラメトリックモデリング専用の名称に変更する
「ブラウザ」でジョイントの名前をダブルクリックして表示される「名前」ウインドウで形状名を「#parametric_高さ」に変更し、パラメトリックモデリングの「寸法」リストに「高さ」と表示されるようにします。(「#parametric_」は半角)
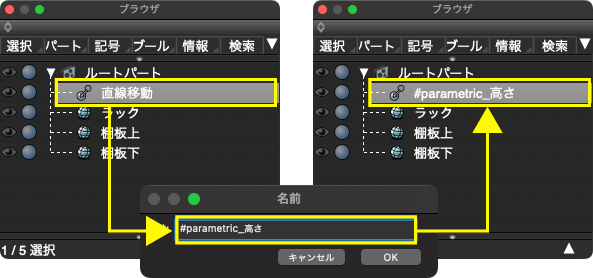
4.「スキン」ウインドウを表示する
メインメニュー > 「表示」 > 「スキン」で「スキン」ウインドウを表示します。
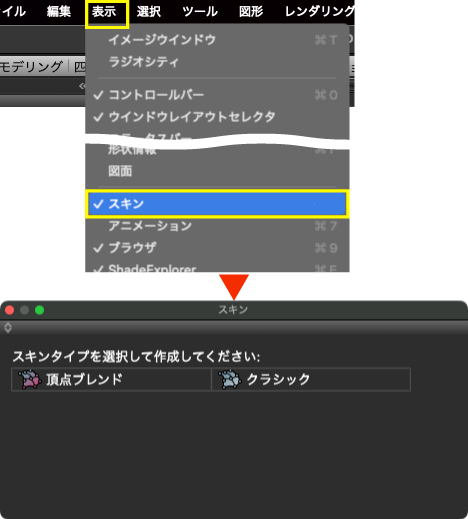
5.下段の棚板にスキン設定する
5-1.下段の棚板を選択する
「ブラウザ」で「棚板下」を選択します。
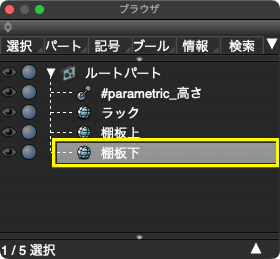
5-2.頂点選択モードする
「コントロールバー」 > 「編集モード」ポップアップメニュー > 「形状編集」で形状編集モードに切り替え、「ポリゴン編集モード」を「頂点」にします。
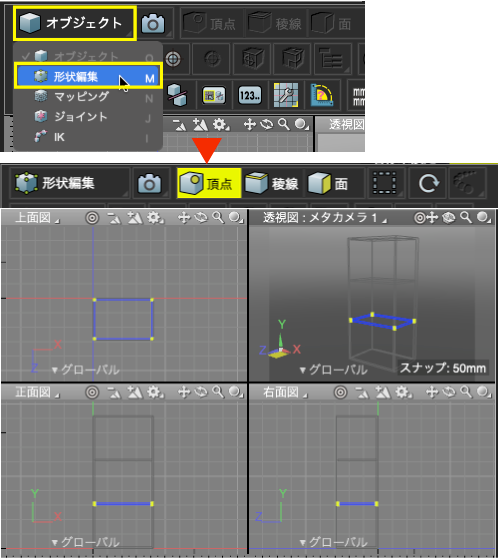
5-3.「クラシック」タイプを適用する
「スキン」ウインドウで「クラシック」を選択すると、ポリゴンメッシュの頂点リストが表示されます。
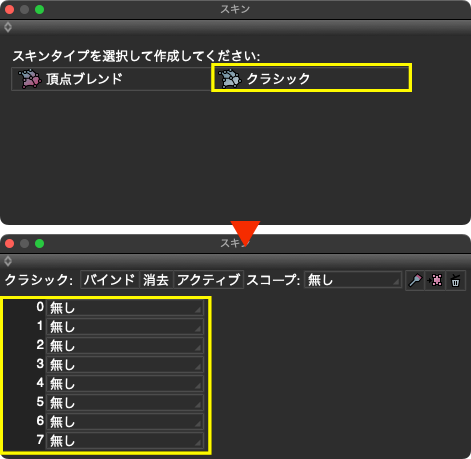
5-4.全頂点を選択する
CtrlWindows/commandmacOS+Aで全頂点を選択します。
※説明図は「棚板下」をFWindows/macOSで図面にフィット表示させています。
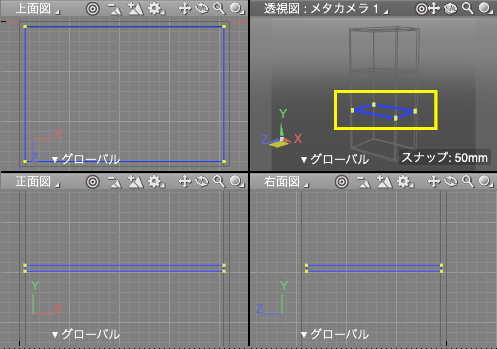
「スキン」ウインドウの頂点リストも全て選択状態になります。
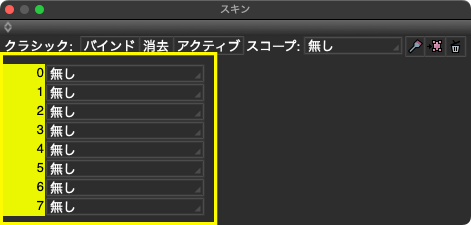
5-5.全頂点に高さのジョイントをバインドする
「スキン」ウインドウ頂点リスト右のポップアップメニューから「#parametric_高さ」を選択してバインドします。
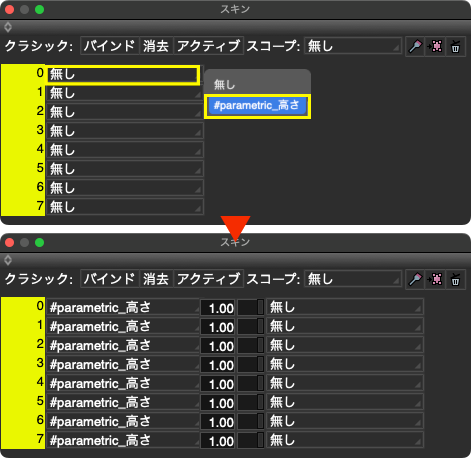
5-6.適用率を変更する
リストのいずれかの「1.0」となっている適用率ボックスをクリックして、キーボードから「1/3」を入力してEnterWindows/returnmacOSまたはtabWindows/macOSで確定し、値を「0.33」に変更します。
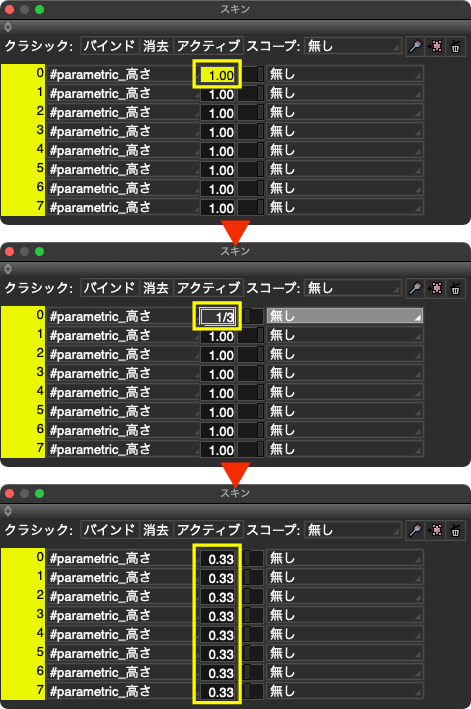
6.上段の棚板にスキン設定する
ブラウザで「棚板上」を選択し、5-3から5-6までの手順でにもスキンをバインドします。5-5での適用率は「2/3」と入力し、「0.67」に変更します。
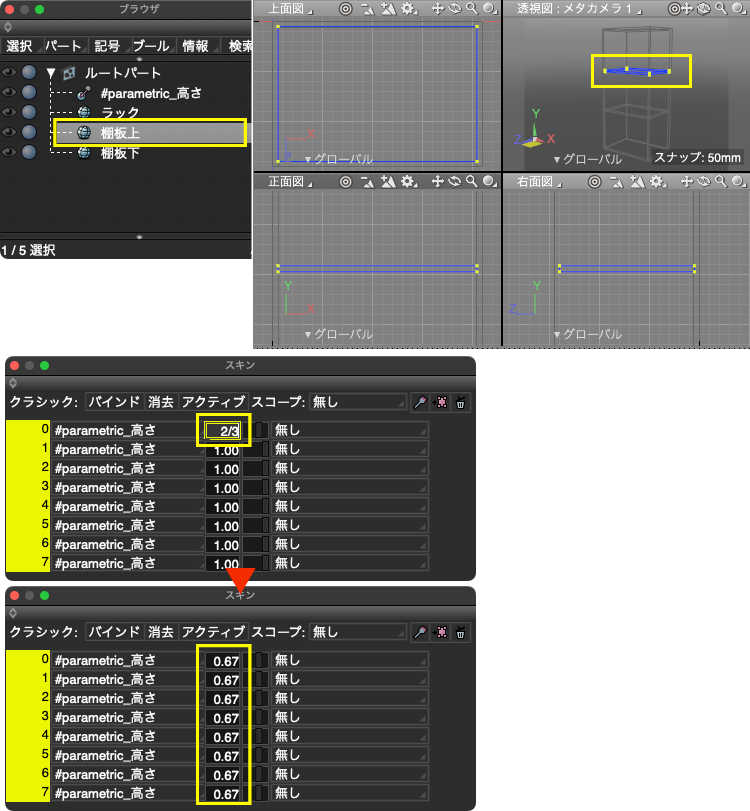
7.ラックにスキン設定する
7-1.高さで動かす頂点を選択する
「ブラウザ」で「ラック」を選択し、「正面図」か「右面図」でラックの上側の頂点8つを選択します。
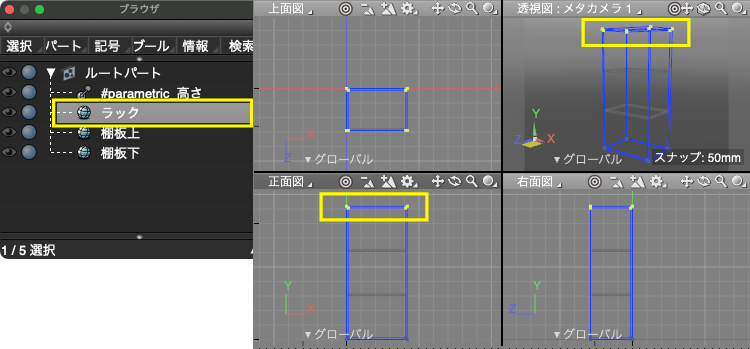
7-2.スキンをバインドする
5-3から5-5の手順でスキンをバインドします。適用率は「1.0」のまま変更しません。
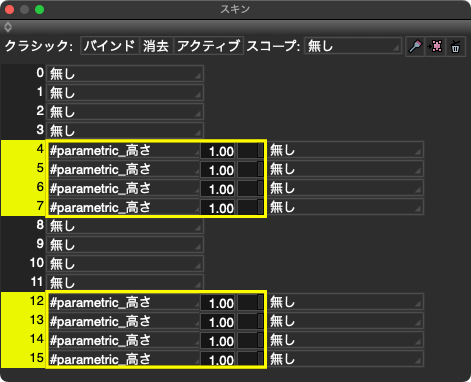
8.ファイルとして保存する
シーンに名前をつけて保存します。ここでは「棚板モデル」としました。
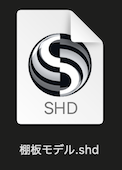
9.「パラメトリックモデリング」で確認する
9-1.新規シーンを用意する
保存したシーンは閉じて、新規シーンを用意します。
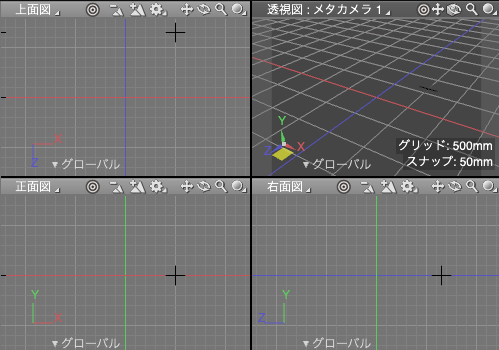
9-2.モデルを開く
メインメニュー > 「表示」 > 「パラメトリックモデリング」で「パラメトリックモデリング」を開き、「ファイルを選択」から保存した「棚板モデル」を開きます。
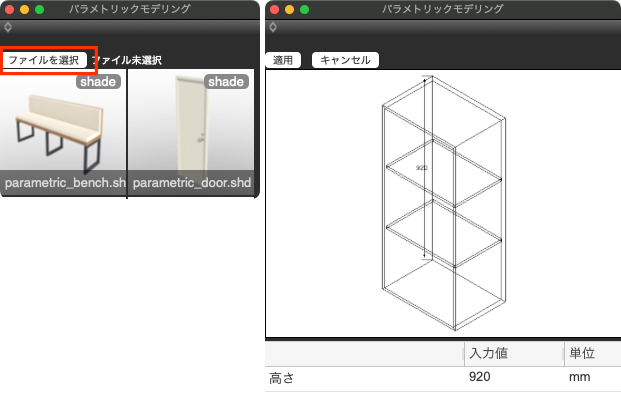
9-3.高さの寸法を変更して棚板の位置を確認する
「高さ」寸法を変更して棚板の配置比率が同じであることを確認します。
寸法を変更すると、図面でもリアルタイムで形状のサイズが変化します。
必要なサイズの形状ができたら「パラメトリックモデリング」を終了します。
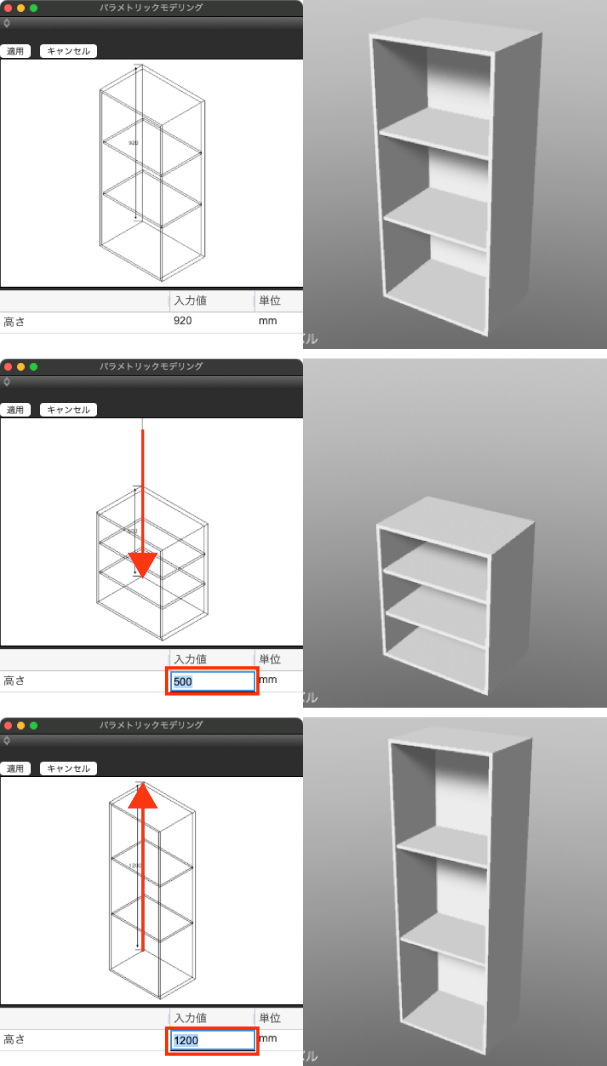
今回は高さのみで高さや奥行きのジョイントは設定していません。それぞれの寸法変更やマテリアルを設定するには「パラメトリックモデルの基本的な作成手順」をご参照ください。