![]()
- 無限遠光源を無効化
- 面光源を配置
- テクスチャのガンマ指定とリニアワークフロー
プレビューレンダリングで見ながら、リンゴを最終調整していきます。
ツールボックスの「作成」-「一般」-「円」を選択し、図形ウィンドウの上面図を原点からドラッグして
地面となる円形状を配置します。
また、円の表面材質を割り当て、マッピングとして「チェック」でチェック模様を与えています。

曲面を滑らかにする
上記画像では、リンゴの影で面の影が見えます。
これは、曲面としての分割数を増やして対応するようにします。
ブラウザで「リンゴ」(回転体)をダブルクリックすると名前を変更するダイアログボックスが出ますので、
形状名の前に「<」を2つ入れます。
これは、自由曲面の分割レベルを上げる指定になります。2つ入れると2段階細かくなります。
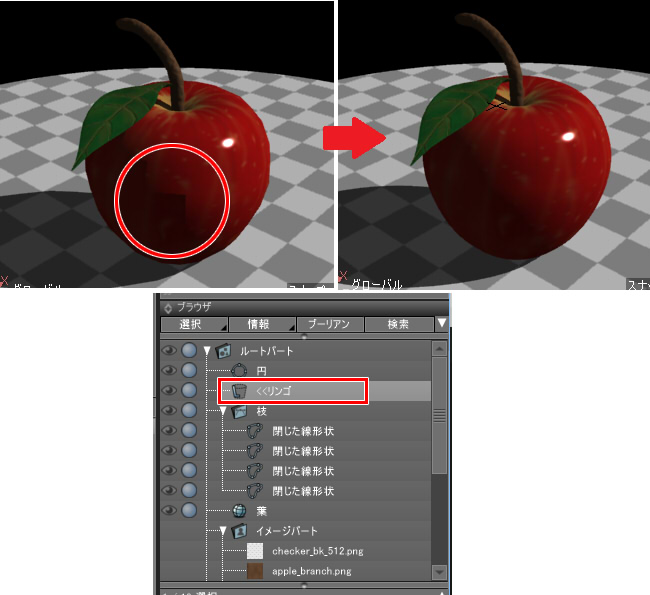
面光源を配置
Shade3Dの初期状態では、「無限遠光源」が1つシーンに配置されています。
これは太陽のような一定の方向から入る光になり、影はシャープになります。
よりリアルなシーンとするため「無限遠光源」を無効にし、光源で「面光源」を配置します。
無限遠光源を無効化
無限遠光源は、統合パレットの「無限遠光源」ウィンドウで調整します。
統合パレットの「光源」タブをクリックし、「明るさ」と「環境光」を0にします。
これでシーン内に光源がない状態となり、真っ暗になります。

面光源を配置
ツールボックスの「作成」-「光源/カメラ」-「面光源」を選択し、図形ウィンドウでドラッグした範囲に四角形が配置されます。
これは、面積のある面からの光源になります。
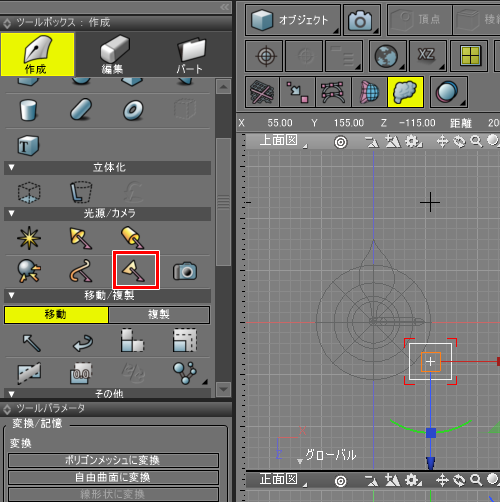
ブラウザでは、「面光源」の名前で配置されているのを確認できます。
図形ウィンドウ上でマニピュレータを操作して、面光源が形状を見下ろすように調整します。
また、統合パレットの形状情報ウィンドウで、「光源属性」の「明るさ」で光源としての明るさを調整します。

向かって左側が影で暗くなるため、補助の面光源を明るさを少し弱くして配置します。
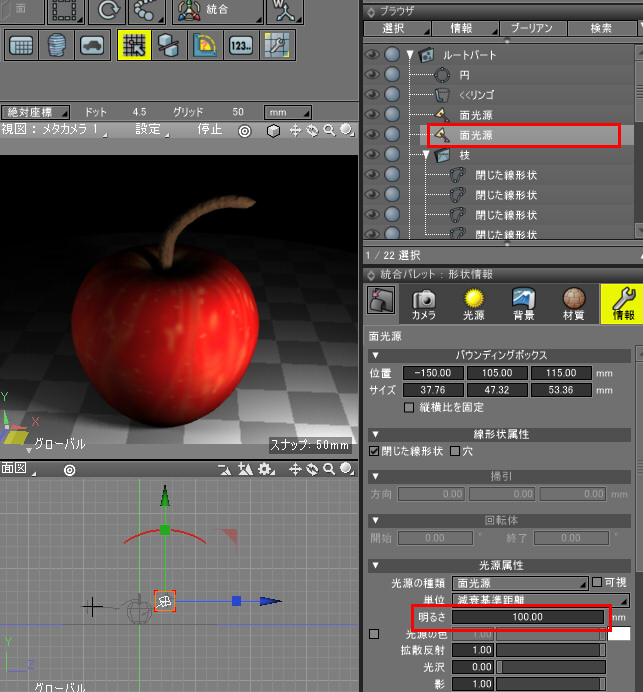
面光源の光沢を反映
面光源に照らされている場合は、光沢が反映されていません。
これは、面光源をブラウザで選択したときの形状情報ウィンドウの「光源属性」で「光沢」値を大きくして対応します。

なお、フォトリアルな処理を行う場合は「光沢」は、厳密には偽表現になります。
面光源は「可視」チェックボックスをオンにして「光沢」はゼロに、
光沢のような映り込みは「反射」「荒さ」「フレネル」で調整するほうが現実に沿っています。
これについては、現段階では難しい手順になりますので、別途で解説していくようにします。
レンダリングの設定
イメージウィンドウの左上の三角マークをクリックして、レンダリング設定を表示します。
「大域照明」タブを選択し、「大域照明」を「パストレーシング」とします。
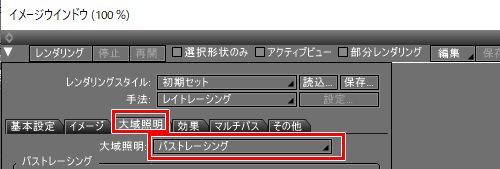
これでレンダリングすると、間接照明も含まれたフォトリアルなレンダリングが行われます。
最終的には以下のようにレンダリングされました。

リンゴについてはこれで一通り完了です。
リンゴで一部ポリゴンメッシュを扱いましたが、
次回のテーマでは、リンゴを「切断面」機能で切って半分にした形状を作成します。