![]()
- 屈折率のある透明体で厚みを考慮
- マテリアルでの発光の表現(ソフトグロー)
- マテリアルでの「影を落とさない」「影を表示しない」オプションの活用

今回から照明器具のモデリングに入っていきます。
「ルーメン値をShade3Dのシーンで扱う」で使用していた電球をモデリングします。
マテリアルはPBRマテリアルを与えており、この部分はProfessional ver.20以降が必要になります。
ver.19以前はこの部分を適宜「マスターサーフェス」での表面材質に置き換えるようにしてくださいませ。
モデリング工程に関しては、すべてのバージョンのShade3Dで同じ手順になります。
今回は曲面が多いため、自由曲面や回転体を多用しています。
電球のモデリング
「E26口金」の電球をモデリングします。
電球の構造は以下のようになります。
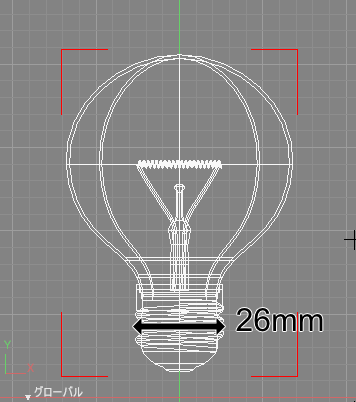
下の金属の部分を「口金」と呼び、E26の場合は直径26mmとなります。
その他「E17口金」という直径が17mmのものもあります。
発光するフィラメントを囲むようにガラス(バルブと呼ばれます)で覆われています。
「口金」「フィラメント」「ガラス(バルブ)」の3つの部位に分けてモデリングしていくことにします。
口金のモデリング
この部分は回して止めるためのネジのらせん形状が存在します。
この部分は自由曲面としてモデリングしていきます。
「Shade3Dの使い方 第1回 ネジの作り方」もご参照くださいませ。
正面図で「開いた線形状」を配置します。
これは口金のらせん部を省いた土台の形状になります。
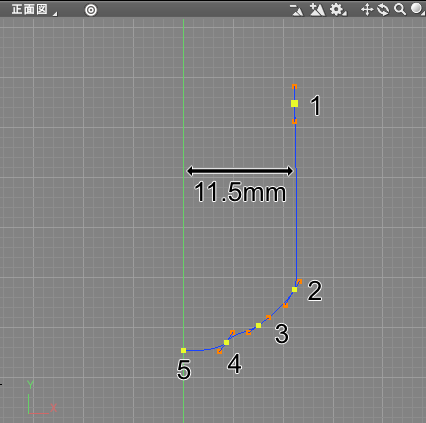
これを回転体にします。
らせん部を付けるため、半径を約11.5mmとしました(直径では23mmほど)。
上面図で原点をクリックし、回転の中心にカーソルを合わせます。
ツールボックスの「作成」-「立体化」-「回転体」を選択し、正面図のY軸に沿って上から下にドラッグします。
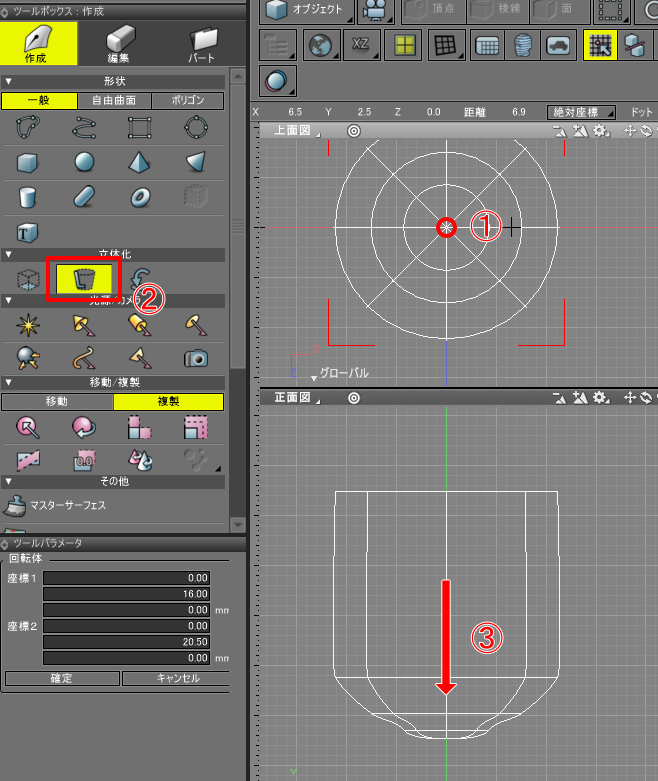
これで立体化できました。
口金の底(金属)、その少し上(黒)、を別マテリアルとするため回転体を自由曲面に変換し、3つに分解していきます。
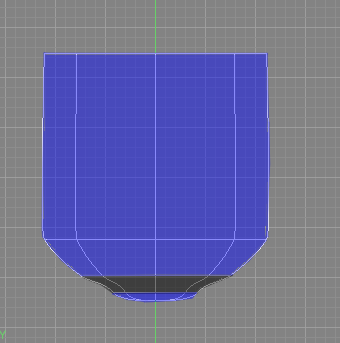
ブラウザで回転体を選択し、ツールパラメータで「自由曲面に変換」ボタンを押します。
以下のように1つの自由曲面に変換されました。
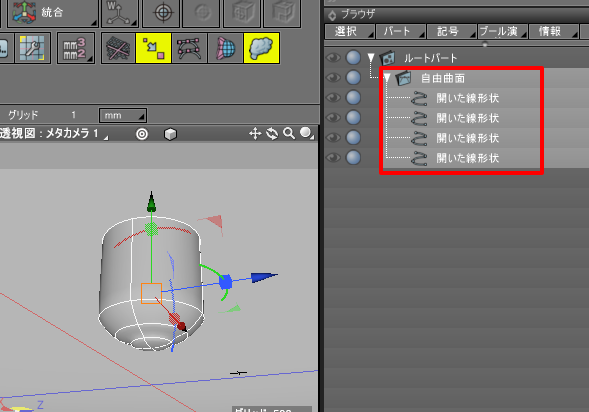
この段階では正面図で見たときに縦方向の線形状の組み合わせになっているため、
ブラウザで自由曲面を選択した状態でツールボックスの「作成」-「編集」-「切り替え」を選択し、「閉じた線形状」の組み合わせに変換します。
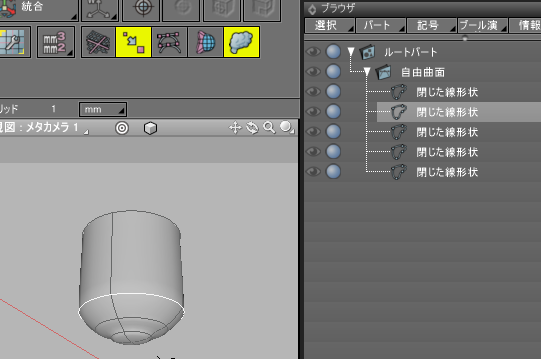
ツールボックスの「編集」-「パート」-「パート」-「自由曲面」を2回選択し、カラの自由曲面を2つ生成しました。

この自由曲面に対して、元にあった自由曲面より「閉じた線形状」を複数複製して入れていきます。
上から3つ分の「閉じた線形状」を選択し、カラの自由曲面の1つめに複製します。

上から3つめ、4つめの「閉じた線形状」を選択し、カラの自由曲面の2つめに複製します。

元の自由曲面の上から1~3つめの「閉じた線形状」を削除します。
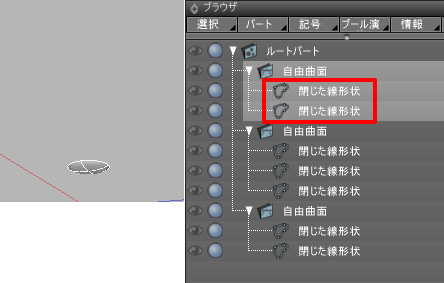
これで、3つの自由曲面に分解できました。
それぞれの名前を「口金_底」「口金_土台」「口金_黒」と変更し、それぞれに対して「金属」「口金_黒」のマスターマテリアルを与えました。
金属のマテリアルは今は透視図で区別しやすくするため、「メタリック」要素を小さくしています。

次にネジのらせん部をモデリングします。
上面図で原点をクリックし、カーソルをX=Z=0に合わせます。
「開いた線形状」を以下の図のように正面図で口金の輪郭に沿って配置します。
開始点と終了点のX位置は同じ値にしておいてください。
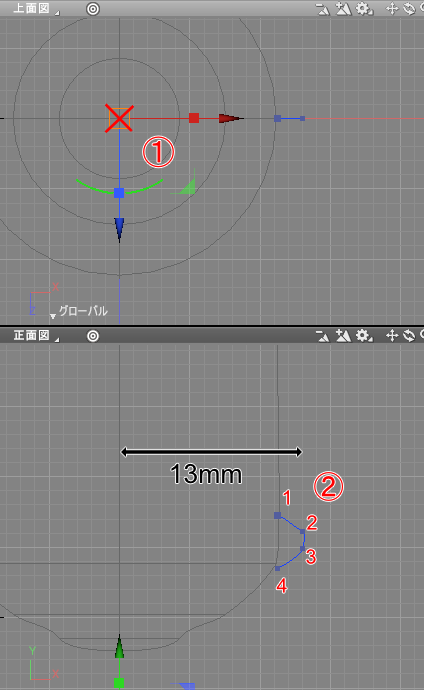
このらせん部を含めて、正面図で見て横幅が13mmになるようにしています(直径で13+13=26mm)。
また、少し丸めるため、2/3番目の頂点のハンドルを出して調整しました。
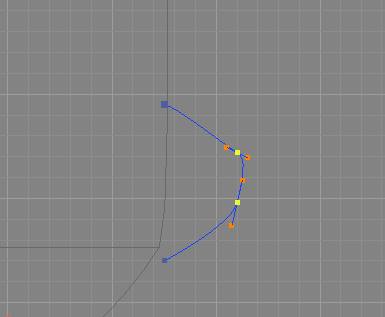
ハンドルの出し方は、ナレッジベースの「曲線の表現」を参考にしてくださいませ。
形状編集モードに移行し、[Z]キーを押しながらポイントをドラッグするとハンドルを出すことができます。
ツールボックスの「パート」-「パート」-「自由曲面」を選択して自由曲面を生成し、この中に「開いた線形状」を入れます。

自由曲面内の「開いた線形状」を選択、
ツールボックスの「作成」-「移動/複製」-「複製」-「数値入力」を選択し、
上面図で原点をクリックします。
ここが回転の中心になります。
回転Yで90、直線移動Yで「開いた線形状の高さ / 4」を指定します。
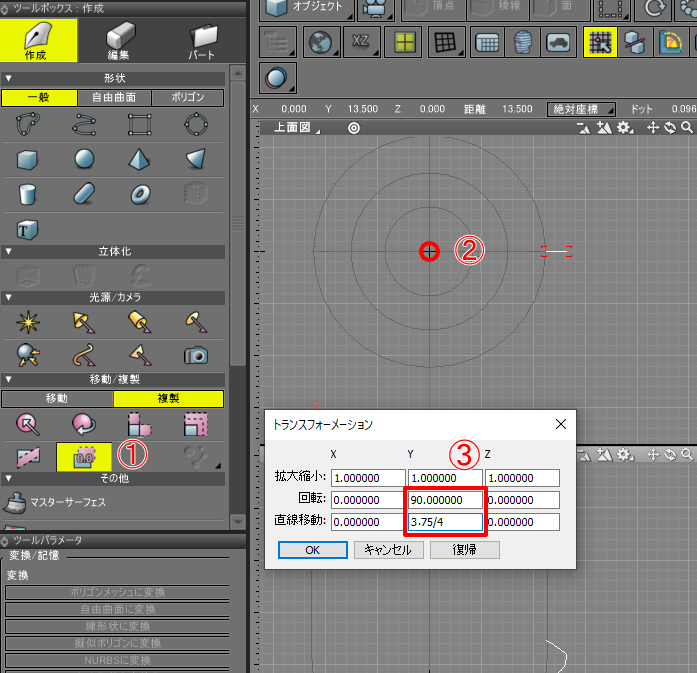
この場合は「開いた線形状」の高さは3.75です。
この数値は「開いた線形状」を選択したときの形状情報ウィンドウの「サイズ」で確認します。

「トランスフォーメーション」ダイアログボックスでOKボタンを押すと以下のようになりました。
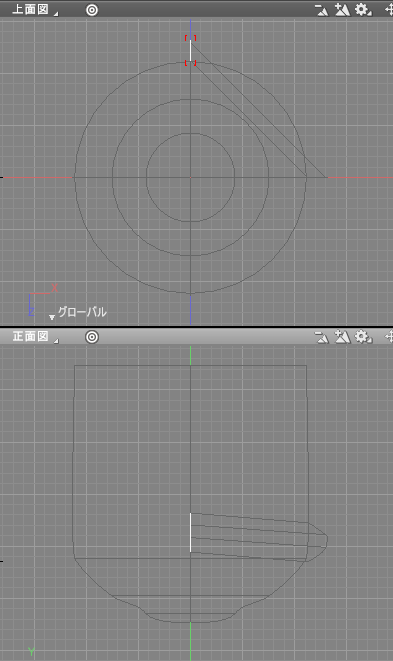
コントロールバーから「繰り返し」を選択します。
「…」を選択し、数値指定で「12」を指定します。これは4 * 3 = 12の計算でらせんの巻きが+3段(合計4段)の指定になります。
以下のようになりました。
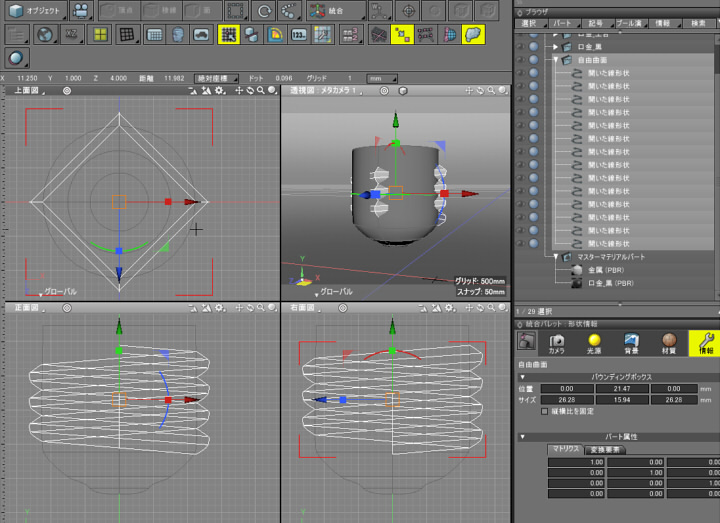
この状態は上面図で見て水平(XZ)方向で四角になっているため、円状に丸めます。
ブラウザで自由曲面を選択します。
ツールボックスの「編集」-「線形状」-「編集」-「切り替え」を選択し、
ツールボックスの「編集」-「線形状」-「編集」-「スムーズ」を実行します。
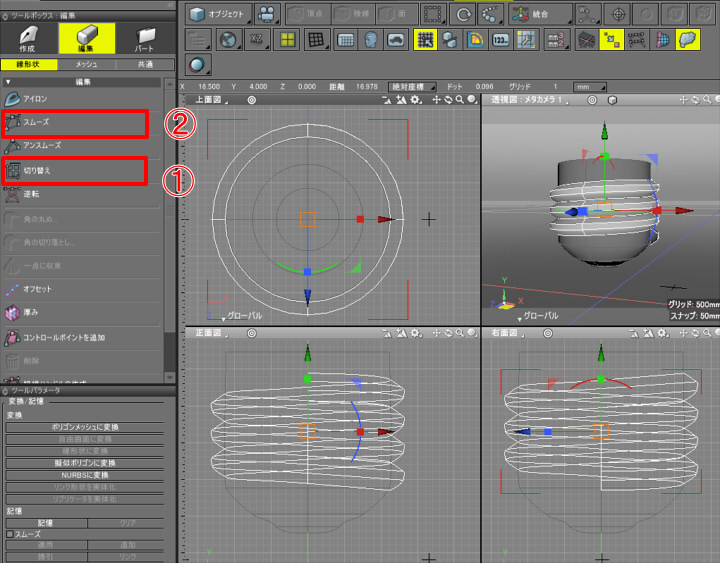
これでらせん状になりました。自由曲面名を「らせん」としました。
次に、らせん部の開始位置と終了位置の面を閉じます。
現在は以下のように開いた状態になっています。

自由曲面を選択し、ツールボックスの「編集」-「線形状」-「編集」-「切り替え」を選択して、らせんの断面の構成に切り替えます。
もしくは透視図で断面部のワイヤーフレームを選択します。こうすると、自動的に選択された線形状に切り替えられます。
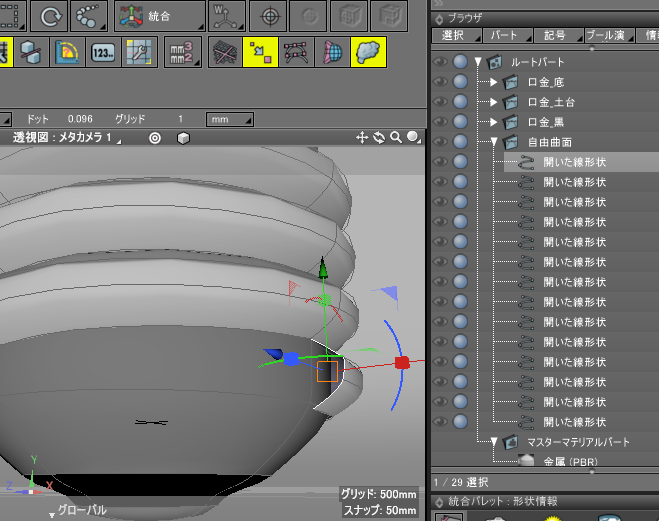
自由曲面パートの先頭の「開いた線形状」を選択します。
正面図で、マニピュレータを使ってX軸方向に縮小します。
選択された「開いた線形状」が口金の土台の位置に来るように、マニピュレータを使って-X方向に移動します。
きっちり口金の土台に沿うように移動ではなく、わずかな段差が目立つのを防ぐために少しめり込ませておいたほうがよいと思います。
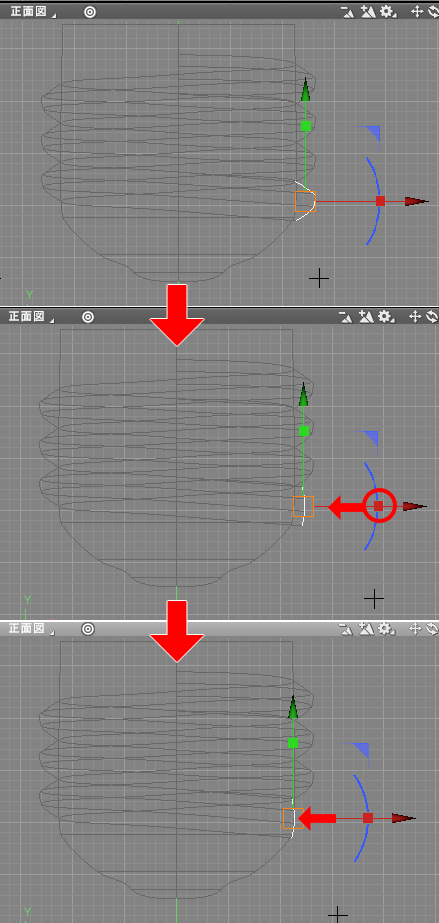
透視図を見ると以下のようになりました。
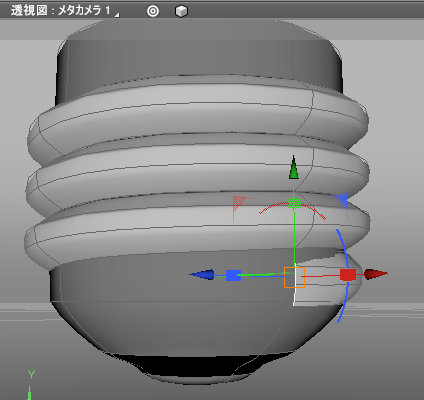
口金の上部は、半径13mmの円柱をかぶせます。
ツールボックスの「作成」-「形状」-「一般」-「円柱」を選択し、ツールパラメータで位置(0, 26, 0)、半径13(mm)、高さ6.5(mm)として円柱を配置しました。
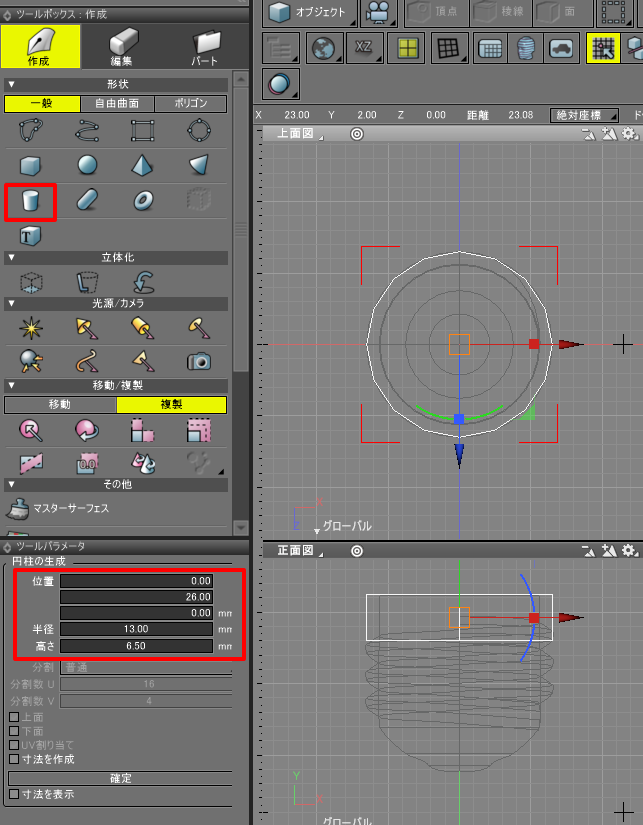
透視図で見ると、らせんの上部は半径13mmの円柱で隠れるようにしています。
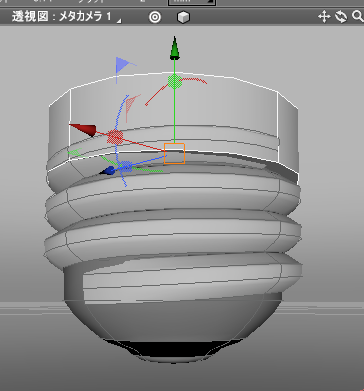
この円柱を「口金_上部」と名前変更しました。
「らせん」と「口金_上部」をそれぞれ選択し、表面材質の「使用」でマスターマテリアルとして作成済みの「金属」に変更します。
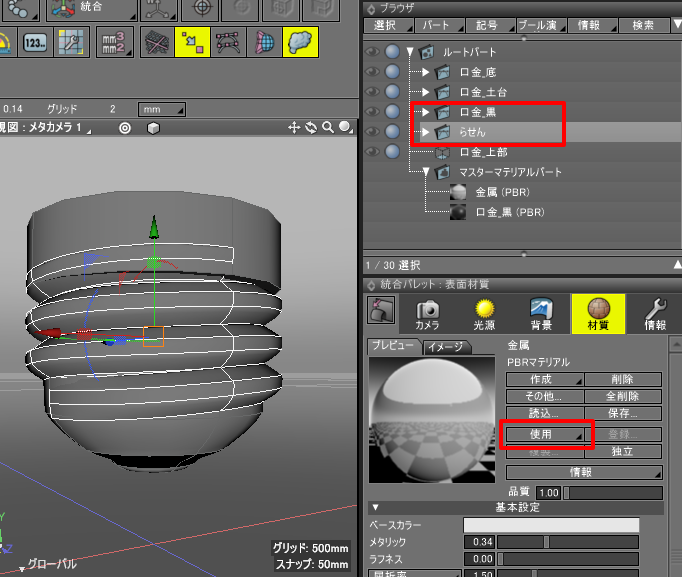
これで口金がモデリングできました。
パートを作成し「口金」と名前変更し、その中にモデリングした形状を入れて整理しました。

「口金_上部」を上から見た場合平らになっているため、内側を少しくぼませることにします。
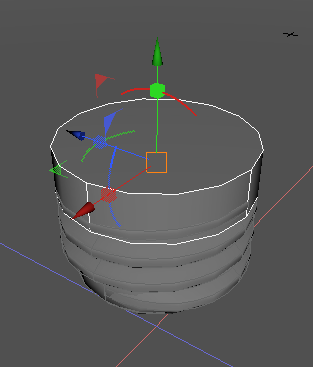
「口金_上部」をブラウザで選択し、ツールパラメータで「自由曲面に変換」ボタンを押します。
「口金_上部」内の一番下の「閉じた線形状」を選択し、削除します。
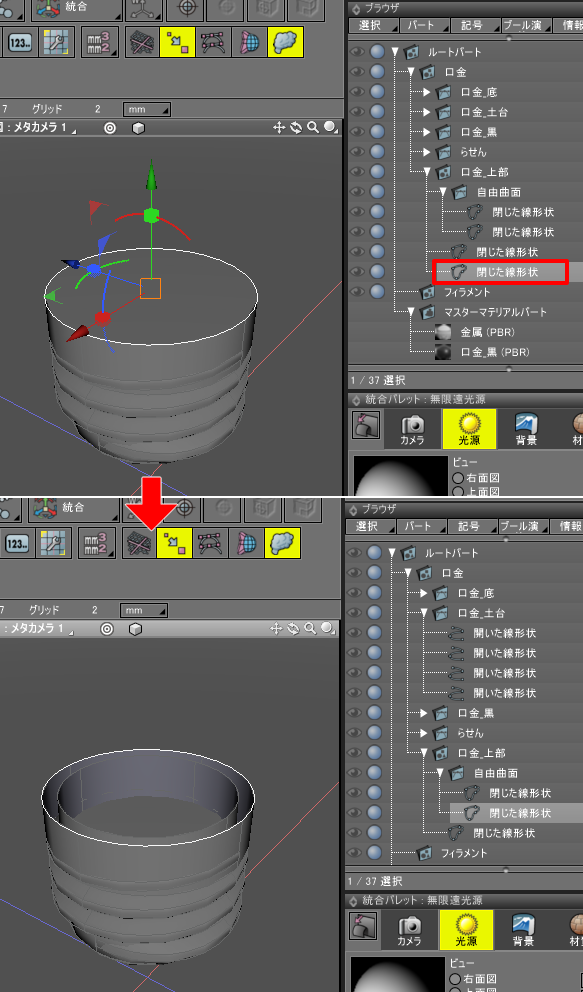
自由曲面パート内の末端の「閉じた線形状」を選択し、複製します。
複製した「閉じた線形状」を+Y方向に少しだけ移動します。

さらに「閉じた線形状」を複製し、マニピュレータを使ってX方向/Z方向に同じ比率で内側に縮小します。

さらに「閉じた線形状」を複製し、-Y方向に少し移動させます。

「口金_土台」の自由曲面の一番上にあるポイントが「口金_上部」より上に来てしまう場合は、
形状編集モードで「口金_土台」の自由曲面内の線形状のポイントを-Y方向に移動させます。
さらに「閉じた線形状」を複製し、ツールボックスの「編集」-「線形状」-「編集」-「一点に収束」を選択します。
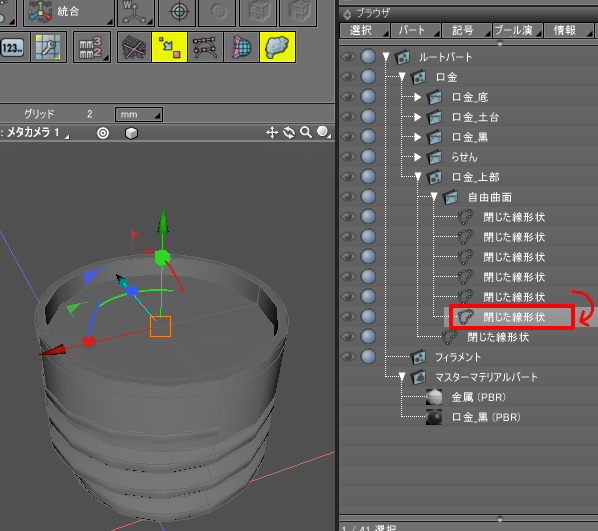
以上で口金部がモデリングできました。
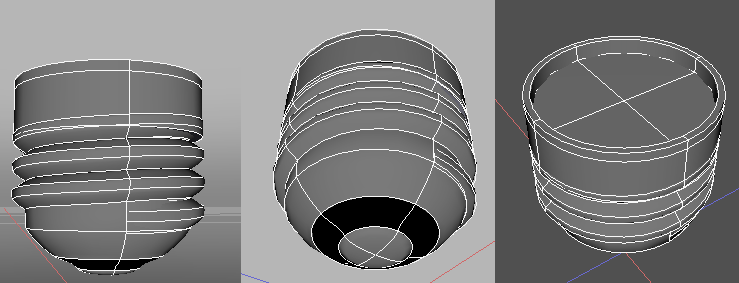
この口金部の「金属」「口金_黒」にPBRマテリアルを割り当てます。
![]()
「金属」のPBRマテリアルは、ベースカラーを(230,230,230)、メタリック1.0、ラフネス0.0、屈折率1.5、透明度0.0、発光0.0としました。

「口金_黒」のPBRマテリアルは、ベースカラーを(0,0,0)、メタリック0.0、ラフネス0.4、屈折率1.5、透明度0.0、発光0.0としました。

ガラス(バルブ)のモデリング
フィラメントを囲むガラス玉をモデリングします。
この部分は「バルブ」と呼ばれます。
全体のバランスを確認するため、球を配置します。
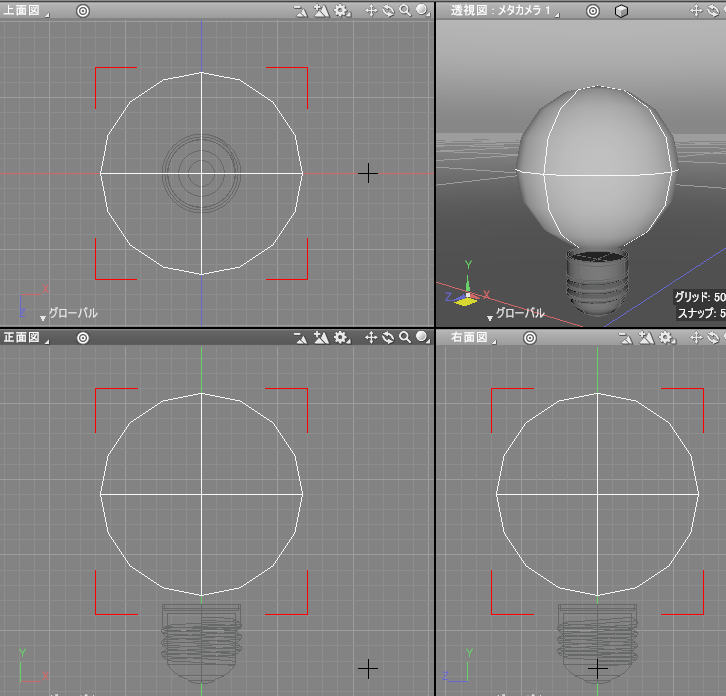
この球を下書きとして正面図で「開いた線形状」を配置します。
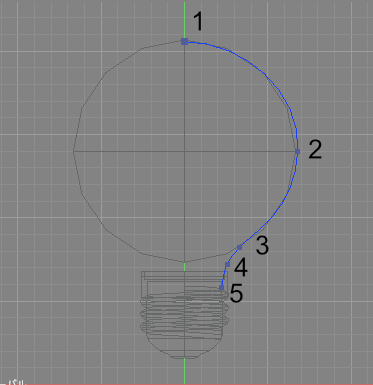
上面図で原点をクリックしてカーソル位置をX=Z=0にし、
ツールパラメータの「作成」-「立体化」-「回転体」を選択し、正面図でY軸に沿って上から下にドラッグします。
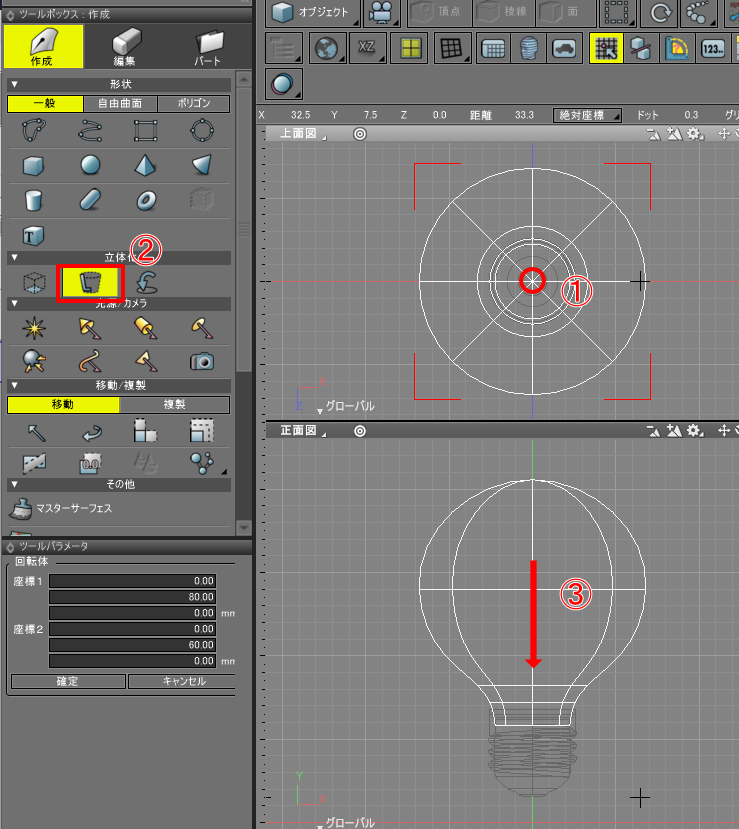
これで下書きで使った球は不要になったため削除します。
新しいパートを生成し「ガラス」と名前変更しました。
この「ガラス」パート内に回転体を入れます。
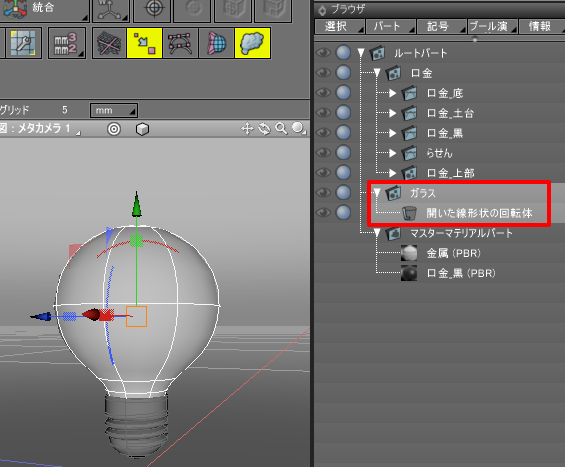
この回転体にPBRマテリアルを割り当てます。
![]()
マスターマテリアル名を「ガラス」としました。
ベースカラーを(255,255,255)、メタリック0.0、ラフネス0.0、屈折率1.5、透明度1.0、発光0.0としました。
ベースカラーを完全な白にしないときれいな透明にならない点に注意してください。

このとき大事な注意点があります。
もし、このままレンダリングしたらどうなるでしょう ?
背景を仮に割り当ててプレビューレンダリングしてみました。

透明体内部が屈折で上下逆転しており、これは意図した結果になりません。ガラス内が詰まっている表現になってしまっています。
電球のガラスは薄い厚みがあり、フィラメントとガラスの間は不活性ガスが詰まった構造になります。
そのため回転体を複製し、わずかに均等拡大縮小して厚みを付けます。
以下は分かりやすいようにマーカー色を変更しています。
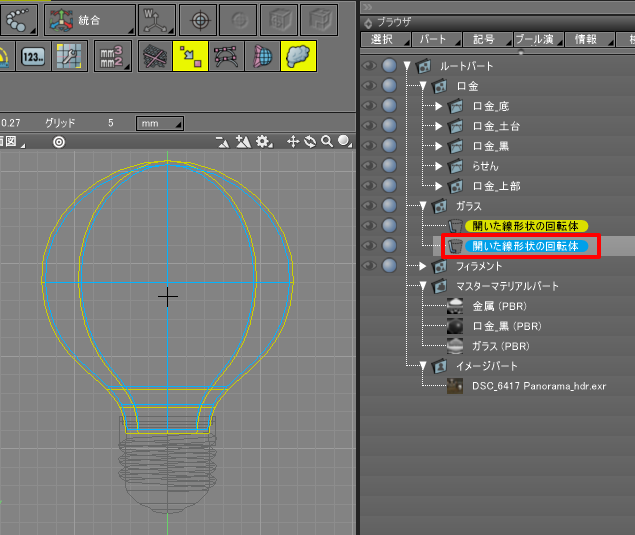
2つの回転体のうち、2つ目は均等拡大縮小で少しだけ縮小しました。
同じガラスのマテリアルを与えています。
レンダリングすると以下のように意図した結果になりました。

ガラス(バルブ)のモデリングはこれで完了です。
フィラメント部のモデリング
新規パートを作成し「フィラメント」と名前変更します。
この中にフィラメントとして使用する形状を入れていきます。
実際はフィラメントを支える部品、線などがあります。
この部分は、いくつか特徴だけ捉えることにしました。
芯となる部分(ガラス)、導入線、フィラメントで構成しています。
芯となる部分は回転体で作成します。
「開いた線形状」を正面図で作成します。
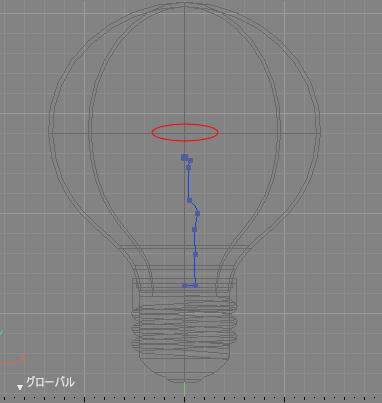
なお、フィラメントがガラス球の中央部分(上の図の赤い丸あたり)に来るのを意識して配置しています。
上面図の原点をクリックしてX=Z=0の位置にカーソルを移動し、
ツールボックスの「作成」-「立体化」-「回転体」を選択し、正面図のY軸に沿って上から下にドラッグします。
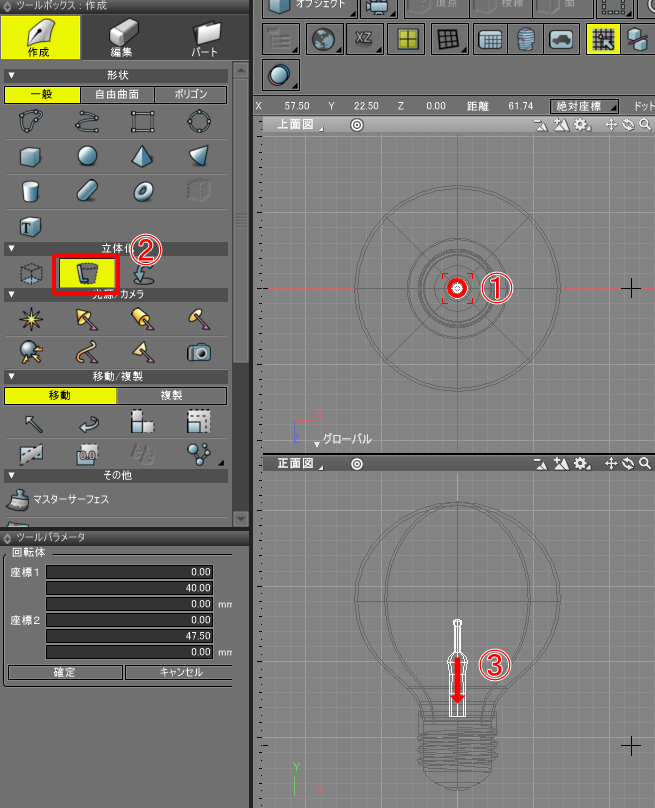
この形状に新しくガラスのマテリアルを割り当てます。
![]()
球体のガラスよりも濁らせています。
ベースカラー(255,255,255)、メタリック0.0、ラフネス0.1、屈折率1.5、透明度0.8、発光0.0としました。

なお、このガラスの芯は中は空洞ではなくガラスが詰まっているので厚みは与えずにそのままにしています。
次に導入線をモデリングします。これはフィラメントの両端につく導線になります。
「開いた線形状」を上面図で見てX軸方向に沿うように、以下のように2つ分配置します。
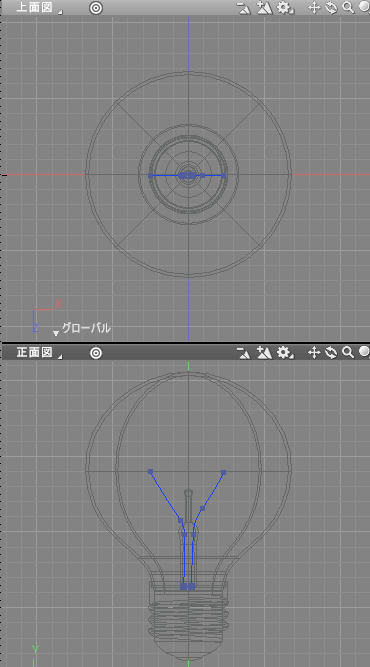
ツールボックスの「作成」-「プラグイン」-「掃引 円」を使用して0.5mmの半径で太さを与えました(Standard/Professional)。
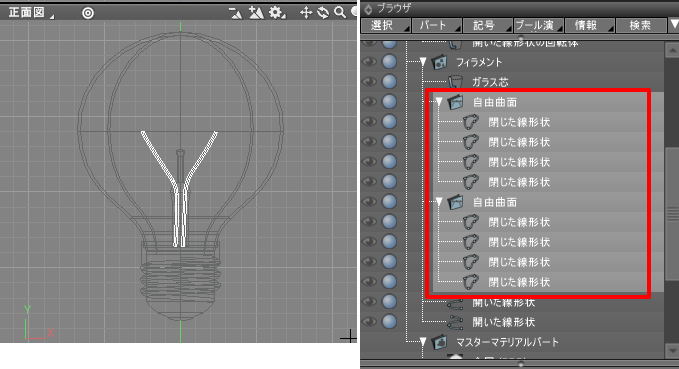
Basic版の場合は「パイプ形状を作成」を参考に「記憶-掃引」を使用することで同じ操作を行うことができます。
元の2つの「開いた線形状」は不要なため削除します。
導入線は実際はもう少し細いのですが、レンダリングして目立たなくなることを避けるためにあえて太めにしています。
形状名を「導入線」に名前変更し、マスターマテリアル名を「導入線」としました。
![]()
ベースカラー(230,230,230)、メタリック1.0、ラフネス0.1、屈折率1.5、透明度0.0、発光0.0としました。
口金よりもメタリックを少し与えてざらつかせています。

次にフィラメントをモデリングします。
ここはコイル状に巻かれているのですが、周囲を発光させる効果を与えると目立たなくなるので、こだわらなければ一直線の指定でもよいかもしれません。
ここではコイル状に巻いていきます。
X軸に平行になるように、正面図で導入線の両端に「開いた線形状」を配置します。
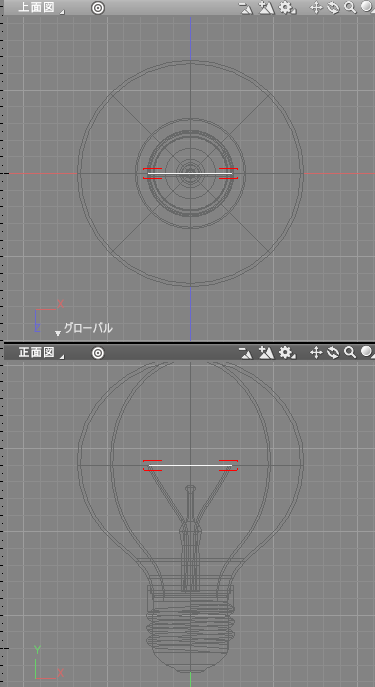
「開いた線形状」をブラウザで選択し、
ツールボックスの「作成」-「プラグイン」-「螺旋」を使用して、一直線の開いた線形状をコイル状にします(Standard/Professional版)。
螺旋ウィンドウで全回転数を20にします。
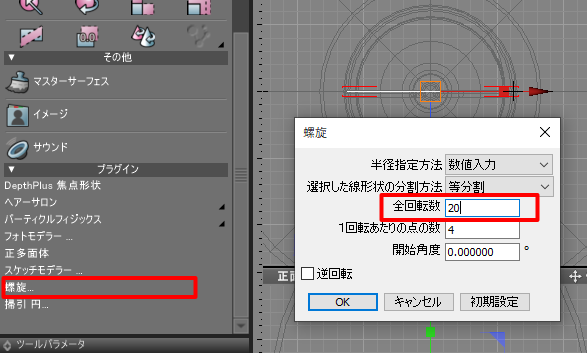
「開始位置の半径」「終了位置の半径」を1.0としました。
以下のようになりました。
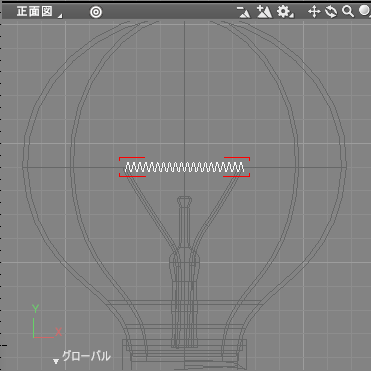
コイル状の「開いた線形状」は残し、元の「開いた線形状」は削除します。
「掃引 円」を使用して0.2mmの半径で太さを与えました(Standard/Professional)。
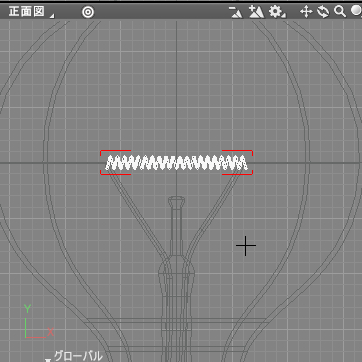
不要になったコイル状の「開いた線形状」を削除します。
この自由曲面を「フィラメント」の名前に変更し、「フィラメント」名のマスターマテリアルを割り当てました。

ここでは、導入線と同じマテリアル設定にしていますが後から発光に変更します。
現状はモデリングを確認するための仮マテリアルになります。
これでフィラメント部は完成したため、一度プレビューレンダリングします。
なお、透明体を複数使用しているため、レンダリング設定の「視線追跡レベル」を10と大きめに指定しています。
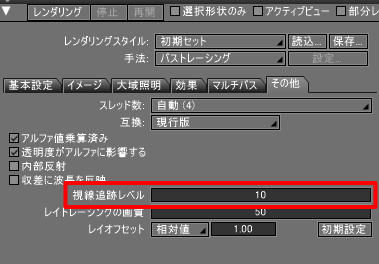
プレビューレンダリングすると以下のようになりました。
レンダリング設定は「パストレーシング」で大域照明なし、としています。
透明体を使用した場合は、レンダリング時間がかかることになります。

ガラス球が角ばっているため、「開いた線形状の回転体」を「<開いた線形状の回転体」として分割レベルを増やします。

再度プレビューレンダリングしました。

これで電球のモデリングは完了しました。
次に、フィラメントが発光する効果とマテリアルの調整を行います。
発光表現
![]()
電球の場合はフィラメント部が発光します。この発光についてマテリアルを調整していきます。
フィラメントのマスターマテリアルを選択し、メタリックを0.0、発光を1.0としました。
また、「その他」ボタンを押して「影を落とさない」「影を表示しない」チェックボックスをオンにします。
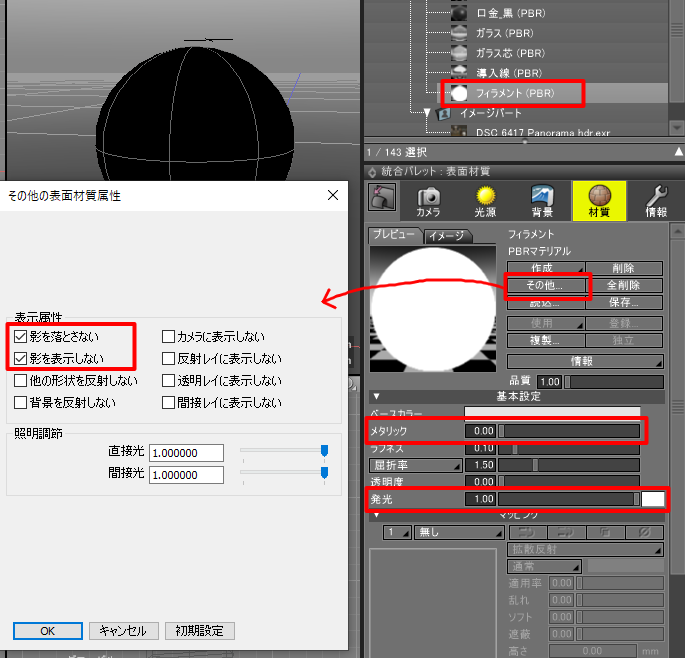
プレビューレンダリングすると以下のようになりました。

この状態では発光している感じが薄いので、周囲に光が漏れるような演出を加えます。
これは「ソフトグロー」を使用しました。
球を配置し、フィラメントを囲むようにマニピュレータを使って拡大縮小します。
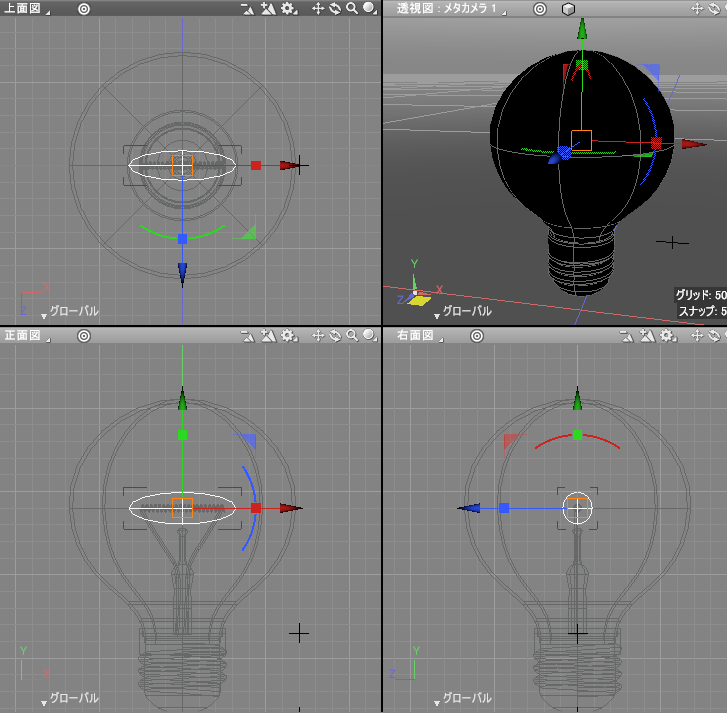
形状名を「発光」に変更し、Shade3Dマテリアルとしてマスターマテリアル「発光」を割り当てます。
この効果はPBRマテリアルでは表現できません。
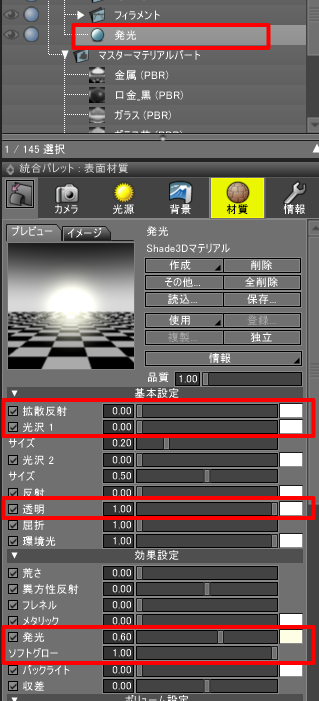
拡散反射、光沢1を0.0、透明を1.0に変更します。
発光を0.6に変更し少し黄色にしました。
「ソフトグロー」を1.0に変更しました。
この「ソフトグロー」の指定により、中央部分だけうっすら発光するような効果が得られます。
このとき、発光値を小さくすると透明に近づきます。
また、「その他」ボタンを押して「影を落とさない」「影を表示しない」チェックボックスをオンにします。
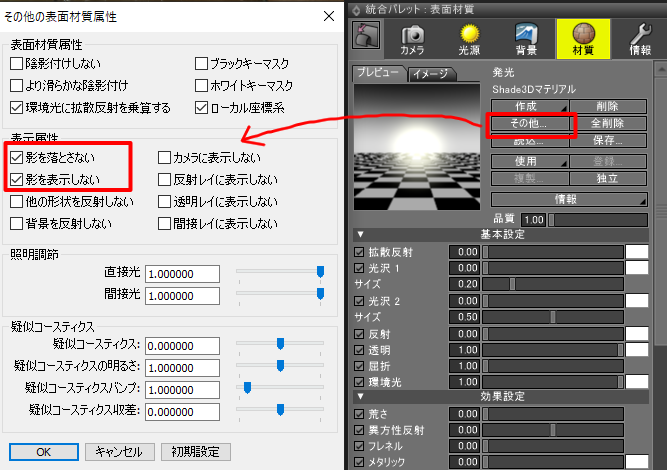
プレビューレンダリングすると以下のようになりました。

これで電球は完成しましたので、ブラウザで「電球」パートを作り「口金」「ガラス」「フィラメント」を入れて整理しました。

仮で割り当てた背景画像を削除し、
この電球をアセットとして再利用できるように保存しておきます。
別のシーンで電球を扱う
ここでは地面に木の板のテクスチャを指定したシーンを作成し、そこに電球を配置しています。
厚みを付けた透明体を使用しているため、「視線追跡レベル」は5から10に変更しています。
映り込み
反射や透過のある形状があるとき、当然ながら映り込む形状が周りにない場合、背景の画像が指定されていない場合はリアリティが出ません。
以下は、背景を単一色にして「パストレーシング+パストレーシング」でプレビューレンダリングしました。
また、無限遠光源を弱めに指定しています。

次に、ShadeExplorerより背景を読み込み調整しました。
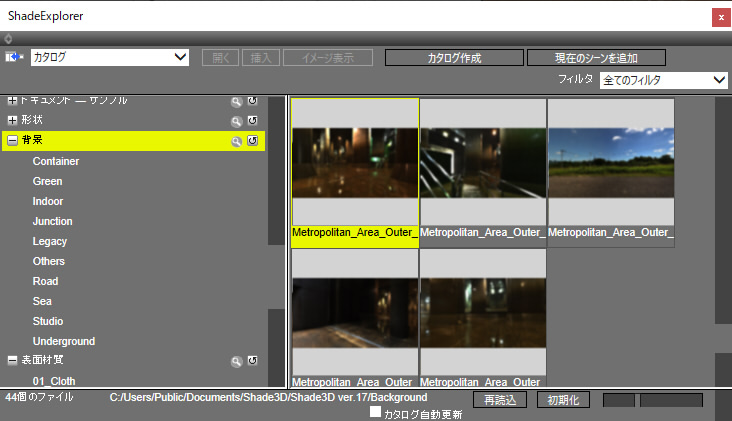

背景を光源(IBL)として扱う場合は、「光源の明るさ」で明るさを調整できます。
これは大域照明を使用時に有効です。
「濃度」のスライダで映り込む際のテクスチャ色を調整できます。
「パストレーシング+パストレーシング」でプレビューレンダリングしました。

映り込みにより、リアリティが増しました。
点光源の指定
このままの状態では光源としては効果が薄いため、ガラス球の中心に点光源を配置します。
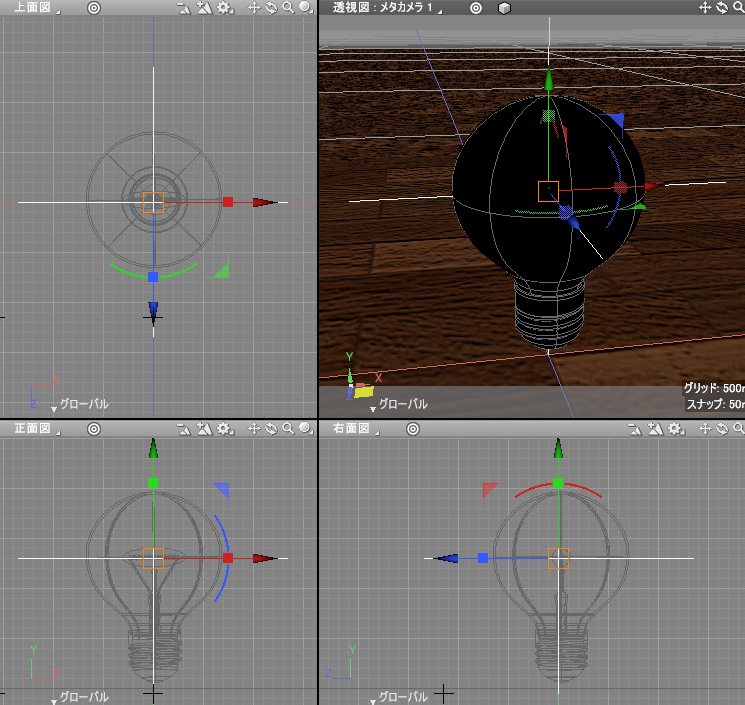
周囲を真っ暗にするため、無限遠光源の明るさを0、
背景の「光源としての明るさ」を0にしてプレビューレンダリングしました。

地面に横長の影が落ちています。これは、導入線の影になるため「導入線」のマスターマテリアルを選択し、
「その他」ボタンを押して「影を落とさない」チェックボックスをオンにします。
再度プレビューレンダリングしました。
これでそれらしく発光する電球ができました。
あとは、電球内の点光源の「明るさ」を変えることでルーメン値を正確に指定した表現など行えるようになります。

ガラスを白色にするには ?
ガラス球を白色にする場合、PBRマテリアルの「透明度」を0.7あたりに下げるのが手っ取り早そうです。

電球の配置を調整して、最終的にレンダリングすると以下のようになりました。

今回はここまでになります。
電球のモデリングと他のシーンでの活用方法について説明しました。
次回以降いくつかモデリングする照明器具でも、この電球は再利用していくことになります。