![]()
- 蛍光灯のモデリング
- ダウンライトのモデリング
今回は蛍光灯とダウンライトをモデリングしていきます。

電球に比べると単純なモデリングになります。
直管形(FLR)の40形の蛍光灯をモデリング
横長で長さ1198mm、管径(直径)32.5mmの直管形の蛍光灯をモデリングします。
蛍光灯のモデリング
ツールボックスの「作成」-「一般」-「円柱」を選択し、右面図で底面を配置、正面図のX軸方向にドラッグして「円の掃引体」を作成します。
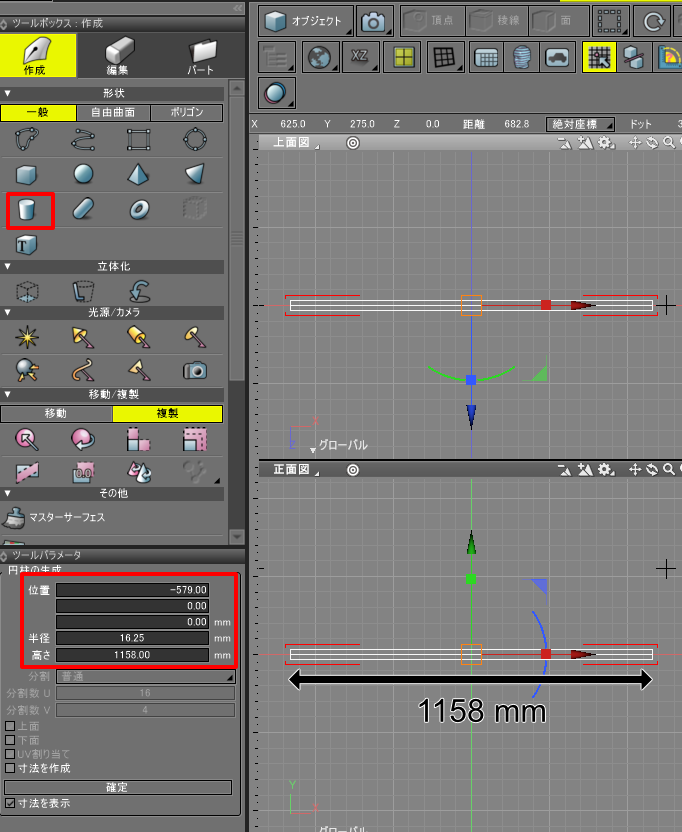
両端の口金部を各20mmの幅とし、蛍光灯の本体は1198-(20*2)=1158mmの幅としています。
ツールパラメータで半径を32.5/2、高さを1158、位置Xを-1158/2、と指定しました。
形状名を「蛍光部」としました。
次に、両端の口金部を20mmの幅で作成します。
ツールボックスの「作成」-「一般」-「円柱」を選択し、右面図で底面を配置、正面図のX軸方向にドラッグして「円の掃引体」を作成します。
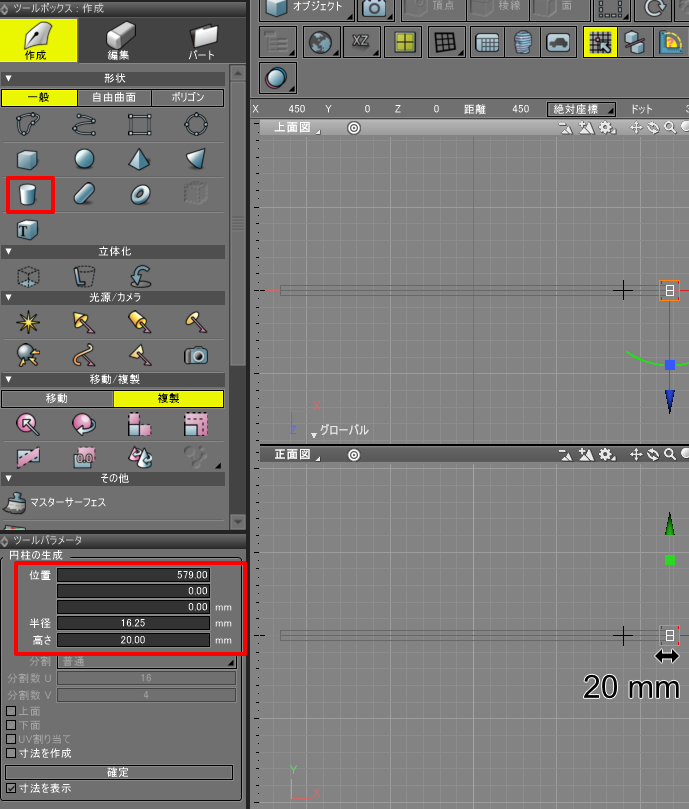
ツールパラメータで半径を32.5/2、高さを20、位置Xを1158/2、と指定しました。
形状名を「口金」としました。
この形状を複製し、左端にも配置します。
両端の口金部と蛍光部を合わせて1198mmの長さになるようにしました。
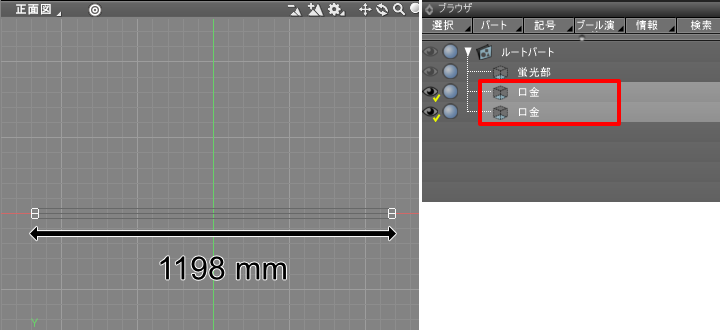
蛍光灯のマテリアル
![]()
蛍光部にPBRマテリアルを与えます。
マスターマテリアル名を「蛍光部」としました。
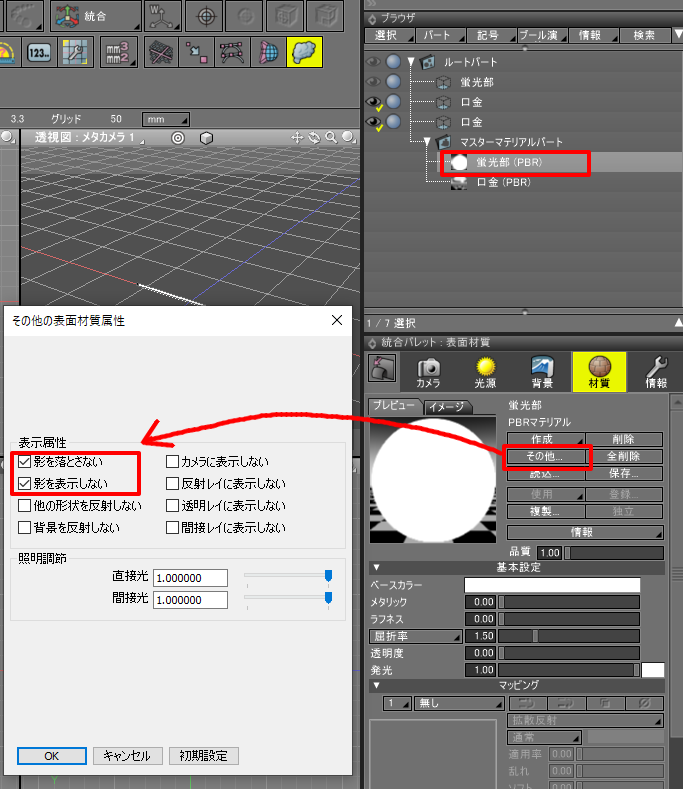
ベースカラー (255,255,255)、メタリック 0.0、ラフネス 0.0、屈折率 1.5、透明度 0.0、発光 1.0、としました。
また、「その他」ボタンを押して「影を落とさない」「影を表示しない」チェックボックスをオンにしています。
口金部にPBRマテリアルを与えます。
マスターマテリアル名を「口金」としました。

ベースカラー (230,230,230)、メタリック 1.0、ラフネス 0.2、屈折率 1.5、透明度 0.0、発光 0.0、としました。
金属の表現になります。
プレビューレンダリングすると以下のようになりました。
仮の背景を指定し、無限遠光源の明るさを0.03と少しだけ与えています。
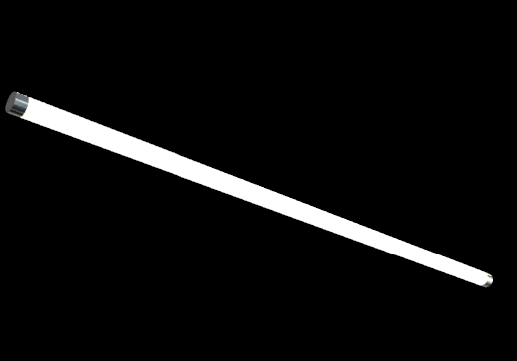
「蛍光灯」パートを作成し、この中に「蛍光部」「口金」を入れました。

照明器具のモデリング
蛍光灯をはめ込む照明器具部をモデリングします。
右面図で「閉じた線形状」として、以下のような6点で構成される形状を作成します。
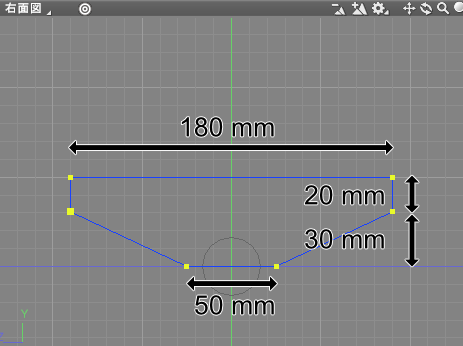
これは側面部になります。
ツールボックスの「作成」-「立体化」-「掃引体」を選択し、正面図で+X方向にドラッグし厚みを付けます。
1270mmの幅としました。
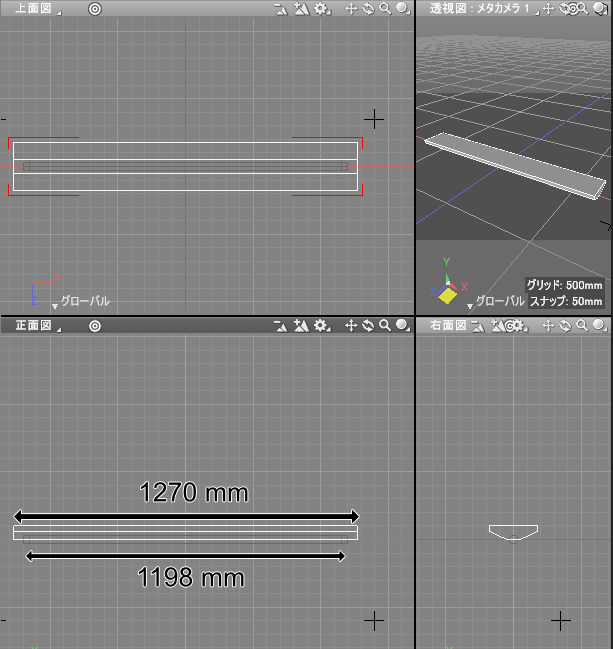
この掃引体を「本体」と名前変更しました。
蛍光灯を複製して2つにし、配置を合わせると以下のようになります。
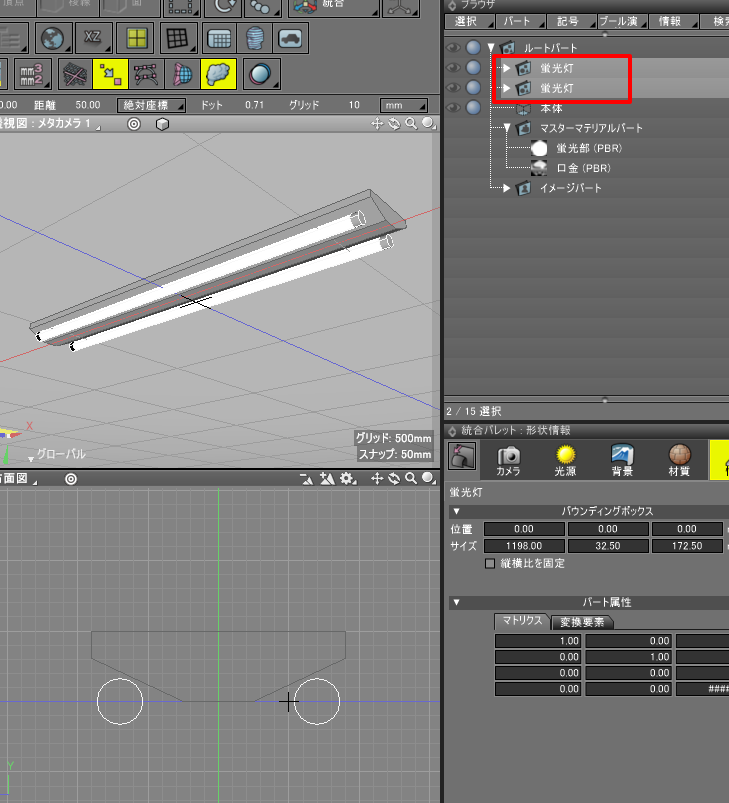
右面図で見てZ=0(緑色の縦ライン)から左右対称になるように蛍光灯を移動しています。
モデリングで位置をグリッドに合わせるには、コントロールバーより「グリッドスナップ」をオンにして移動操作を行うようにします。
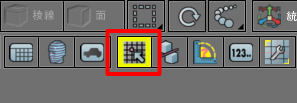
「グリッドスナップ」がオンの場合は、カーソルはグリッドの半分ごとに拘束されることになります。
次に、蛍光灯を挟み込む部分をモデリングします。
右面図で蛍光灯の中心から半径21mm(蛍光灯の半径 32.5/2 = 16.25 よりも少し大きい半径を指定)の「円」を配置します。
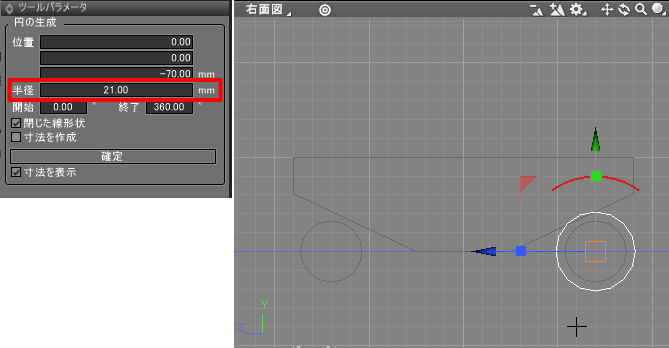
ツールパラメータで「線形状に変換」ボタンを押して「閉じた線形状」に変換します。
形状情報ウィンドウを開き、「閉じた線形状」チェックボックスをオフにして「開いた線形状」にします。
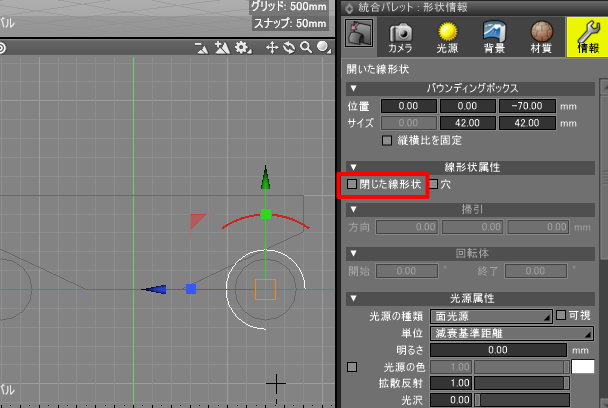
線形状を半円にする操作を右面図で行います。
形状編集モードに移行し、下側のポイントを選択して削除します。
オブジェクトモードに移行し、マニピュレータを使って180度回転します。
マニピュレータを使って蛍光灯の断面に沿うように下に移動します。
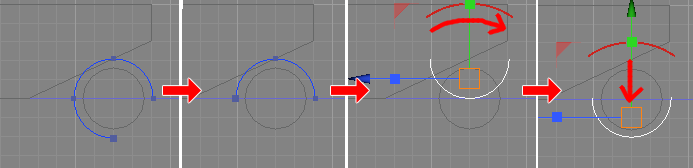
半円の上半分を調整します。
形状編集モードに移行し、ツールボックスの「編集」-「線形状」-「コントロールポイントを追加」を選択、両端の2点の少し下を横切るようにポイントを追加します。
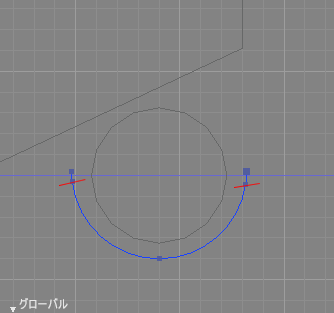
この操作は、Windows環境の場合は[Z]+[X]キー(Macの場合は[option]+[command]キー)を押しながらドラッグ、のショートカットでも対応できます。
形状編集モードで両端の2点を選択し、マニピュレータで上にドラッグします。
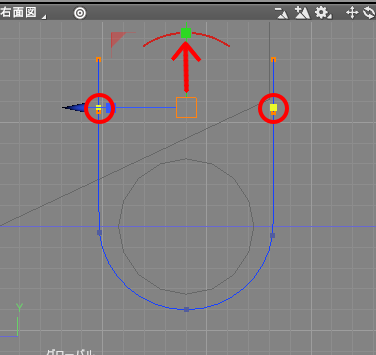
形状情報ウィンドウの「閉じた線形状」チェックボックスをオンにします。
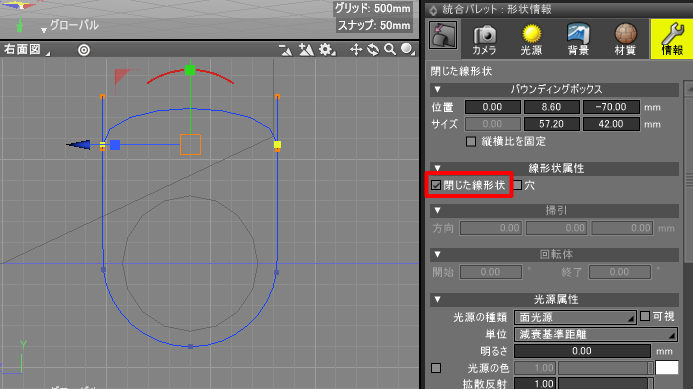
上が曲線になっているので、[X]キーを押しながらハンドルをクリックします。
これにより、ベジェ曲線のハンドルが削除されます。
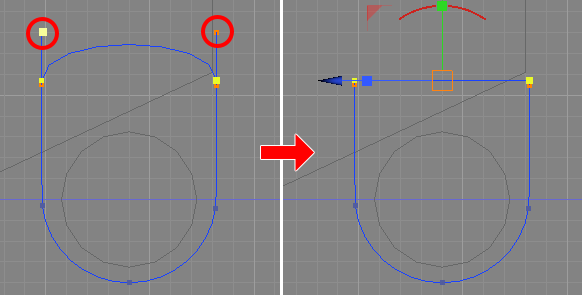
曲線の操作については、ナレッジベースの「曲線の表現」をご参照くださいませ。
この「閉じた線形状」を使って、自由曲面として厚みを付けていきます。
正面図で口金より右側に「閉じた線形状」を移動します。
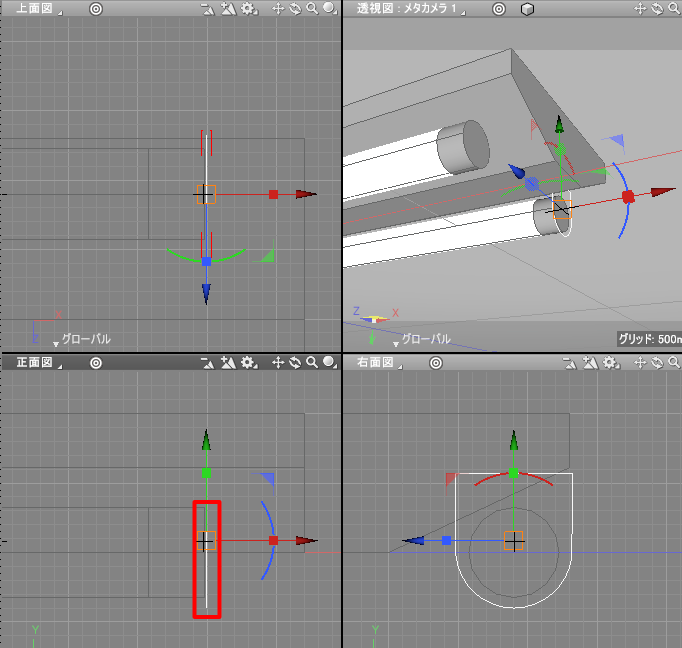
自由曲面パートを生成し、「閉じた線形状」を複製してX軸方向に約20mmの距離を離して配置します。
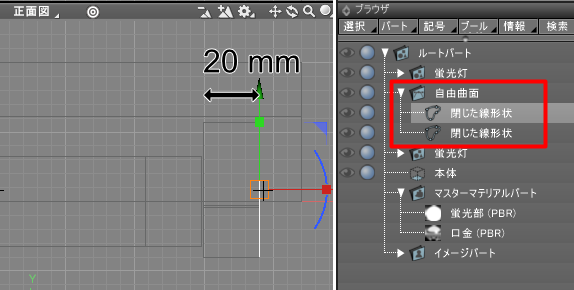
透視図では以下のようになりました。
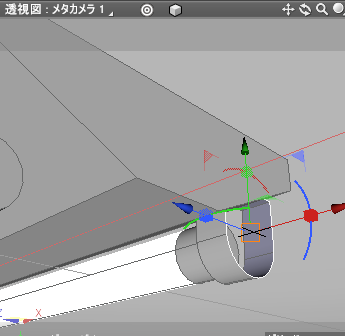
「閉じた線形状」を複製し、少し均等縮小、+X方向にわずかに移動します。
これはエッジベベルの効果を出しています。
分かりやすいようにマーカー色を変更しました。

さらに「閉じた線形状」を複製し、ツールボックスの「編集」-「線形状」-「編集」-「一点に収束」で閉じます。

反対側も同じ処理を行い、閉じます。

蛍光灯の口金と重ならないように少しずらしました。
自由曲面パートを「留め具」と名前変更しました。
「留め具」をブラウザで選択し、右面図でマニピュレータを使って本体の斜めの面と平行になるように回転/移動します。
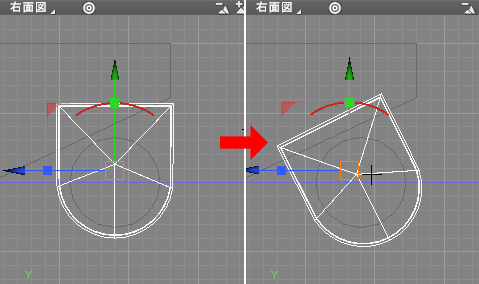
自由曲面の「留め具」をブラウザで選択し複製、右面図でもう片側に沿うように回転/移動させます。
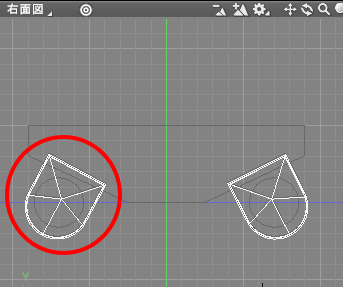
2つの「留め具」をブラウザで選択し複製、上面図で-X方向に移動させます。
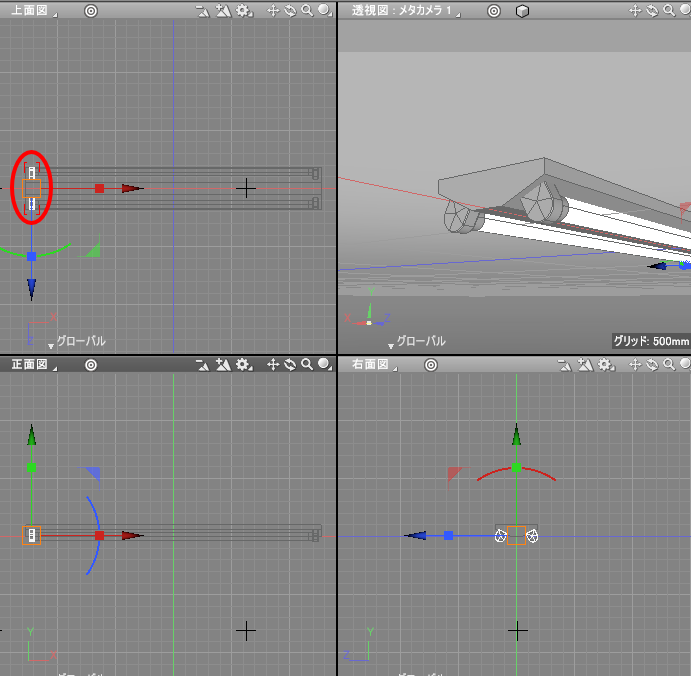
これで4隅に「留め具」が配置されました。
透視図では以下のようになりました。

本体と留め具のマテリアル
![]()
本体と留め具は同じPBRマテリアルを指定し、マスターマテリアル名を「プラスチック」としました。

PBRマテリアルを作成した初期値をそのまま使用しています。
ベースカラー (230,230,230)、メタリック 0.0、ラフネス 0.0、屈折率 1.5、透明度 0.0、発光 0.0、としました。
プレビューレンダリングすると以下のようになりました。
下から無限遠光源で照らしています。

これで、直管形(FLR)の40形の蛍光灯がモデリングできました。
ダウンライトをモデリング
直径150mmのダウンライトをモデリングします。
ダウンライトは天井に埋め込まれる形になります。
半球の反射板部分をモデリングし、これに装飾をしていくことにします。
ツールボックスの「作成」-「形状」-「一般」-「円」を選択し、上面図で原点中心にドラッグして半径150/2=75(mm)の円を作成します。
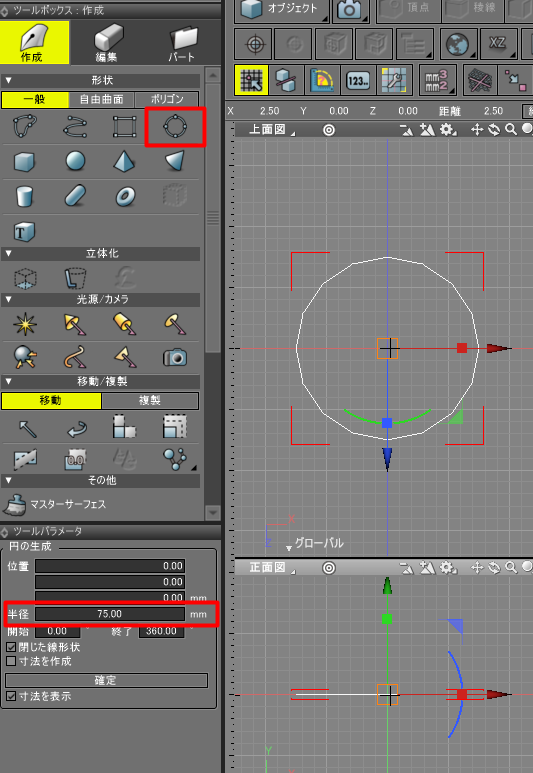
ツールパラメータより「線形状に変換」ボタンを押し、「閉じた線形状」に変換します。
自由曲面パートを生成し、その中に「閉じた線形状」を入れます。
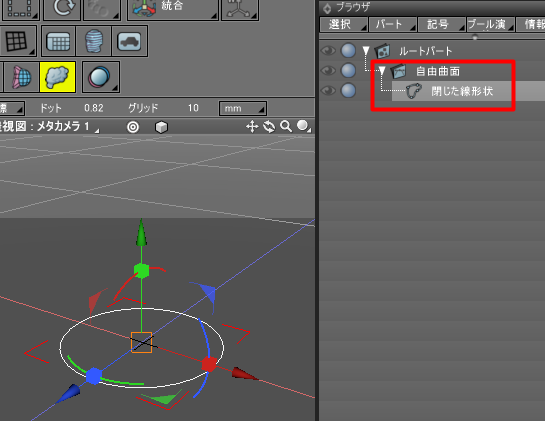
「閉じた線形状」を複製し、内側に少し縮小します。形状情報ウィンドウの「サイズ」でXZの値を128としました。
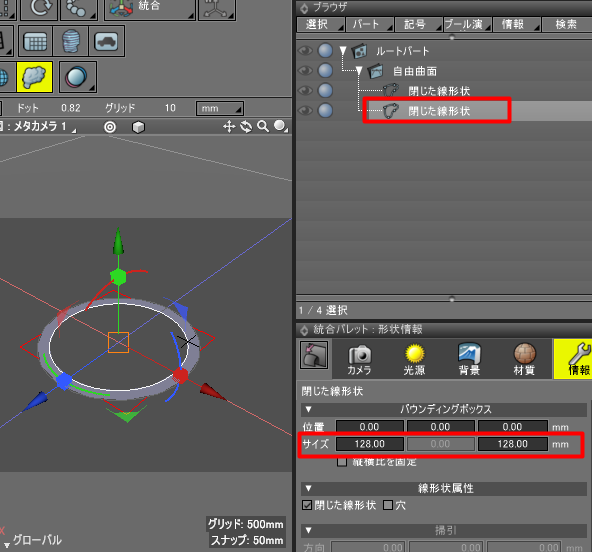
縮小した「閉じた線形状」をさらに複製し、+Y方向に5mm移動させました。

自由曲面パートの一番先頭の直径150mmの「閉じた線形状」を複製し、一番末尾に配置、+Y方向に5mm移動させました。

自由曲面を選択し、ツールボックスの「編集」-「線形状」-「編集」-「切り替え」を選択します。
これで「開いた線形状」に切り替わるため自由曲面内の「開いた線形状」をすべて選択し、形状情報ウィンドウの「閉じた線形状」チェックボックスをオンにします。
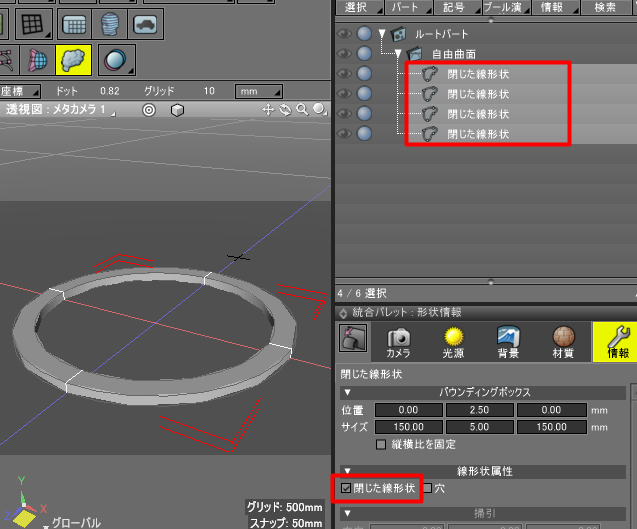
これでリング状の形状になりました。
形状名を「フレーム」と名前変更しました。
次に半球部を作成します。
「フレーム」の内側の円は直径128mm(半径64mm)と指定していましたので、まず半球64mmの球を作成します。
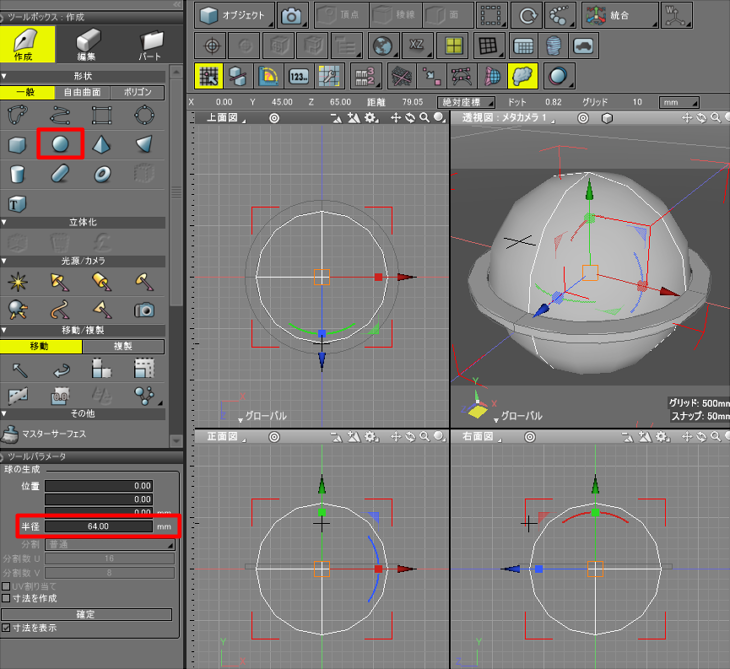
ツールパラメータの「自由曲面に変換」ボタンを押し、自由曲面に変換します。
ブラウザの自由曲面内の「開いた線形状」をすべて選択します。
形状編集モードに移行し、透視図で底部分のポイントを選択します。
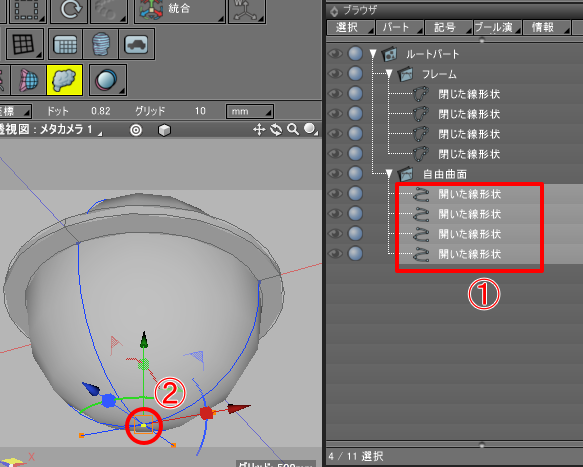
[Del]キーを押して選択ポイントを削除します。
以下のように半球になりました。
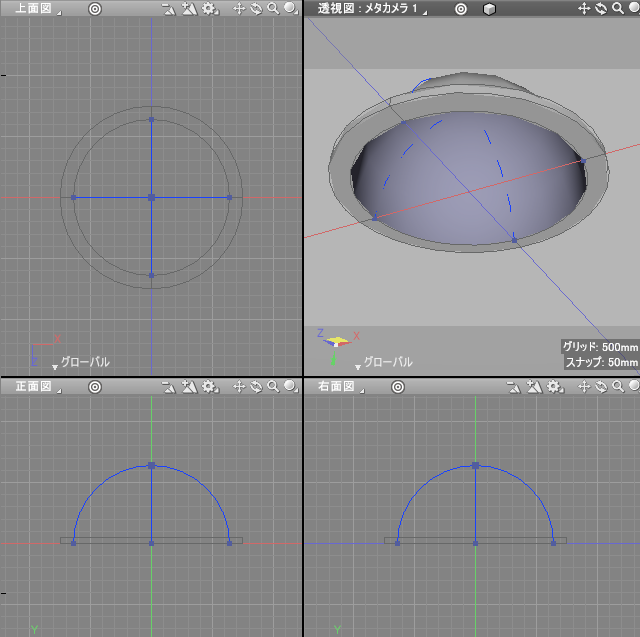
この段階では半球部の面の向きが逆を向いているため、ブラウザの右上の白い三角をクリックしてオプションを表示し、
「面反転」チェックボックスをオンにします。
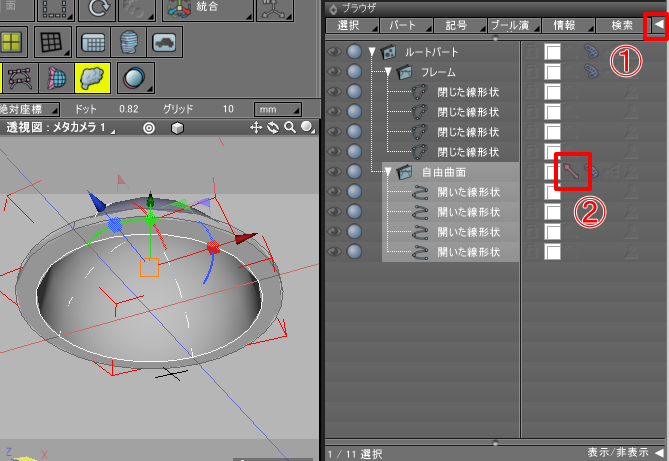
面の表裏の可視化については、透視図のナビゲーションツールの右端のメニューよりポップアップメニューを表示し、「表示オプション」-「両面(裏面カラー)」を選択しておきます。

ここで、前回モデリングした電球を
メインメニューの「ファイル」-「インポート」-「形状データ」よりインポートします。
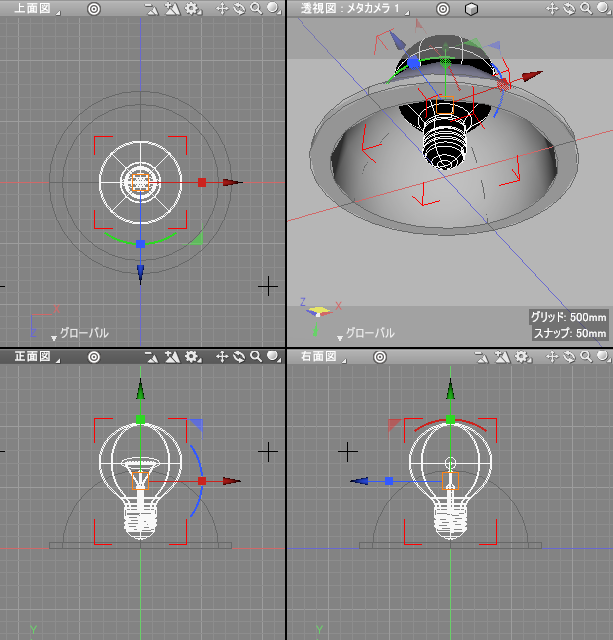
正面図でマニピュレータを使って180度回転させ、位置を調整します。
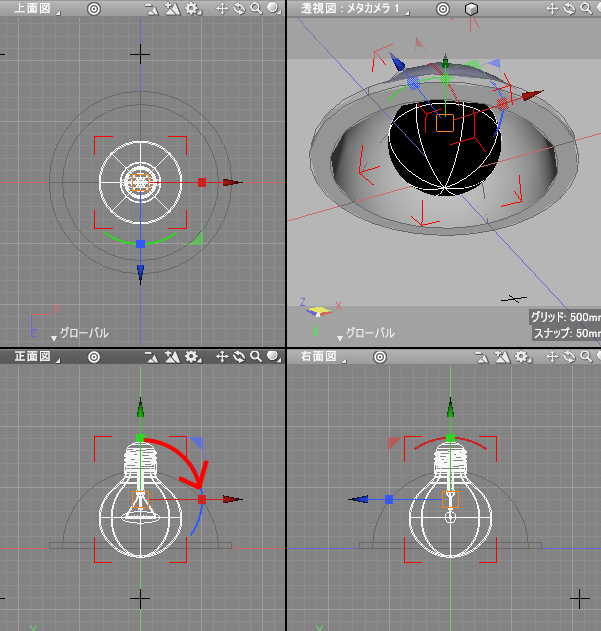
半球の上部に電球の固定するソケットのための穴を開けます。
これは見えない部分なのでなくてもよいのですが、念のためのモデリングです。
ブラウザで半球の自由曲面内の「開いた線形状」を1つ選択します。
形状編集モードに移行し、ツールボックスの「編集」-「線形状」-「編集」-「コントロールポイントを追加」を選択、正面図で両端の2点の少し下を横切るようにポイントを追加します。
(もしくは、Windows環境の場合は[Z]+[X]キー(Macの場合は[option]+[command]キー)を押しながらドラッグ)
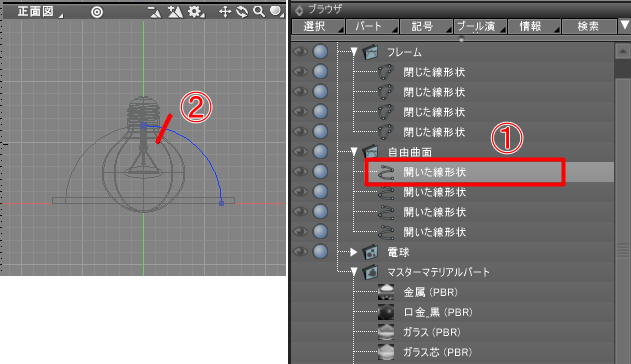
自由曲面内の「開いた線形状」をすべて選択すると、半球の上部分でポイントが追加された部分が円状になっているのを確認できます。
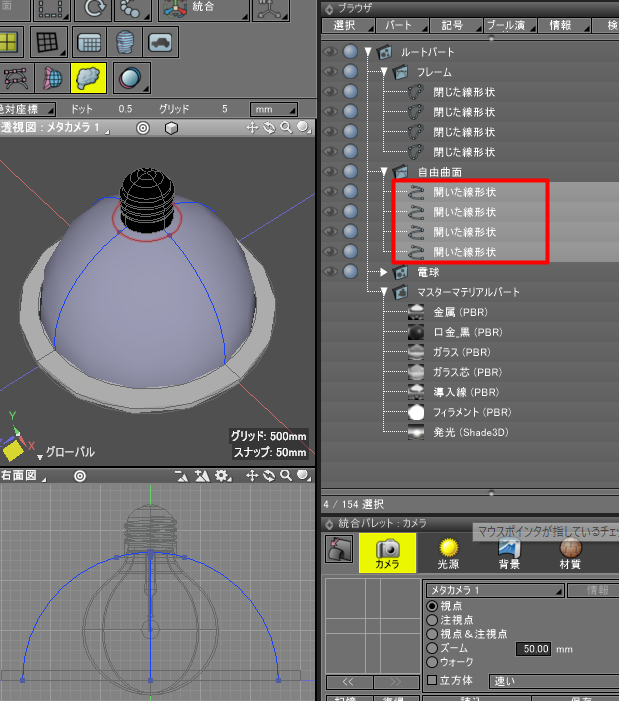
形状編集モードで半球のてっぺんのポイントを選択し[Del]キーを押して削除します。
これは上面図で選択操作すると作業しやすいです。
以下のように半球の上部に穴が開きました。
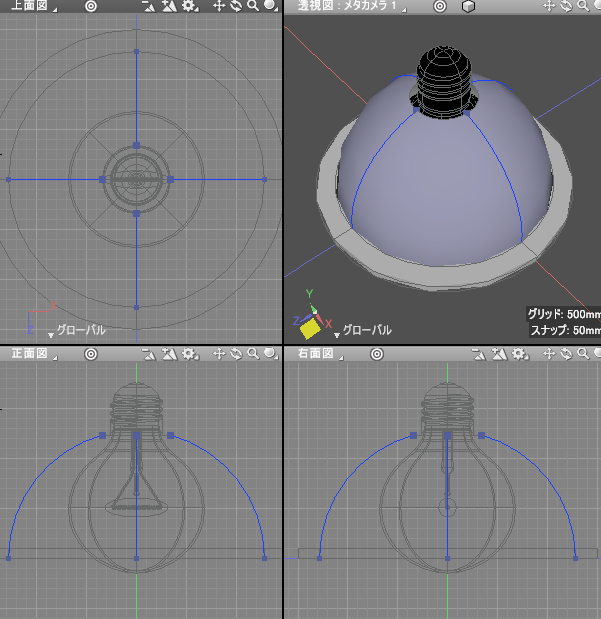
この自由曲面を「半球」と名前変更しました。
ソケット部をモデリングします。
これは回転体を使用することにしました。
上面図で原点位置をクリックしてカーソルを固定、正面図で以下のように「開いた線形状」を配置しました。
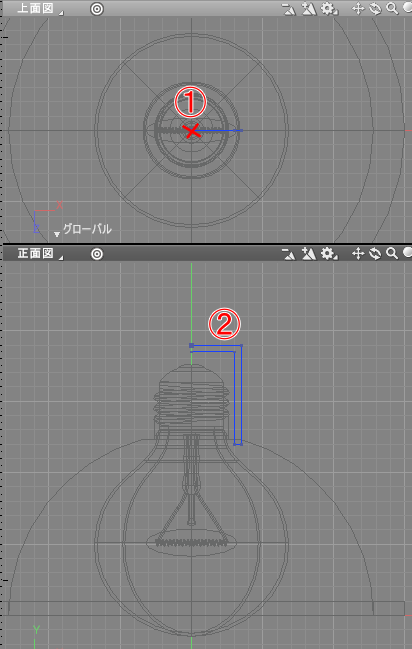
ツールボックスの「作成」-「立体化」-「回転体」を選択し、正面図でY軸に沿って上から下にドラッグします。
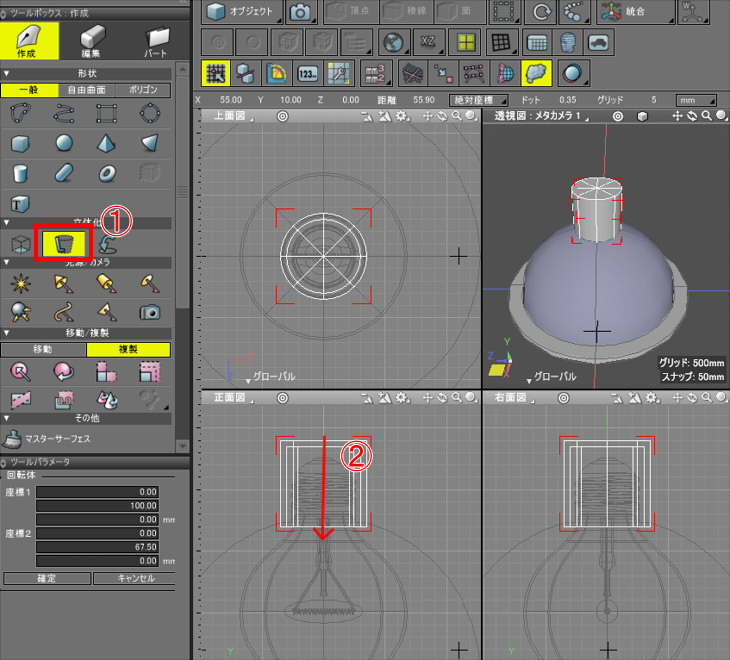
電球を非表示にし、透視図で下から見ると以下のようになります。
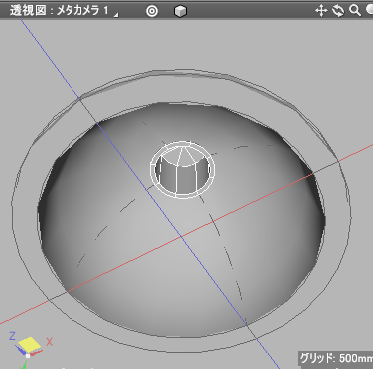
この部分は電球で隠れてしまうため、モデリングしなくてもよいかもしれません。
回転体名を「ソケット」と名前変更しました。
これまでの作業で、ブラウザでは以下のようになりました。

マテリアルの指定
![]()
電球はマテリアルを割り当て済みなためそのまま、「フレーム」「半球」「ソケット」に新しくマスターマテリアルを割り当てていきます。
フレームは、マスターマテリアル名を「フレーム」とし以下のように指定しました。

ベースカラー (230,230,230)、メタリック 0.0、ラフネス 0.0、屈折率 1.5、透明度 0.0、発光 0.0、の初期の設定にしています。
半球は、マスターマテリアル名を「反射板」とし以下のように指定しました。

ベースカラー (230,230,230)、メタリック 1.0、ラフネス 0.3、屈折率 1.5、透明度 0.0、発光 0.0、として鈍い反射が行われるようにしています。
ソケットは、マスターマテリアル名を「ソケット」とし以下のように指定しました。

ベースカラー (230,230,230)、メタリック 0.0、ラフネス 0.2、屈折率 1.5、透明度 0.0、発光 0.0、としました。
これでマテリアルは割り当てられたのでプレビューレンダリングして確認します。
電球のガラス部で屈折表現が複数回行われるため「視線追跡レベル」を5から10に変更しました。
背景のイメージを仮で割り当て(ShadeExplorerより読み込み)、
無限遠光源の明るさを0.3と少し弱めにしてプレビューレンダリングしました。

フレームの形状が角ばっているのが目立つため、「フレーム」から「<フレーム」、「半球」から「<半球」と名前変更し、分割レベルを増やしました。

これでダウンライトのモデリングは完成しました。
仮で割り当てた背景を削除し、shdファイルとして保存しておきます。
シーンを調整してレンダリング
モデリングした「蛍光灯」と「ダウンライト」を天井に配置して光源を調整し、レンダリングした結果は以下のようになります。


長くなったためいったんここで区切り、
天井に埋め込む場合の穴あけのモデリングや光源指定については次回説明していく予定です。