![]()
- ブルドーザーのマテリアルを調整
- ライトを追加
- ブール演算で溝を追加
前回でモデリングが一通りできたため、マテリアルを調整していきます。
今回は以下の調整を行いました。
- クローラー部を黄色に変更
- 本体部のマテリアルに汚れを入れる
- 廃熱などの溝(ブール演算)
現在のマテリアルは以下のように割り当てています。

すべてマスターマテリアルとして指定しており、独立したマテリアル指定は行っていません。
クローラー部を黄色に変更
クローラー部は以下のように灰色寄りで汚れを付けた状態です。

このマテリアルを本体部の黄色に近づけます。
マスターマテリアルの「クローラー部」「クローラーシュー」の色を変えることになります。
これらのマテリアルは「Shade3Dマテリアル」を割り当てていました。
「拡散反射」で暗めの灰色を指定しています。

これを黄色に変更します。
「クローラー部」と「クローラーシュー」のどちらも変更し、「クローラーシュー」は少し暗くなるようにしました。

マッピングはわずかな汚れの役割のためそのままとしました。
レンダリングすると以下のようになりました。

マッピングのプロシージャルテクスチャ(スポットや雲)で与えている汚れについては、好みに合わせて濃さを調整するようにしてくださいませ。
本体部のマテリアルに汚れを入れる
本体部は「本体部_黄色」のマスターマテリアル名を与えています。
マッピングで「スポット」を追加して、わずかに黒色の汚れを与えました。
PBRマテリアルでもこのプロシージャルテクスチャは使用できます。

レンダリングすると以下のようになりました。

干渉している箇所を調整
クローラー部にブルドーザーの部品がめり込んでいる箇所がありました。
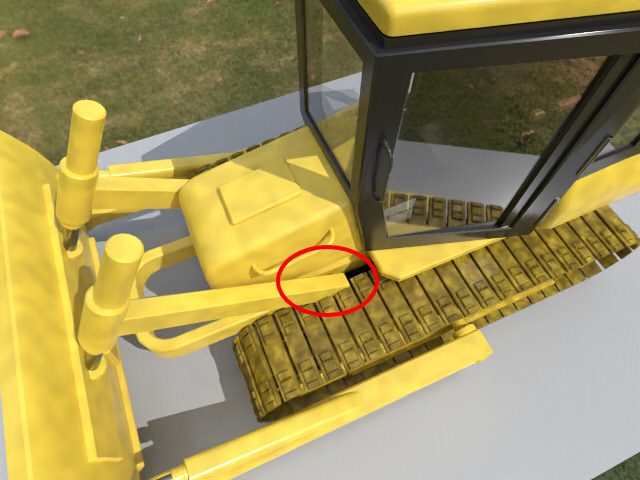
このZ軸方向に対称の形状とその先に油圧シリンダーをエンジンに少し寄せて微調整しました。

エンジンの側面に付けている取っ手の形状は、ブレードを上に持ち上げたときにぶつかってしまいます。

この箇所は、エンジンの上に移動するようにしました。

形状編集モード+面選択モードで対象のポリゴンメッシュの面を選択し、マニピュレータを使って移動+回転で取っ手の位置を移動させました。
一度レンダリングします。

廃熱の溝(ブール演算)
造形として本体部やエンジン部が少し単純すぎるため、いくつか装飾を追加していきます。
以下の赤い箇所に溝を付けたり、天井にライトを追加していくことにしました。

ライトの作成
操縦席の天井の前方にライトを追加します。
ポリゴンメッシュの直方体を配置し、ミラーリングでZ軸対称にしています。

この直方体を編集して、ライトの形にしていきます。
細かいモデリングは省略します。
正面の面を削除後、「厚み」や「エッジベベル」で加工してポリゴンメッシュの直方体を追加して、最終的に「オブジェクトの結合」で1つのポリゴンメッシュにしました。
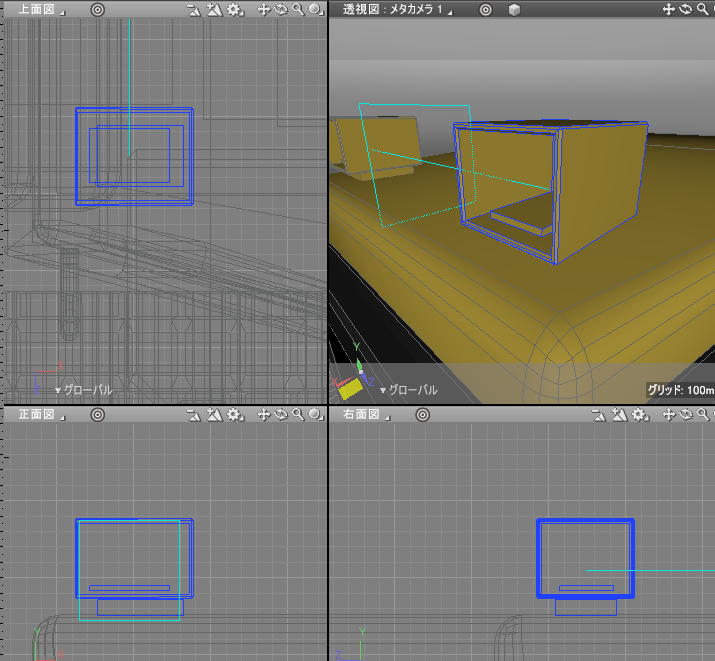
この中に、操縦席の黒色と同じマテリアルを与えた形状を新たに作成して配置。
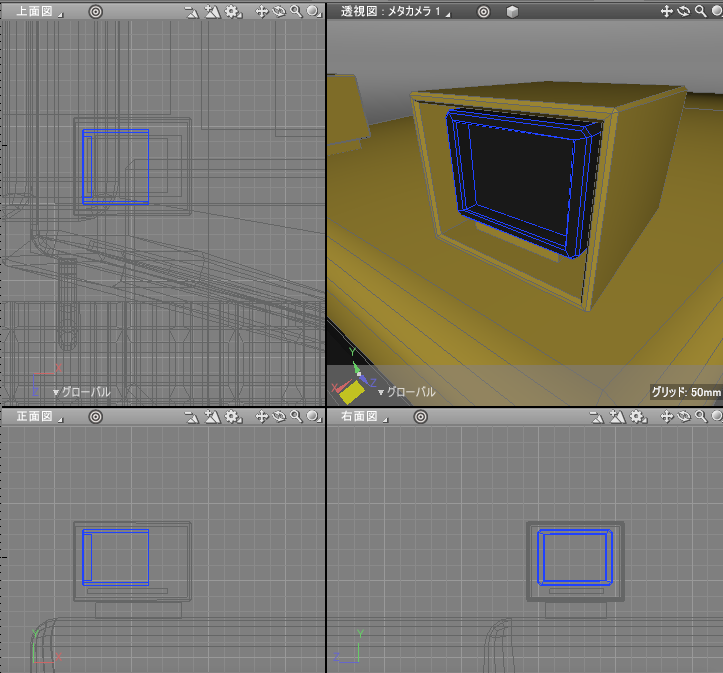
ライトの全面として直方体を配置してエッジベベルを適用。わずかに灰色のマテリアルを与えました。
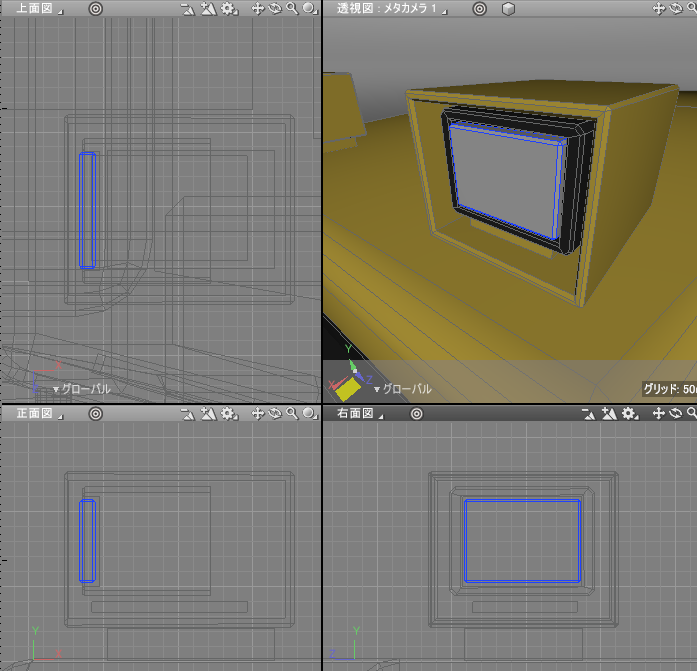
作成した複数のポリゴンメッシュを「オブジェクトの結合」で1つにまとめ、ミラーリングでZ軸対称にしました。
これでライト部は完成です。
チュートリアルでの使用用途範囲では光らないため、光源は与えていません。

レンダリングすると以下のようになりました。

エンジン部に溝を付ける
エンジン部の全面に四角の溝を作ります。
これは「ブール演算」を使用することにしました。
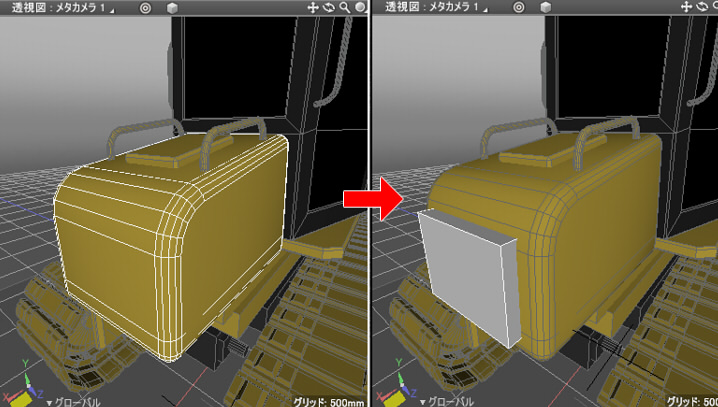
編集が見やすいように、エンジン以外の形状を一時的に非表示にしています。
削る側の形状の角をあらかじめ面取りします。

ここでは説明のため、削る側の形状をB、削られる側の形状をAとします。

Bを選択した状態でツールボックスの「ブール演算」を選択。
ブラウザでAを選択。
ツールパラメータで「くり抜く」アイコンを選択します。
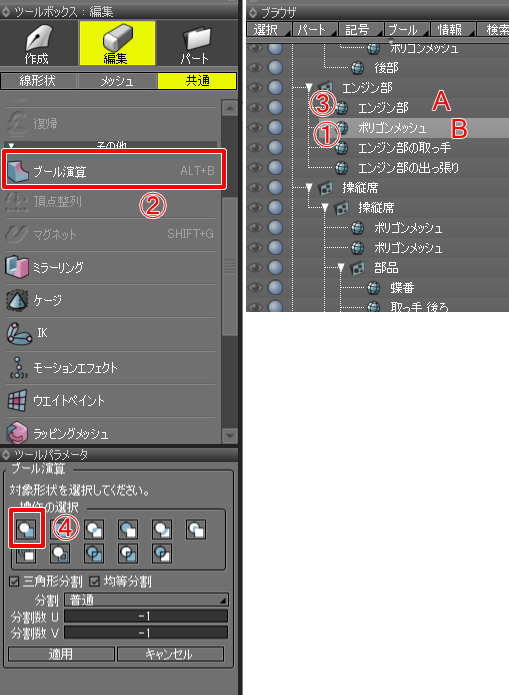
以下のようになりました。
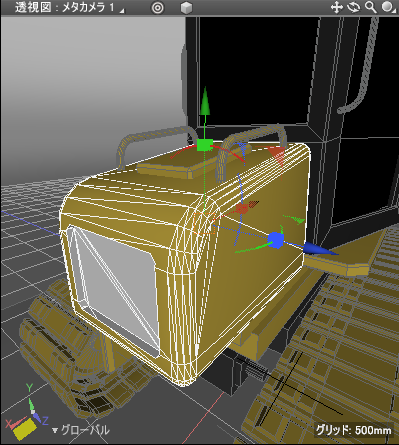
フェイスグループが2つ割り当てられているため、形状情報ウィンドウでこれを削除します。

ポリゴンメッシュに対して、黄色のマテリアルを割り当て直しました。
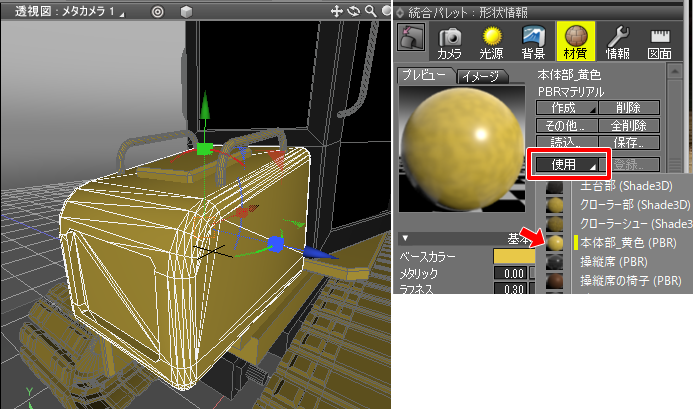
この溝の中にポリゴンメッシュの直方体を配置し、面取りして整えました。
操縦席の枠と同じ黒色のマテリアルを与えています。

この形状の下半分に細かい溝を付けていきます。
ポリゴンメッシュの直方体を配置し、-Y方向に繰り返しを指定して複製しました。
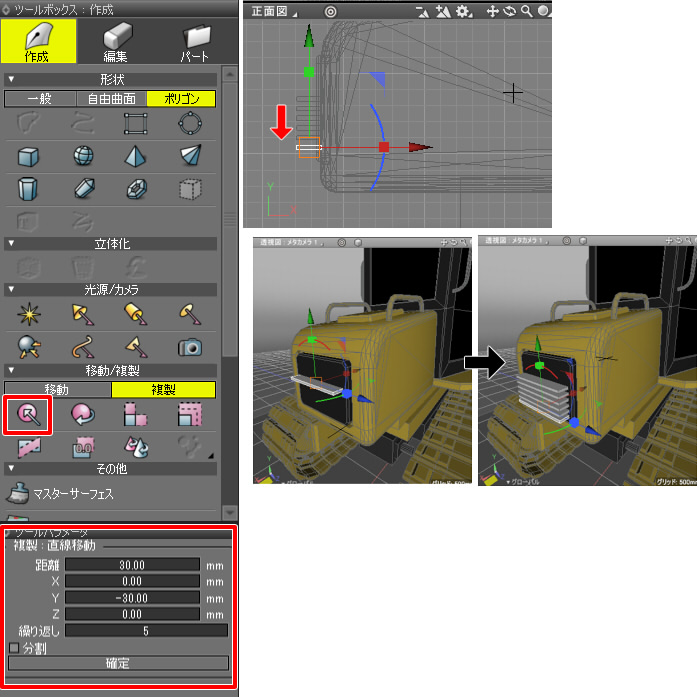
「オブジェクトの結合」で1つのポリゴンメッシュにまとめました。

先ほどと同じ手順でブール演算を使ってAを削ります。
フェイスグループの削除やポリゴンメッシュへのマテリアルの再割り当てを行い、以下のように整理しました。

レンダリングすると以下のようになりました。

また、操縦席の天井に配置したライトを複製し、エンジンの前方に配置しました。
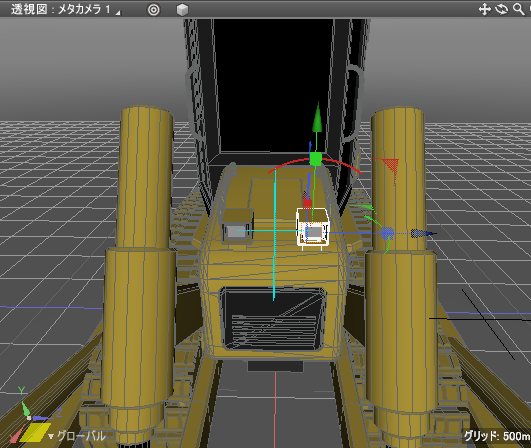
以下のようになりました。

同様に、エンジン部の側面に溝を与えて装飾していきます。
手順は同じになるため省略します。以下のようになりました。
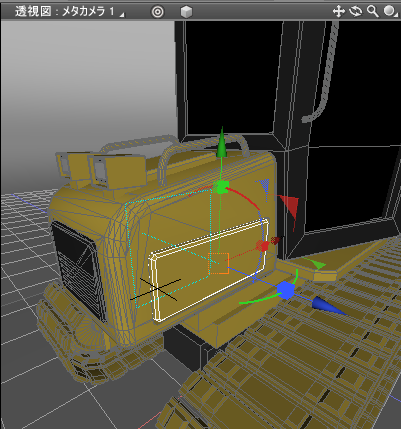
座席後部の部品に溝を付ける
座席後部の部品にも溝を付けていきます。

これは省略します。以下のようになりました。

全体をレンダリングすると以下のようになりました。

地面にシャドウキャッチャーの影を与える
地面は影だけを落としたいため、「シャドウキャッチャー」を使用します。
現在の地面は板ポリゴンを配置しています。
ブラウザ右上の白い三角をクリックしオプションを表示。
地面の形状に対して「シャドウキャッチャー」をオンにします。

シャドウキャッチャーが存在しない場合は、ブラウザのオプション部を右クリックすると半透明でオプション指定が表示されます。
ここでシャドウキャッチャーのチェックボックスをオンにします。

なお、シャドウキャッチャーを使用する場合はマテリアルは「Shade3Dマテリアル」を指定しておいてください。
「PBRマテリアル」を使うと正しくシャドウキャッチャーが反映されません。
以上でレンダリングします。

影が濃いため、無限遠光源ウィンドウで「影」を0.8としました。
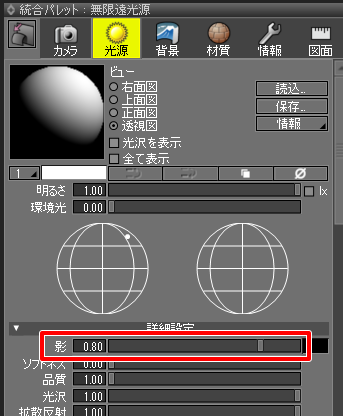
再度レンダリングします。



以上でマテリアルの調整は完了です。
後はステッカーをマッピングしたり装飾を追加したり拡張を行うと、さらによくなるかと思います。
今回はここまでです。
次回はアニメーションの指定を行い、ブルドーザーは最後となります。