![]()
- ブルドーザーのアニメーション
前回でブルドーザーのマテリアル設定まで終わりました。
今回はアニメーションレンダリングまで行います。
今までの建機の「ショベルカー」や「ホイールローダ」と難易度は変わりません。
「連動して動いているように見える」モーションを与えていきます。
ジョイントを確認
モーションを与えるときのジョイントを再確認します。
クローラー部
クローラーはショベルカーのジョイントをそのまま持ってきていました。

「ショベルカーのモーション指定 (足回りとアニメーションレンダリング)」をご参照くださいませ。
今回は足周りは動かしません。
ブレード部を上げる回転は3か所与えていました。
回転_持ち上げ
ブレード部を持ちあげる回転です。
クローラーの中央あたりに、回転ジョイントの中心軸があります。

回転_中央
ブレード部と本体をつなぐエンジンの下部にある部品を回転させます。
エンジン部の後方の下部に、回転ジョイントの中心軸があります。

回転_上下運動
ブレードを持ち上げるエンジンの脇にある部品を回転させます。
エンジン部の前方の下部に、回転ジョイントの中心軸があります。

油圧シリンダーの直線移動ジョイント
上記3か所の回転ジョイントだけではめり込んだり離れたりする部分ができてしまいます。
油圧シリンダーに直線移動ジョイントを与えて調整できるようにします。
「ショベルカーのモーション指定 (旋回、アーム部)」もご参照くださいませ。
油圧シリンダーは4か所与えています。

以下のように直線移動ジョイントに油圧シリンダーの円柱を入れました。

ジョイントモードでの操作にて、以下のような移動を行うことができるようになりました。
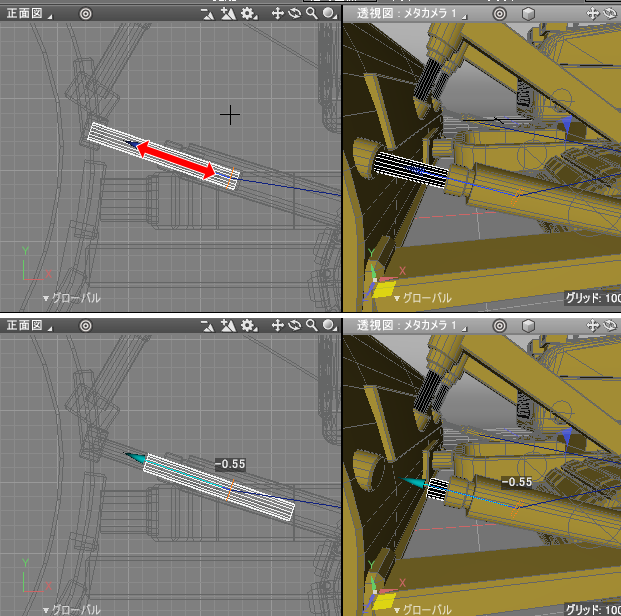
これを合計4か所に同様に指定します。
ブルドーザーを移動させるルート
ルートのジョイントとして、ボールジョイントを配置します。

ブルドーザー自身を移動させる場合はこのボールジョイントにモーションを与えることになります。
これでジョイントの準備が整いました。
次に、モーションを与えていきます。
ブレードを持ち上げる動き
なお、モーションの割り当てはジョイントモードで行うようにします。

0フレーム目のキーフレームを登録
ルートのジョイントをブラウザで選択し、モーションウィンドウの「シーケンス」チェックボックスをオン。
0フレーム目のキーフレームを登録します。
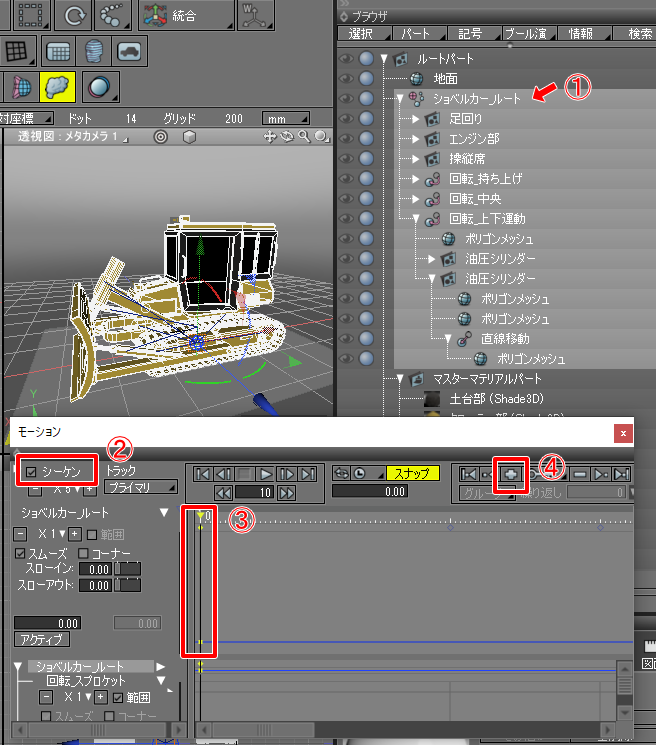
40フレーム目でブレードを持ち上げる
次のキーフレームとして40フレーム目に移動し、
「回転_持ち上げ」ジョイントを回転させてブレードを持ち上げました。
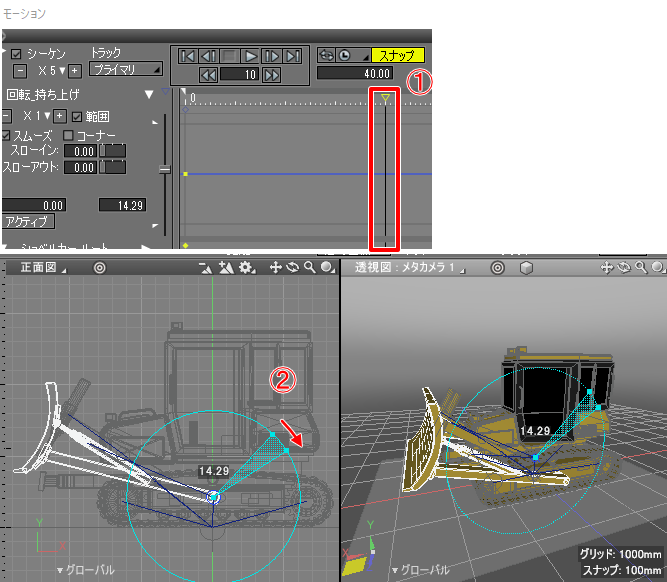
この動きによって他の部品もついてこさせる必要があるため、ジョイントを調整していきます。
「回転_中央」ジョイントを回転。
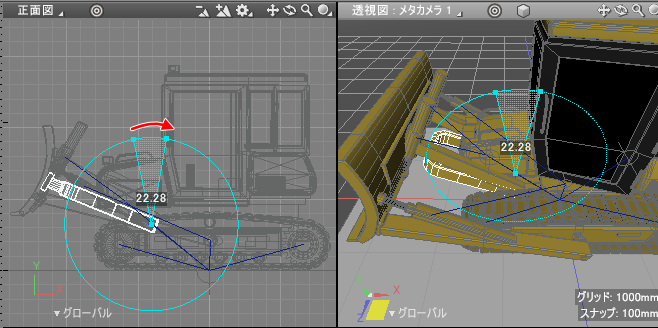
「回転_上下運動」ジョイントを回転。
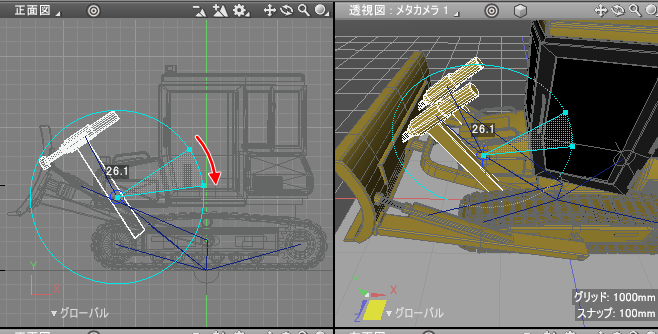
油圧シリンダーがめり込んでしまっています。
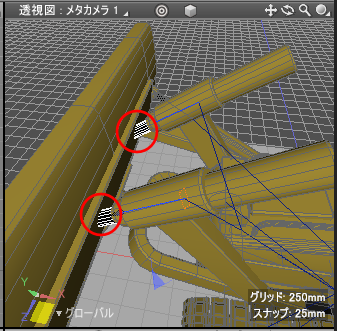
油圧シリンダーの直線移動ジョイントを調整しました。

なお、中央の2本の油圧シリンダーは金属部と先端が直線移動ジョイント内に入っています。
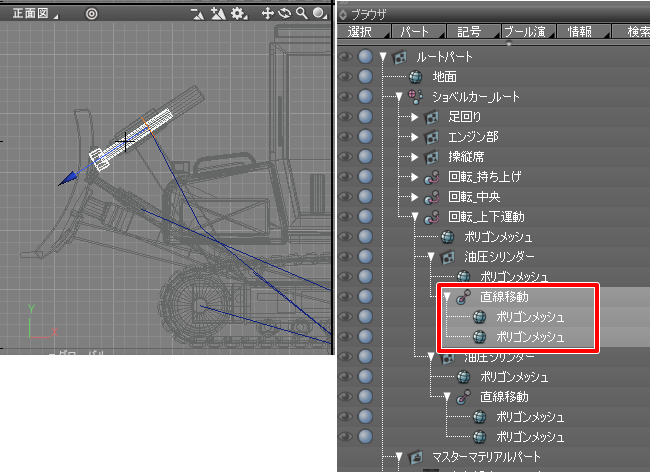
これで40フレーム目のキーフレームでの動きが決まったため、ルートのボールジョイントを選択してモーションウィンドウでキーフレーム登録します。
プレビュー再生
以上のブレードを持ち上げる動きを確認します。
ただし、このジョイント構成の場合はかなり再生に時間がかかるため、モーションウィンドウで再生ボタンを押すと以下のような簡易表示になってしまいます。
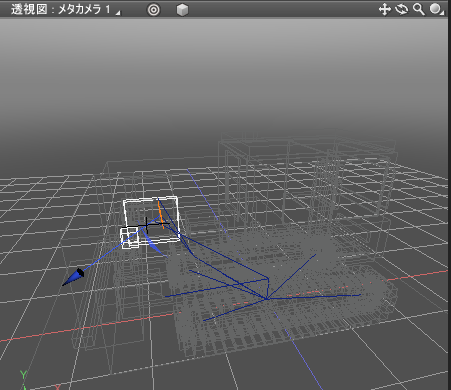
そこで、モーションウィンドウの「フレームスキップ」「簡易表示」をオフにします。
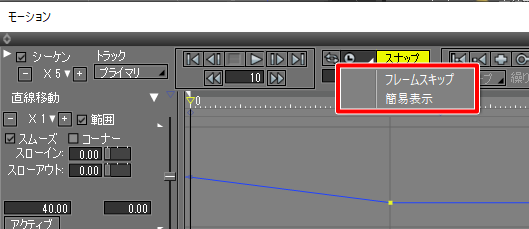
改めてモーションのプレビュー再生すると以下のようになりました。
アニメーションレンダリング
40フレーム分をアニメーションレンダリングすると以下のようになりました。
「回転_上下運動」ジョイントの回転軸がないと絵的に不安定に見えるため、ポリゴンメッシュの円柱をZ軸方向に追加しました。
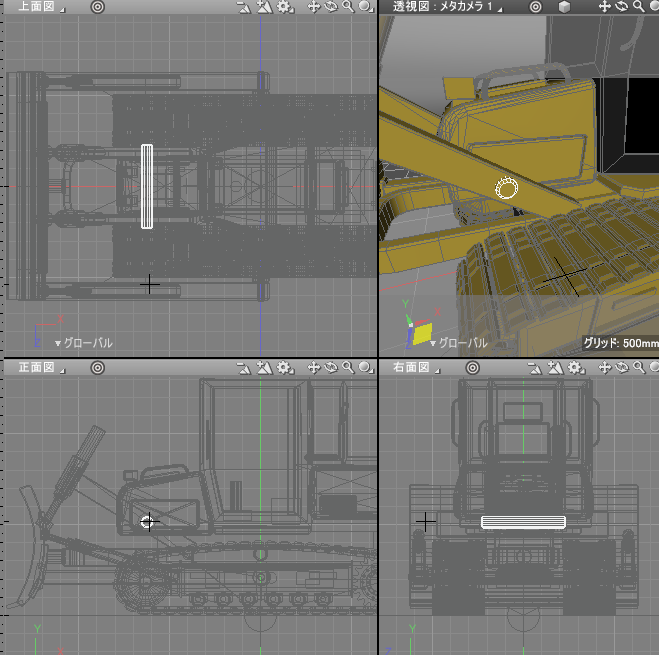
改めてアニメーションレンダリングします。
ブレードの向きを変えたりクローラーを動かして前後運動させたり、という動きは「ショベルカー」や「ホイールローダー」の時のモーションの手順で与えることはできそうですね。
後は同じことの繰り返しになるため、ブルドーザーはここまでとしておきます。
ブルドーザーのテーマは作業を再利用する、というのが目標でした。
ここまでついて来れた方は、建機はほぼどんなものでもモデリングからアニメーションまでこなせるとは思います。
もし、つまづいた点がありましたら「建機をモデリング」を追いかけてみてくださいませ。
以上で、ブルドーザーの解説は終わりになります。