![]()
- 「ステップ」数を変更し、モーションプレビューをゆっくりにする
- 「フレームスキップ」をオフにする
複数のサイズが異なる歯車をかみ合わせたアニメーションを行います。
「歯車のかみ合わせを考慮して半径と歯の数を決める」での歯車の半径によるかみ合わせと同じような関係性があります。
回転速度は、歯車の半径の比率に反比例します。
下画像は、左の歯車の半分の半径で右の歯車がかみ合わさっています。
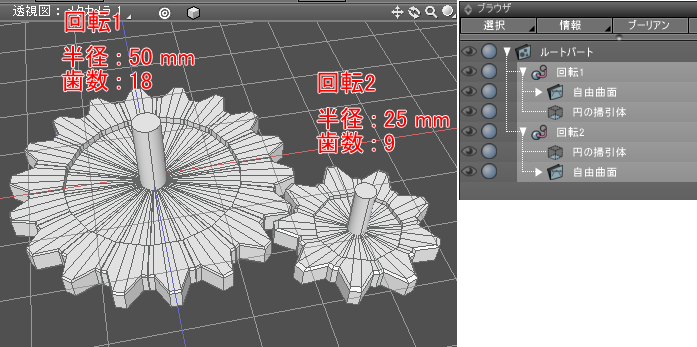
左の「回転1」の歯車が半径50mm、歯数18。
右の「回転2」の歯車が半径25mm、歯数9。
「回転1」「回転2」は回転ジョイントです。
「回転1」の歯車は、1回転するのに30フレーム(フレームレート30で1秒)の周期とします。
「回転1」が上面図で見て反時計回りに回転する場合、
1/2倍の半径の歯車である「回転2」は時計回りに2倍の速度で回転します。
「回転2」の歯車は、1回転するのに15フレームの周期となります。
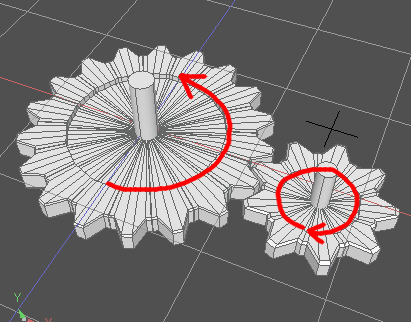
かみ合わさっている歯車は、逆回転になる点に注意してください。
ブラウザでは以下のように、「回転1」に左の歯車、「回転2」に右の半径を半分にした歯車を配置してます。
「回転1」でのモーショングラフ
「歯車を回転させる」と同じ指定になり、30フレームで歯車が1回転(0-360度)するようにしています。
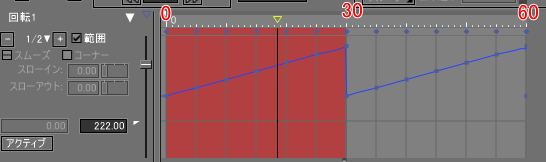
モーションカーブがより直線的になるように5/10/15/20/25フレーム目にキーフレームを増やして、
回転角度を指定しました。
「回転2」でのモーショングラフ
「回転2」の歯車は半径が「回転1」のときの歯車の半分としているため、回転速度は2倍になります。
15フレーム目で「-360度」回転します。
以下のように60フレーム分で4回回転させています。
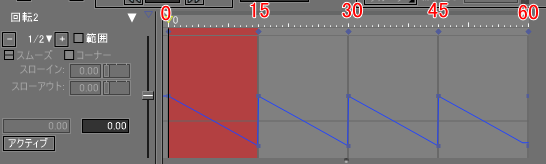
キーフレームの指定方法は「歯車を回転させる」の時と同じ手順になります。
モーションを再生
0フレーム目では以下のように歯車を配置しています。
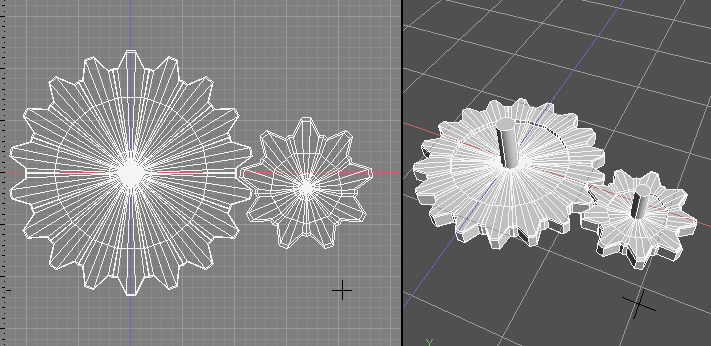
モーションウィンドウで再生ボタンを押すと、図形ウィンドウでアニメーションとして再生されますが、
どちら向きに回転しているのかわかりにくかったり途中でゆっくりになるように見えます。
これは、30フレームで1回転となるため、単純にフレームの分割が足りないのが原因の1つとなります。
もっとゆっくりになるようにキーフレーム間隔を大きくとるか、フレームレートを大きくすると改善されます。
簡単な解決方法として、「アニメーション設定」の「ステップ」値を小さくして再生するとゆっくり再生されます。

ここでは「ステップ」を1.0から0.25に変更しました。
これで再生速度は1/4倍になり、1フレーム間が4つに再分割された状態になります。
注意点として、この場合はモーションウィンドウの「スナップ」の左のポップアップメニューを表示し、
「フレームスキップ」をオフにするようにしてください。

「フレームスキップ」をオフにしない場合は、特に歯車のような速い動きの場合に
図形ウィンドウでのモーションのプレビューは正しく動作しません。
これでモーションを再生すると、
以下のようにどのように回転しているのかわかりやすくなりました。
このように、歯車は物理的に連動しているわけではないですが、かみ合った動きをさせることができました。
次回は、複数の歯車と直線移動ジョイントを使用して機械のような動きを作っていきます。