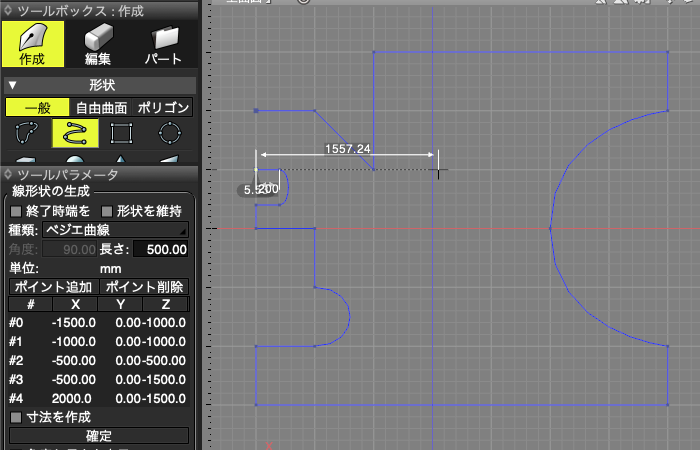
![]()
- 線形状で折れ線を作成する
- 線形状で曲線を作成する
- 開いた線形状と閉じた線形状を切り替える
- ツールパラメータの確認と編集を行う
このチュートリアルはShade3D Ver.24.1以降で作成しています。
Basic、Standard、Professional 全グレードで作成できます。
形状作成などの基本操作をショートカットなどを混えて紹介します。
使用しているショートカットキーは初期設定時のものを使用しています。
キーボードショートカットはCtrlWindows/commandmacOSのように表記しています。これは Windows では Ctrl キーを、macOS では command キ ーを押す操作となります。
CtrlWindows/commandmacOS+x では Windows では Ctrl キーと x、macOS では command キーと x を押す操作となります。
xWindows/macOS では Windows でも macOS でも x キーを押す操作となります。
折れ線を作成する
上面図に折れ線を開いた線形状で作成します。
「ツールボックス」の「作成」 > 「形状」グループ > 「一般」(または自由曲面)>「開いた線形状」を選択します。
またはメインメニュー > 「ツール」 > 「作成」 > 「一般」(または自由曲面) > 「開いた線形状」
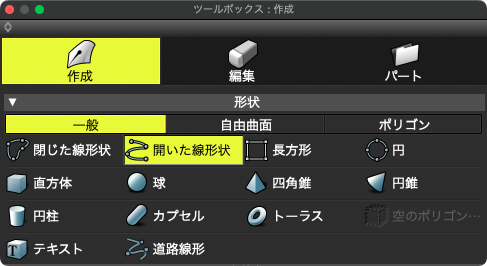
「上面図」を3箇所クリックして折れ線を作成します(図:1、2、3)。このまま次の手順に移ります。
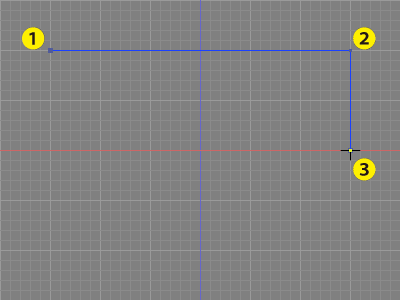
曲線を作成する
「ツールパラメータ」の「種類」ポップアップメニューから「ベジェ曲線」を選択します。

マウスカーソルを(4)に移動して図面をドラッグします。ドラッグした方向に接線ハンドルが引き出され曲線が作成されます。このまま次の手順に移ります。
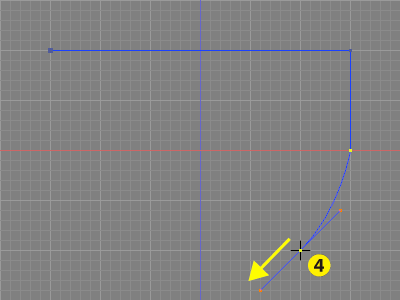
接線ハンドルを折って作成する
「曲線を作成する」と同じ手順で接線ハンドルを引き出した曲線を作成します。
マウスカーソルを(5)に移動して図面をドラッグし、接線ハンドルを引き出します。
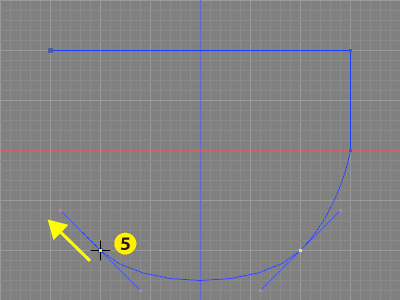
マウスカーソルを(6)に移動してZWindows/optionmacOSを押しながら図面をクリックして進行方向の接線ハンドルの位置を変更します。この操作は何度でも繰り返せます。
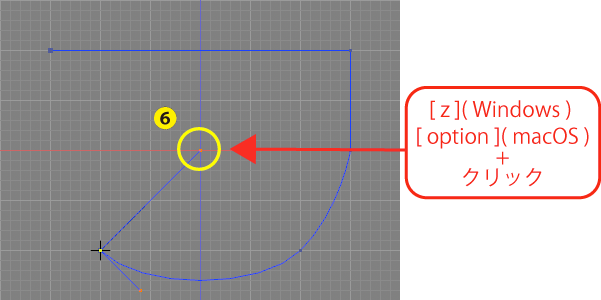
TIPSクリックで作成したポイントもZWindows/optionmacOSを押しながらのクリックでハンドルを作成できます。
マウスカーソルを(7)に移動して図面をクリックし、終点を作成します。
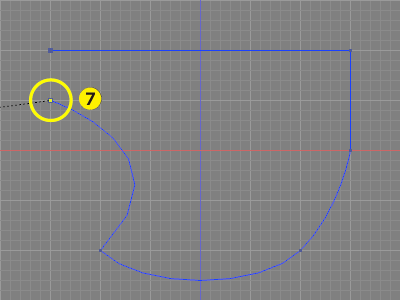
「ツールパラメータ」の「確定」で作成を完了します。
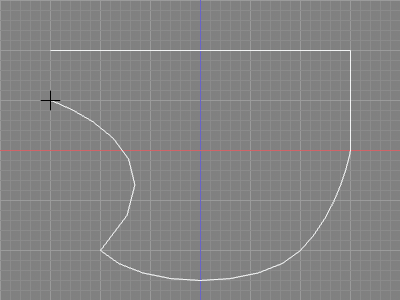
TIPSEnterWindows/returnmacOSまたは他のツールの選択でも確定して終了します。
TIPS確定する前はCtrlWindows/commandmacOS+Zでポイントの作成、ハンドルの操作を取り消せます。
ツールパラメータで線形状の情報を確認する
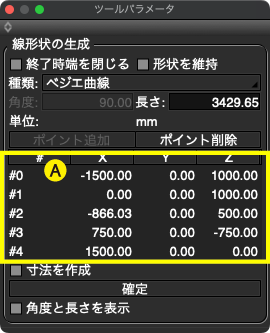
- 「終了時端を閉じる」チェックボックス
- オンのとき、閉じた線形状を作成します。
- 「形状を維持」チェックボックス
- オンのとき、「角度」や「長さ」の値を変更したとき、そのポイントから先の線形状の形状を維持します。
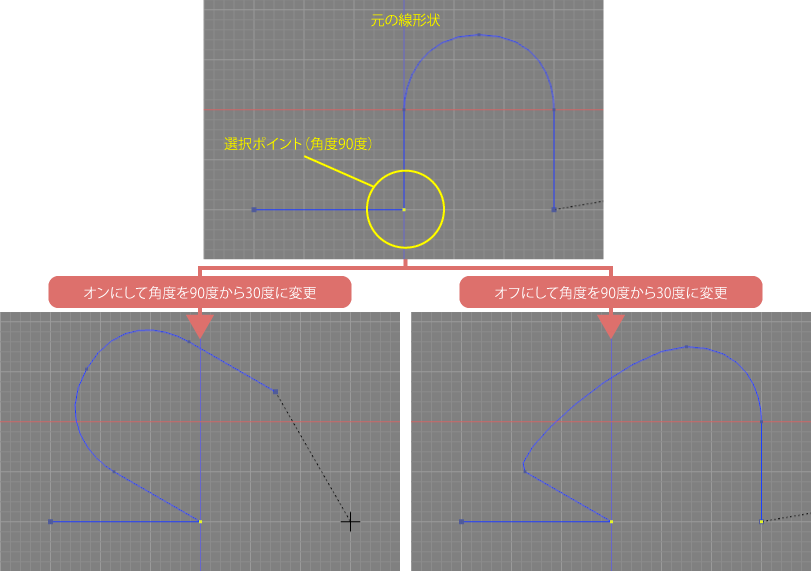
- 「種類」ポップアップメニュー
- 作成方法のタイプを選択します。「直線」、「ベジェ曲線」から選択します。
- 「直線」を選択すると折れ線のみを作成します。
- 「ベジェ曲線」を選択するとクリックで折れ線、ドラッグで曲線を作成します。
- 「角度」テキストボックス
- ポイント座標リストで選択されているポイントの前後(リストの上下)のポイントからなる角度が表示されます。値を変更すると角度が変更されます。
- 「長さ」テキストボックス
- ポイント座標リストで選択されているポイントの前(リストの上)のポイントからの長さが表示されます。値を変更すると長さが変更されます。
- 「単位」ラベル
- 現在選択されている単位が表示されます。
- 「ポイント追加」
- ポイント座標リストで選択されている項目の直下にポイント(座標値:0.0,0.0,0.0)を追加します。
- 「ポイント削除」
- ポイント座標リストで選択されている項目を削除します。
- A.「ポイント座標リスト」
- 作成中のポイントの座標値を表示します。
- 値を変更後EnterWindows/returnmacOSまたはTabでポイントの座標が変更されます。
- 「寸法を作成」チェックボックス
- オンのとき、形状に寸法情報を付加します。
- 「確定」
- 線形状の作成を確定してツールを終了します。
- EnterWindows/returnmacOSまたは他のツールの選択でも確定して終了します。
- 「角度と長さを表示」
- オンのとき、作成中のポイント間の長さや角度を図面に表示します。