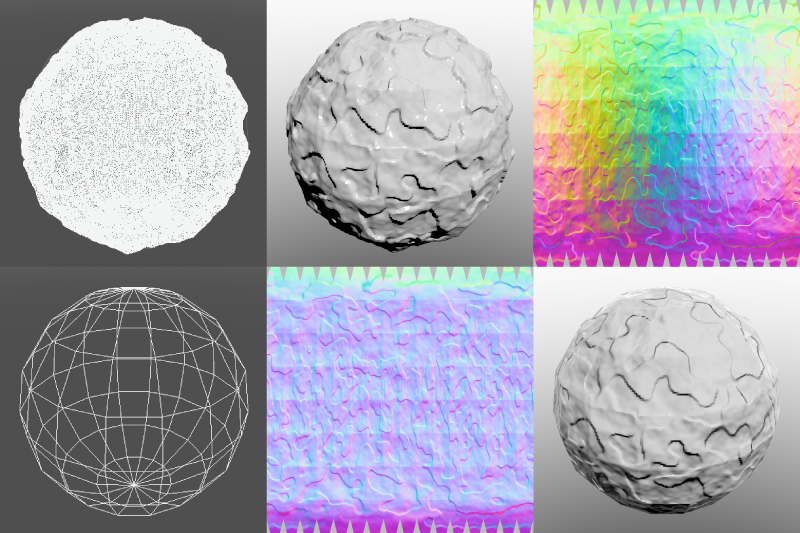
![]()
- ハイポリゴン形状から法線(グローバル)マップとマテリアルを生成する
- ローポリゴン形状にグローバルのマテリアルを設定する
- 設定したローポリゴン形状から法線(タンジェント)マップとマテリアルを生成する
- ローポリゴン形状にタンジェントのマテリアルを設定する
- glTFなどメタバース向けの環境で凹凸と陰影を確認する
このチュートリアルはShade3D Ver.25.0以降で作成しています。
形状作成などの基本操作をショートカットなどを混えて紹介します。
使用しているショートカットキーは初期設定時のものを使用しています。
キーボードショートカットはCtrlWindows/commandmacOSのように表記しています。これは Windows では Ctrl キーを、macOS では command キ ーを押す操作となります。
CtrlWindows/commandmacOS+x では Windows では Ctrl キーと x、macOS では command キーと x を押す操作となります。
xWindows/macOS では Windows でも macOS でも x キーを押す操作となります。
テクスチャベイクについて
Shade3D Ver.25.0から搭載された、法線、照明、間接光、マッピングなど、レンダリングで生成される様々な要素をテクスチャに焼き付ける、メタバースを始めとしたコンテンツ制作の品質を大きく向上させることができる機能です。
テクスチャ用のイメージを生成するほか、それらを組み合わせたマテリアルの生成も行うことができます。
重要 Shade3D Professional / Civil / Ultimate にのみ搭載されている機能です。
今回はハイポリゴンの形状から法線マップを生成して、ローポリゴンの形状に適用することで、凹凸感を維持したまま形状を軽量化します。
法線マップを使用することで、見た目をなるべく維持しつつ、ポリゴン数を大きく削減することができます。
1.ハイポリゴン形状とローポリゴン形状を用意する
細かな凹凸のあるハイポリゴン形状と凹凸の無いローポリゴン形状を用意します。
ここでは「ShadeExplorer」の「形状」 > 「texturebake_normal」シーン内の「元形状(ハイポリゴンモデル)」パート内の「ポリゴンメッシュ」(ポリゴン頂点数:122,822)と「ベイク先(ローポリゴンモデル)」パート内の「ポリゴンメッシュ」(ポリゴン頂点数:114)をコピーして新規シーンに貼り付けて使用しています。
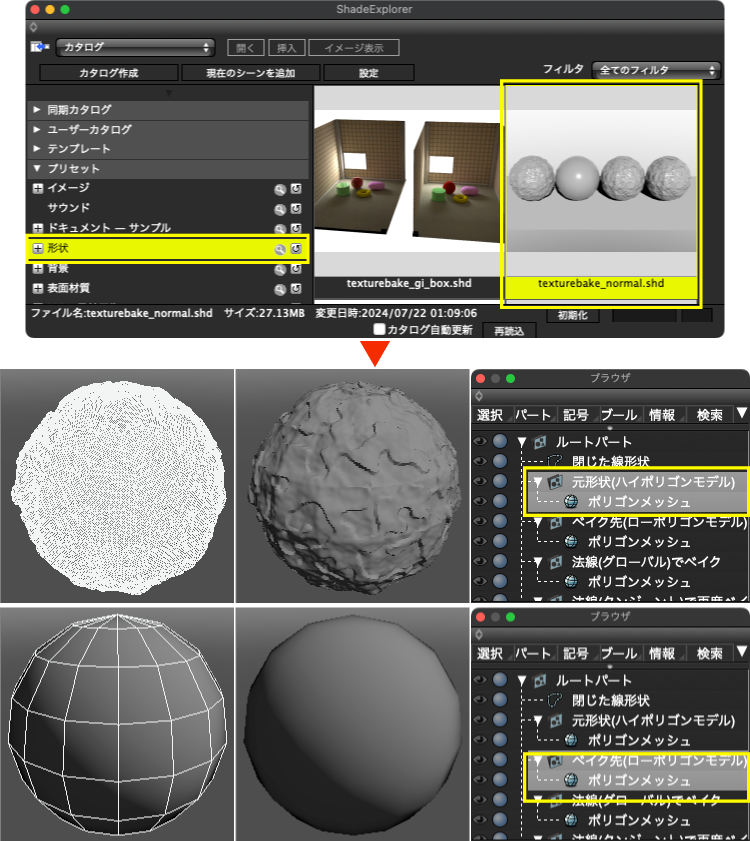
2.双方のUVマップの大きさや向きを揃える
凹凸から生成した法線マップをUVマップとしてローポリゴン形状に適用するので、2つの形状のUVの位置や大きさ、向きなどを確認し、異なる場合はマニピュレータを使用して揃えておきます。

3.ハイポリゴン形状から法線マップ(グルーバル)を生成する
3-1.ハイポリゴン形状を選択する
「ブラウザ」で「元形状(ハイポリゴンモデル)」パート内の「ポリゴンメッシュ」を選択します。
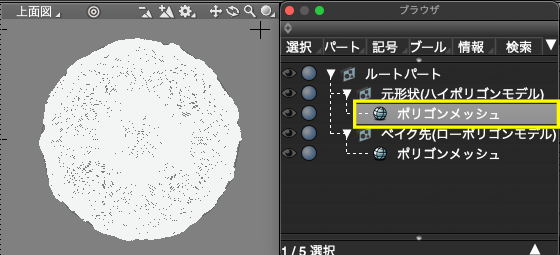
3-2.「テクスチャベイク」を選択する
「ツールボックス」 > 「編集」 > 「共通」 > 「その他」グループ > 「テクスチャベイク」を選択します。
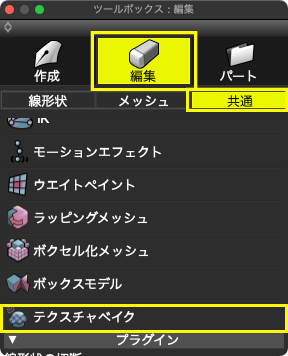
3-3.「テクスチャベイク」のパラメータを設定する
表示された「テクスチャベイク」ツールパラメータで以下のように設定します。
「ベイクモード」:「マスターマテリアル作成」
「UVレイヤー」:使用するUVレイヤー(ここでは「1(距離補正)」
「法線」チェックボックス:「オン」
「法線」ポップアップメニュー:「グローバル」
「透過」や「メタリック」などの不要なオプションはオフにします。
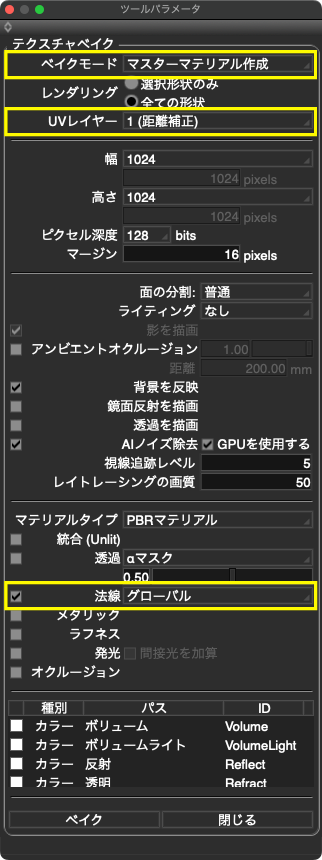
3-4.「ベイク」でマスターマテリアルを生成する
「ベイク」を選択するとレンダリングが実行され、法線マップ(グローバル)とマスターマテリアルが作成されます。
※「イメージウインドウ」の「チャンネル」ポップアップメニュー > 「法線(グローバル)」で法線マップを確認できます。
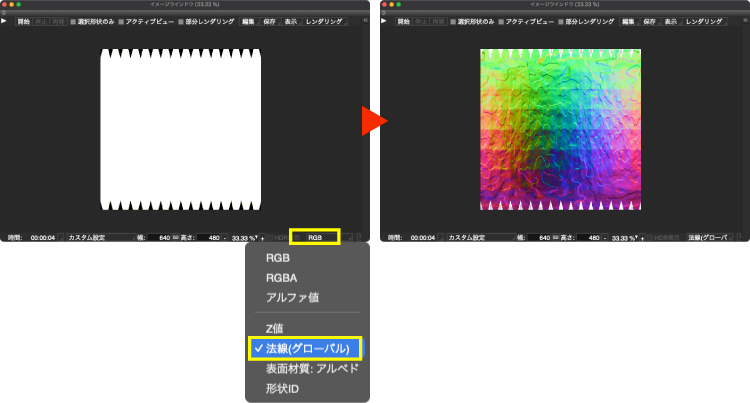
※法線マップ(グローパル)はマッピングレイヤ2に設定されます。

4.作成したマスターマテリアルを適用する
4-1.ローポリゴン形状を選択する
「ブラウザ」で「ベイク先(ローポリゴンモデル)」パート内の「ポリゴンメッシュ」を選択します。
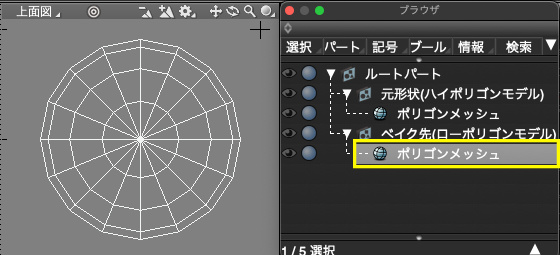
4-2.マスターマテリアルを適用する
「表面材質」ウインドウの「使用」から作成したマスターマテリアル「マスターマテリアル(PBR)」を適用します。
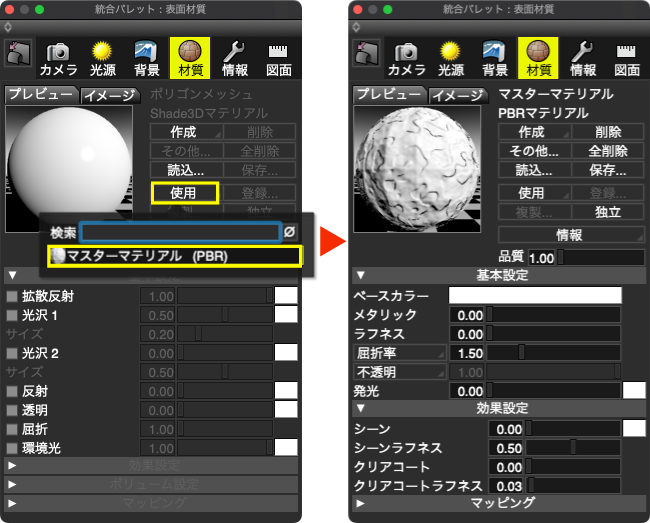
5.レンダリングして法線マップ(グローバル)での凹凸を確認する
5-1.Shade3Dで凹凸を確認する
メインメニュー > 「レンダリング」 > 「レンダリング開始」でレンダリングするとハイポリゴンの凹凸に見た目が近いローポリゴンの凹凸が確認できます。
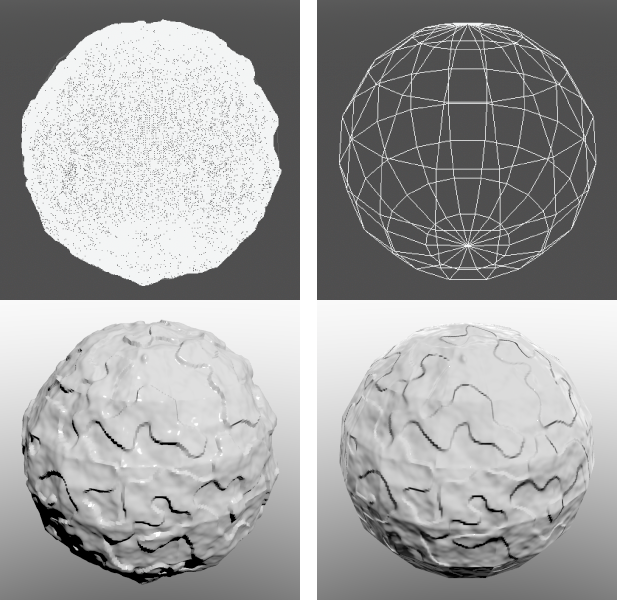
5-2.メタバースなどでの見た目を確認する
メインメニュー > 「ファイル」 > 「エクスポート」 > 「glTF(gltf/glb)…」などでローポリゴン形状を出力したものを外部ビュワーで確認すると、陰影が正常に表示されていないことが確認できます。
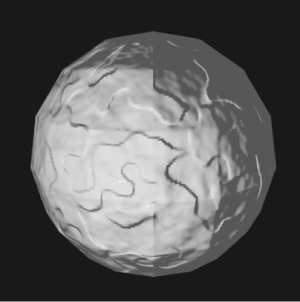
6.メタバース用に法線マップ(タンジェント)を生成する
陰影を正常に表示するために法線マップ(グローバル)から法線マップ(タンジェント)を生成します。
6-1.ローポリゴンを選択する
「ブラウザ」でマスターマテリアルを適用した「ベイク先(ローポリゴンモデル)」パート内の「ポリゴンメッシュ」を選択します。
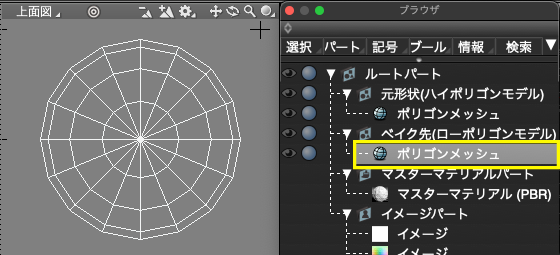
6-2.「テクスチャベイク」のパラメータを設定する
「ツールボックス」 > 「編集」 > 「共通」 > 「テクスチャベイク」を選択し、表示された「テクスチャベイク」ツールパラメータで以下のように設定します。
「ベイクモード」:「マスターマテリアル作成」
「UVレイヤー」:使用するUVレイヤー(ここでは「1(距離補正)」
「法線」チェックボックス:「オン」
「法線」ポップアップメニュー:「タンジェント」
「透過」や「メタリック」などの不要なオプションはオフにします。
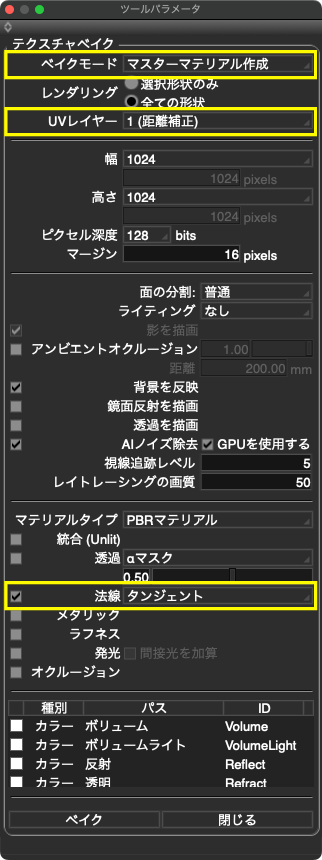
6-3.「ベイク」でマスターマテリアルを生成する
「ベイク」を選択するとレンダリングが実行され、法線マップ(タンジェント)とマスターマテリアルが作成されます。
※法線マップ(タンジェント)はマッピングレイヤ2に設定されます。

7.作成したマスターマテリアルを適用する
「ブラウザ」で「ベイク先(ローポリゴンモデル)」パート内の「ポリゴンメッシュ」を選択し、「表面材質」ウインドウの「使用」から作成したマスターマテリアル「マスターマテリアル(PBR)」(下側)を適用します。

8.レンダリングして法線マップ(タンジェント)での凹凸を確認する
8-1.Shade3Dで凹凸を確認する
Shade3Dでのレンダリング結果では法線マップ(グローバル)の時と見た目の変化はありません。
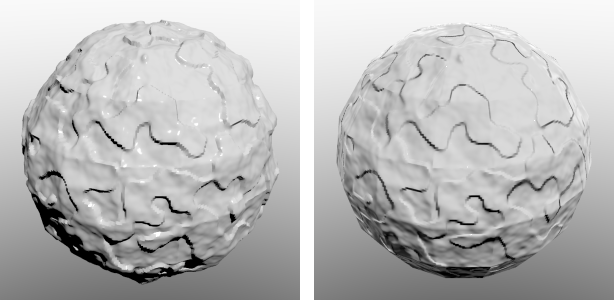
8-2.メタバースなどでの見た目を確認する
メインメニュー > 「ファイル」 > 「エクスポート」 > 「glTF(gltf/glb)…」などで出力したものを外部ビュワーで確認すると、陰影が正常に表示されていることが確認できます。
