
![]()
- 稜線を2分割する
- 選択した稜線や頂点に面を張る
- カーソル位置に形状をインポートする
- マテリアルファイルからマテリアルを設定する
- レンダリング用のカメラを作成する
- IBLでレンダリングする
- 照明(面光源)をインポートしてレンダリングする
このチュートリアルはShade3D Ver.24.2以降で作成しています。
形状作成などの基本操作をショートカットなどを混えて紹介します。
使用しているショートカットキーは初期設定時のものを使用しています。
キーボードショートカットはCtrlWindows/commandmacOSのように表記しています。これは Windows では Ctrl キーを、macOS では command キ ーを押す操作となります。
CtrlWindows/commandmacOS+x では Windows では Ctrl キーと x、macOS では command キーと x を押す操作となります。
xWindows/macOS では Windows でも macOS でも x キーを押す操作となります。
0.チュートリアルを始める前に
本チュートリアルでは「図面表示」を「ワイヤフレーム」、「要素選択モード」を「表示モードに連動」に設定して操作を行っています。(Shade3Dの初期設定となります)この設定以外では説明通りの選択状態にならない場合が多くありますので、異なる場合は以下の手順で設定を行います。
0-1.「図面表示」を「ワイヤフレーム」に設定する
メインメニュー > 「図形」 > 「全てのビュー」 > 「ワイヤフレーム」を選択し、図面の表示を「ワイヤフレーム」に設定します。
または使用する図面の「ナビゲーションバー」 > 「表示切り替え」ポップアップメニュー > 「ワイヤフレーム」
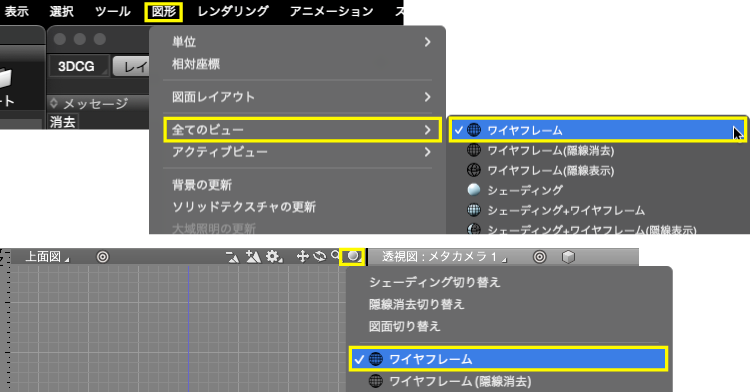
※「ワイヤフレーム(隠線消去)」、「ワイヤフレーム(隠線表示)」とは異なりますのでご注意下さい。
0-2.「要素選択モード」を「表示モードに連動」に設定する
メインメニュー > 「選択」 > 「編集モード」 > 「形状編集」を選択して形状編集モードに入ります。
または「コントロールバー」 > 「編集モード」ポップアップメニュー > 「形状編集」
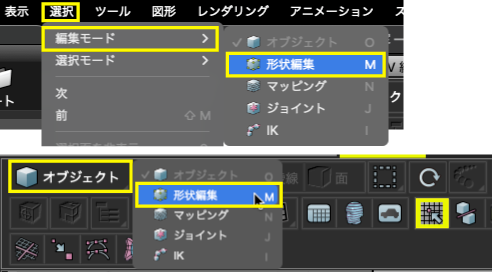
メインメニュー > 「選択」 > 「要素選択モード」 > 「表示モードに連動」を選択して表示モードに連動に設定します。
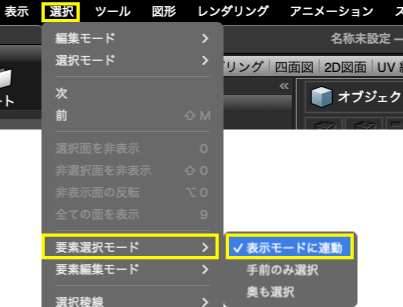
1.ドア上に壁を作成する(稜線の2分割)
1-1.ドアのサイズを確認する
「ブラウザ」で「浴室ドア」を選択して「形状情報」ウインドウの「サイズ」で中央の値から形状の縦のサイズ( 1830 )をメモしておきます。室内ドアと押入れは同サイズなのでメモの必要はありません。
同様に「玄関ドア」を選択してサイズ( 2150 )をメモしておきます。
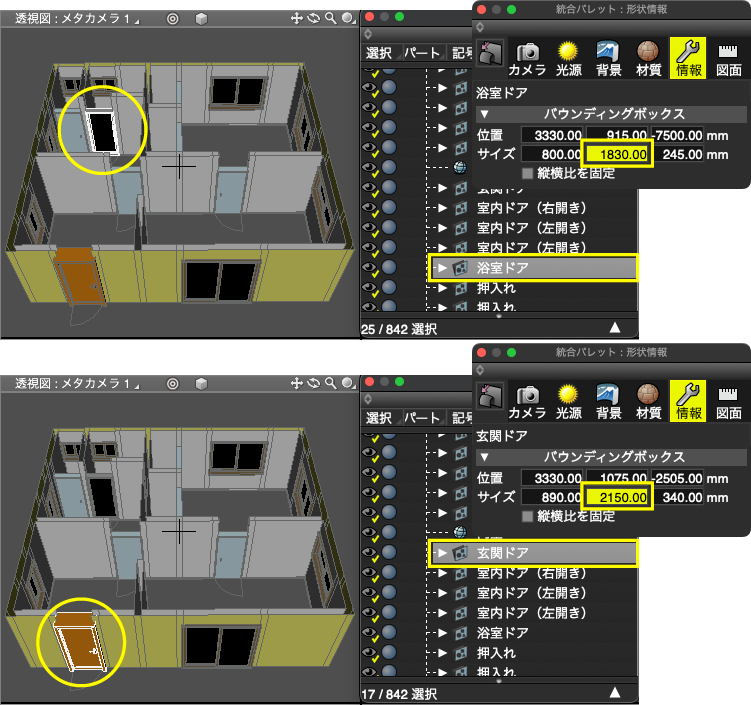
1-2.「外壁」と「内壁」を選択する
「ブラウザ」で「外壁」を選択しCtrlWindows/commandmacOSを押しながら「内壁」を追加選択します。

1-3.「コントロールバー」で頂点選択モードに入る
MWindows/macOSで「形状編集」モードに入り、「コントロールバー」で「頂点」を選択して頂点選択モードに入ります

1-4.ドア横の柱の頂点を選択する
「上面図」でいずれかのドアの横に接している柱のドア側の4つの頂点をドラッグして選択します。
不要な頂点を選択した場合はXWindows/commanmacOSを押しながらドラッグして選択解除します。
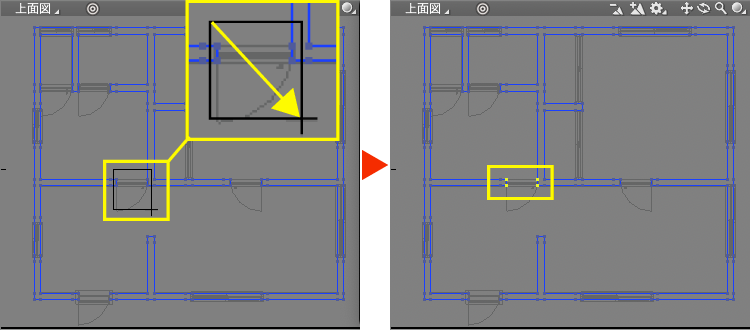
1-5.全てのドア横の頂点を選択する
残りのドア横の頂点をshiftWindows/macOSを押しながらドラッグして全てのドア横の頂点を選択します。
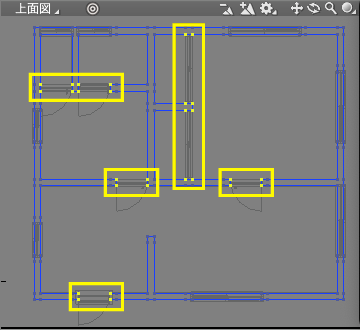
1-6.「コントロールバー」で稜線選択モードに入る
「コントロールバー」で「稜線」を選択して稜線選択モードに入ります

1-7.縦の稜線だけに絞り込む
「正面図」でCtrlまたはZWindows/optionmacOSを押しながら縦の稜線をドラッグして絞り込み選択します。
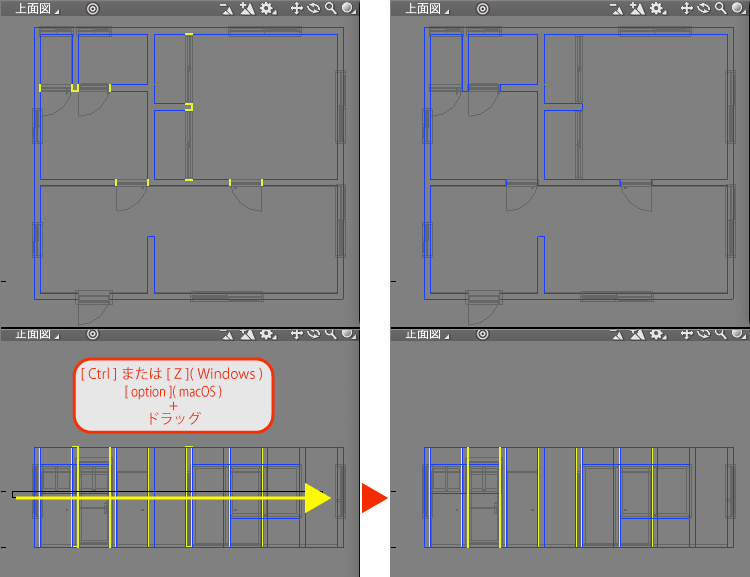
1−8.柱の稜線を2分割する
shiftWindows/macOS+Dで「分割」ツールを2分割で起動し、「ツールパラメータ」で「確定」します。
または「ツールボックス」 > 「編集」 > 「メッシュ」 > 「編集」グループ > 「分割」ポップアップメニュー > 「分割」 > 「2分割」
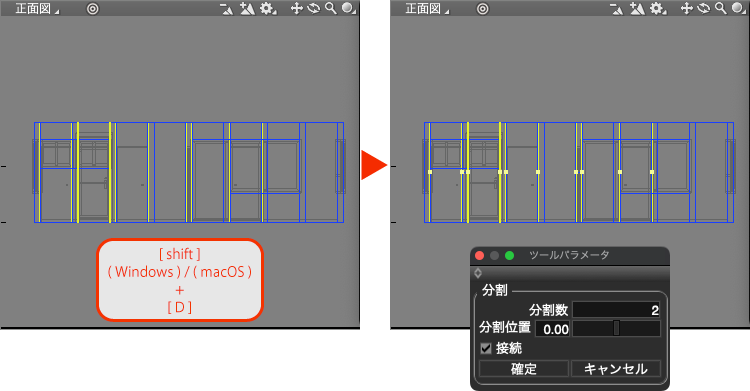
2.ドア上に壁を作成する(ドア上に頂点位置を設定)
2-1.ドア上となる稜線を絞り込み選択する
「正面図」で分割した上の稜線をCtrlまたはZWindows/optionmacOSを押しながらドラッグして絞り込み選択します。
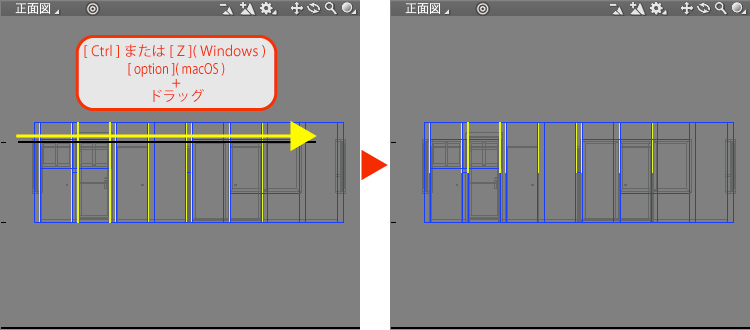
2-2.サイズマニピュレータを表示して基点を設定する
KWindows/macOSで「サイズ」マニピュレータを表示し、上部の「基点マーカー」をクリックして基点を上に設定します。
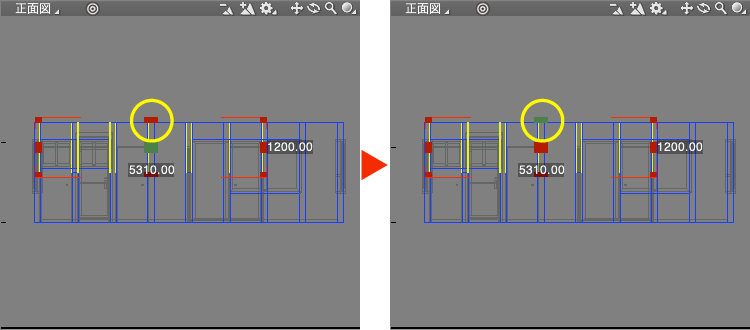
2-3.四則演算入力を使ってサイズを変更する
「正面図」で「サイズ」マニピュレータの「Y」の値に壁の高さ「2400」と 1-1 で確認した「浴室ドア」の高さ「1830」を「2400-1830」の減算式で入力してReturnWindows/entermacOSで確定してサイズを変更します。
※Shade3Dでは対応するテキストボックス内に四則演算を入力するとその結果が値として設定されます。
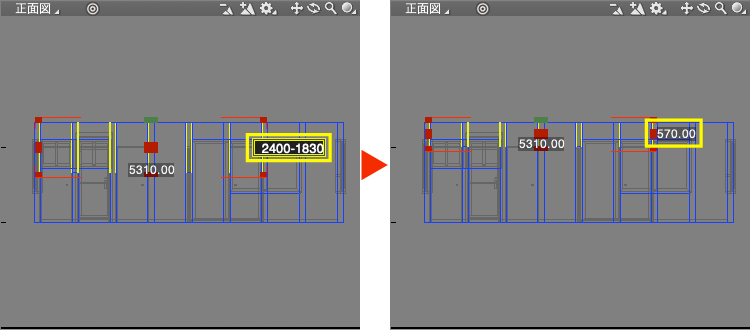
2-4.玄関ドア上の壁を絞り込み選択する
「上面図」で玄関ドア上の壁の稜線 4つをCtrlまたはZWindows/optionmacOSを押しながらドラッグして絞り込み選択します。
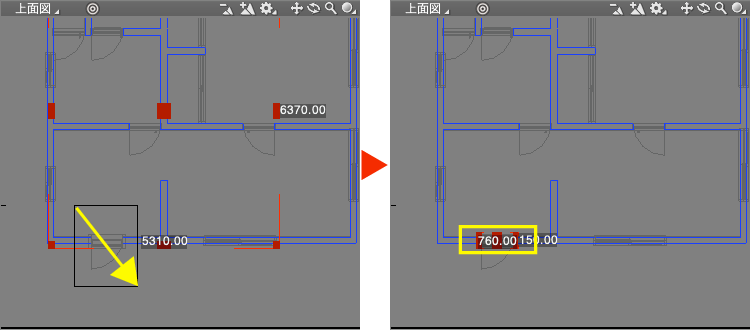
2-5.玄関ドア上の壁をサイズ変更する
2-3 の手順で「2400-2150」(壁の高さ-玄関ドアの高さ)を入力して確定し、サイズを変更します。
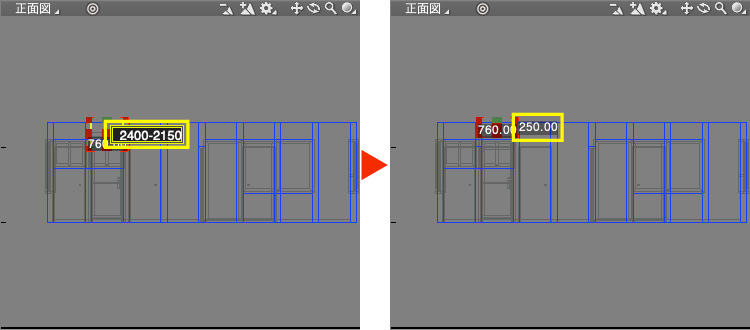
2-6.玄関ドア上の壁に面を張る
shiftWindows/macOS+Pで面を張ります。作成のように張れない場合は 以降の 2-7 から 2-10 の手順で個別に面を貼ります。
または「ツールボックス」 > 「編集」 > 「ポリゴン > 「編集」グループ > 「面を張る」
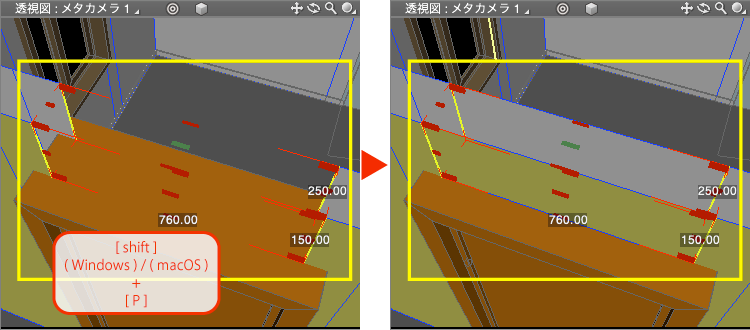
2-7.「コントロールバー」で頂点選択モードに入る
「コントロールバー」で「頂点」を選択して頂点選択モードに入ります

2-8.ドア横の柱の頂点を選択する
「上面図」で「トイレ」のドア横に接している柱の上2つの頂点をドラッグして選択します。
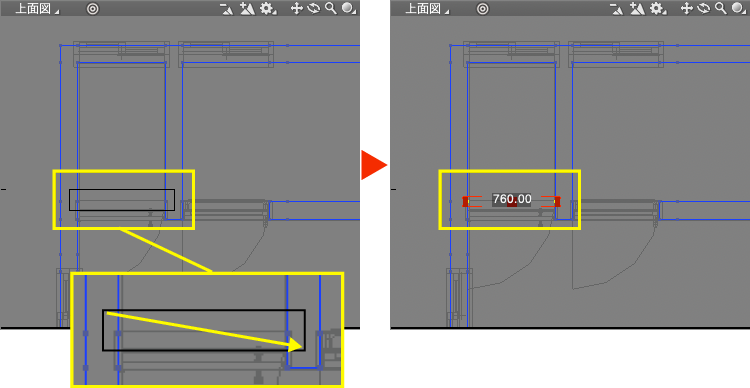
2−9.正面図で床の頂点を選択解除
「正面図」で床の頂点をXWindows/commandmacOSを押しながらドラッグして選択解除します。
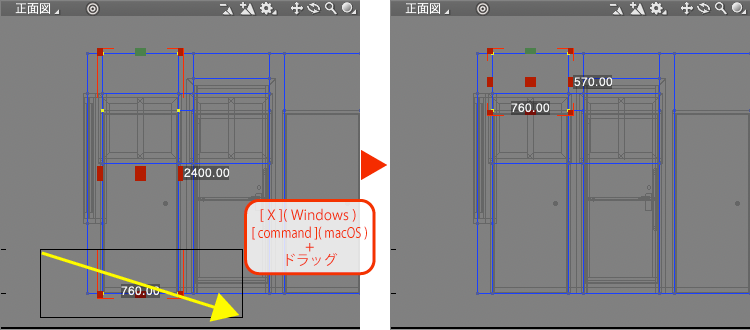
2-10.トイレのドア上の片側に面を張る
shiftWindows/macOS+Pで面を張ります。
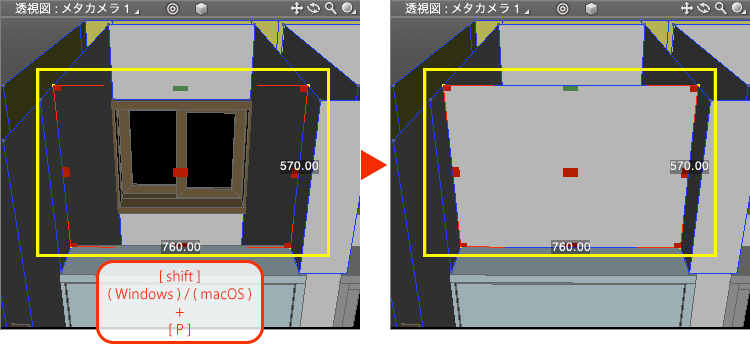
2-11.全てのドア上に面を張る
同様に 2-7 から 2-10 の手順で全てのドア上に面を貼ります。(押入れのみ選択は横ではなく縦2つの選択となります。)
※作成手順により面方向が反転する場合があります。その場合は反転している面を選択し、「ツールボックス > 「編集」 > 「メッシュ」 > 「編集」グループ > 「法線」ポップアップメニュー > 「反転」で反転します。
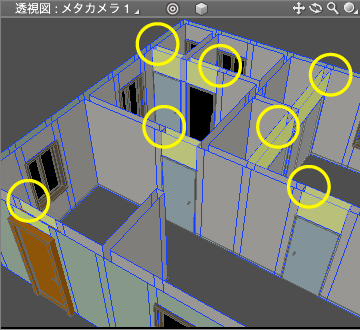
3.設備のインポート
3−1.設備の形状をダウンロードする
インポート用の素材「solid_dxf_room_equipment.zip」をこちらからダウンロードします。zipファイルには以下のShade3Dファイルが収録されています。
※本チュートリアル用に作成した簡易形状です。Shade3Dマテリアルが設定されています。サイズなどが規格外の場合もありますので商用での利用はご遠慮ください。
| キッチンセット.shd | トイレ.shd | バスタブ.shd |
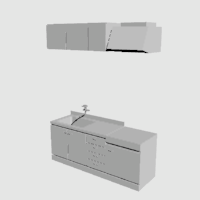 |
 |
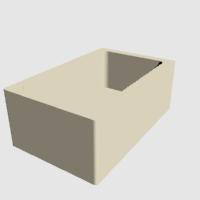 |
| 縦型洗濯機.shd | 洗面台.shd | 冷蔵庫.shd |
 |
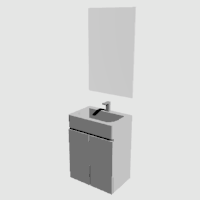 |
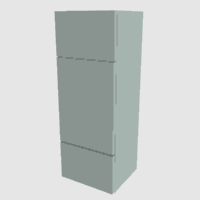 |
3-2.「設備」を表示する
「ブラウザ」で「設備」の左の目のアイコンを 2回クリックして表示状態にします。
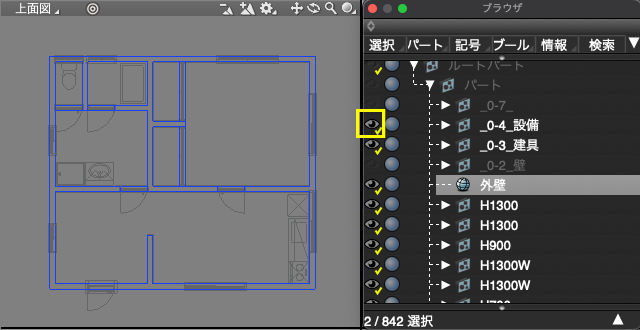
3-3.カーソル位置を原点に設定する
床面を基準にインポートできるようにナビゲーションコントロールバーの「図面操作」ポップアップメニューから「原点にカーソル」を選択して三次元カーソル位置を( 0,0,0 )の位置に設定します。
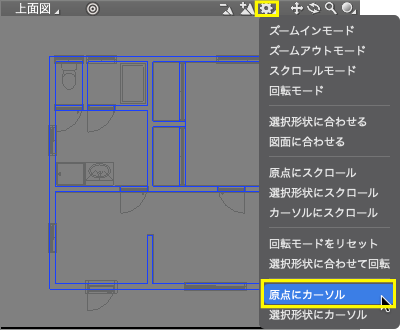
3-4.トイレのインポート位置にカーソルをセットする
「上面図」でトイレタンクの中心から少し上あたりをCtrlまたはZWindows/optionmacOSを押しながらクリックしてカーソル位置を大まかにセットします。(説明のためにAWindows/macOSで「ラージカーソル」にして図面いっぱいに表示しています。)
※CtrlまたはZWindows/optionmacOSを押しながらのクリックで形状を選択せず、カーソル位置のみをセットできます。ここでは「設備」パート内の形状を選択して「ブラウザ」での選択状態が変わることを防ぐ目的で使用しています。
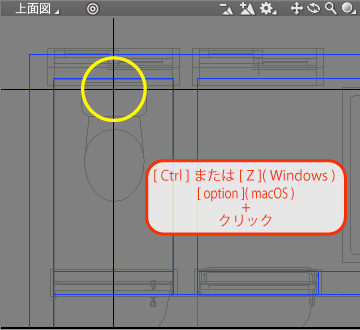
3-5.「トイレ」の形状をインポートする
メインメニューの「ファイル」 > 「インポート」 > 「形状データ…」でファイル選択ダイアログボックスを開き、ポップアップメニューで「カーソル位置を基準として読込み」を選択して「トイレ.shd」を「開く」でインポートします。
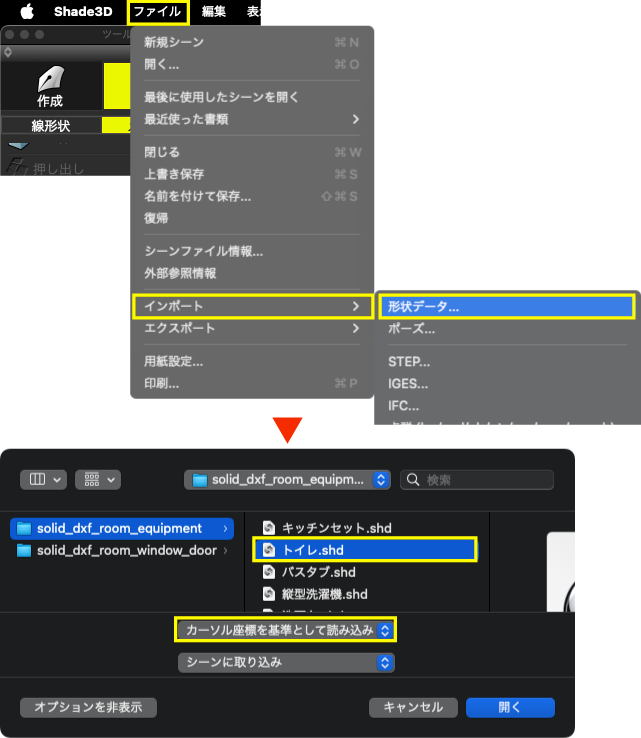
3-6.「トイレ」を表示する
「ブラウザ」でインポートされた「トイレ」左の目のアイコンを 2回クリックして表示状態にします。
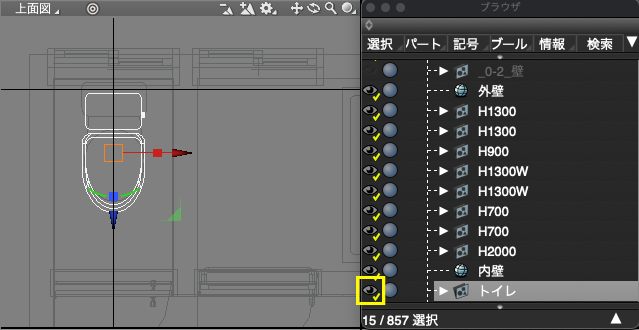
3-7.マニピュレータで位置を調整する
マニピュレータで形状を移動して位置を調整します。スナップの範囲よりも細かく移動したい場合はスナップをオフにするか、「ツールパラメータ」で数値指定を行います。
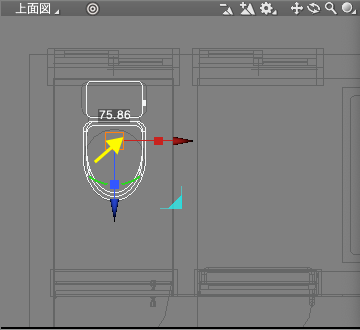
3-8.他の設備をインポートする
3-3 から 3-7 の手順で残りの設備をインポートして位置を調整します。それぞれの大まかな読込位置と最終位置は以下の通りです。
| 設備 | セットするカーソル位置 | 調整後の位置 |
|---|---|---|
| A.バスタブ | バスタブの中央 | 浴室中央右 |
| B.縦型洗濯機 | 洗濯パンの中央 | 洗濯パン中央 180度回転 |
| C.洗面台 | 壁寄り中央 | 洗面台の中央 180度回転 |
| D.冷蔵庫 | 壁寄り中央 | 冷蔵庫の中央 90度回転 |
| E.キッチンセット | キッチンセット中央 | キッチンの右壁 90度回転 |
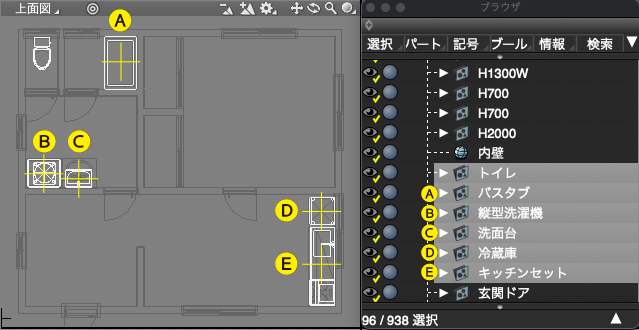
4.マテリアルを設定する
4-1.マテリアルの設定ファイルをダウンロードする
マテリアルの設定ファイル「solid_dxf_room_material.zip」)をこちらからダウンロードします。zipファイルには以下のShade3Dマテリアルが収録されています。
| 外壁.shdsfc | 内壁.shdsfc | 巾木.shdsfc | 天井.shdsfc | 床.shdsfc | 浴室.shdsfc |
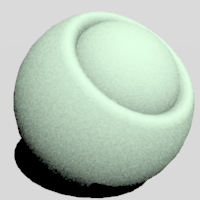 |
 |
 |
 |
 |
 |
4-2.外壁にマテリアルを設定する
「ブラウザ」で「外壁」を選択し「表面材質」ウインドウの「開く」からダウンロードした「外壁.shdsfc」を開き、マテリアルを設定します。
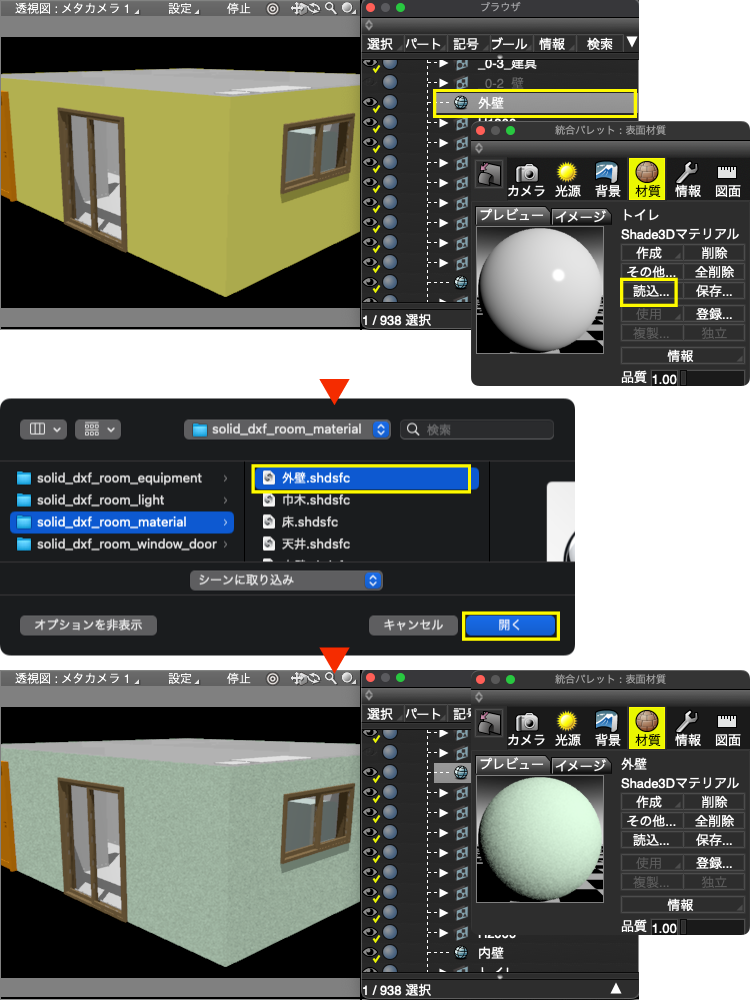
4-3.「内壁」、「巾木」、「天井」、「床」にマテリアルを設定する
同様に 4-2 の手順で「内壁」、「巾木」、「天井」、「床」にそれぞれ「形状名.shdsfc」のマテリアルを設定します。
※設定したマテリアルを「プレビューレンダリング」などで確認するにはそれぞれのパート左の⚫︎(レンダリング対象)アイコンをクリックしてオン(⚫︎が表示されている状態)にします。

4-4.浴室床のマテリアルを設定する
浴室の床のみ他と別のマテリアルを設定します。
「ブラウザ」で「床」パート左の「▶︎」をクリックしてパートを開き、浴室の床となる「閉じた線形状」を選択(ここでは上から二つ目。制作した手順により位置は異なります)。5-2の手順で「浴室.shdsfc」を設定します。
※設定後の画像は説明のために「上面図」を「プレビューレンダリング」表示にしています。
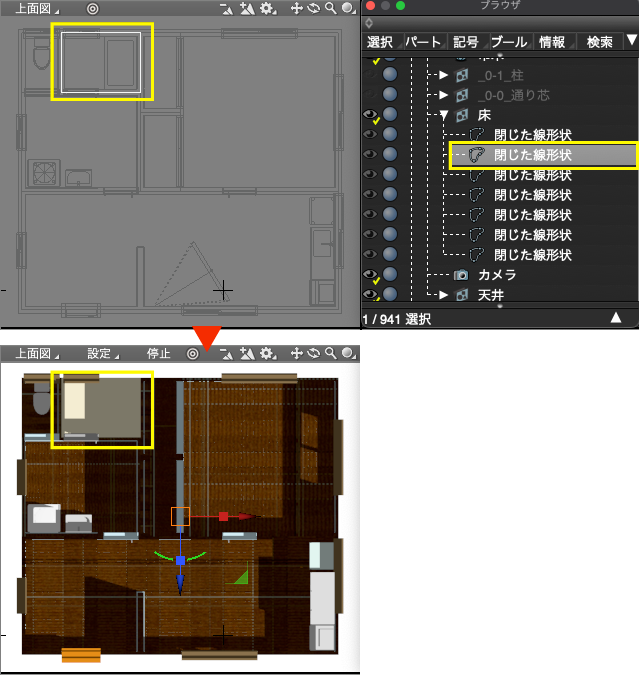
4-5.「床」と「天井」の表示とレンダリング対象をオンにする
床と天井は「ブラウザ」で目のアイコンと⚫︎アイコンの両方をオンにします。

5.シーン全体を設定してレンダリングする
5-1.「背景」を設定する
「背景」ウインドウの基本色を上半球、下半球共に白に設定します。
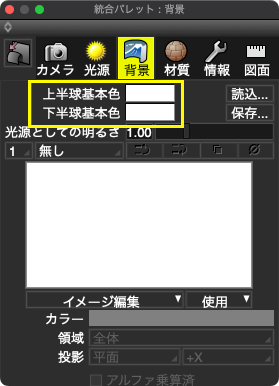
5-2.カメラを作成する
「ツールボックス」の「カメラ」を選択し、「上面図」で任意の方向にドラッグしてカメラオブジェクトを作成し、「ブラウザ」で「カメラ」の左の目のアイコンを 2回クリックして表示状態にします。
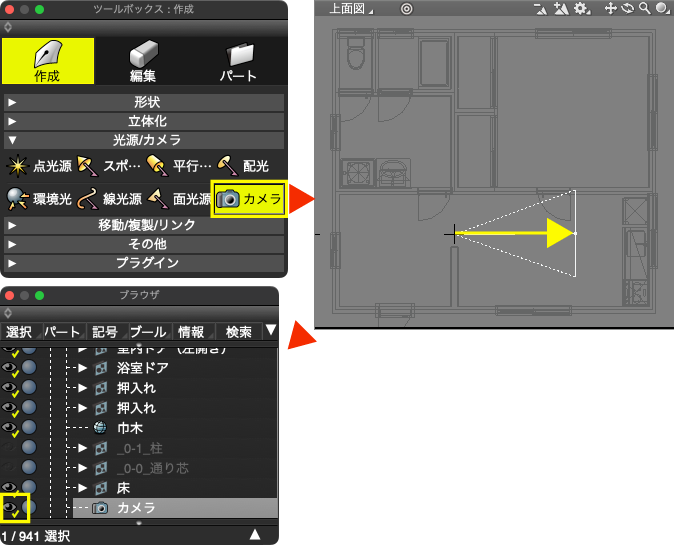
5-3.カメラの位置を設定する
「ブラウザ」で「カメラ」が選択されている状態で「形状情報」ウインドウで「視点」に「3160」、「1300」、「-5000」、「注視点」に「4600」、「1300」、「-4450」を設定します。
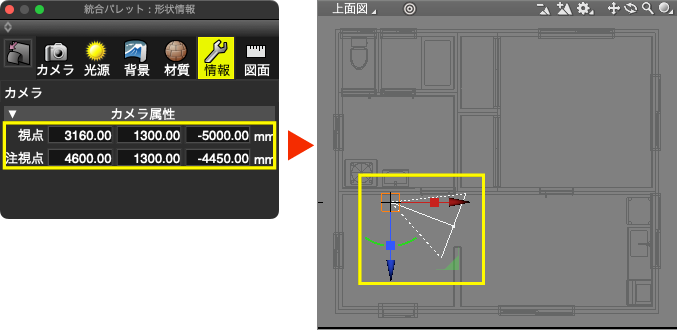
5-4.レンダリングに使用するカメラに指定する
「カメラ」ウインドウの「カメラ」ポップアップメニューから作成した「カメラ」を選択し、「ズーム」値(焦点距離)を「35」に設定します。
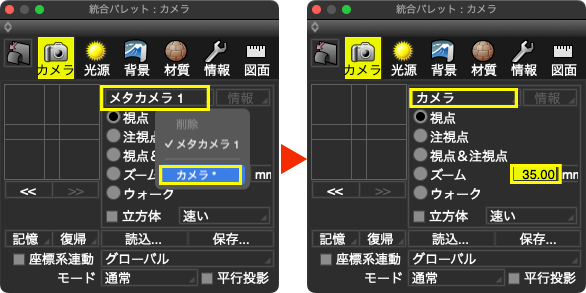
5-5.レンダリングする対象を設定する
「ブラウザ」で「_」(アンダースコア)のついた DXF からインポートした形状は目と⚫︎アイコンをオフにして非表示+非レンダリング対象に。チュートリアルで作成、インポートした他の形状は目と⚫︎アイコンをオンにして表示+レンダリング対象に設定します。
※図のブラウザの並びはインポートするときの状態で変わりますので、この通りの並びである必要はありません。
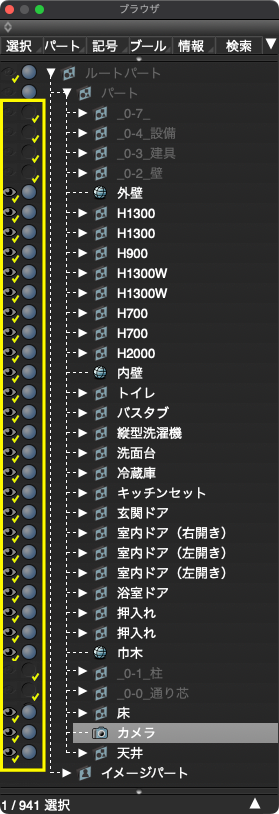
5-6.リビングの窓下の巾木を削除する
窓下と巾木が重なっている部分が残っていたので削除します。
MWindows/macOSで形状編集モードに入り、「ブラウザ」で「巾木」を選択、1-6の手順で稜線選択モードに入り「上面図」でドラッグして窓下の巾木を選択してBack SpaceWindows/deletemacOSで削除します。
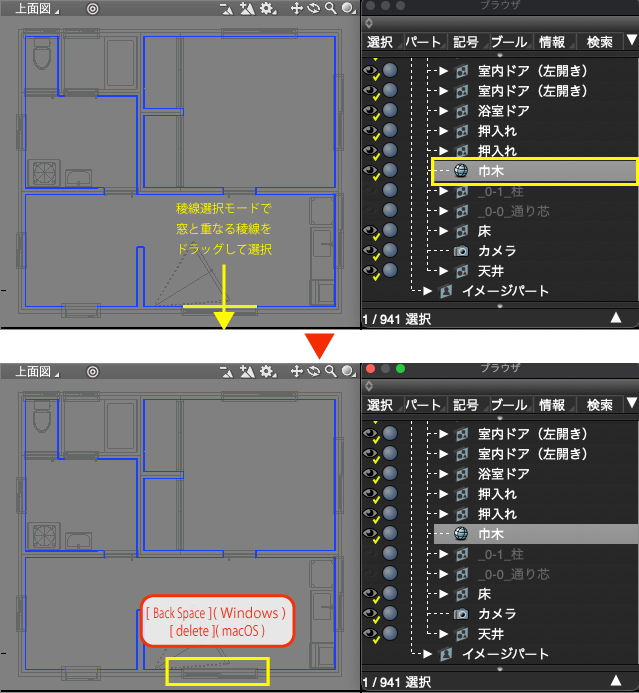
5-7.無限遠光源を設定する
「光源」ウインドウで「明るさ」と「環境光」を「0」に設定します。

5-8.レンダリング手法をレイトレーシング+大域照明パストレーシングに設定する
メインメニューの「表示」 > 「イメージ」で「イメージウインドウ」を表示し、左上の「▶︎」から「レンダリング設定」を開き、「レンダリング手法」を「レイトレーシング」、「大域照明」タブから「大域照明」ポップアップメニューで「パストレーシング」を選択します。
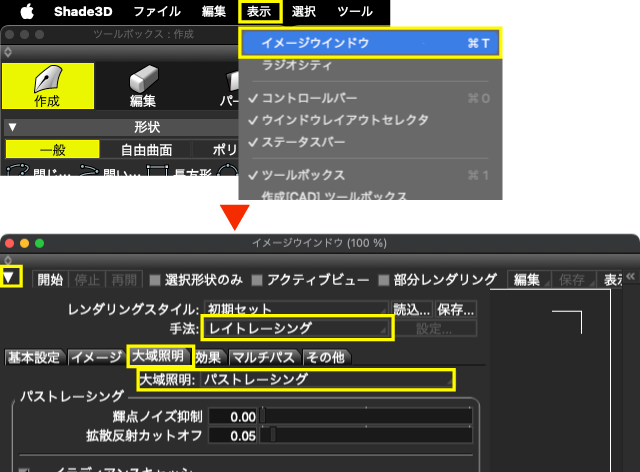
5-9.レンダリングイメージサイズを設定する
「イメージウインドウ」の下の「幅」に「600」、「高さ」に「450」を入力してレンダリングサイズを 600 x 450 に設定します。
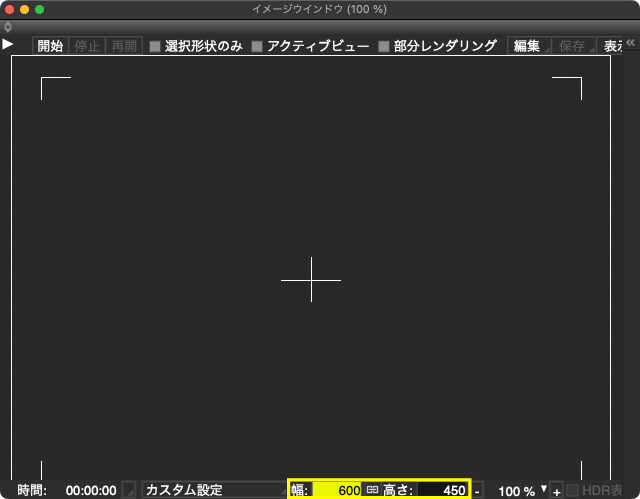
5-10.レンダリングする
「イメージウインドウ」の「レンダリング」でレンダリングすると背景の白を光源としたIBLでのレンダリング結果となります。

6.照明を配置してレンダリングする
6-1.照明をインポートする
各部屋の簡易照明を収録した「solid_dxf_room_light.zip」をこちらからダウンロードして解凍します。
3-5と3-6 の手順でカーソル位置を原点に設定して「照明.shd」をインポートし、表示します。
※照明は可視設定の面光源のみで照明器具は作成していません。
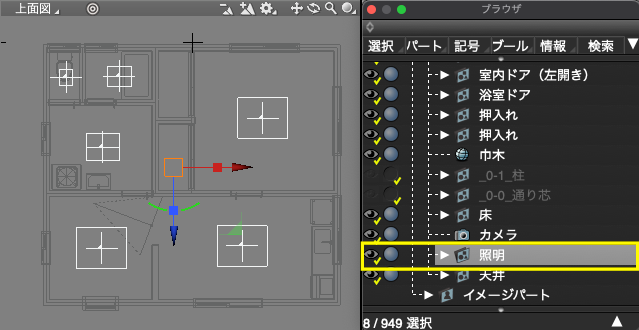
6-2.レンダリングする
レンダリングすると面光源とIBLがミックスされたレンダリング結果となります。

7.カメラ位置を変えてレンダリングして確認する
カメラを複製、または移動しながら各部屋の仕上がりを確認します。

※玄関ドアのノブが片側のみとなっていました。修正した「solid_dxf_room_window_door.zip」をこちらよりダウンロードして差し替えてご利用ください。