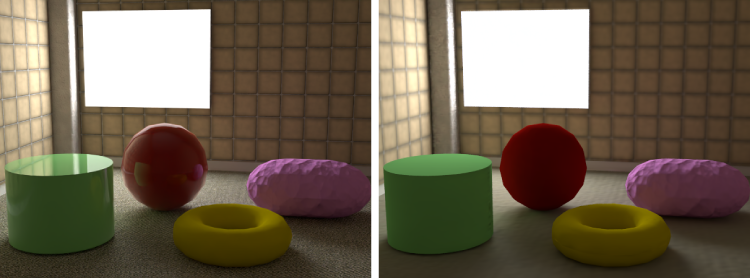![]()
- ShadeExploreのシーンから形状を書き出す
- カメラの視点と注視点を設定する
- 全ての形状を重なりなく配置する
- 光源を含めてテクスチャベイクする
- パートにまとめてマスターマテリアルを設定する
このチュートリアルはShade3D Ver.25.0以降で作成しています。
形状作成などの基本操作をショートカットなどを混えて紹介します。
使用しているショートカットキーは初期設定時のものを使用しています。
キーボードショートカットはCtrlWindows/commandmacOSのように表記しています。これは Windows では Ctrl キーを、macOS では command キ ーを押す操作となります。
CtrlWindows/commandmacOS+x では Windows では Ctrl キーと x、macOS では command キーと x を押す操作となります。
xWindows/macOS では Windows でも macOS でも x キーを押す操作となります。
テクスチャベイクについて
Shade3D Ver.25.0から搭載された、法線、照明、間接光、マッピングなど、レンダリングで生成される様々な要素をテクスチャに焼き付ける、メタバースを始めとしたコンテンツ制作の品質を大きく向上させることができる機能です。
テクスチャ用のイメージを生成するほか、それらを組み合わせたマテリアルの生成も行うことができます。
重要 Shade3D Professional / Civil / Ultimate にのみ搭載されている機能です。
今回は照明、影、間接光がベイクされたテクスチャを生成します。
大域照明を反映したレンダリング結果と同等の見た目の形状をメタバース環境などで再現させることができ、Shade3D上でもプレビューレンダリングでのカメラ操作をGPUレイトレーングと比較しても高速で行うことができます。
注意ベイク済みのマテリアル(Unlit)となるため、メタバース環境側でのライティングの変更やオブジェクトの移動には追従できません。
1.光源のあるシーンを用意する
1-1.ShadeExplorerの形状から必要な形状をエクスポートする
面光源を光源としてもつシーンを用意します。
ここでは「ShadeExplorer」の「形状」 > 「texturebake_gl_box」を開き、シーン内の「カメラ」、「面光源」、「元形状」パートをメインメニュー > 「ファイル」 > 「エクスポート」 > 「形状データ…」(選択形状のみ)でエクスポートしたものを使用しています。
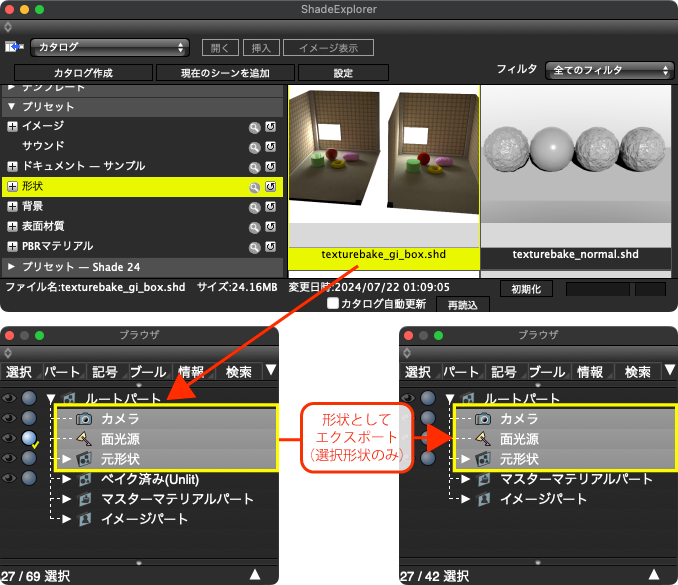
1-2.エクスポートしたシーンを開く
1-1 で保存したシーンをメインメニュー > 「ファイル」 > 「開く」より開き、チュートリアルに使用します。
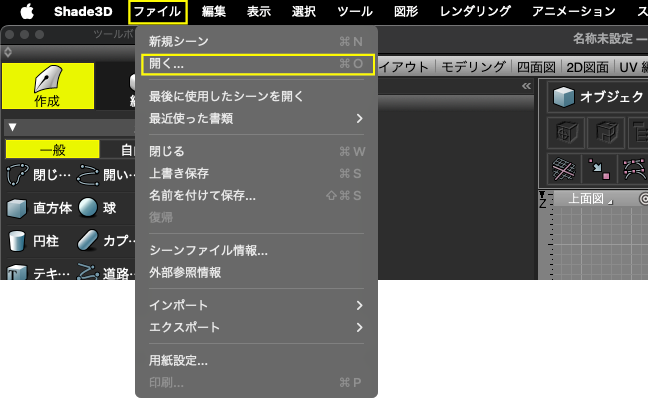
1-3.カメラの視点と注視点を設定する
「ブラウザ」で「カメラ」を選択し、「形状情報」ウインドウ > 「カメラ属性」グループの「視点」に「-70」、「1126」、「3300」。「注視点」に「-805」、「417」、「-935」を入力してカメラ位置を設定します。
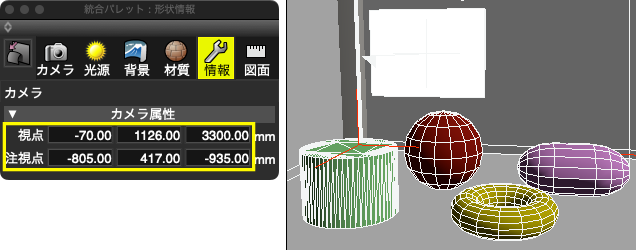
2.比較用にレンダリングしておく
ベイクする前と後を比べるためにレンダリングしておきます。
2-1.レンダリングの設定をする
メインメニュー > 「レンダリング」 > 「レンダリング設定」で「レンダリング設定」ウインドウを開き、以下のように設定します。
「レンダリング手法」:「パストレーシング」
「イメージ」タブ > 「幅」:「600」
「イメージ」タブ > 「高さ」:「450」
「大域照明」タブ > 「大域照明」:「パストレーシング」
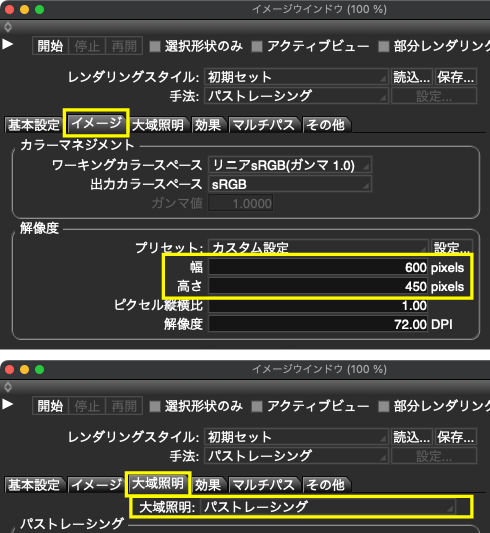
2-2.レンダリングする
「イメージウインドウ」の「開始」でレンダリングします。

3.全ての形状のUVを再配置する
シーン内の形状のUVが全て重ならないように配置します。サンプルシーンでは再配置済みでこの手順を行う必要はありません。サンプルシーンでは「UV1(距離補正)」が再配置されたUV、「UV2(パラメータ)」が再配置前のUVとなっています。
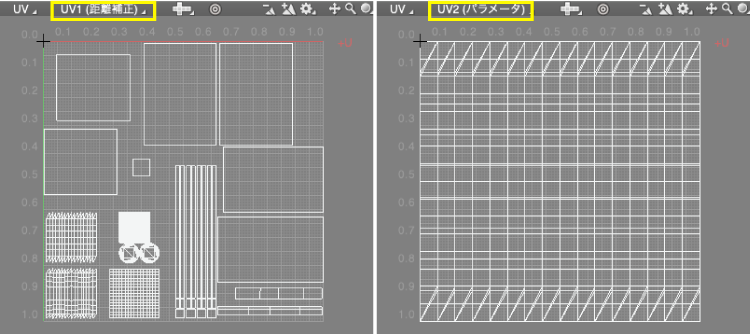
※複数の形状のUVをテクスチャベイク用に再配置する手順については「複数のオブジェクトのマテリアルを統合する」の「2.各形状のUVを整理する」から「3.全ての形状のUVが重ならないように配置する」をご覧ください。(形状を選択する場合このシーンではCtrlWindows/commandmacOSを押しながらクリックして追加選択します。)

4.光源を含めてテクスチャベイクする
4-1.テクスチャベイクを選択する
「ツールボックス」 > 「編集」 > 「共通」 > 「その他」グループ」 > 「テクスチャベイク」を選択します。
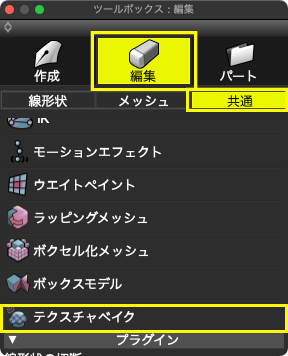
4-2.「テクスチャベイク」のパラメータを設定する
表示された「テクスチャベイク」ツールパラメータで以下のように設定します。
「ベイクモード」:「マスターマテリアル作成」
「レンダリング」:「全ての形状」
「UVレイヤー」:「1(距離補正)」(重ならないように再配置したUVレイヤ)
「ライティング」:「直接光+間接光」
「統合(Unlit)」:「オン」
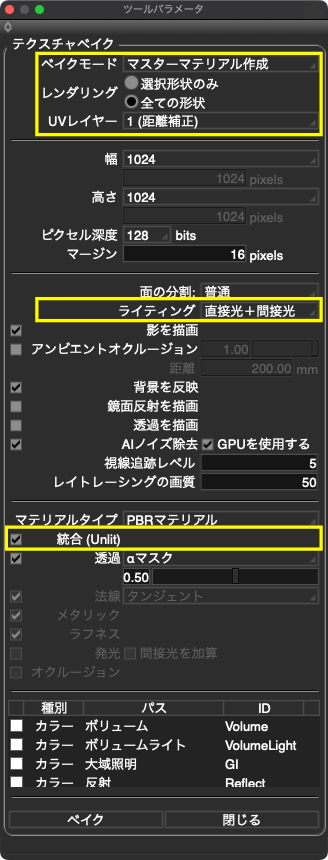
4-3.「ベイク」でマスターマテリアルを生成する
「ブラウザ」で「元形状」パートを選択し、「ベイク」を選択するとレンダリングが実行され、テクスチャとマスターマテリアルが作成されます。
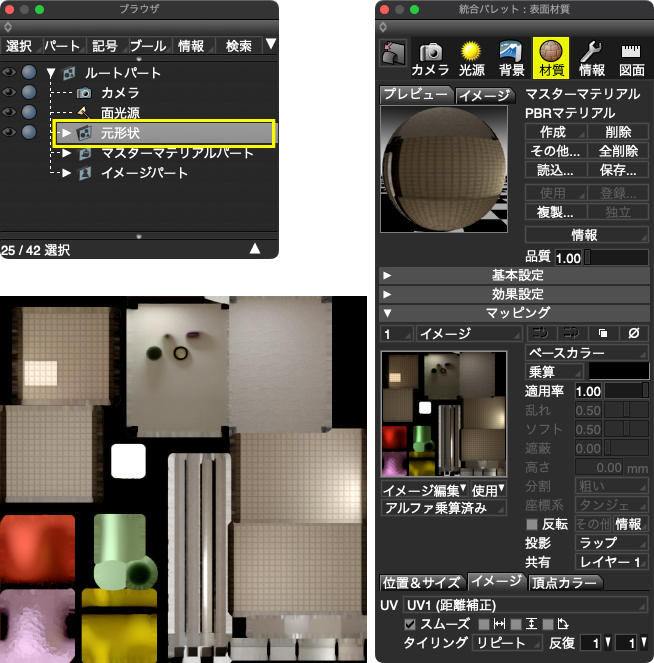
5.作成したマスターマテリアルを適用する
5-1.形状をパートにまとめる
全ての形状にマテリアルを適用するためにパートにまとめますが、サンプルシーンでは「元形状」パート内にまとまっているので「ブラウザ」で「元形状」パートを選択します。
※まとまっていないシーンでは「ブラウザ」で全ての形状を選択した状態で「パート」ポップアップメニュー > 「選択形状形状からパートを作成」で選択形状を内包する新規パートを作成します。
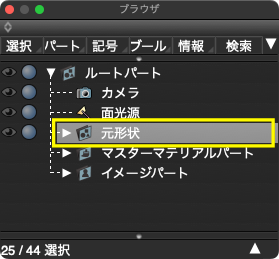
5-2.マテリアルを全て削除する
「表面材質」ウインドウの「全削除」でパート内のマテリアルを全て削除します。

5-3.マスターマテリアルを適用する
「表面材質」ウインドウの「使用」で作成した「マスターマテリアル」を選択して適用します。
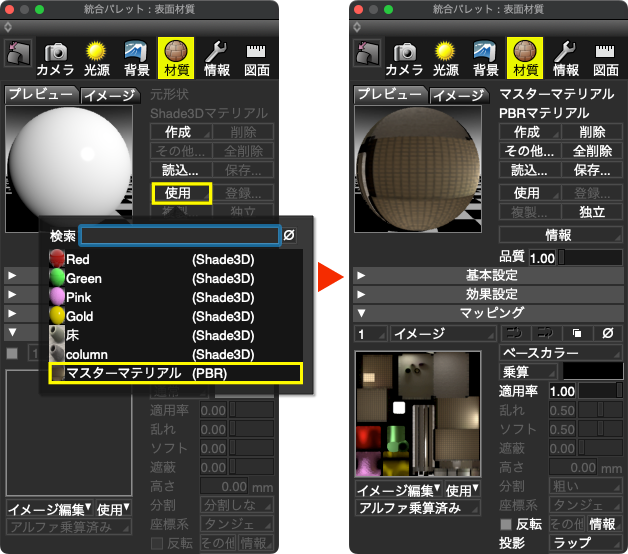
6.レンダリングして確認する
6-1.光源以外をレンダリングする
「ブラウザ」で「元形状」を選択し、「イメージウインドウ」 > 「選択形状のみ」をオンにして「開始」でレンダリングします。

6-2.ベイク前と比較する
左:ベイク前、右:ベイク後のレンダリングイメージ