![]()
今回から、モデリング+アニメーションのいくつかのバリエーションにチャレンジしていきます。
「ロボットアームのケーブルを動かす」でも少しモーション付けの説明をしましたが、今回のモデリングではボーン+スキンを使用します。
題材として昆虫の「蟻」をモデリングすることにしました。
昆虫は関節を境にして動きが与えられます。
それぞれの部位は固く、変形は少ないです。
腹や触角などの柔らかい箇所は変形しますが、「ロボットアームのケーブルを動かす」のケーブルのように単純なスキニングになります。
大雑把な解釈ですが機械的な動きになり、モーション付けとしては少し難易度が低いため題材として取り上げました。
昆虫はシリーズ化し、蟻以外の複数の昆虫も今後モデリングしていく予定です。
今回のテーマは、マテリアル(UVマッピングの「LSCM」など)やモーション設定で利用するPlugin以外は、Shade3DのBasic/Standard/Professionalのどのグレードでも作業できるようにします。
また、古いShade3Dのバージョンでも扱える内容としました。
ご紹介した機能が対応していないグレードをご利用の際は、記載された機能・設定以外でも同様の表現を行うことができます。
Shade3Dナレッジベースや過去のチュートリアルを参考に色々な表現をお試しください。
題材の写真を探す
蟻の参考画像は、ネットで検索して用意しました。
分かりやすいところでWikipediaを参照するのがよいかもしれません。
アリ
https://ja.wikipedia.org/wiki/%E3%82%A2%E3%83%AA
なお画像(写真)はここでは載せません。
この蟻を3Dのモデリングに落とし込んでいきます。
全体像が分かりやすいように、ラフな線画にしてみました。
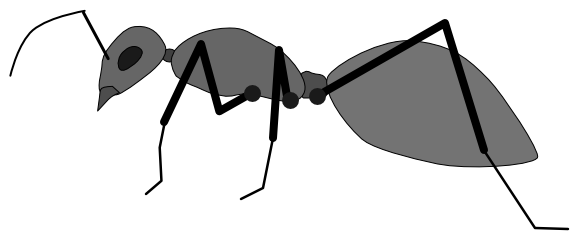
詳細はモデリングで起こしていくため、ここではアタリが掴める程度のものとしました。
大きく、頭/胴体/腹部の3つに分かれています。
脚は胴体の後ろ下側から2 x 3本生えています。
シーケンスをオフにしたときの初期姿勢
後々、蟻のポージングやアニメーションを行うことになります。
この場合、「初期の姿勢」はできるだけ単純なポーズにしたほうが効率がよくなります。
Shade3Dではシーケンスをオフにした姿勢です。
以下を考慮しました。
- シーケンスをオフにしたときの姿勢を考慮
- 可能なら、アニメーションで変形できる形状はXYZ軸方向に沿った配置を行う
- ボーンで構成し、1つのボーンを親として階層構造で骨格を入れる
これらを簡単なプリミティブだけで構成すると以下のようになります。
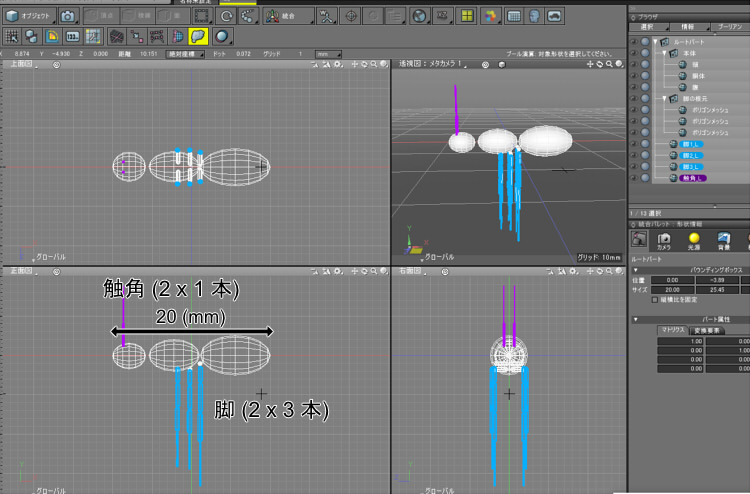
頭-胴体-腹部は水平方向、触角は垂直上向き、脚は垂直下向きに配置しています。
少し大きいですが、横方向に20(mm)の大きさとしました。
これは、モーションウィンドウの「シーケンス」チェックボックスがオフのときの姿勢になります。
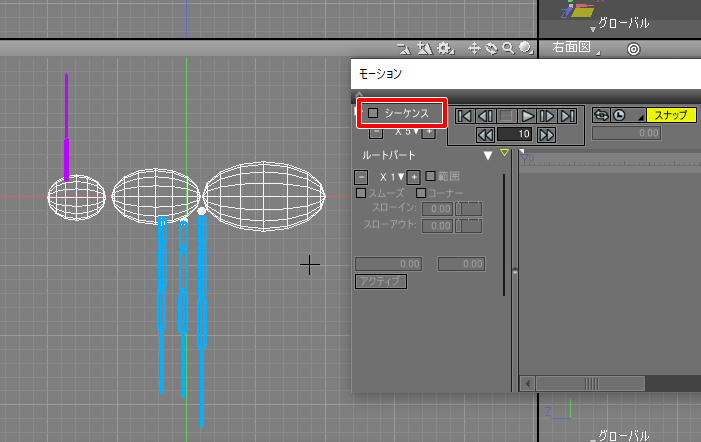
蟻をモデリング
それでは蟻をモデリングしていきます。
最終的にはすべてポリゴンメッシュで構成することにしました。
今回は、頭/胴体/腹の3か所とそれをつなぐ関節部をモデリングしていきます。
球体を使って配置する方法もありますができるだけ四角形ポリゴンで構成したいため、
直方体をサブディビジョンサーフェスを使って丸めてポリゴンメッシュに変換していきます。
プリミティブとしてポリゴンメッシュの直方体を3つ配置します。
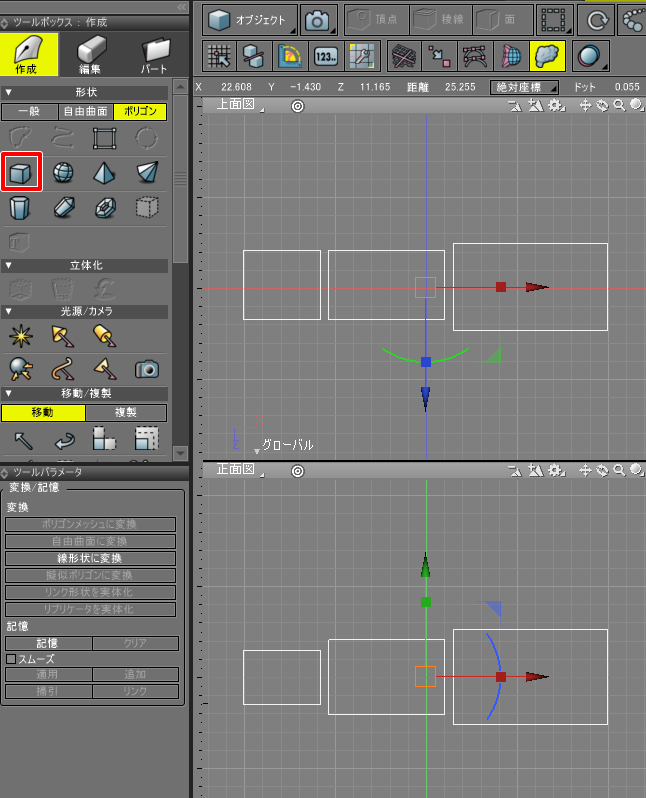
ブラウザで「頭」「胴体」「腹」と名前変更しました。
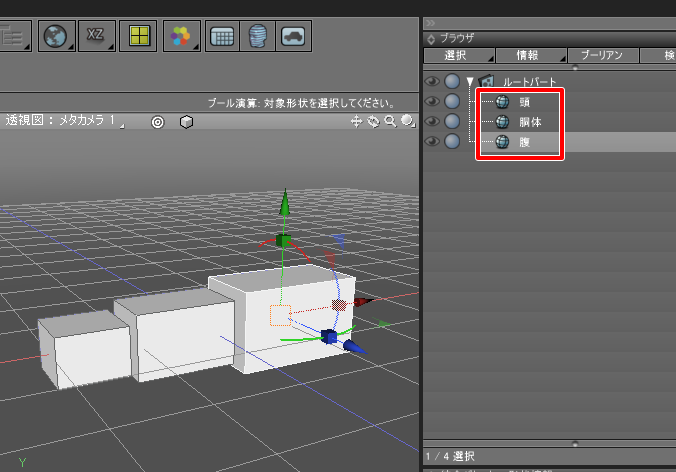
ポリゴンメッシュの直方体を丸める
「頭」のポリゴンメッシュをブラウザで選択し、形状情報ウィンドウの「サブディブジョンサーフェス」の「分割手法」で「OpenSubdiv」を選択します。
図形ウィンドウ上では角が丸められました。
ここから細かい箇所を変形で造形していくため、ツールパラメータの「ポリゴンメッシュに変換」を選択し、「曲面の分割」を「普通」として変換を行います。
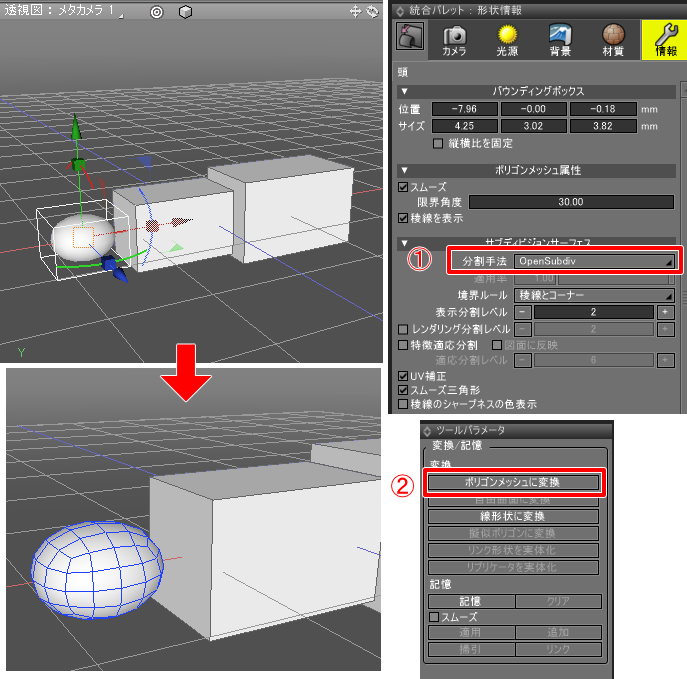
これで、四角形ポリゴンだけで球体のポリゴンメッシュとなりました。
この流れはモデリングではよく使用されます。
四角形ポリゴンにすることで、再分割やループスライスが行いやすくなるという利点があります。
すべての直方体のポリゴンメッシュで同様の処理を行い、以下のようになりました。
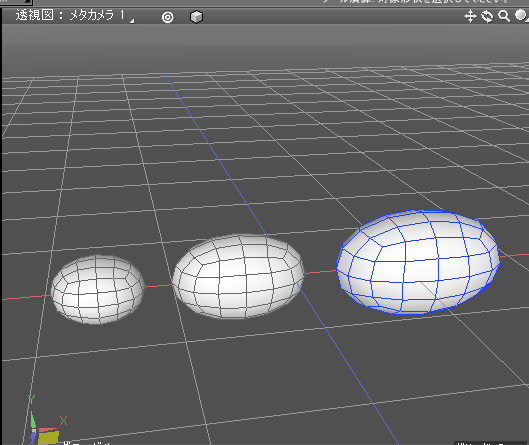
少し縮んでいるので、均等拡大縮小機能で大きくしました。
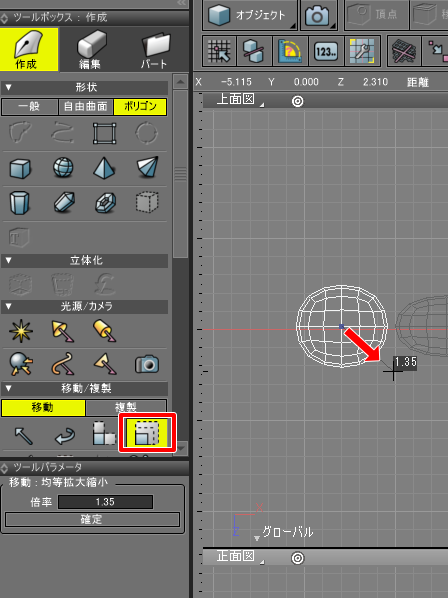
それぞれのポリゴンメッシュを均等拡大縮小で大きくして以下のようになりました。
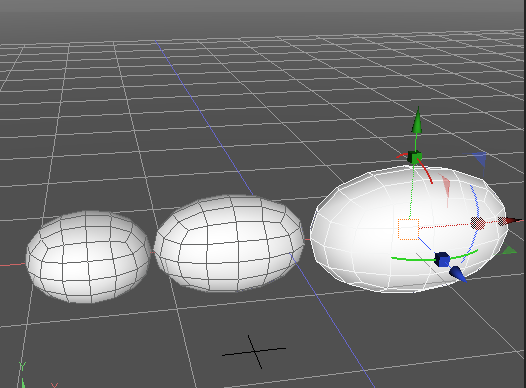
ミラーリング
頭、胴体、腹部はZ軸方向に左右対称になっています。
モデリングの半分を効率化するため「ミラーリング」処理を行います。
上面図でそれぞれのポリゴンメッシュの中心がZ=0となるように、形状情報ウィンドウのバウンディングボックスの「位置」のZ値を0.0にします。
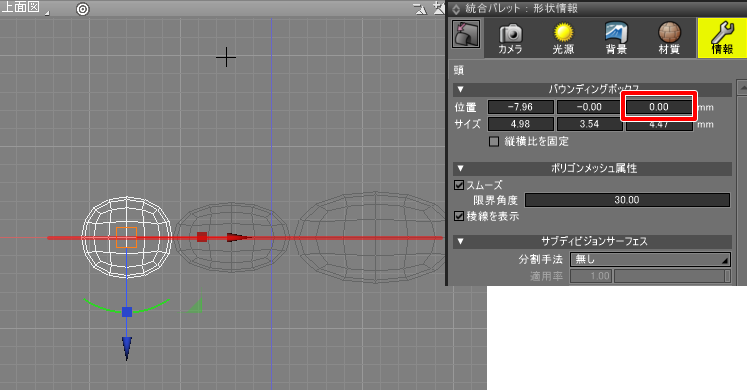
形状編集モード+面選択モードで、Z軸を境に半分の面を選択して削除します。
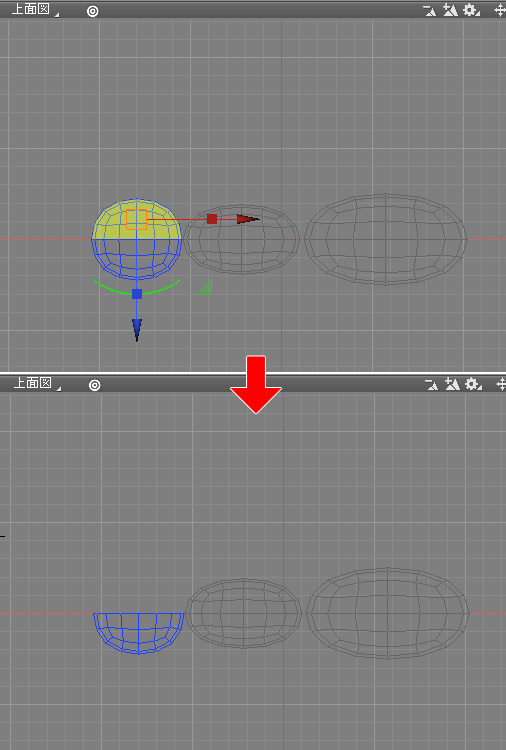
ツールボックスの「編集」-「共通」-「その他」-「ミラーリング」を選択し、
ツールパラメータの「ミラーリング」チェックボックスをオン、「対称軸」でZを選択します。
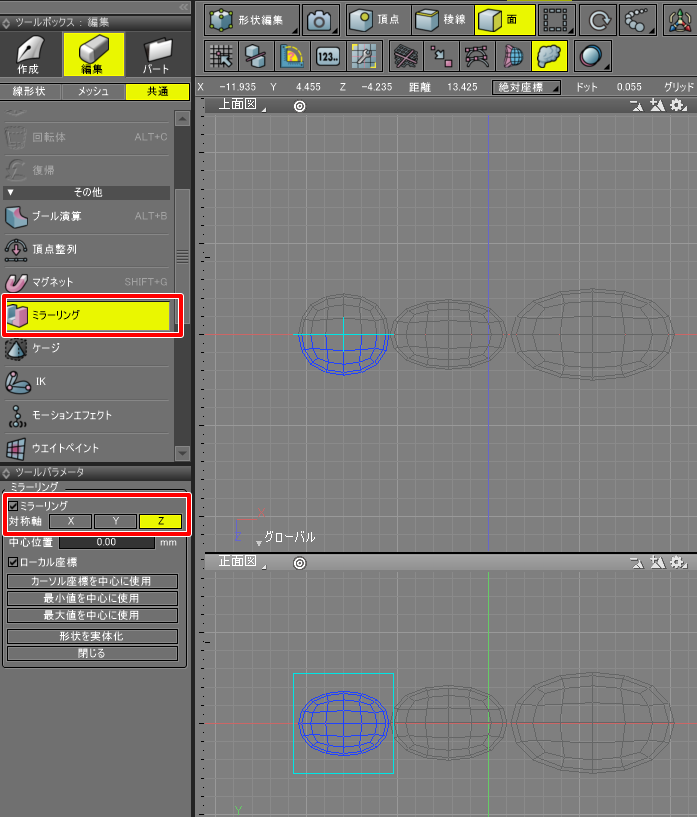
これで、頭部のポリゴンメッシュがZ軸向きに対称になりました。
他のポリゴンメッシュも同様のミラーリング処理をおこないました。
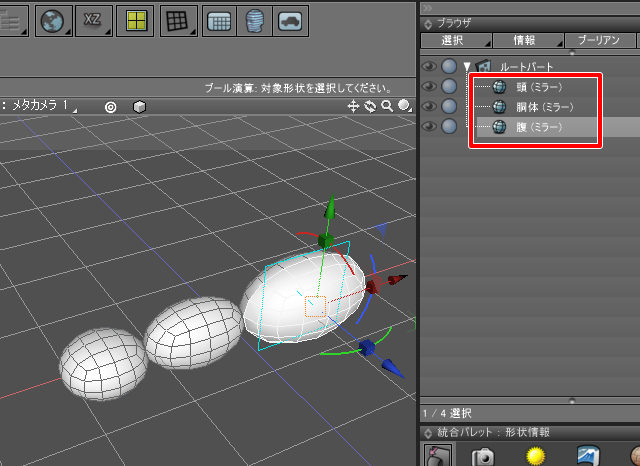
以降はミラーリングの元の半分のポリゴンメッシュを編集して、形を整えていきます。
面ベベルを使用して、頭部にハサミを生やす
アゴのハサミを伸ばしていきます。
形状編集モード+面選択モードで、顔のアゴ部分の面を選択。
ツールボックスの「編集」-「メッシュ」-「編集」-「ベベル」を選択し、
ツールパラメータの「押し出し」を選択します。
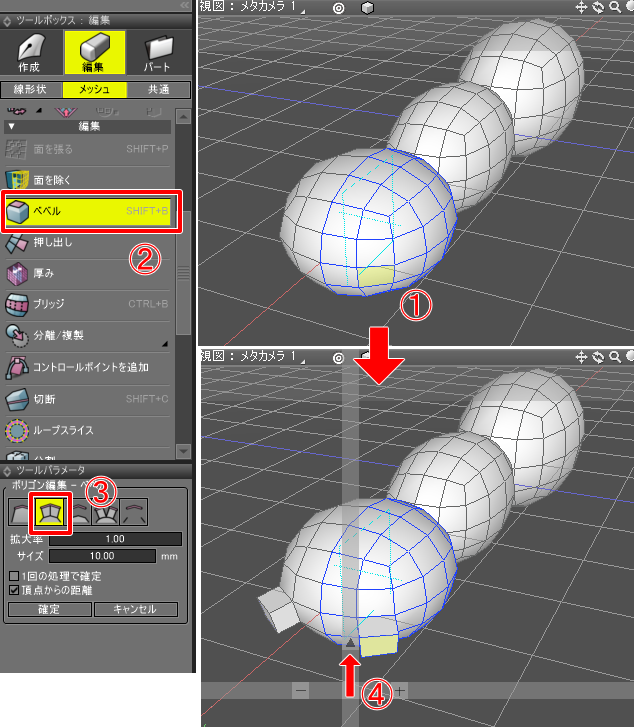
図形ウィンドウで上方向にドラッグして、面ベベルを実行します。
いったん確定し、この作業を4回行いました。
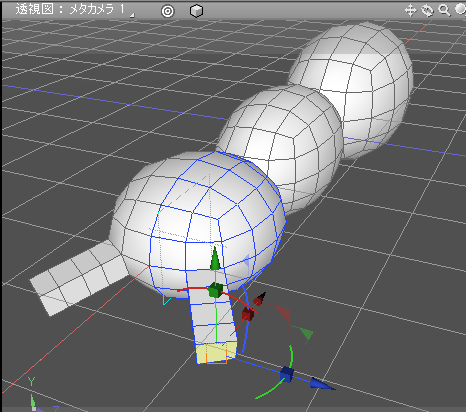
形状編集モード+頂点選択モードで、上面図や正面図で頂点を選択して移動し、ハサミの形にしていきました。
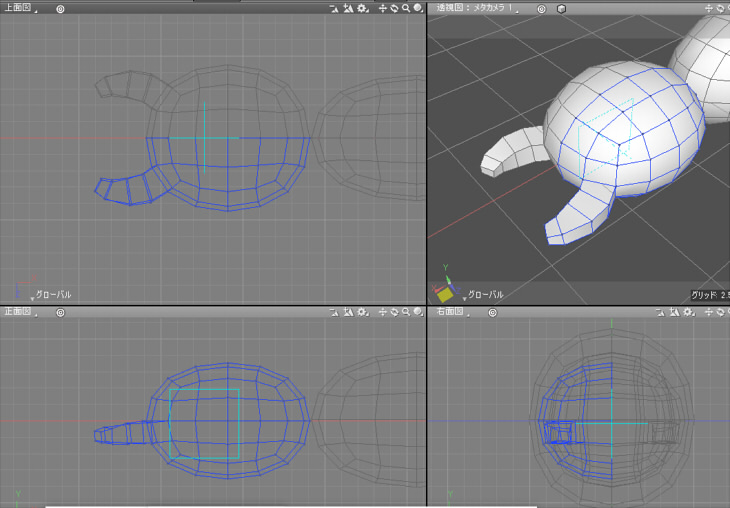
この作業は、マニピュレータの移動と回転、拡大縮小を使って行いました。
次に頭の形を整えていきます。
マグネットを使って頭部を変形
ツールボックスの「編集」-「共通」-「その他」-「マグネット」を選択し、
図形ウィンドウをマウス右を押しながらドラッグして影響範囲の半径を指定します。
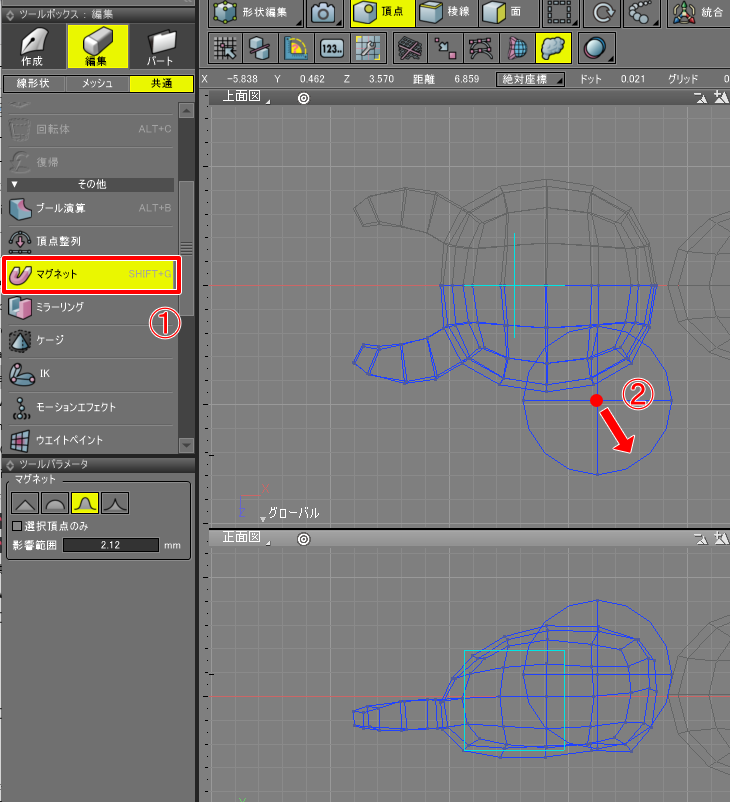
ツールパラメータで「選択頂点のみ」チェックボックスをオフにして図形ウィンドウをドラッグすると、
頂点が選択されている/されていないにかかわらず、近接頂点とその周辺を変形します。
透視図でマグネットの変形を行う場合は、作業平面を「スクリーン」にしてから操作すると直感的に粘土をこねるように調整しやすいです。
透視図の左下の中央の黄色の箇所をクリックすると、作業平面がスクリーンになります。
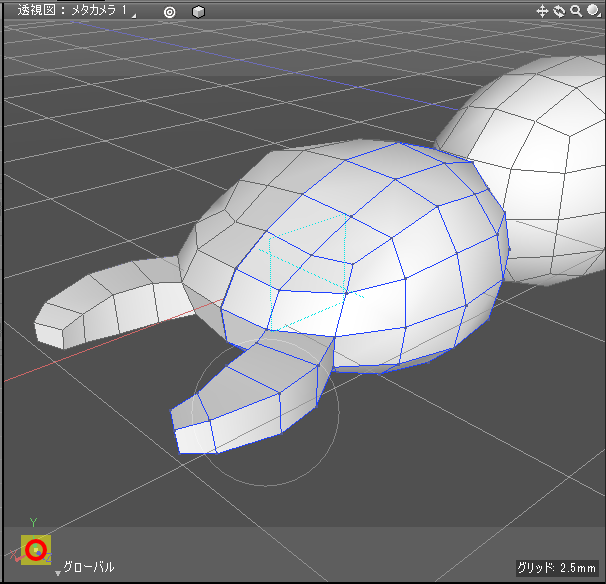
対象の頂点の周囲も巻き込んだ自由な変形の場合は、透視図での作業平面スクリーンでのマグネットを使うのがバランスがとりやすいです。
頭部は以下のように変形しました。
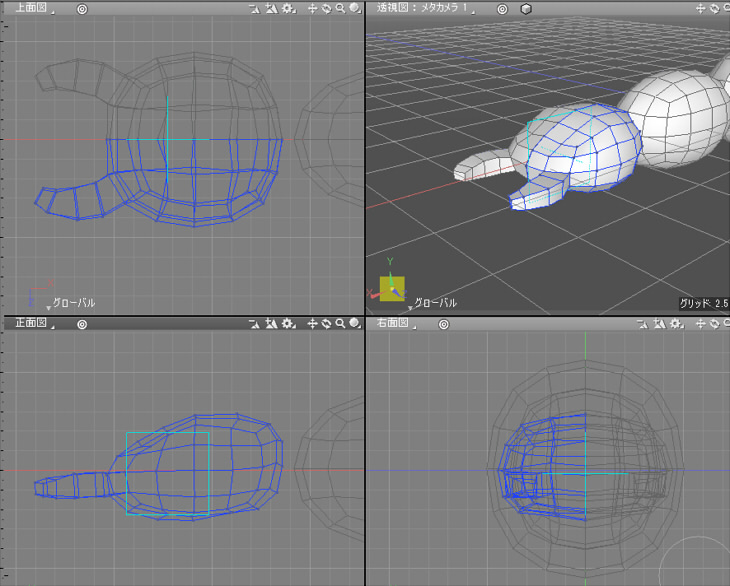
ずれた頂点を再調整
マグネットや頂点移動などを行った際に、ミラーリングの中心にある頂点がずれているときがあります。
これを揃えていきます。
形状編集モード+頂点選択モードでZ=0付近の頂点を選択します。
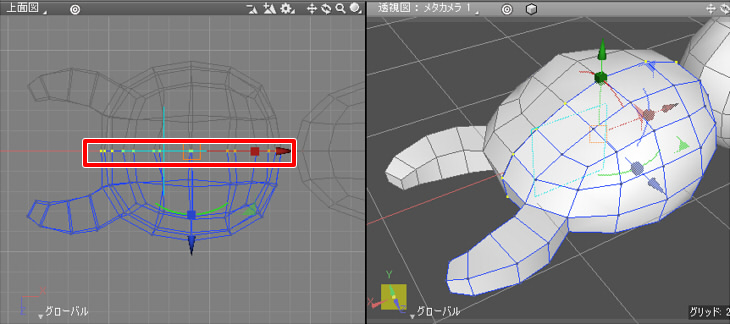
ツールボックスの「編集」-「共通」-「その他」-「頂点整列」を選択します。
ツールパラメータの「種類」で「Zの中心に整列」を選択します。
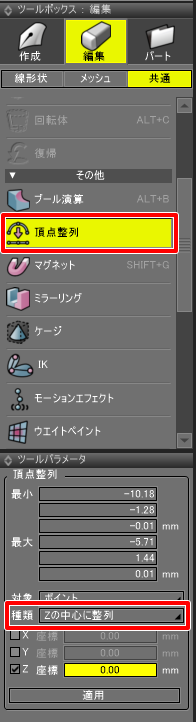
Z値として0.00と表示されていますが、[Ctrl]キー(Macの場合は[Option]キー)を押しながらクリックすると、0.0よりもわずかに大きな値になっているのを確認できます。
これを0にします。

ツールパラメータで「適用」ボタンを押すと、わずかなすき間が整列されて綺麗に揃いました。
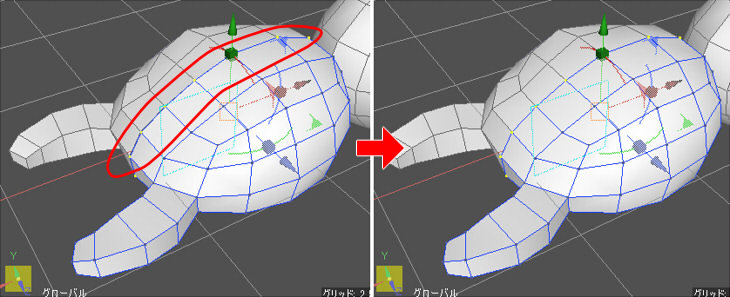
口部分を細分割して形作る
口部分を細分割して、口のくぼみを付けていきます。
この細分割はループスライスを使用しました。
黄色の稜線はループスライスで分割した箇所です。
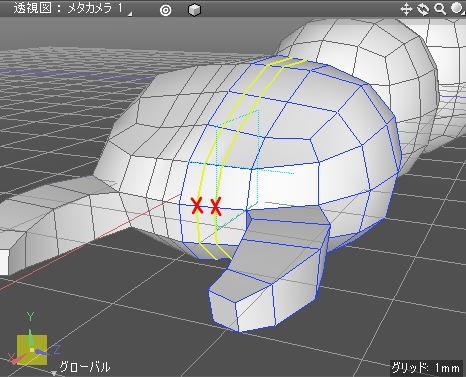
水平方向も2か所ループスライスしました。
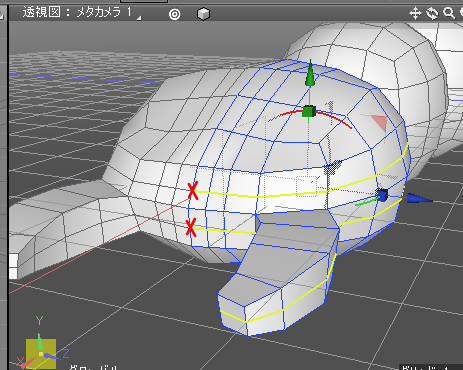
すべて四角形ポリゴンで構成されるため、ループスライスとは相性がよくなっています。
頂点を移動させて、口のくぼみを付けていきます。
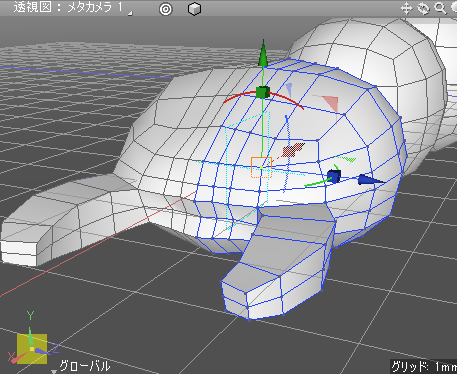
ループスライスを何回か行い、より細かくしていきました。
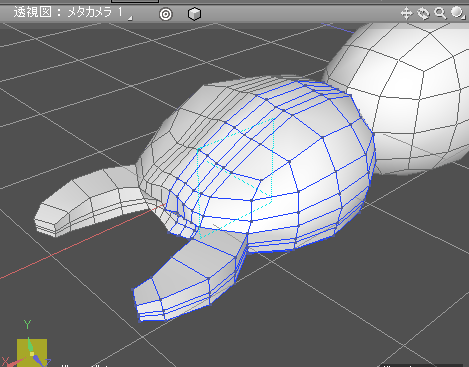
頂点を選択して移動を繰り返す、微調整の作業になります。
ここで納得がいくまで調整を繰り返すようにします。時間のかかる作業です。
形状編集モード+稜線選択モードでアゴの稜線を選択します。
ツールボックスの「編集」-「メッシュ」-「編集」-「ベベル」を選択し、
ツールパラメータの「分割数」を0にします。
これでアゴの角の面取りを行いました。
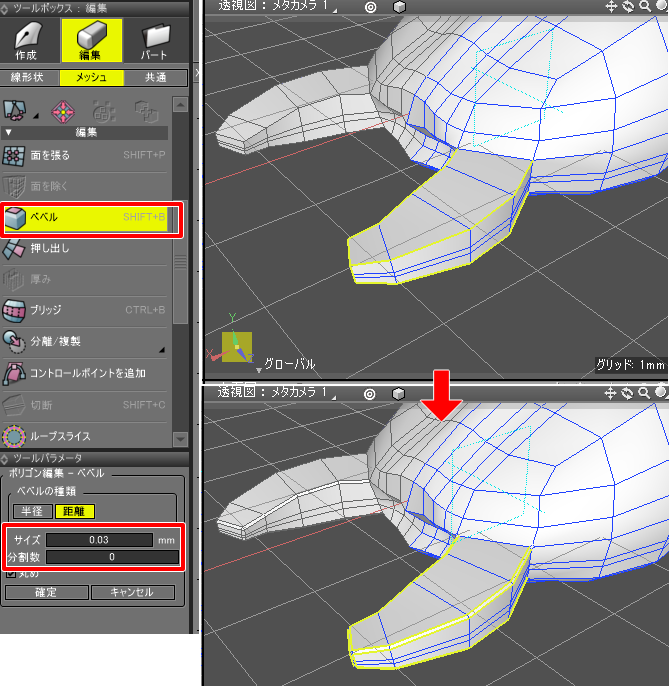
頭は以下のようになりました。
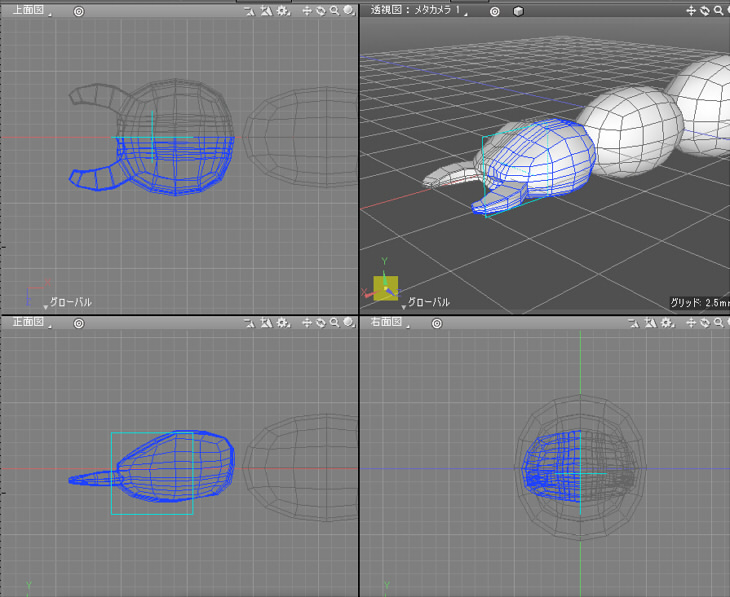
まだ目は入れていません。
全体のモデリングができてから頭部はさらに落とし込んでいきます。
次に胴体を整えていきます。
胴体を整える
手順は頭部の時と同じです。
ループスライスで面の細分割を行い、頂点移動とマグネットを使用してポリゴンメッシュの頂点を移動していきました。
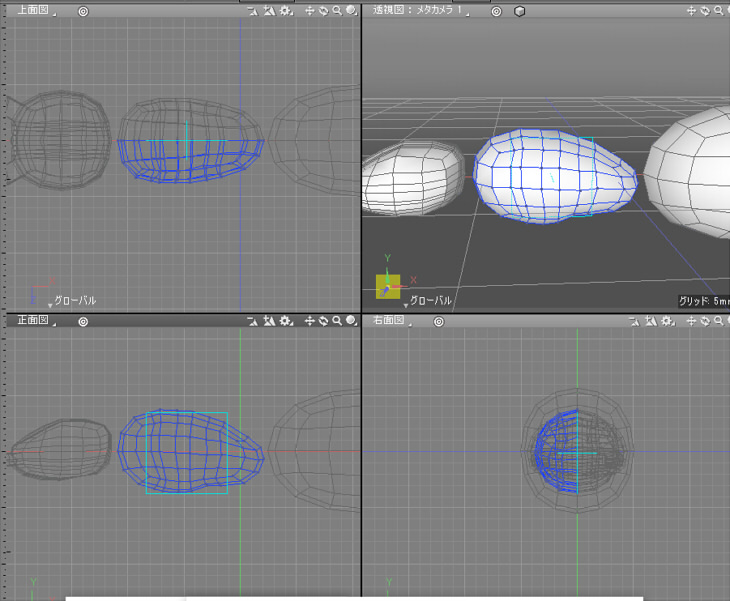
腹部を整える
腹部も同様に整えていきました。
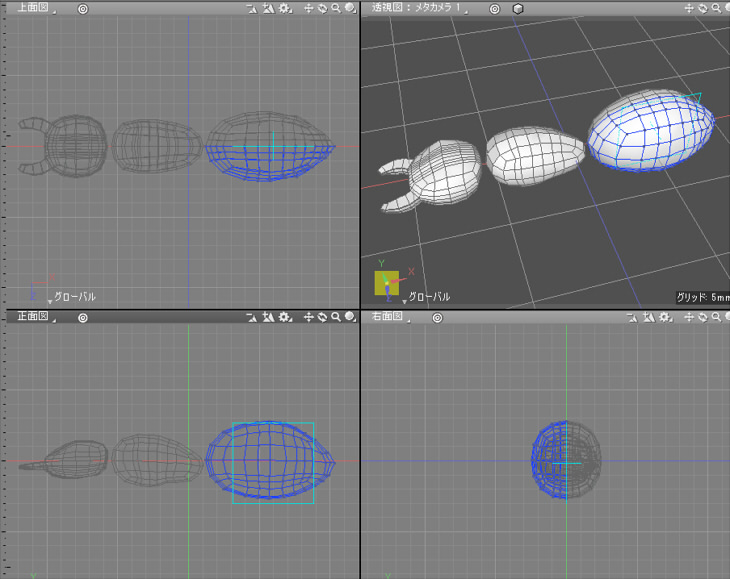
ここでいったん区切ります。
今回のモデリングは、昆虫だけでなく動物や人体など、左右対称のキャラクタで多く使われる方法になります。
次回、続きをモデリングしていきます。