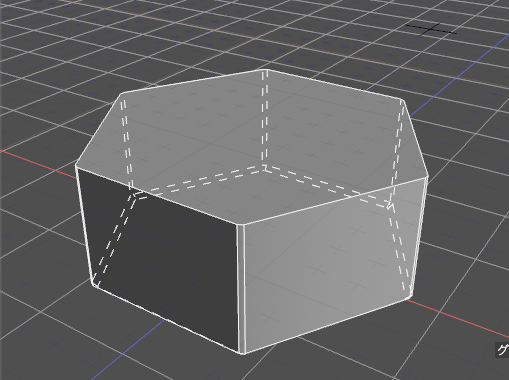
![]()
- 円柱から六角柱を作成
- ポリゴンメッシュの角を切り落とす
このチュートリアルはShade3D Ver.24.1以降で作成しています。
形状作成などの基本操作をショートカットなどを混えて紹介します。
使用しているショートカットキーは初期設定時のものを使用しています。
キーボードショートカットはCtrlWindows/commandmacOSのように表記しています。これは Windows では Ctrl キーを、macOS では command キ ーを押す操作となります。
CtrlWindows/commandmacOS+x では Windows では Ctrl キーと x、macOS では command キーと x を押す操作となります。
xWindows/macOS では Windows でも macOS でも x キーを押す操作となります。
このチュートリアルでは2図面で説明するために左上ビューを「正面図」に切り替えて説明している箇所があります。実際の操作では初期状態の四面図で作業していただけます。
1.ボルト頭の寸法を設定する
作成するボルトの寸法を以下のように設定しました。この寸法に合わせてボルトの頭を作成していきます。
・円の直径(S):30mm
・六角形直径(e):約34.64mm
・切り落とし直径(dk):29mm
・高さ(m):13mm
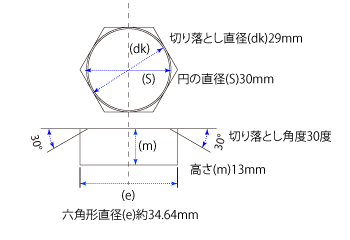
2.ボルトヘッドの作成
2-1.六角柱をポリゴンメッシュで作成する
ポリゴンメッシュの円柱の分割数を調整して六角柱を作成します。
「ツールボックス」の「作成」 > 「形状」グループ > 「ポリゴン」 > 「円柱」を選択します。
またはメインメニュー > 「ツール」 > 「作成」 > 「ポリゴン」 > 「円柱」
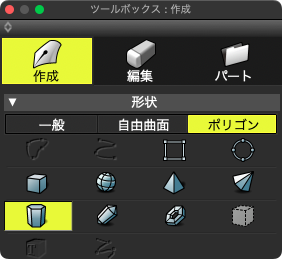
立体形状は底面と高さを2つの図面を使って作成します。
最初に「上面図」をドラッグして円柱の底面を作成します。ここでは任意のサイズで作成します。
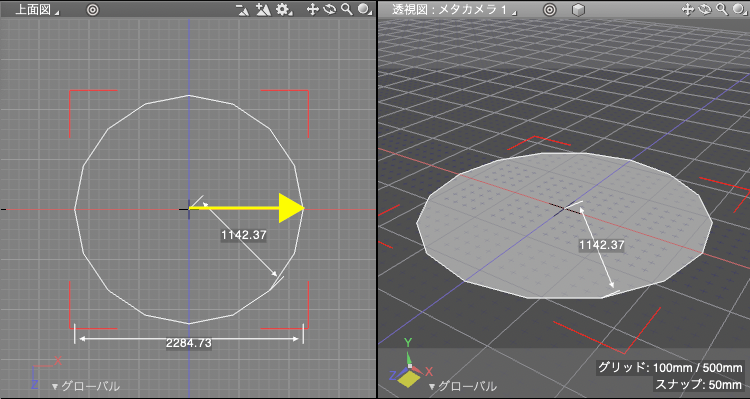
続いて「正面図」でshiftWindows/macOSを推しながら上にドラッグして円柱の高さを設定します。高さも任意のサイズで作成します。
shiftを押しながらのドラッグでドラッグ方向に45度の制限がかかります。
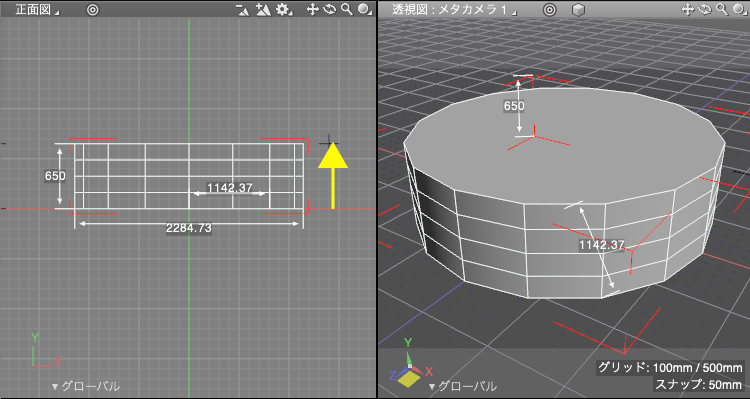
「ツールパラメータ」を以下のように設定し、寸法図通りの六角柱にします。

「位置」:全て「0,0」
「半径」:17.32(34.64/2mm)
「高さ」:13mm
「分割 U」:6
「分割 V」:1
「上面」:オン
「下面」:オン
「ツールパラメータ」の「確定」で「円柱」の作成を終了します。
またはEnterWindows/returnmacOS
またはメインメニュー > 「ツール」 > 「OK 完了」
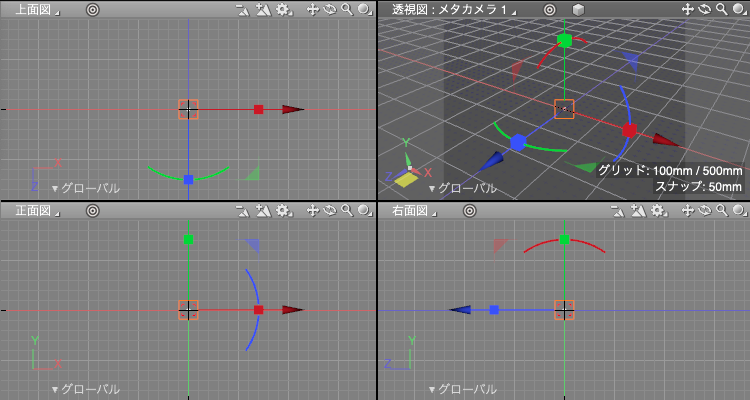
作成されたサイズが小さいので次の手順で形状の編集ができるように図面の倍率を変更します。
2-2.図面に形状をフィット
作成された六角柱が見やすいサイズまで図面と透視図を拡大表示します。
三面図のいずれかの「ナビゲーションコントロールバー」の「◎」をクリックすると図面が形状にフィットするサイズに拡大表示されます。
または三面図のいずれかが選択された状態でFWindows/macOS
または三面図のいずれかが選択された状態でメインメニュー > 「図形」 > 「アクティブビュー」 > 「選択形状に合わせる」
または三面図のいずれかが選択された状態でメインメニュー > 「図形」 > 「図面操作」 > 「図面に合わせる」
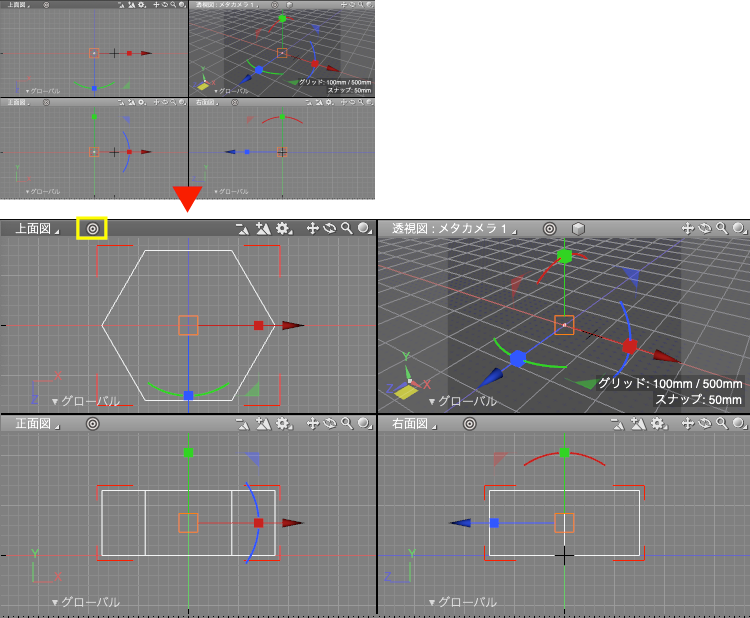
同様に「透視図」の「ナビゲーションコントロールバー」の「◎」をクリックして透視図にフィットしたサイズまでズームされます。
または「透視図」が選択された状態でFWindows/macOS
または「透視図」が選択された状態でメインメニュー > 「図形」 > 「アクティブビュー」 > 「選択形状に合わせる」
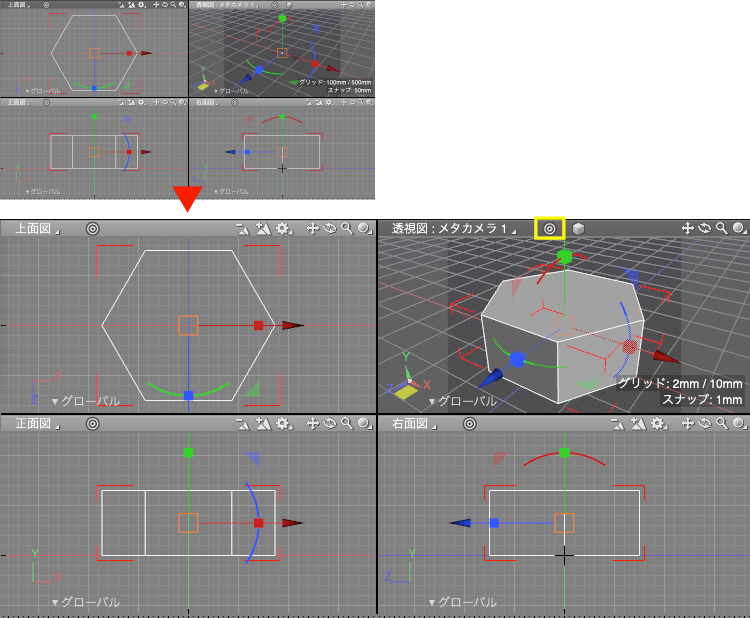
2-3.側面にベベルを付ける
「コントロールバー」の「編集モード」ポップアップメニュー > 「形状編集」で形状編集モードに入ります。
またはMWindows/macOS
またはメインメニュー > 「選択」 > 「編集モード」 > 「形状編集」
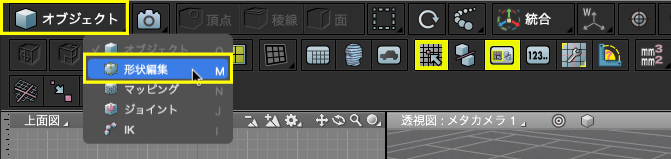
「コントロールバー」の「稜線」を選択します。
またはメインメニュー > 「選択」 > 「要素編集モード」 > 「稜線」

「正面図」で縦の稜線と交差するように横にドラッグして選択します。
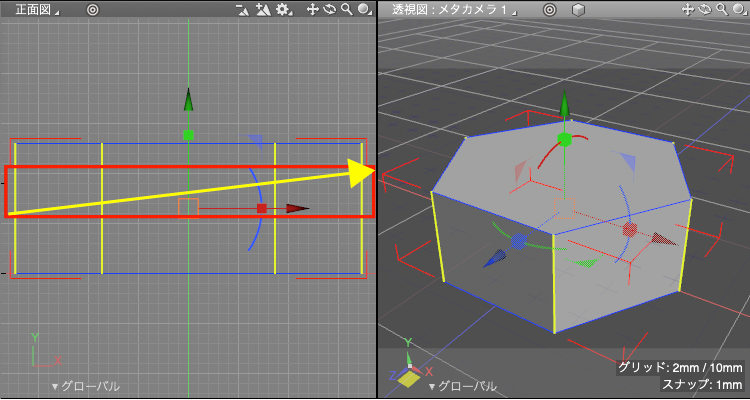
「ツールボックス」の「編集」 > 「メッシュ」 > 「編集」グループ > 「ベベル」を選択します。
またはshift+BWindows/macOS
またはメインメニュー > 「ツール」 > 「編集[メッシュ]」 > 「ベベル」
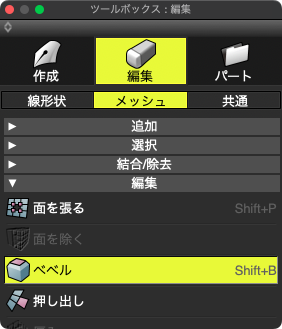
「ツールパラメータ」を以下のように設定してベベルをつけます。
「ベベルの種類」:半径
「サイズ」:0.3
「分割」:0
「丸め」:(分割が 0 なのでオンでもオフでも結果に影響しません)
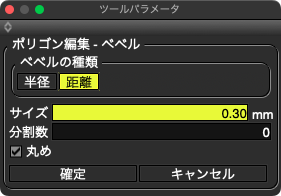
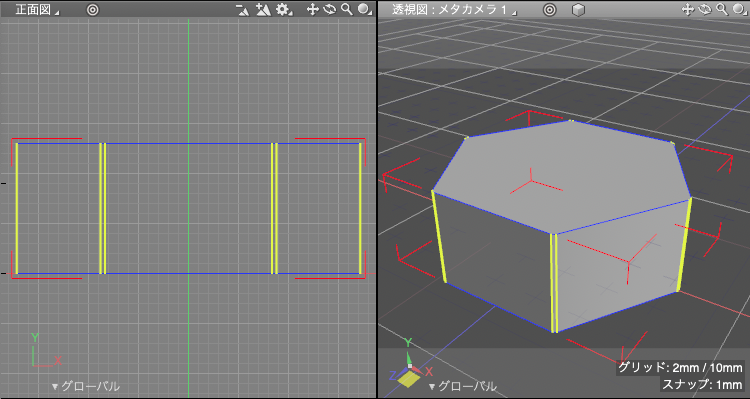
2-4.底面にベベルを付ける
「コントロールバー」の「頂点」を選択します。
またはメインメニュー > 「選択」 > 「要素編集モード」 > 「頂点」
TIPSツールを切り替えることで自動的にベベルが確定します。

「正面図」で下部の頂点を囲むようにドラッグして選択します。
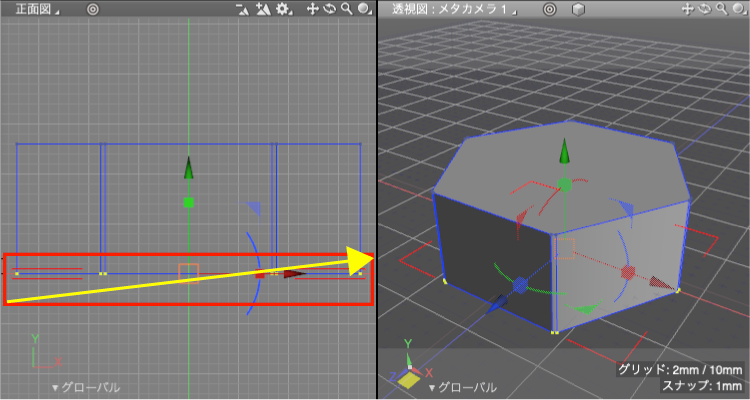
「コントロールバー」の「稜線」を選択します。
またはメインメニュー > 「選択」 > 「要素編集モード」 > 「稜線」

選択されている頂点からなる稜線が選択されるので底面の稜線が選択状態となります。
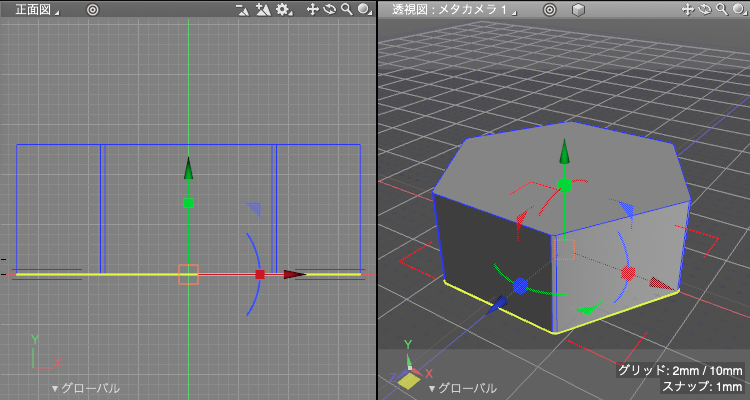
「ツールボックス」の「編集」 > 「メッシュ」 > 「編集」グループ > 「ベベル」を選択します。
またはshift+BWindows/macOS
またはメインメニュー > 「ツール」 > 「編集[メッシュ]」 > 「ベベル」
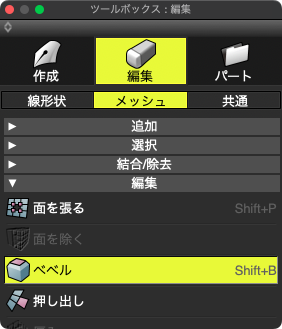
「ツールパラメータ」を以下のように設定してベベルをつけます。
「ベベルの種類」:半径
「サイズ」:0.5
「分割」:0
「丸め」:(分割が 0 なのでオンでもオフでも結果に影響しません)
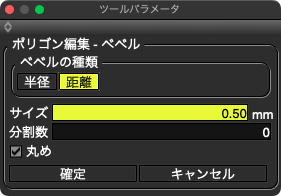
「ツールパラメータ」の「確定」でベベルを終了します。
またはenterWindows/returnmacOS
またはメインメニュー > 「ツール」 > 「OK 完了」
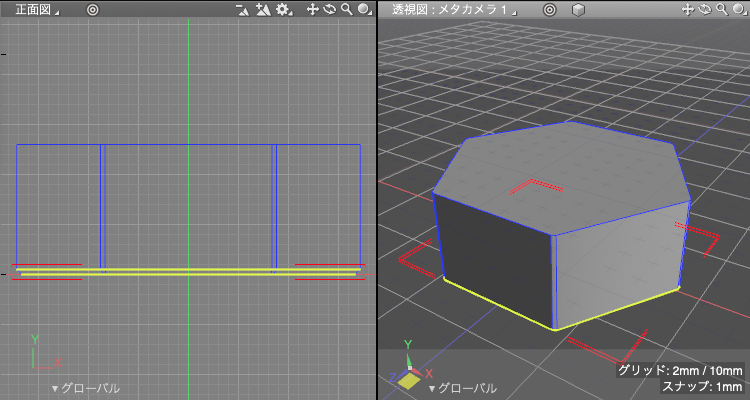
2-5.底面と側面のベベル確認
・レンダリングイメージ(底面のベベルがわかるように上下に180度回転してレンダリングしています。)
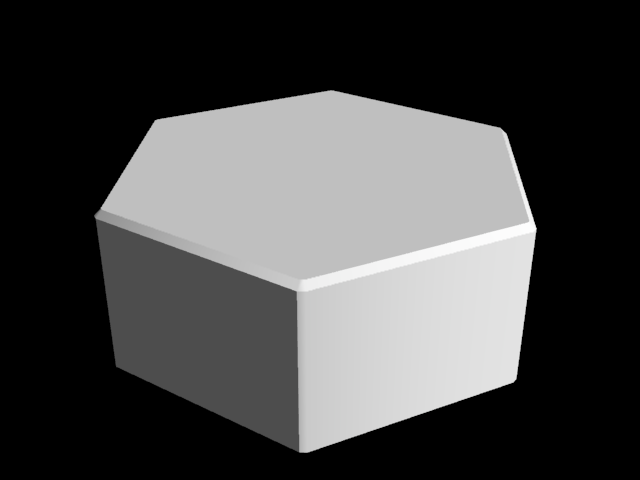
次回は下面の切り落としと軸の作成を行います。