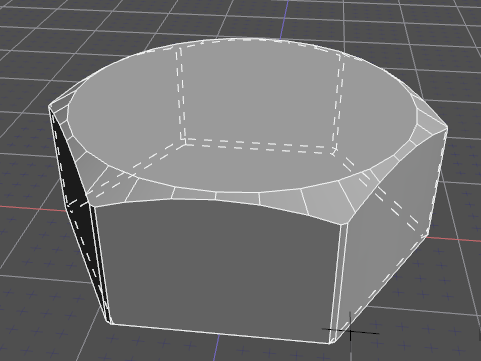
![]()
- マニピュレータの基点(ピボット)を設定する
- ブール演算で六角柱の角を切り落とす
- 透視図のみで円柱を2つ作成する
このチュートリアルはShade3D Ver.24.1以降で作成しています。
形状作成などの基本操作をショートカットなどを混えて紹介します。
使用しているショートカットキーは初期設定時のものを使用しています。
キーボードショートカットはCtrlWindows/commandmacOSのように表記しています。これは Windows では Ctrl キーを、macOS では command キ ーを押す操作となります。
CtrlWindows/commandmacOS+x では Windows では Ctrl キーと x、macOS では command キーと x を押す操作となります。
xWindows/macOS では Windows でも macOS でも x キーを押す操作となります。
このチュートリアルでは2図面で説明するために左上ビューを「正面図」に切り替えて説明している箇所があります。実際の操作では初期状態の四面図で作業していただけます。
1.ボルト頭の切り落とし位置と角度を確認する
前回用意した寸法図から、切り落としの位置を確認します。
・切り落とし直径(dk):29mm
・高さ(m):13mm
・角度:30度
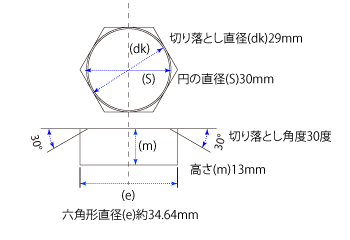
2.ブール演算でボルトの角を切り落とす
2-1.長方形の作成
「正面図」に長方形を作成します。この長方形から作成した回転体と前回のボルト頭とでブール演算を行います。
「ツールボックス」の「作成」 > 「一般」 > 「長方形」を選択します。
またはメインメニュー > 「ツール」 > 「作成」 > 「一般」 > 「長方形」
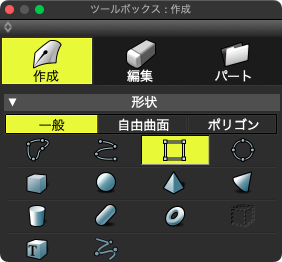
「正面図」を斜めにドラッグして任意の大きさの長方形を作成します。
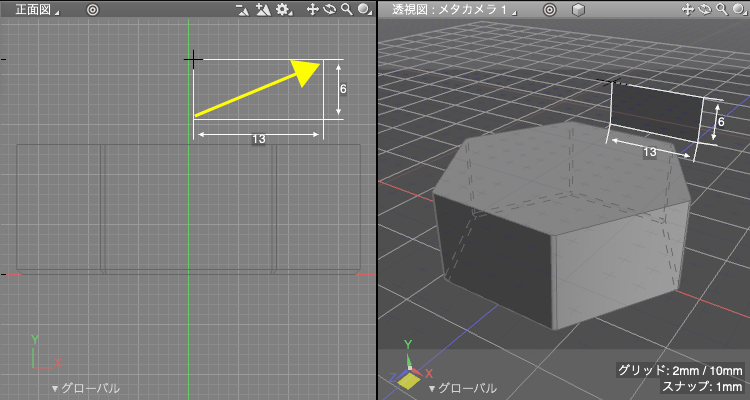
「ツールパラメータ」を以下のようにして長方形の大きさと位置を設定します。

※「位置」は長方形の中心位置の座標となります。
「位置(X)」:14.50 (切り落とし直径の半分:29/2)
「位置(Y)」:18.00 (ボルトの高さ+長方形の高さの半分:13+10/2)
「位置(Z)」:0.00 (中心合わせ)
「サイズ(横)」:20.00
「サイズ(縦)」:10.00
「ツールパラメータ」の「確定」で「長方形」の作成を終了します。
またはEnterWindows/returnmacOS
またはメインメニュー > 「ツール」 > 「OK 完了」
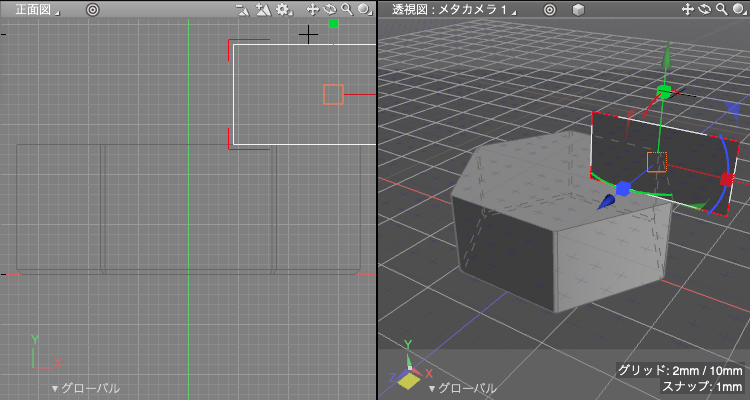
2-2.マニピュレータの基点(ピボット)を設定する
切り落としの基点にマニピュレータの基点を設定します。
「コントロールバー」の「ピボット」を選択します。
またはメインメニュー > 「図形」 > 「ピボット」 > 「設定」
「ピボット」が選択できない場合はマニピュレータが非表示の場合はTWindows/macOSで「統合マニピュレータ」を表示して図面の形状以外の部分をクリック
マニピュレータが表示されている場合は図面の形状以外の部分をクリックすると選択できるようになります。

最初に「ツールパラメータ」の「選択形状も移動する」チェックボックスをオフにします。
オフにすると数値を変更しても形状が移動しなくなります。
オフにしたら「位置」の真ん中の値をボルトの高さ「13.00」に設定します。

「閉じる」をクリックして位置の変更を確定すると、ピボット位置が切り落とし位置に設定されます。
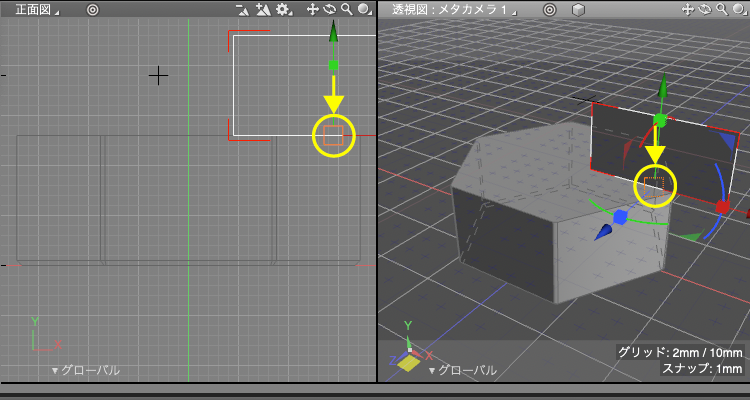
2-3.長方形を切り落とし角度に回転する
「正面図」か「透視図」でマニピュレータの「Z軸回転ハンドル」を時計回りに回転します。
ここでは「ナビゲーションコントロールバー」の![]() (縮小表示)でハンドルが見えるサイズに図面を縮小表示してから回転ハンドルを操作しています。
(縮小表示)でハンドルが見えるサイズに図面を縮小表示してから回転ハンドルを操作しています。
または[Windows/macOS
またはメインメニュー > 「図形」 > 「図面操作」 > 「縮小表示」
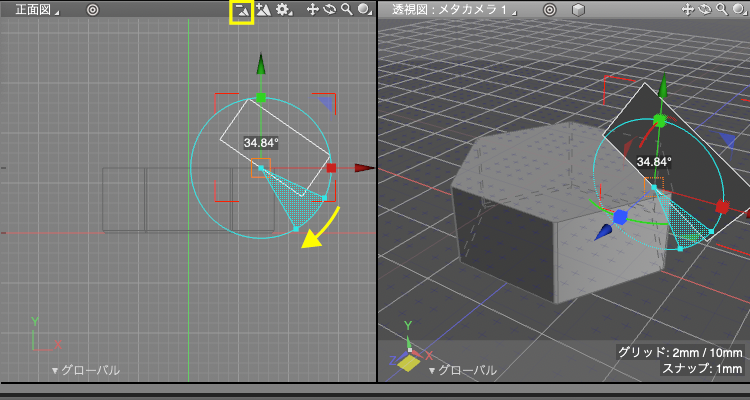
「ツールパラメータ」の「角度」を切り落とし角度の「30」とします。
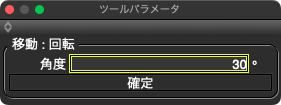
「ツールパラメータ」の「確定」で「回転」の設定を終了します。
またはEnterWindows/returnmacOS
またはメインメニュー > 「ツール」 > 「OK 完了」
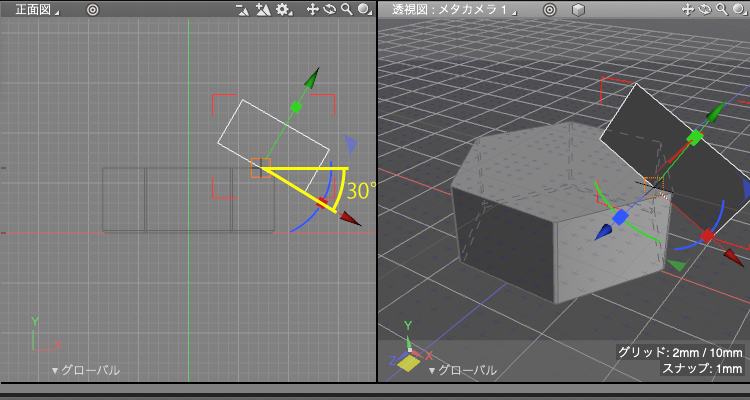
2-4.回転体の作成
長方形から回転体を作成します。
「ツールボックス」 > 「作成」 > 「立体化」グループ > 「回転体」を選択します。
またはメインメニュー > 「ツール」 > 「立体化」 > 「回転体」

「正面図」でshiftWindows/macOSを押しながら緑のY軸に沿って縦にドラッグします。ドラッグする長さは任意の長さで大丈夫です。
shiftを押しながらドラッグすることでドラッグ方向に45度の制限がかかります。
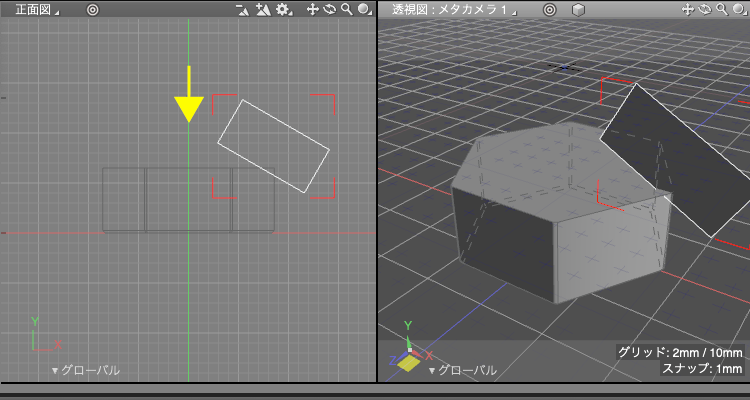
ドラッグしたラインを軸とする回転体が作成されます。
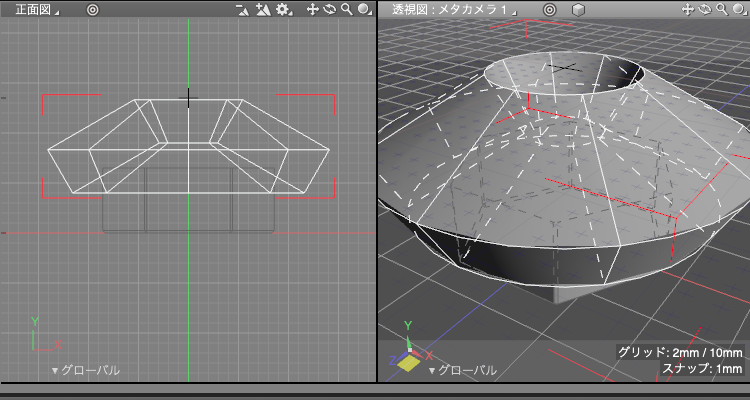
「ツールパラメータ」で「座標1」と「座標2」の「X」と「Z」の値が「0.00」であることを確認します。異なる場合は「0.00」を設定して正しい軸の位置にします。
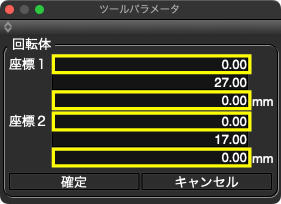
「ツールパラメータ」の「確定」で「回転体」の作成を終了します。
またはEnterWindows/returnmacOS
またはメインメニュー > 「ツール」 > 「OK 完了」
2-5.ブール演算で角を切り落とす
「ブラウザ」で「閉じた線形状の回転体」が選択されていることを確認します。
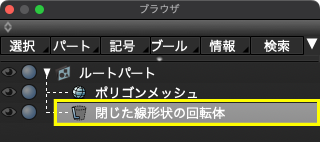
「ツールボックス」の「編集」 > 「共通」 > 「その他」グループ > 「ブール演算」を選択します。
またはメインメニュー > 「ツール」 > 「編集[共通]」 > 「ブール演算」
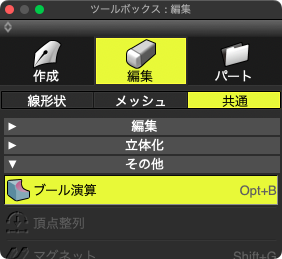
「ブラウザ」でブール演算の対象となる「ポリゴンメッシュ」を選択します。
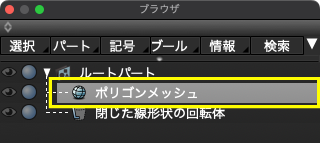
「ツールパラメータ」の「操作の選択」グループから左上の「選択していた形状でくり抜く」を選択します。
「三角分割」チェックボックスと「均等分割」チェックボックスをオフ
「分割」ポップアップメニューで「細かい」を選択して「適用」をクリックしてブール演算を行います。

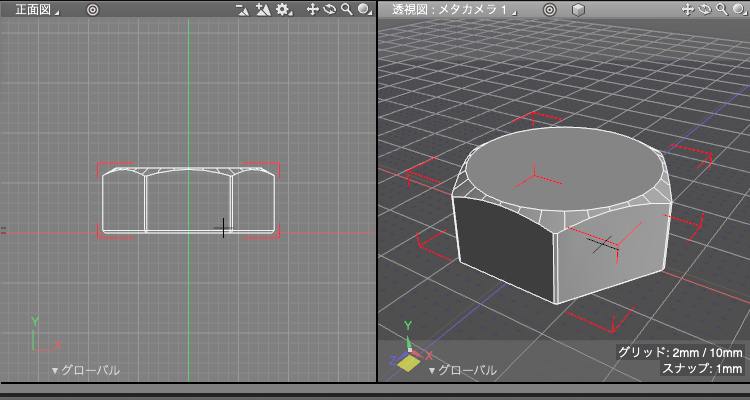
2-6.切り落としの確認
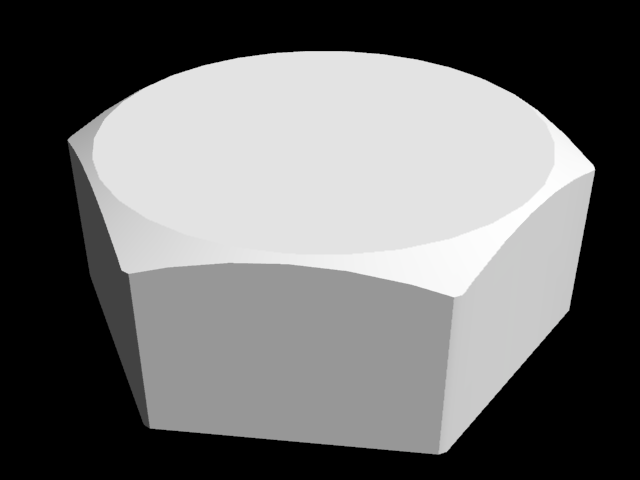
次回はボルトの軸部分を作成します。