![]()
- ポリゴンメッシュの稜線を選択してエッジベベル
- ポリゴンメッシュの四角形面の分割(ループスライス)
- ポリゴンメッシュの頂点を選択して面を張る
- 複数のポリゴンメッシュを結合して1つにする
- 透視図で「閉じた線形状」の表示をラインだけにする
歯車の種類別モデリングの最後は、
モデリングとアニメーションの難易度が高い「スプロケット」と「ローラーチェーン」を作成していきます。
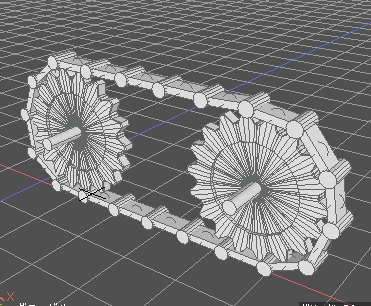
自転車や戦車などで使われている歯車とチェーンの組み合わせですね。
2つの「スプロケット」が歯車となり、その間を「ローラーチェーン」でつないで連動させます。
スプロケットをモデリング
半径50mm、歯数18の歯車をモデリングします。
これは、今までの平歯車と同じ作業になります。
1つの歯は、以下のように8ポイントで構成するようにしています。
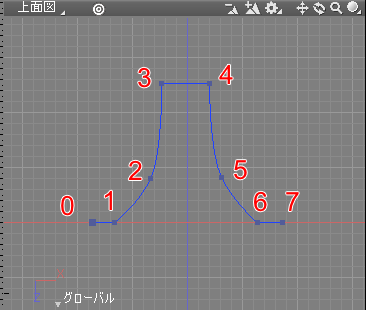
「歯車のベース部分をスクリプトで効率化してモデリング」で書いたスクリプトを使用して歯のベース部分は以下のような「閉じた線形状」になりました。
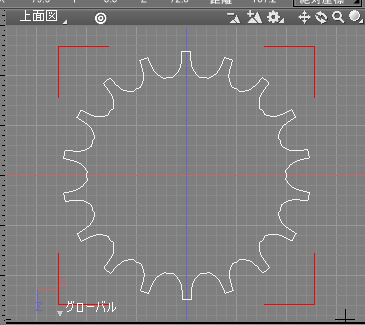
チェーンとかみ合いやすいように、歯の高さを高めにしてます。
自由曲面パートを作成し、歯のベースの「閉じた線形状」を入れます。
「閉じた線形状」を複製し、+Y方向に移動して厚みを付けました。
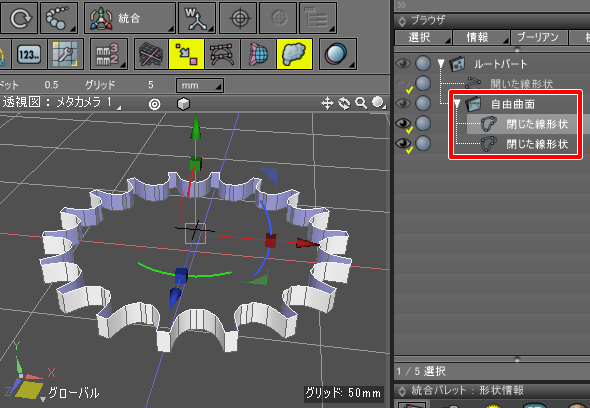
自由曲面パート内の、一番先頭と末尾の「閉じた線形状」を複製し、
ツールボックスの「編集」-「線形状」-「編集」-「一点に収束」を使って歯車の上面と底面を閉じるようにしました。
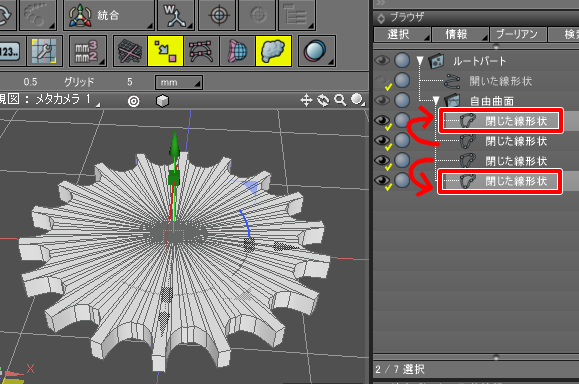
歯車の軸を中心に、円状の窪みをつけたり面取りを行いたい場合は
「歯車に厚みを付ける」もご参照くださいませ。
以下のように装飾しました。
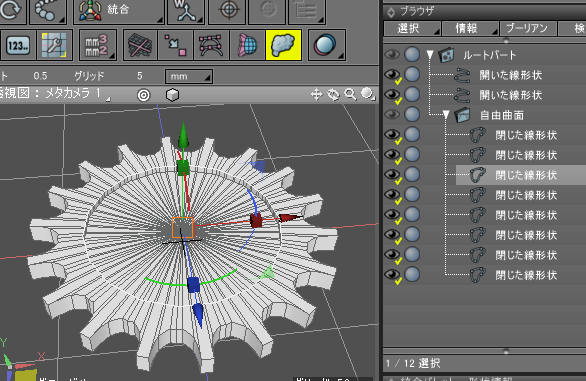
軸となる円柱を歯車の中心に作成し、「スプロケット」名のパートを作成して歯車を構成する形状を入れました。
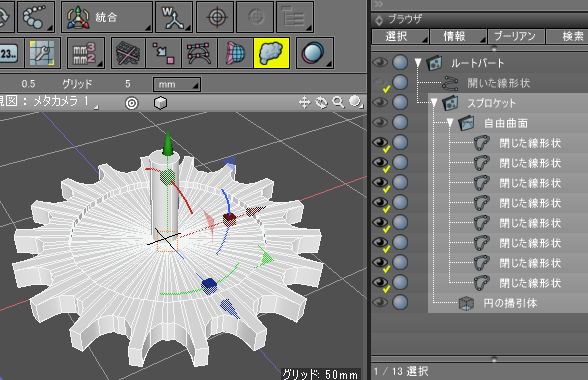
「スプロケット」を複製し、水平に2つ並ぶようにしました。
歯車の中心間の距離は200mmとしました。
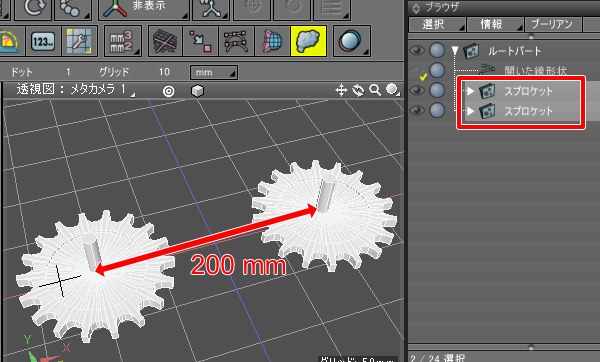
ローラーチェーンをモデリング
ローラーチェーンの長さを計算
半径50mmのスプロケットは、200mmの距離で水平に2つ配置されています。
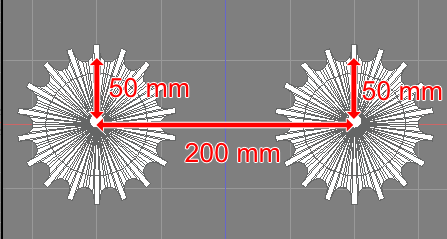
このときにスプロケットを囲むようにラインを引いた場合のラインの長さが、ローラーチェーンの長さになります。
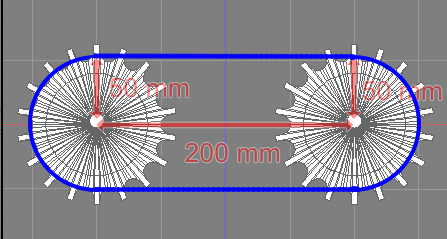
上図で見て、左端と右端はともに半円になり、この2つを合わせると真円になります。
その間を200mmのラインで結んだ形になっています。
計算式は以下のようになります。
ローラーチェーンの長さ = スプロケットの円周 + スプロケット間の距離 x 2後述する「ローラーチェーンの経路のための「閉じた線形状」を作成」で、
スプロケットの半径から少し浮かせるように8mmの余裕を設けて「50+8=58mm」の半径で計算するようにしてます。
計算すると、「(50+8) * 2 * π + 200 * 2 = 764.4247」となりました。
モデリングの際はこのローラーチェーンの長さ情報は使用しませんが、
モーション時の速度を計算するときに使用することになります。
ローラー部の1つ分の形
ローラー部の1つ分の形は、ポリゴンメッシュで以下のようにしました。
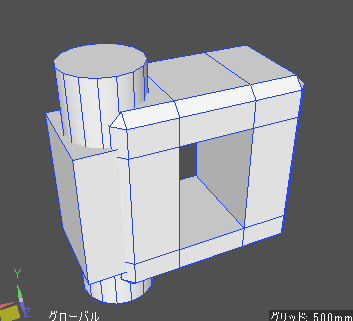
実際のローラーチェーンは複数の部品で構成されて複雑ではあるのですが、説明のため簡略化した形にしてます。
腕に自信のある方は、ローラーチェーンを凝ってみてもいいかもしれません。
簡単に、このローラー部のモデリング手順を書いていきます。
ツールボックスの「作成」-「形状」-「ポリゴン」-「直方体」を選択し、
図形ウィンドウ上でドラッグして直方体を配置します。
形状編集モード + 稜線選択モードですべての稜線を選択し、
ツールボックスの「編集」-「メッシュ」-「編集」-「ベベル」を選択、
ツールパラメータで「サイズ」を調整、「分割数」を0にします。
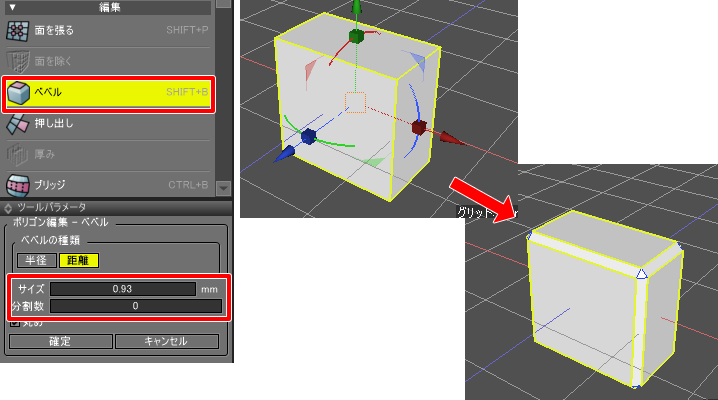
これで、ポリゴンメッシュの角を面取りできます。
ツールボックスの「編集」-「メッシュ」-「編集」-「ループスライス」を選択し、
正面図や透視図などで稜線上をクリックします。
こうすることで、四角形ポリゴンが隣接する場合にぐるっと面分割します。
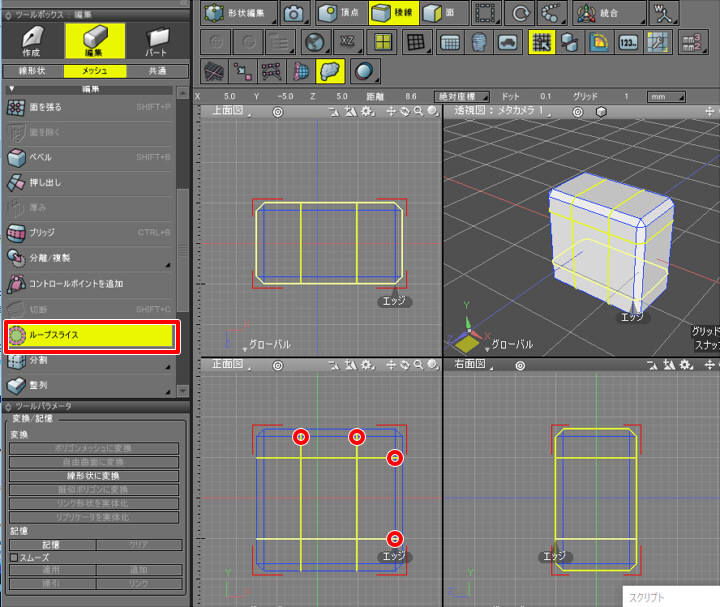
形状の中央に穴を開けます。
形状編集モード + 面選択モードで形状の中央の面を選択し、Delキーを押して削除します。
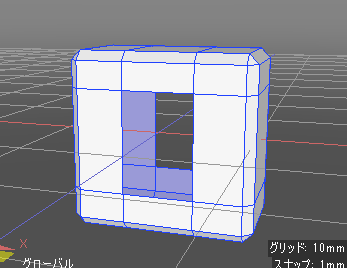
穴を開けた部分でできた側面部に面を張ります。
形状編集モード + 頂点選択モードで、穴の側面になる4つの頂点を選択し、
ツールボックスの「編集」-「メッシュ」-「編集」-「面を張る」を選択して面を張ります。
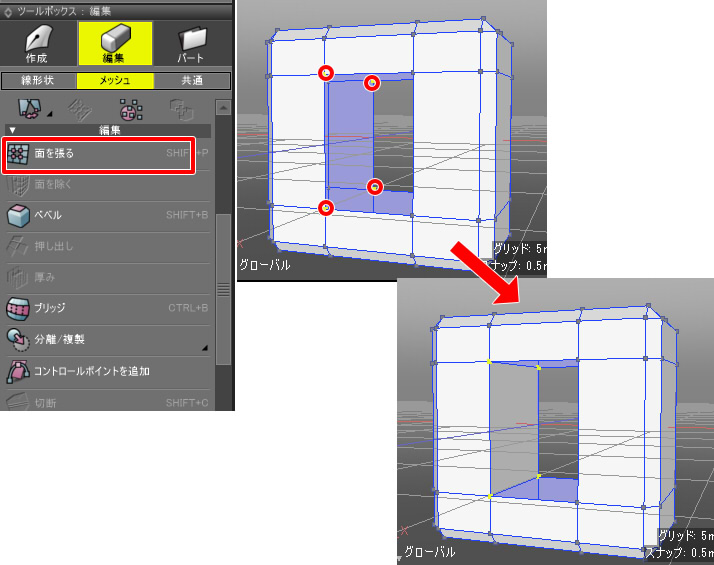
これを他の3か所でも同様に面を張り、穴の側面を閉じました。
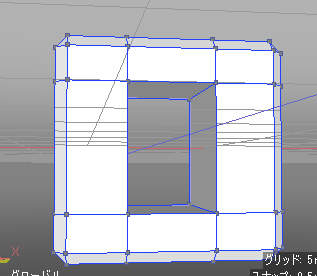
直方体と円柱を作成して左端に配置します。
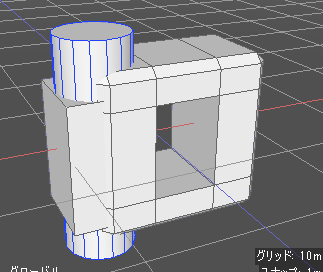
この段階で3つのポリゴンメッシュで構成されています。
ブラウザで3つのポリゴンメッシュを選択し、
ツールボックスの「編集」-「メッシュ」-「結合/除去」-「結合」を選択して、1つのポリゴンメッシュにします。
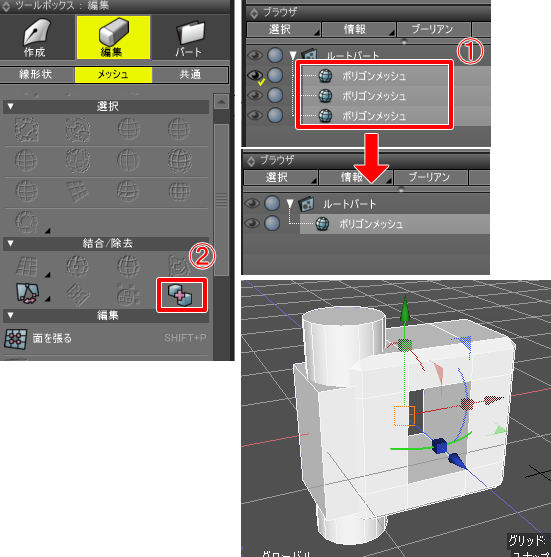
これで1つ分のローラー部ができました。
このローラー部をつないでいくと、ローラーチェーンになっていきます。

ローラーチェーンの経路のための「閉じた線形状」を作成
2つのスプロケットを囲む「閉じた線形状」を作成します。
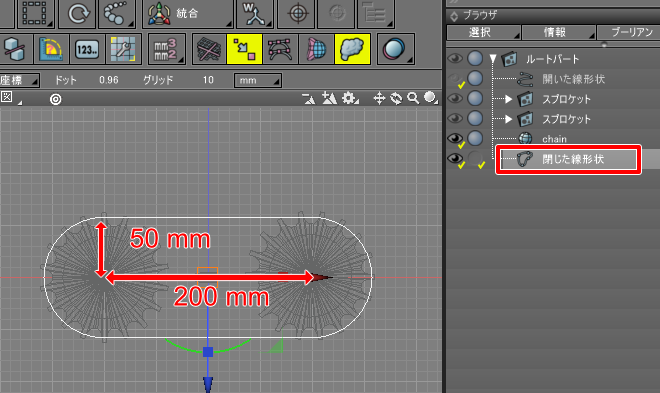
ローラーチェーンはこれに沿うように配置することになります。
この「閉じた線形状」は以下のように作成しました。
ツールボックスの「作成」-「形状」-「一般」-「円」を選択し、上面図でスプロケットの中心から半径50mmの外周に向けてドラッグします。
ツールパラメータで「位置」のXを-100に、半径を50mmより少し大きい58mm(歯の高さ方向の中心あたりを通るようにしました)、
「開始」を90、「終了」を270、「閉じた線形状」チェックボックスをオフ、として
半円になるようにして「確定」ボタンを押します。
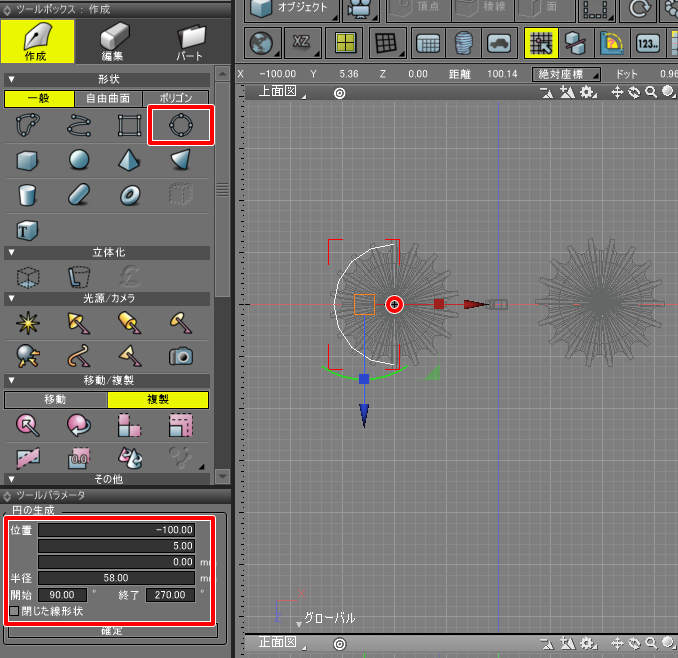
ツールパラメータで「線形状に変換」ボタンを押して、「開いた線形状」にします。
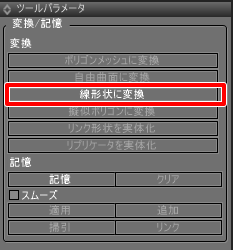
半円の「開いた線形状」を複製し(グリッドスナップをオンにしてショートカットで複製するのが早いかと思います)、
上面図で+X方向にドラッグします。
Shiftキーを押しながら(45度の角度制限をかけて回転させます)マニピュレータの回転操作を行い、180度回転させます。
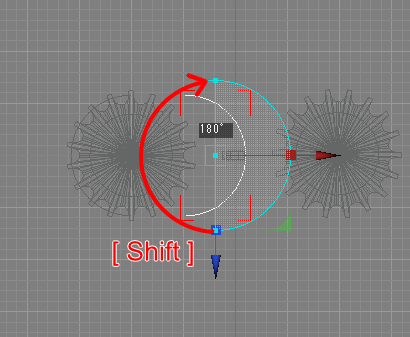
右のスプロケットの円周部に合うように、+X方向に移動させます。
以下のようになりました。
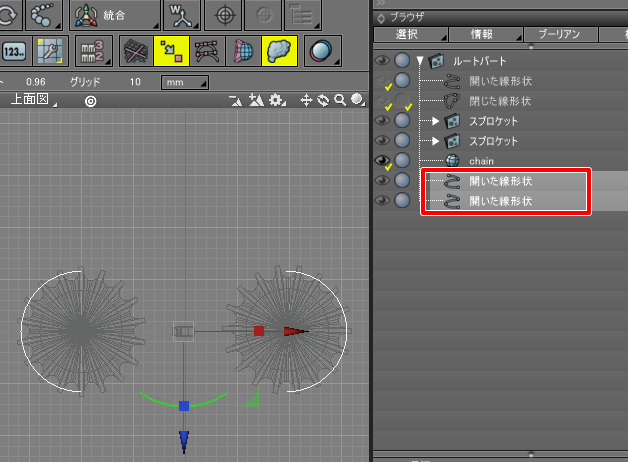
1つめの「開いた線形状」を選択し、ツールパラメータの「記憶」ボタンを押します。
2つめの「開いた線形状」を選択し、ツールパラメータの「追加」ボタンを押します。
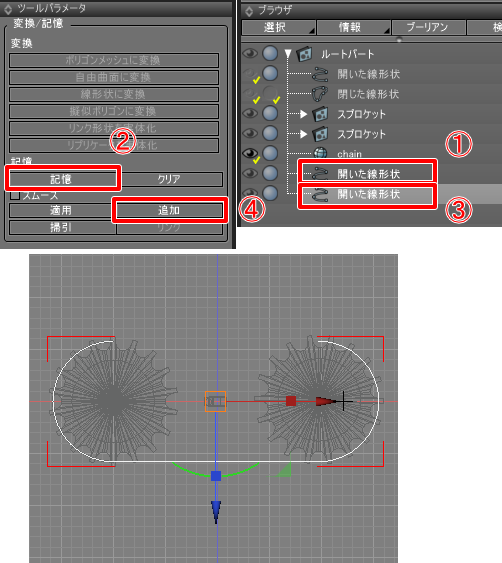
これで、2つめの「開いた線形状」に1つめの「開いた線形状」が連結されました。
1つめの「開いた線形状」は不要になりましたので削除しておきます。
形状情報ウィンドウの「線形状属性」の「閉じた線形状」チェックボックスをオンにします。
これで、「閉じた線形状」としてスプロケットを囲むラインができました。
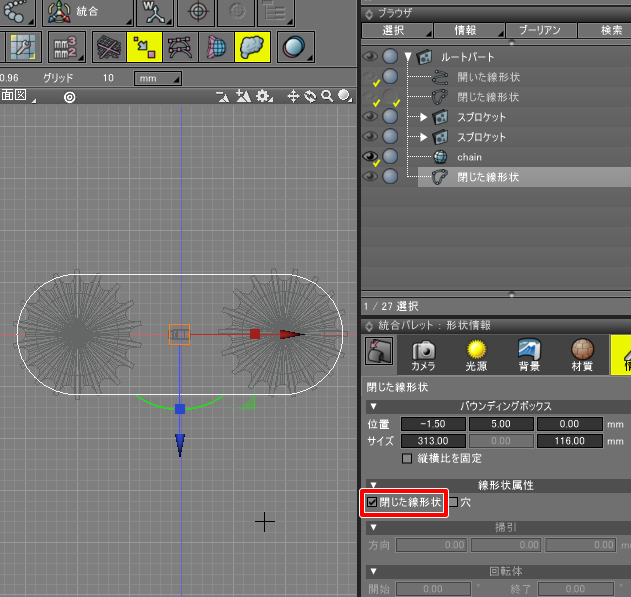
今回はアタリとして使用しますが、次回のモーション設定で動きのためのパスとして使用することになります。
透視図で「閉じた線形状」の表示をラインだけにする
透視図でシェーディング表示を行う場合、「閉じた線形状」は面が表示されます。
この場合は見にくいため、ラインだけの表示にしておきたいです。
その場合は、自由曲面パートを作成し、その中に1つだけ「閉じた線形状」を入れます。
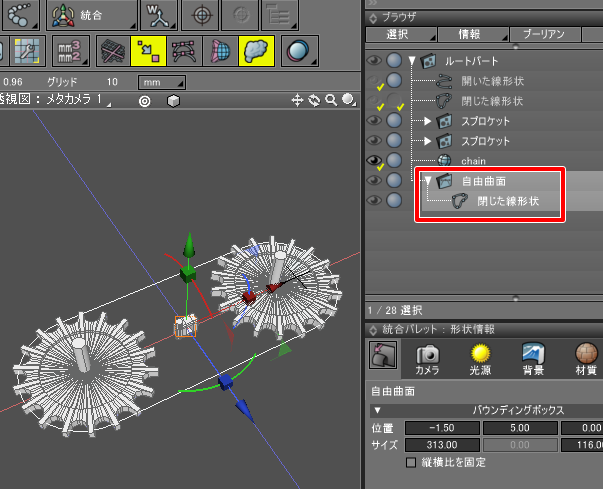
これでラインだけ表示されます。
ローラー部の1つ分の長さを計算
歯の幅は、
「冠歯車をモデリング」のときの「平歯車のモデリング」で記載した
以下のスクリプトの計算で求まります。
import math
R = 50.0 # 歯車の半径.
gCount = 18 # 歯の数.
angle = 360.0 / gCount # 円上の、1つの歯の角度.
# 円周上の、歯1つ分の長さを計算.
D = (R * math.sin((angle / 2.0) * math.pi / 180.0)) * 2
print D
これを実行すると、Dは「17.3648」となります。
また、ローラー部1つ分の長さは、歯の幅とほぼ同じにすると、「スプロケット」の歯とローラーチェーンはかみ合いそうです。
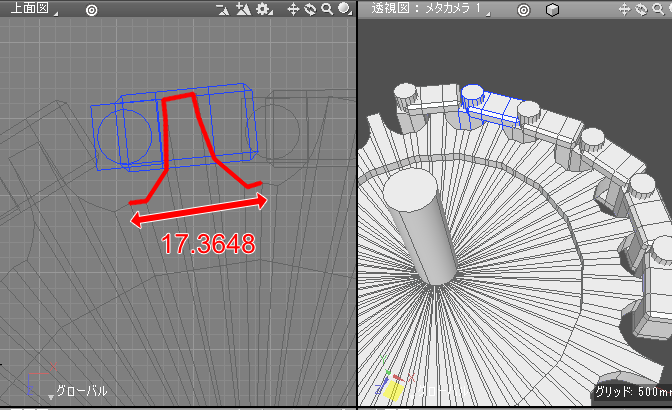
1つのローラー部は大雑把でいいですので、この幅になるようにリサイズしておくようにします。
ローラー部の配置
次回のモーションを割り当てる際にジョイントの調整を行うため、
今回はラフで配置するだけにしています。
「ローラーチェーンの経路のための「閉じた線形状」を作成」で作成した「閉じた線形状」を通るように、
「ローラー部の1つ分の形」でモデリングした形状を配置していきます。
複製は、上面図でショートカットを使用してドラッグしながら行うのが早いです。
形状の複製は、Windowsの場合は[Shift] + [Z]キー(Macの場合は[Shift] + [option]キー)を押しながら
図形ウィンドウ上でマウスドラッグします。
配置の流れを動画にしてみました。
形状の複製はキーボードを使ったショートカットで行っています。
スプロケットの歯とかみ合う部分は、ローラー部の穴に差し込むように移動/回転させてます。
最終的に以下のようになりました。
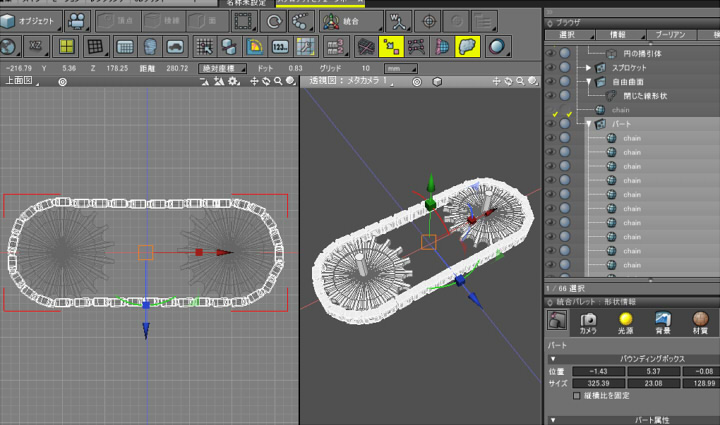
複製した個々のローラー部をパートに格納しています。
以上で、スプロケットとローラーチェーンのモデリングは完了です。
いろいろTipsと作業が多かったですね。
次回はこれを動かしていきます。