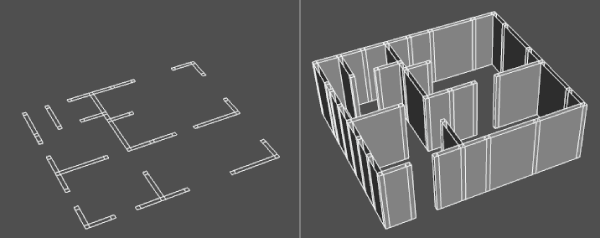
![]()
- 線形状からポリゴンメッシュを作成する
- ポリゴンメッシュを結合する
- 選択頂点に面を張る
- 稜線を押し出して面にする
このチュートリアルはShade3D Ver.24.2以降で作成しています。
形状作成などの基本操作をショートカットなどを混えて紹介します。
使用しているショートカットキーは初期設定時のものを使用しています。
キーボードショートカットはCtrlWindows/commandmacOSのように表記しています。これは Windows では Ctrl キーを、macOS では command キ ーを押す操作となります。
CtrlWindows/commandmacOS+x では Windows では Ctrl キーと x、macOS では command キーと x を押す操作となります。
xWindows/macOS では Windows でも macOS でも x キーを押す操作となります。
0.チュートリアルを始める前に
本チュートリアルでは「図面表示」を「ワイヤフレーム」、「要素選択モード」を「表示モードに連動」に設定して操作を行っています。(Shade3Dの初期設定となります)この設定以外では説明通りの選択状態にならない場合が多くありますので、異なる場合は以下の手順で設定を行います。
0-1.「図面表示」を「ワイヤフレーム」に設定する
メインメニュー > 「図形」 > 「全てのビュー」 > 「ワイヤフレーム」を選択し、図面の表示を「ワイヤフレーム」に設定します。
または使用する図面の「ナビゲーションバー」 > 「表示切り替え」ポップアップメニュー > 「ワイヤフレーム」
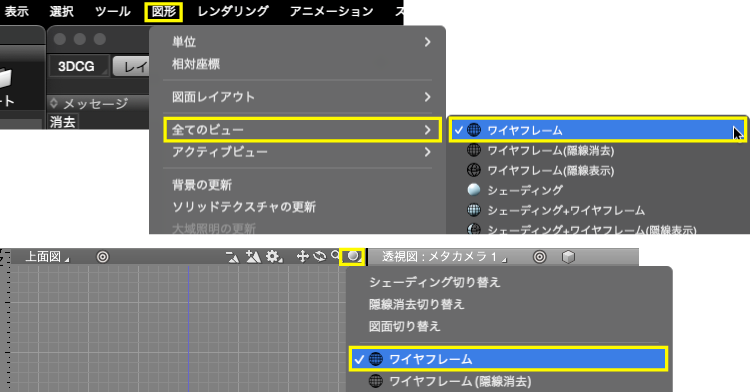
※「ワイヤフレーム(隠線消去)」、「ワイヤフレーム(隠線表示)」とは異なりますのでご注意下さい。
0-2.「要素選択モード」を「表示モードに連動」に設定する
メインメニュー > 「選択」 > 「編集モード」 > 「形状編集」を選択して形状編集モードに入ります。
または「コントロールバー」 > 「編集モード」ポップアップメニュー > 「形状編集」
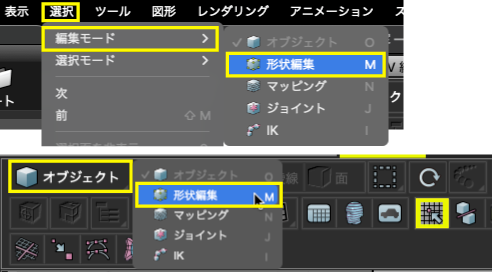
メインメニュー > 「選択」 > 「要素選択モード」 > 「表示モードに連動」を選択して表示モードに連動に設定します。
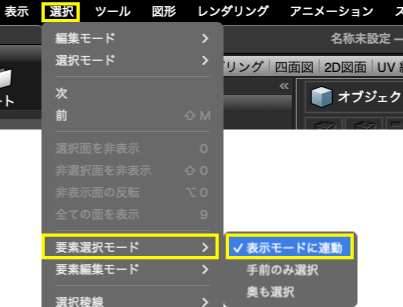
1.読み込んだ線形状からポリゴンメッシュを作成する
線形状を掃引体にしてからポリゴンメッシュに変換し、壁のベースとします。
1-1.使用するパートを選択する
「ブラウザ」で「_0-2_壁」パートを選択し、shiftWindows/macOSを押しながら「_0-1_柱」パートを追加選択します。
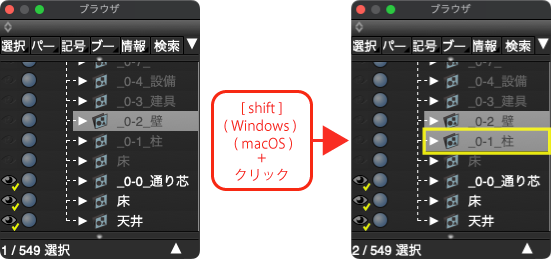
1-2.選択パートを表示に、それ以外を非表示にする
CtrlWindows/commandmacOS+*で選択パートを表示状態にします。
またはメインメニュー > 「図形」 > 「表示(選択形状)」
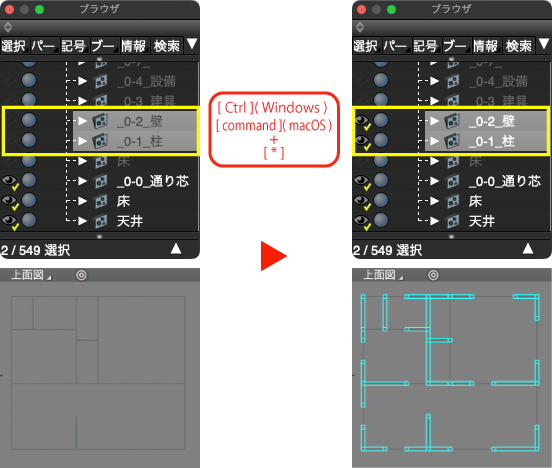
CtrlWindows/commandmacOS+–で選択パート以外を非表示にします。
またはメインメニュー > 「図形」 > 「非表示(非選択形状)」
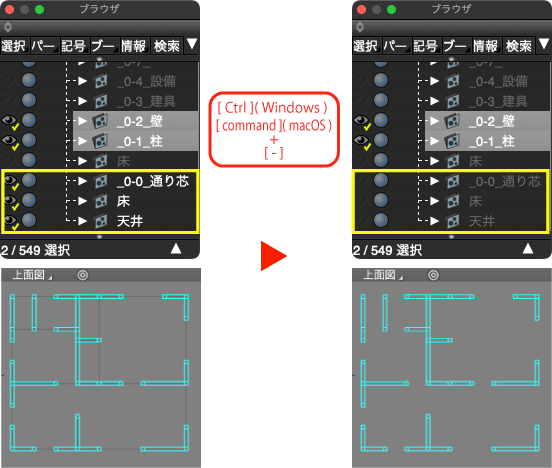
1-3.選択パートを同位置に複製する
CtrlまたはZWindows/optionmacOS+shiftを押しながら図面の図形の無い場所をクリックして選択しているパートを同位置に複製します。
または「ツールボックス」 > 「作成」 > 「移動/複製/リンク」グループ > 「複製」 > 「直線移動」を選択して図面をクリック
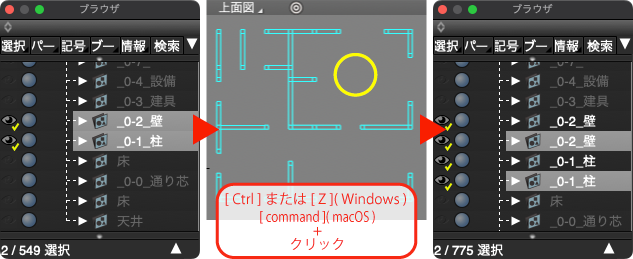
1-4.線形状を掃引体にする
「ツールボックス」 > 「作成」 > 「立体化」グループ > 「掃引体」を選択し、側面となる「正面図」で上方向に任意の距離ドラッグして線形状を掃引体にします。
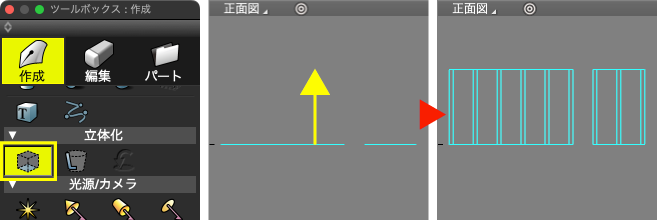
1-5.ポリゴンメッシュに変換する
「ツールパラメータ」 > 「ポリゴンメッシュに変換」でポリゴンメッシュに変換します。
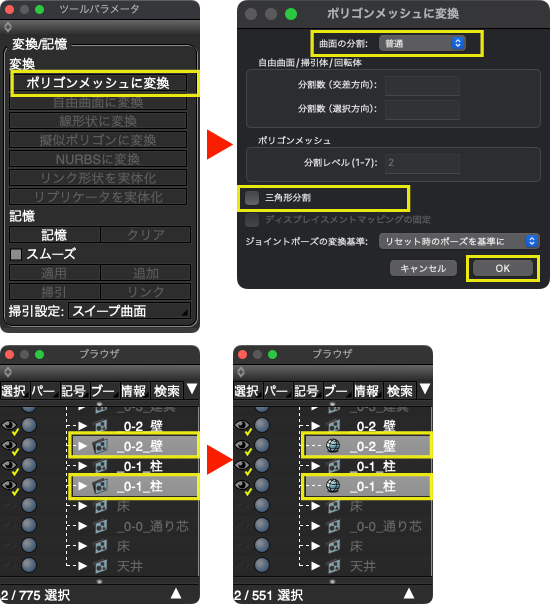
1-6.2つのポリゴンメッシュを1つに結合する
「ツールボックス」 > 「編集」 > 「メッシュ」 > 「統合/除去」グループ > 「結合」で1つのポリゴンメッシュに結合します。
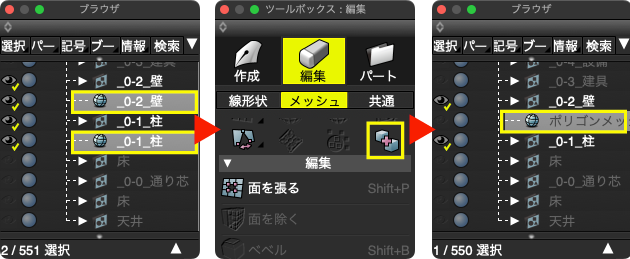
1-7.ポリゴンメッシュのみ表示する
作成したポリゴンメッシュは非表示となっているので、ポリゴンメッシュを表示に、それ以外を非表示にします。
CtrlWindows/commandmacOS+*でポリゴンメッシュを表示状態にします。

CtrlWindows/commandmacOS+–でポリゴンメッシュ以外を非表示にします。
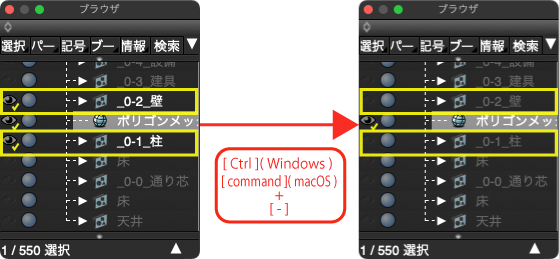
2.ポリゴンメッシュから壁の底部を作成する
2-1.形状色の表示を無しにする
ここからは作成した形状を編集していくので表示色を初期設定に戻します。
「コントロールバー」 > 「形状色モード」ポップアップメニュー > 「形状色非表示」を選択して形状色の表示を無しにします。
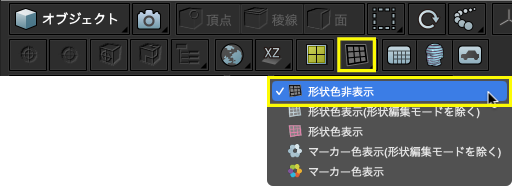
2-2.底面のエッジのみにする
MWindows/xmacOSで「形状編集」モードに入ります。
または「コントロールバー」 > 「編集モード」ポップアップメニュー > 「形状編集」
またはメインメニュー > 「選択」 > 「編集モード」 > 「形状編集」
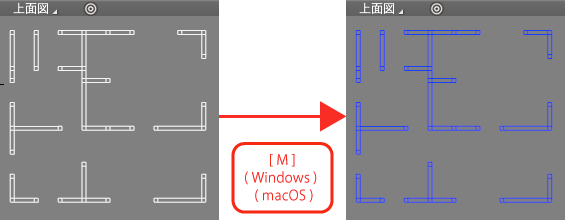
「コントロールバー」 > 「稜線」を選択して稜線選択モードにします。
またはメインメニュー > 「選択」 > 「要素編集モード」 > 「稜線」

「正面図」でドラッグして底面以外の稜線を選択します。
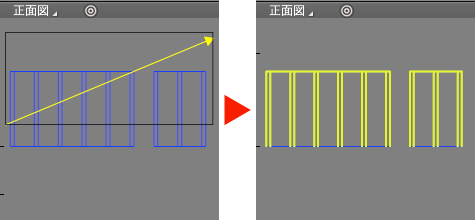
Back SpaceWindows/deletemacOSで選択稜線を削除します。
またはメインメニュー > 「編集」 > 「削除」
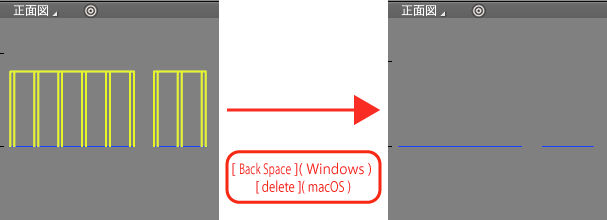
2-3.重複頂点やわずかな隙間を修正する
結合したポリゴンメッシュに重複頂点や頂点同士にわずかな隙間が無いように指定数値以内で隣接する頂点を結合しておきます。
作成した形状に対してメインメニュー > 「選択」 > 「エラー診断選択」 > 「重複点」を実行すると重複頂点が確認できます。
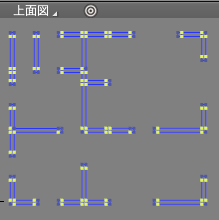
「コントロールバー > 「頂点」を選択して頂点選択モードにします。
またはメインメニュー > 「選択」 > 「要素編集モード」 > 「頂点」
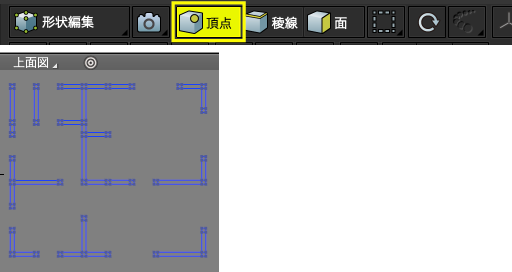
「ツールボックス > 「編集」 > 「メッシュ」 > 「結合/除去」グループ > 「隣接頂点の結合」を選択します。
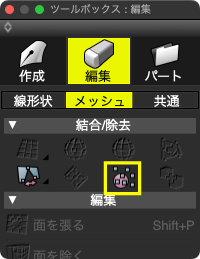
「ツールパラメータ」 > 「距離」に「1」を入力、「選択頂点のみ」チェックボックスをオフ、「頂点結合」チェックボックスをオンにして「結合」で頂点を結合します。
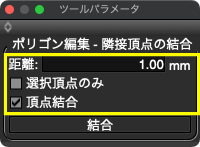
3.窓のある壁の底部を作成する
3-1.窓のある壁となる部分の4つの頂点を選択する
「上面図」でドラッグして左上の窓部分の頂点を選択します。4つ選択して長方形となるように選択します。
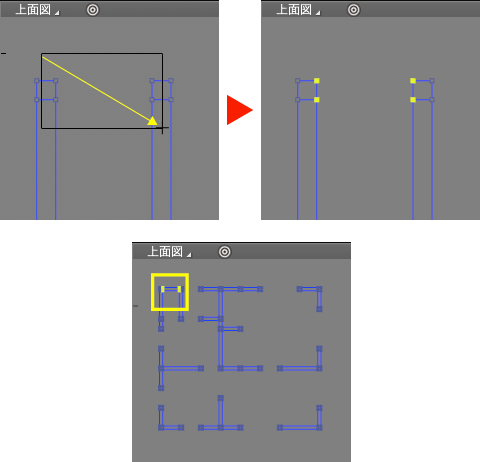
3-2.4つの頂点に面を貼る
「ツールボックス」 > 「編集」 > 「メッシュ」 > 「編集」グループ > 「面を張る」で選択部分に面を貼ります。
またはshiftWindows/macOS+P
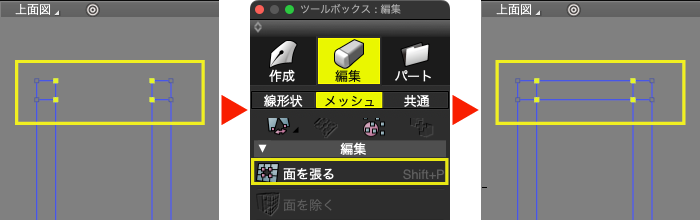
3-3.のこりの窓のある壁の面を貼る
3−1と3-2の4つの頂点を選択して面を張る手順を繰り返し、残り7つの窓のある壁の面を作成します。
※図は説明用に面部分を色表示しています。
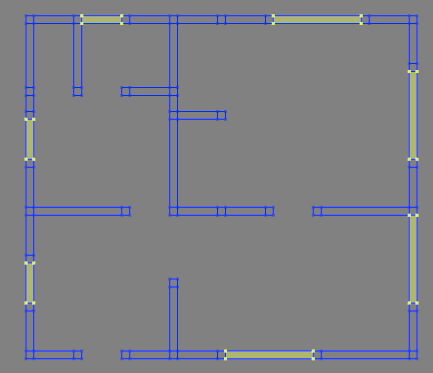
4.壁を立体化する
4-1.稜線を全て選択する
「コントロールバー」 > 「稜線」を選択して稜線選択モードにします。
またはメインメニュー > 「選択」 > 「要素編集モード」 > 「稜線」

CtrlWindows/commandmacOS+Aで稜線を全て選択します。
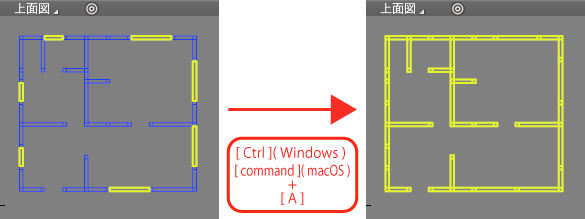
4-2.稜線を上方向に 2400 押し出す
「ツールボックス」 > 「編集」 > 「メッシュ」 > 「編集」グループ > 「押し出し」を選択し、「正面図」でshiftWindows/macOSを押しながら上にドラッグします。
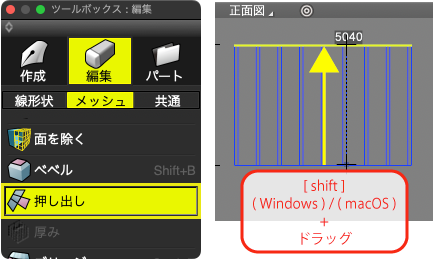
「ツールパラメータ」 > 「距離」に「2400」を入力して「OK」します。
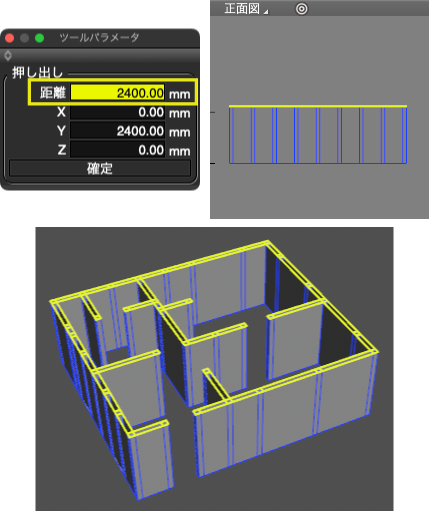
※DXFなどの線形状データから面や稜線を作成する手法については、以下もご参照ください。
開いた線形状からポリゴンメッシュのエッジを作成する
複数の開いた線形状から閉じた線形状を作成する(凹凸の少ない形状の場合)
複数の開いた線形状から閉じた線形状を作成する(凹凸や分岐のある形状の場合)
次回は巾木と窓の開放部を作成します