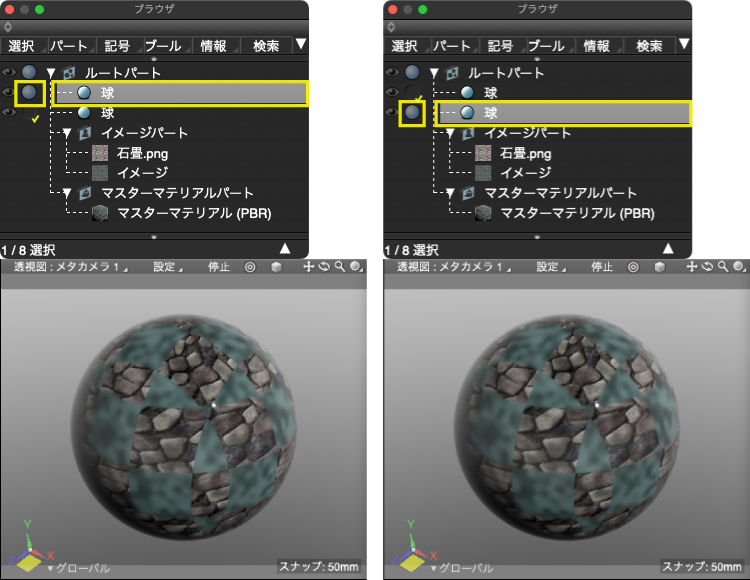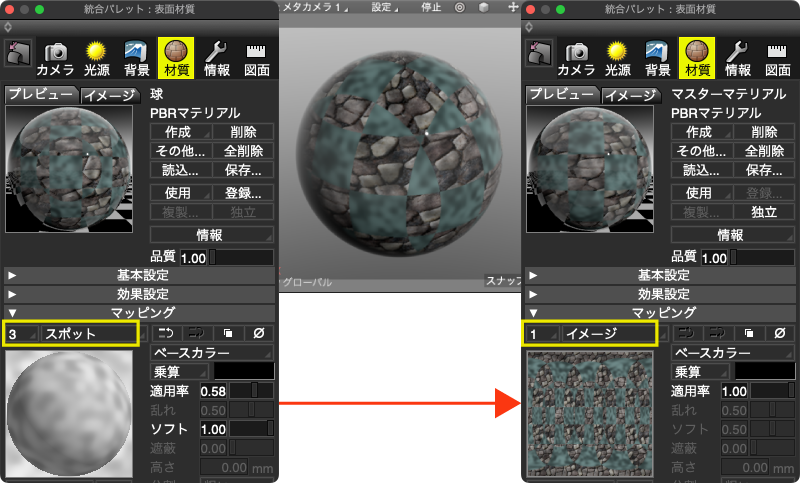
![]()
- テクスチャベイクでマッピングレイヤを複数設定したマテリアルを統合する。
- テクスチャベイクで生成したマスターマテリアルを別形状に適用する。
このチュートリアルはShade3D Ver.25.0以降で作成しています。
形状作成などの基本操作をショートカットなどを混えて紹介します。
使用しているショートカットキーは初期設定時のものを使用しています。
キーボードショートカットはCtrlWindows/commandmacOSのように表記しています。これは Windows では Ctrl キーを、macOS では command キ ーを押す操作となります。
CtrlWindows/commandmacOS+x では Windows では Ctrl キーと x、macOS では command キーと x を押す操作となります。
xWindows/macOS では Windows でも macOS でも x キーを押す操作となります。
テクスチャベイクについて
Shade3D Ver.25.0から搭載された、法線、照明、間接光、マッピングなど、レンダリングで生成される様々な要素をテクスチャに焼き付ける、メタバースを始めとしたコンテンツ制作の品質を大きく向上させることができる機能です。
テクスチャ用のイメージを生成するほか、それらを組み合わせたマテリアルの生成も行うことができます。
重要 Shade3D Professional / Civil / Ultimate にのみ搭載されている機能です。
1.複数のマッピングレイヤを持つマテリアルが設定された形状を用意する
PBRマテリアルでマッピングレイヤを複数もつ一般形状で作成した「球」を使用します。

レイヤ1にテクスチャイメージ
レイヤ2に「パターン」ポップアップメニューの「チェック」
レイヤ3に「パターン」ポップアップメニューの「スポット」
を設定しています。

2.テクスチャベイクを選択する
「ツールボックス」 > 「編集」 > 「共通」 > 「その他」グループ > 「テクスチャベイク」を選択します。
またはメインメニュー > 「ツール」 > 「編集[共通]」 > 「テクスチャベイク」
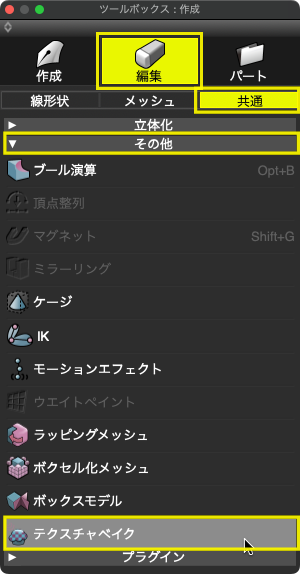
3.テクスチャベイクのパラメータを設定する
表示された「テクスチャベイク」ツールパラメータに以下の設定を行います。
「ベイクモード」:「マスターマテリアル作成」
「マテリアルタイプ:「PBRマテリアル」
黄色枠内の他のパラメータで「統合」、「透過」、「法線」、「オクルージョン」は使用しないのでオフに、「メタリック」や「ラフネス」などは元のマテリアルに合わせて設定します。今回はどれも設定していないので全てオフとします。
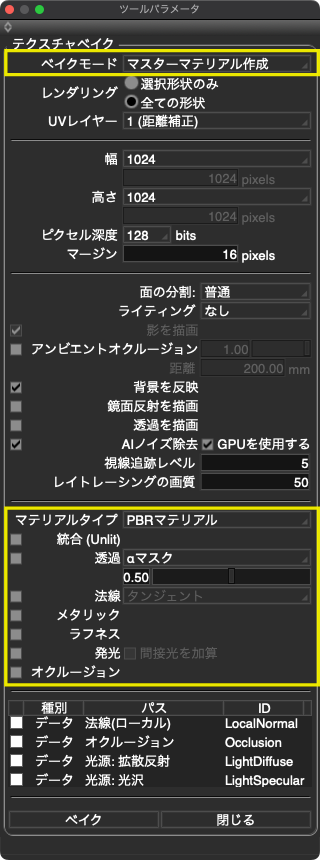
4.テクスチャベイクでマスターマテリアルを作成する
「球」が選択されていることを確認して、「テクスチャベイク」の「ベイク」を選択するとレンダリングが開始され、終了するとマスターマテリアルが作成されます。
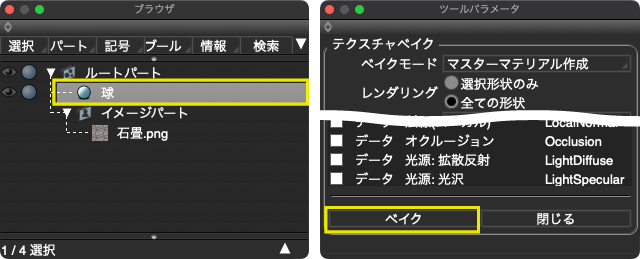
・レンダリング
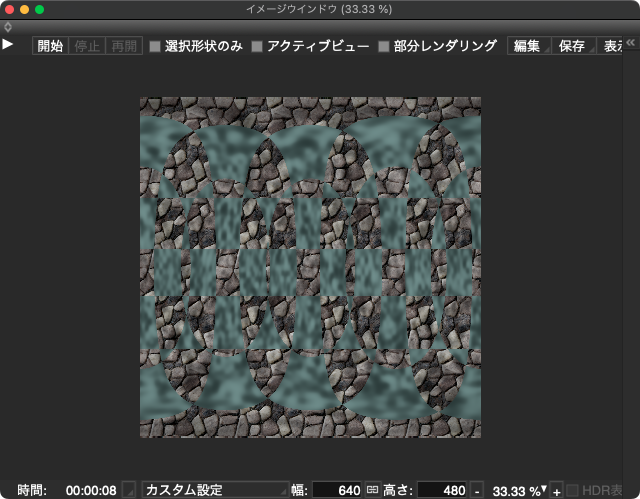
・マスターマテリアル(マッピングレイヤは 1つのみ)

5.球形状を複製する
「ブラウザ」で「球」を選択したらキーボードのCtrlWindows/commandmacOS+Cで「球」をコピー、CtrlWindows/commandmacOS+Vで貼り付けて複製します。
またはメインメニュー > 「編集」 > 「コピー」の後「貼り付け」
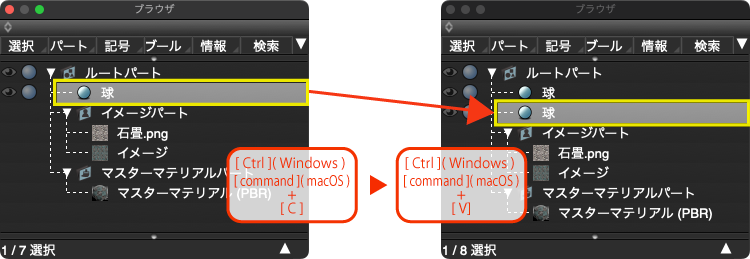
6.テクスチャベイクで作成したマスターマテリアルを複製した形状に適用する。
ベイクの結果がわかりやすいように、複製した方の「球」をした状態で「表面材質」ウインドウで「削除」を行い、マテリアルの無い状態にします。
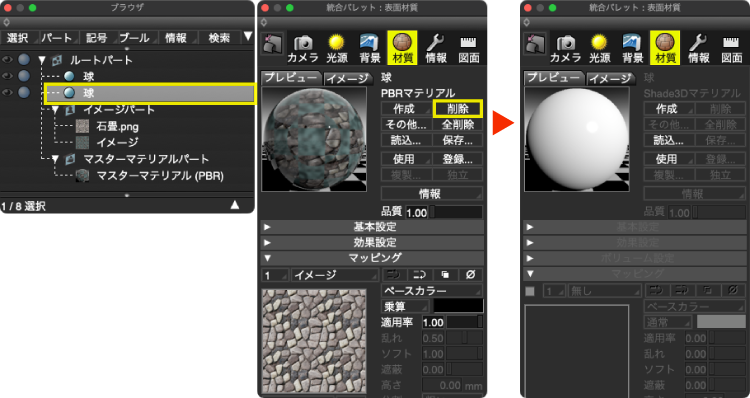
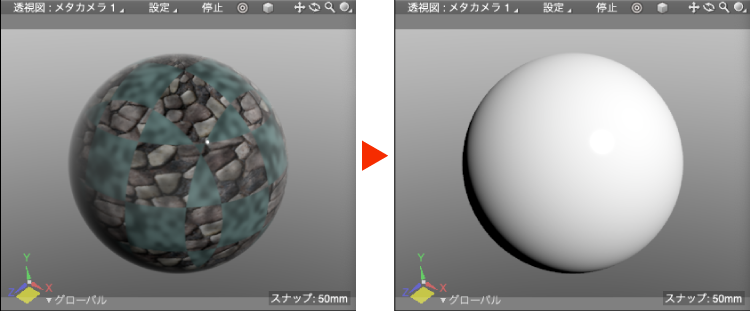
複製した方の「球」をした状態で「表面材質」ウインドウの「使用」から作成したマスターマテリアルを選択して適用します。
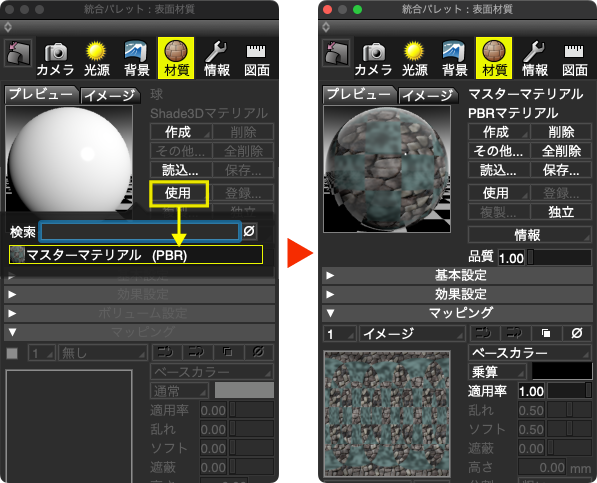
6.レンダリングして結果を確認する
左が元の多重マッピング、右がテクスチャベイクで統合したマテリアルです。
レンダリング時に「ブラウザ」の「レンダリング対象」をオン、オフして切り替えています。
多重マッピングが 1枚のテクスチャにベイクされていることが確認できます。