
![]()
- Ver.24.0の新機能を使う
- ヒューマノイドボーンで人体ボーンを生成する
- プロポーションを設定して生成する
- 目や肩のボーンを追加して生成する
- 人体形状にスキンでバインドする
概要
このチュートリアルはShade3D Ver.24.0以降で作成しています。
ヒューマノイドボーンについて
Shade3D Ver.24.0から搭載された人体ボーン構造のセットを一括生成する機能です。
複雑な階層構造を必要とする人体ボーンをプロポーションなどの数値を設定するだけで生成することができます。
この機能で生成したボーン構造を利用することで、複数キャラクター間でのポーズ、モーションの共有がしやすくなります。
また、メタバースのアバターの標準規格に準拠した構成となっているため、メタバース向けの出力や既存資源の活用を効率よく進めることができます。
ヒューマノイドボーンで人体ボーンを生成する
初期値で生成する場合、メニューから選択して「確定」するだけで人体ボーンが生成されます。
「ツールボックス」の「作成」>「パート」>「ジョイント」グループ>「ヒューマノイド」を選択すると図面に人体ボーンと「ツールパラメータ」が表示されます。
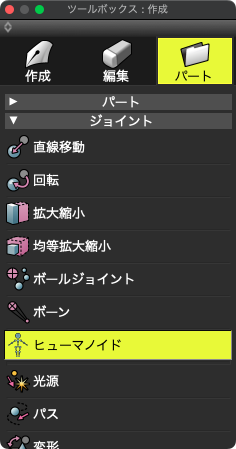
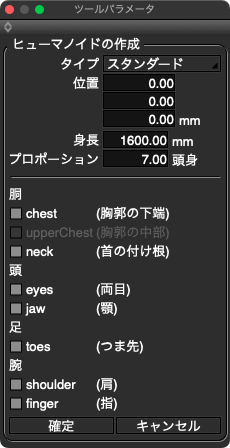
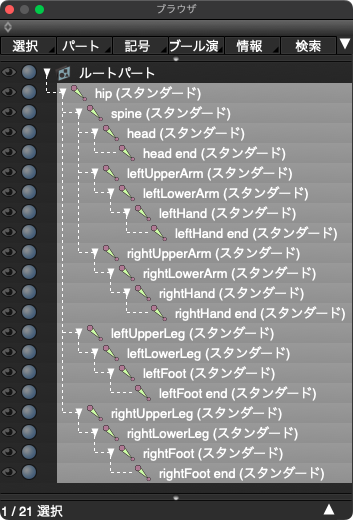
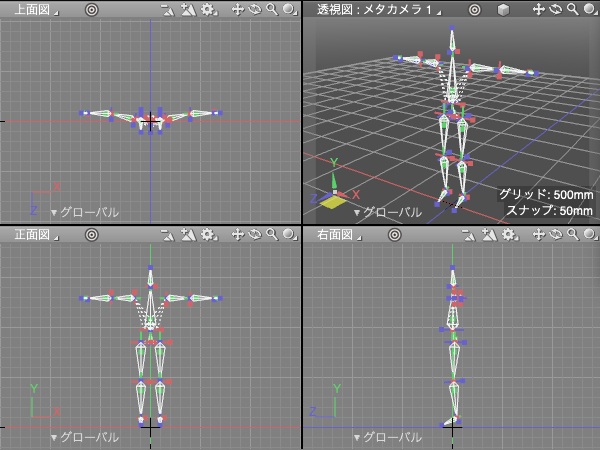
プロポーションを設定する
身長や頭身を指定することで生成する人体のプロポーションを設定できます。
ここでは「ツールパラメータ」の「プロポーション」に数値を入力して頭身を設定しています。
「確定」前であれば、何度でも変更可能ですしリアルタイムで結果を確認することができます。
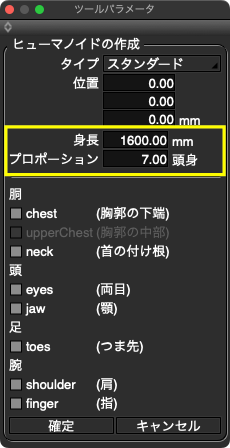
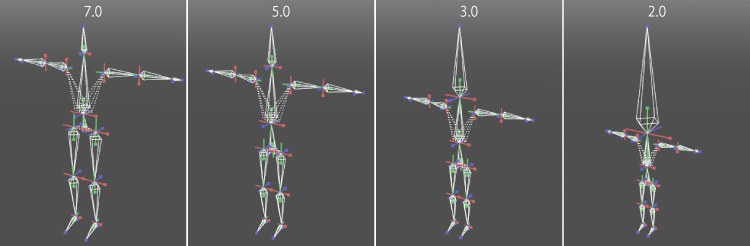
目や肩などのボーンを追加する
オプションで両目、顎、肩などのボーンを追加することができます。
「ツールパラメータ」の各種チェックボックスをオンにすると、その項目のボーンが追加されます。
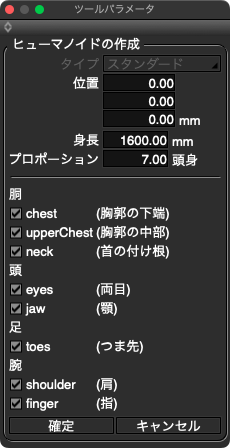
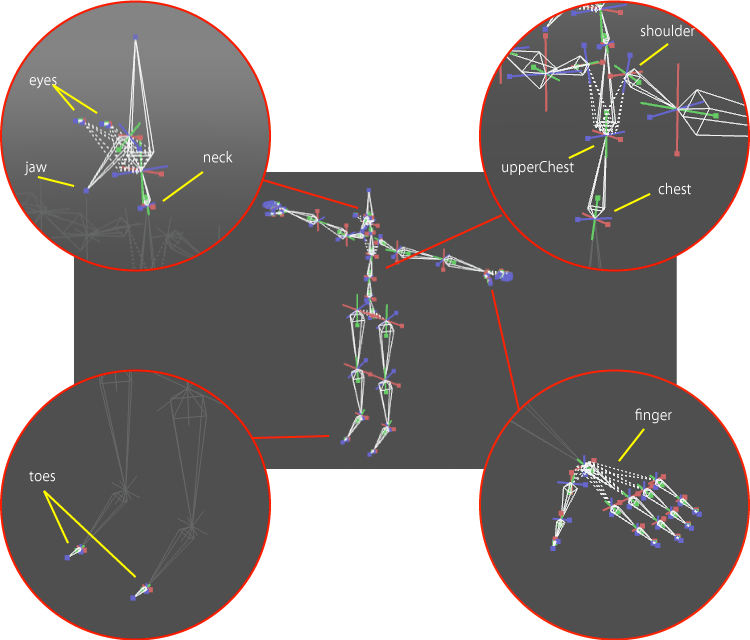
人体形状にボーンをバインドする
スキン機能でShade3D Ver.24.0に収録されている形状に人体ボーンをバインド(関連付け)します。
人体形状を用意する
ShadeExplorer の「形状」に収録されている「Human bone template 2k mesh.shd」を開きます。
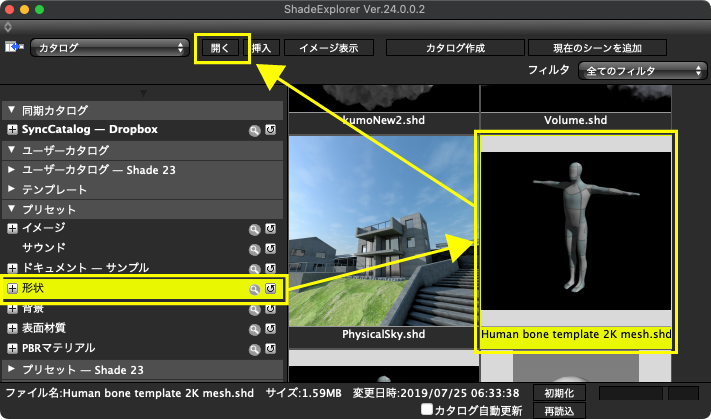
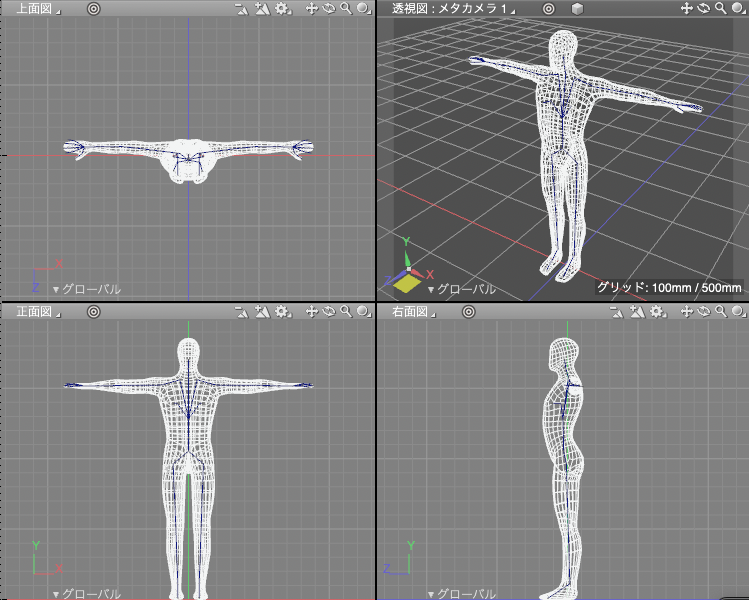
「ブラウザ」で「2k mesh」を選択し、「形状情報」ウインドウの「バウンディングボックス」から「サイズ」の真ん中の数値(Y軸)を選択します。
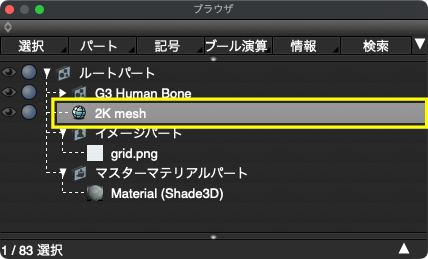
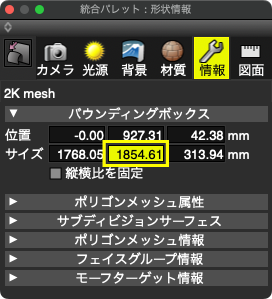
メインメニューの「編集」から「コピー」を選択して数値をコピーします。
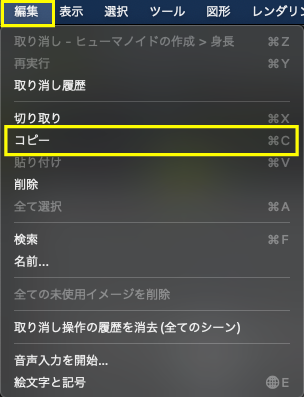
レガシーボーン(従来のボーン)が収録されていますが今回は不要ですので選択して[ Back Space ]( Windows ) / [ delete ]( macOS )で削除しておきます。
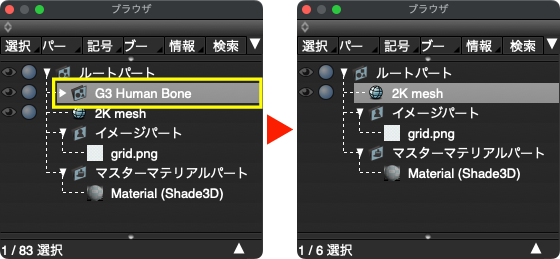
人体ボーンを生成する
「ツールボックス」の「作成」>「パート」>「ジョイント」グループ>「ヒューマノイド」を選択して人体ボーンを生成します。
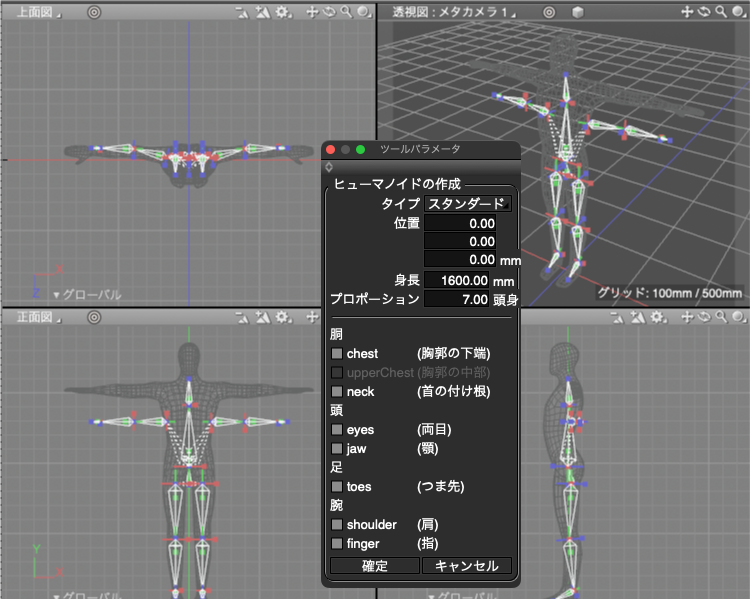
人体ボーンの項目を設定する
「ブラウザ」で「hip(スタンダード)」が選択されている状態で、「ツールパラメータ」の「身長」の数値を選択し、メインメニューの「編集」から「貼り付け」します。
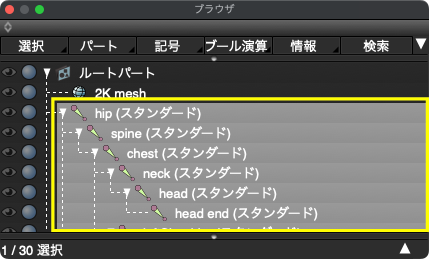
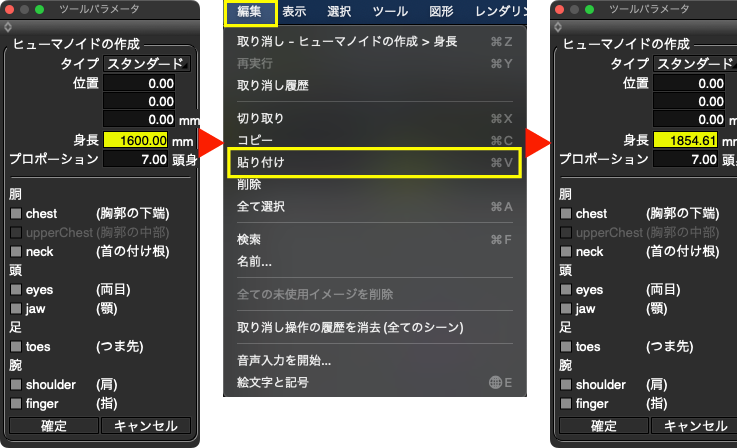
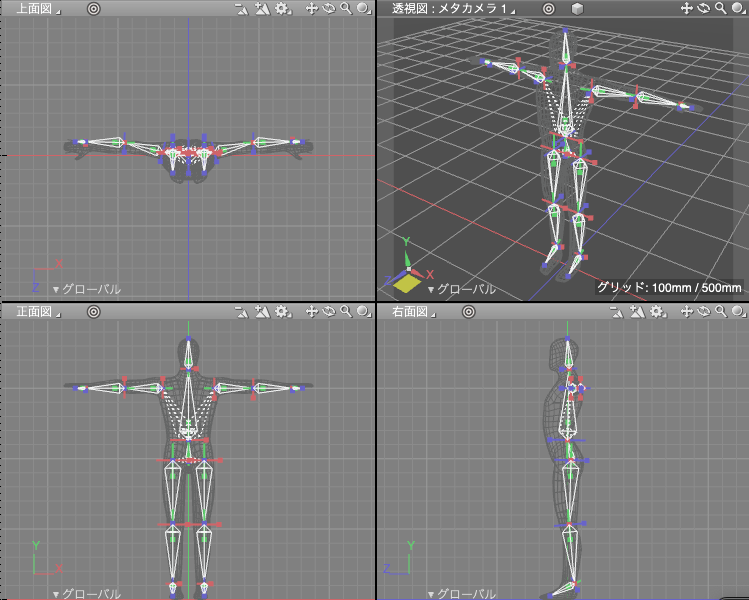
「ツールパラメータ」で「chest(胸郭の下部)」、「neck(首の付け根)」、「shoulder(肩)」のチェックをオンにしてボーンを追加します。
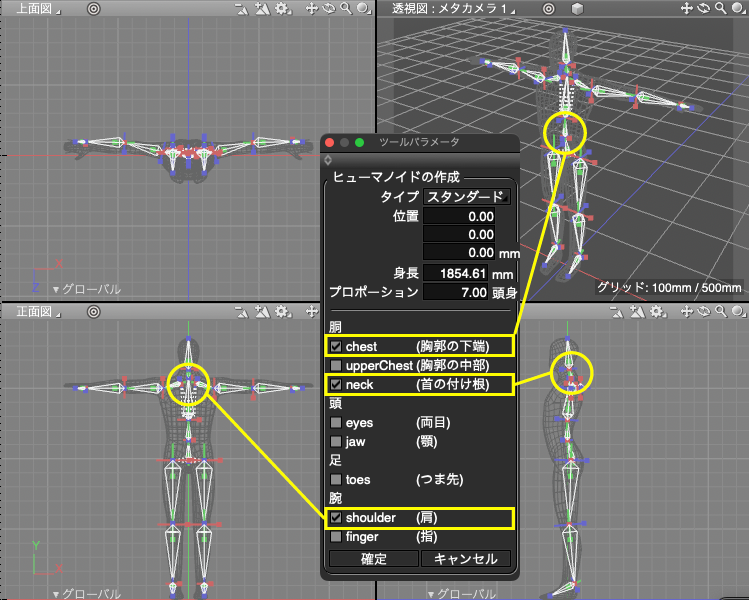
ボーンの位置を調整する
マニピュレータを使って膝や踵、胸など各部のボーンの位置を微調整します。
「コントロールバー」の「スナップ」をオフにすると、細かく調整できるようになります。
または[ s ]( Windows ) / ( macOS )

両手両足など、左右対のボーンの位置を調整する場合は、図面をドラッグして一方を選択した後、[ shift ]( Windows ) / ( macOS )を推しながらもう片方を追加選択します。
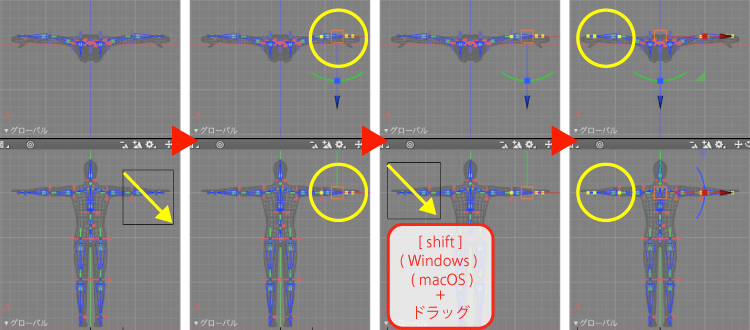
右足と左足を同じ距離だけ内側に移動するような場合は、右足を移動したときの数値をツールパラメータで確認、またはコピーして、左足を移動したときにその数値を入力、または貼り付けします。
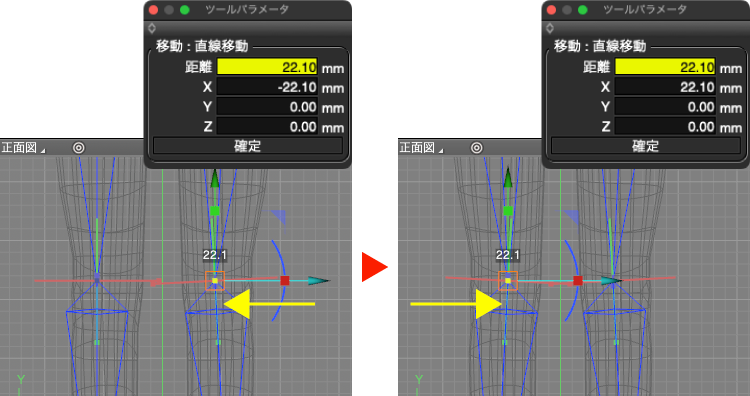
・調整前
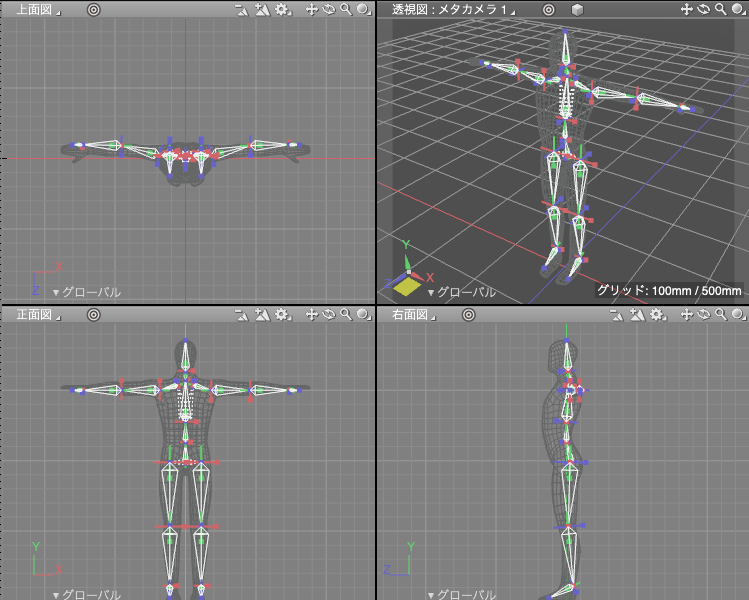
・調整後
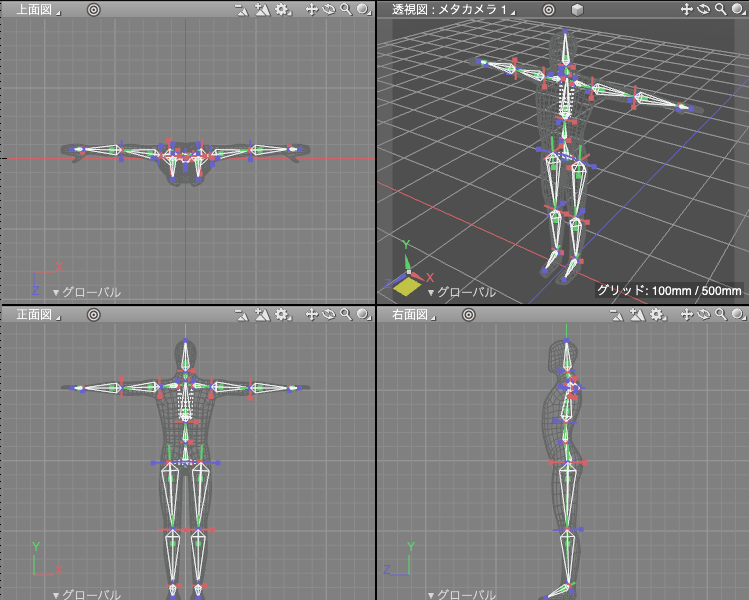
スキンでバインドする
人体ボーンと形状を関連付けしてボーンによって人体形状を動かせるようにします。
「ブラウザ」で「2K mesh」を選択します。
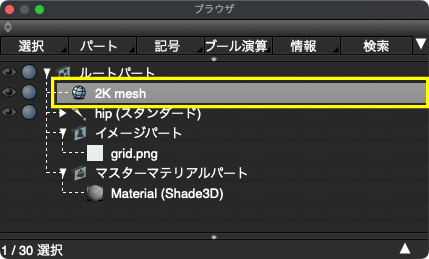
[ m ]( Windows ) / ( macOS )で形状編集モードに切り替えて、「コントロールバー」の「頂点選択モード」を選択。[ ctrl ] + [ a ]( Windows ) / [ command ] + [ a ]( macOS )で全ての頂点を選択します。

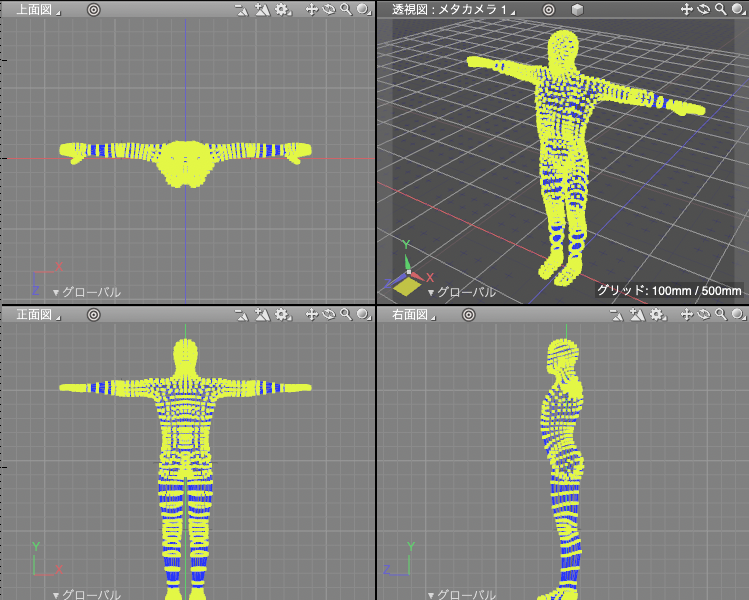
メインメニューの「表示」から「スキン」を開きます。
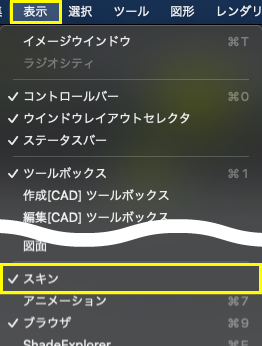
「2K mesh」には「クラシック」のスキン設定が残っていますので「ゴミ箱」を選択して削除し、スキンタイプ選択画面に戻します。
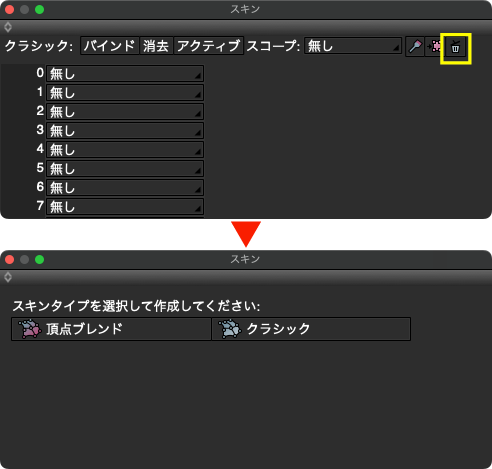
「頂点ブレンド」を選択してスキンの表示を切り替えます。
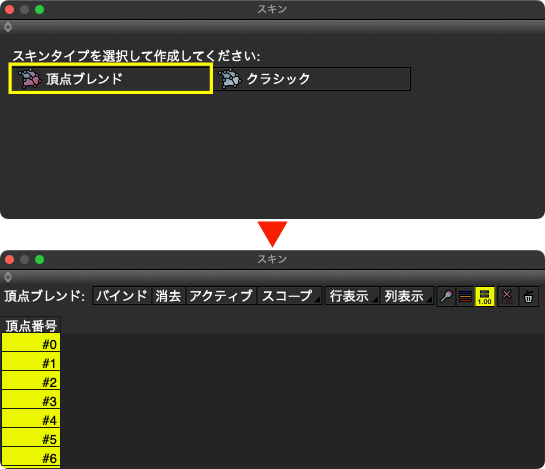
「バインド」をクリックすると、選択されている頂点にボーンが割り当てられます。割り当てられた頂点にはどのボーンにどのくらい影響を受けるか(ウエイト)が 0.0 から 1.0 の間で表示されます。
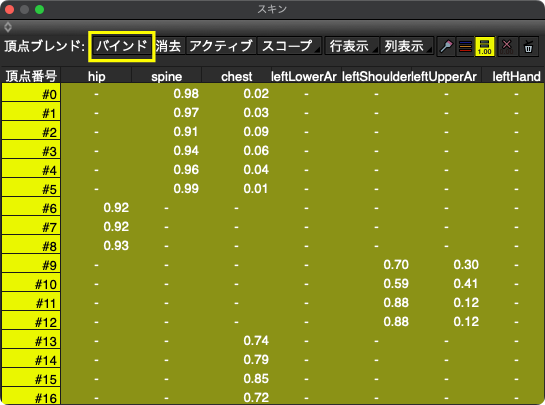
ウエイトを調整する
ボーンを移動しながら、スキンのウエイトを調整します。
[ i ]( Windows ) / ( macOS )で IK モードに切り替えて、左手の肘あたりをドラッグして肘のボーンを選択します。
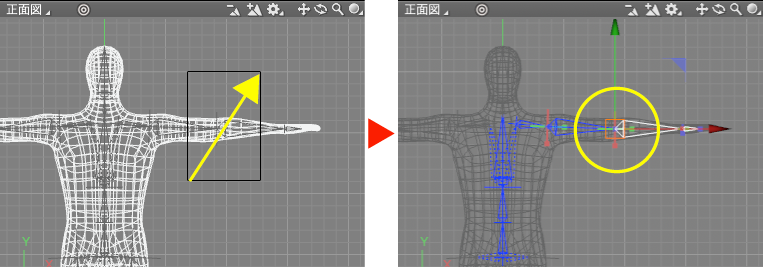
マニピュレータで上に移動すると脇の部分まで変形します。これは脇の部分にも選択しているボーンのウエイトが設定されているためです。
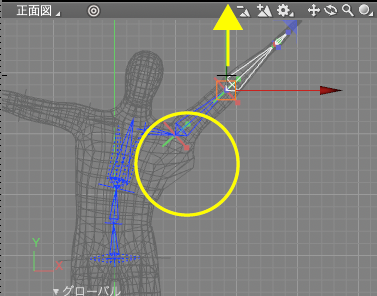
「ブラウザ」で「2K mesh」を選択してから、「スキン」ウインドウの「ウエイトペイント」を選択して「ウエイトペイント」モードに切り替えます。
![]()
図面にスキンのウエイトの状態が色で表示されます。
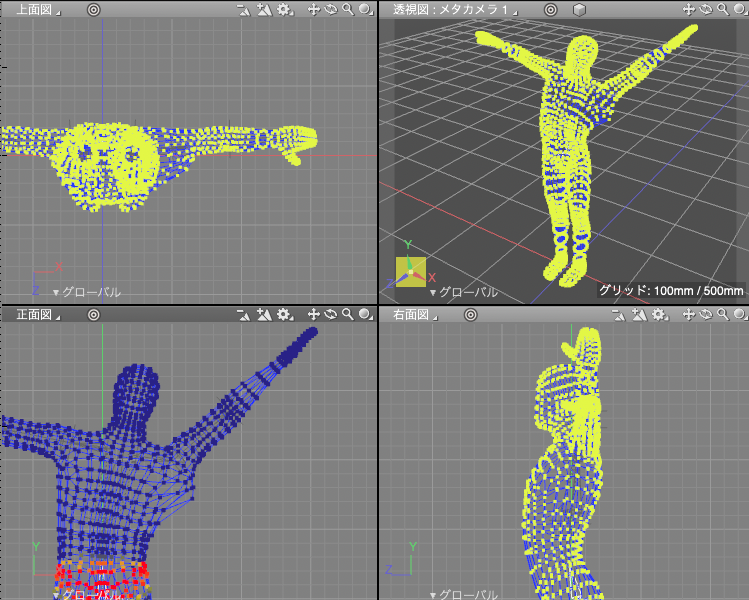
「ツールパラメータ」の「演算」を「減算」に、「ジョイントリスト」から「LeftUpperArm」を選択します。
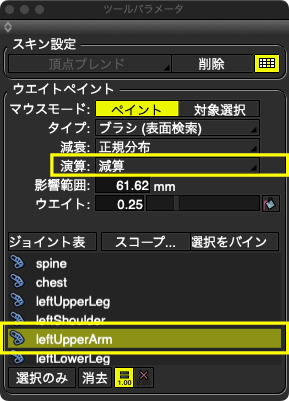
ブラシでなぞるように赤く表示されている頂点をドラッグして、ウエイトを調整します。ウエイトが減算されるたびにリアルタイムで頂点が変形前の位置に戻ります。
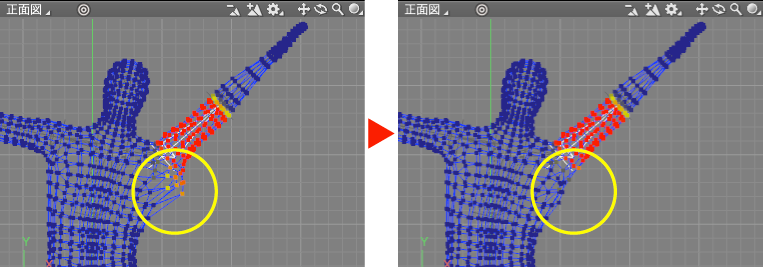
他の部位についても同様に調整してスキンのバインドを完成させます。
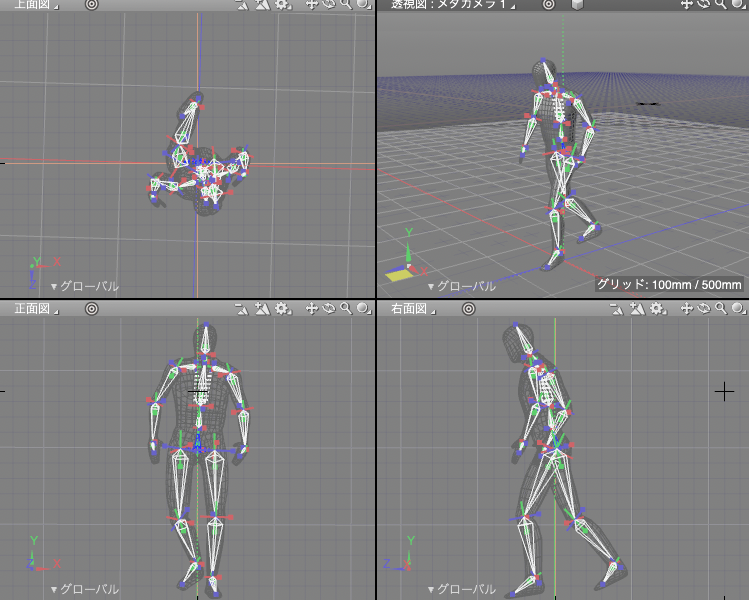
スキンの設定については以下の記事もご覧ください。
ポリゴンメッシュでキャラクタを作成(スキン編)
スキンとは ?
ボーンを配置し、スキンを割り当てる流れ
スキンを割り当てる手段
スキンとして割り当てるウエイト値とジョイントの関係