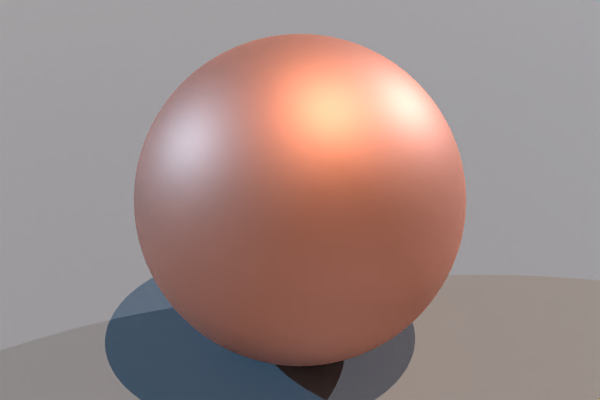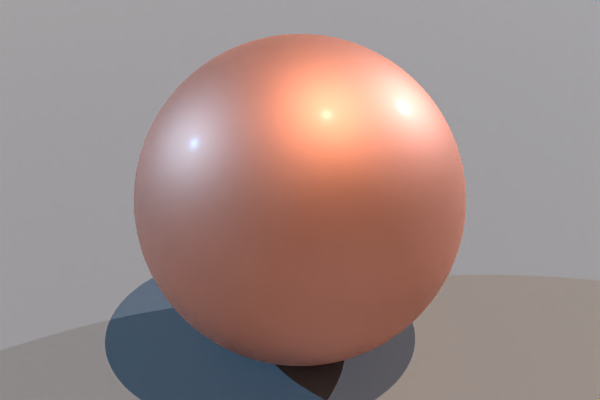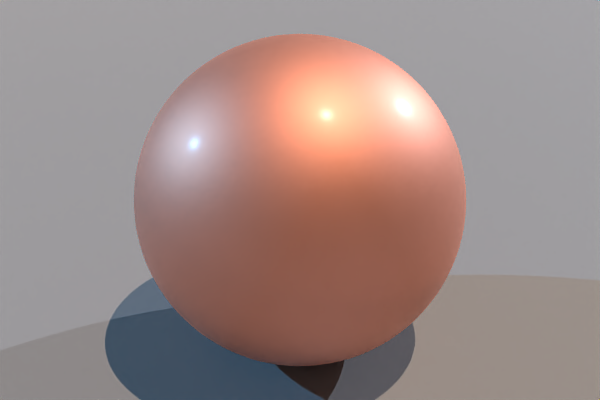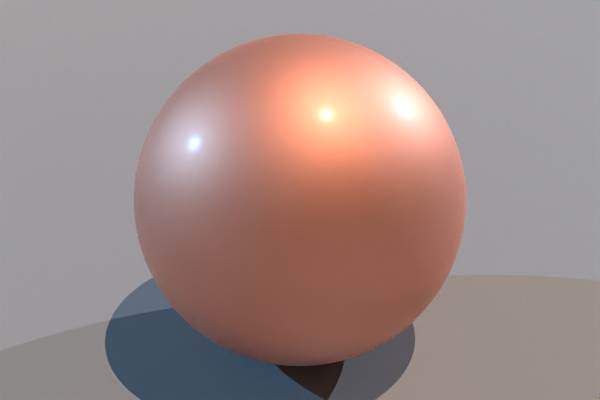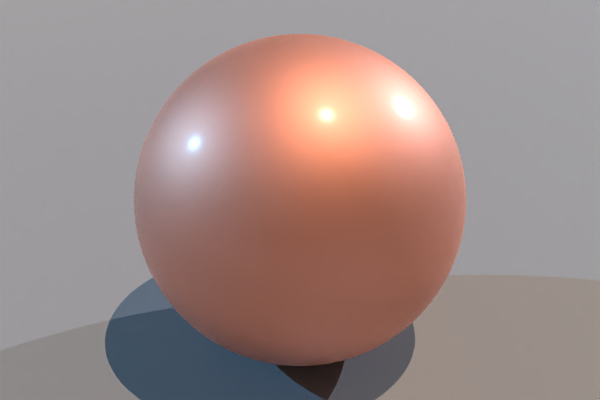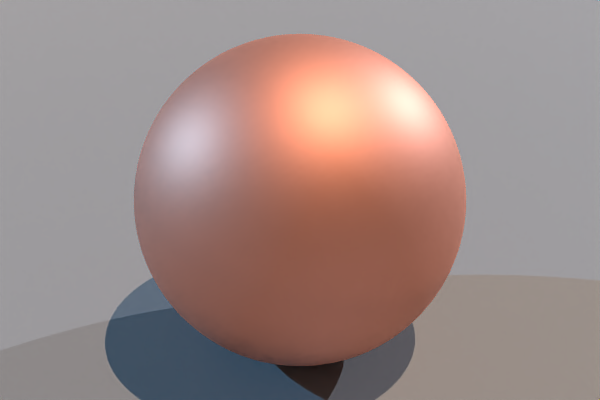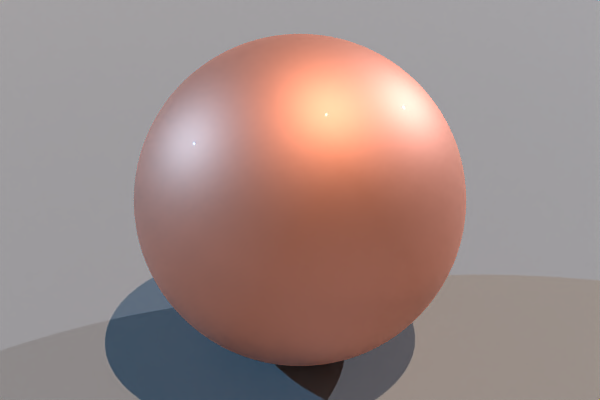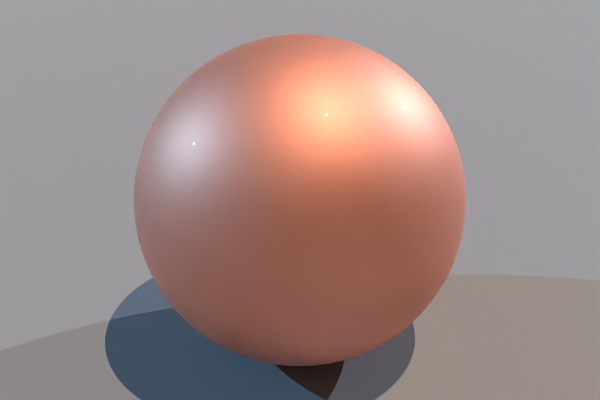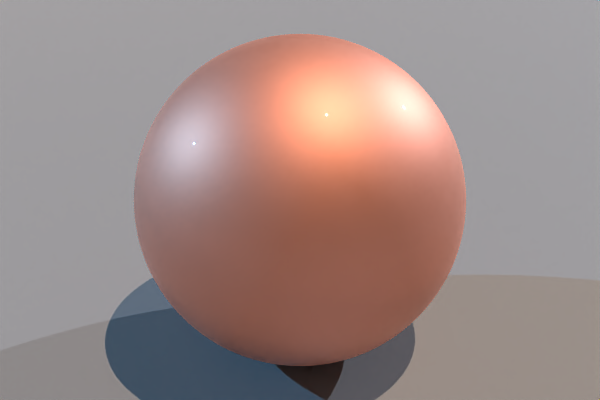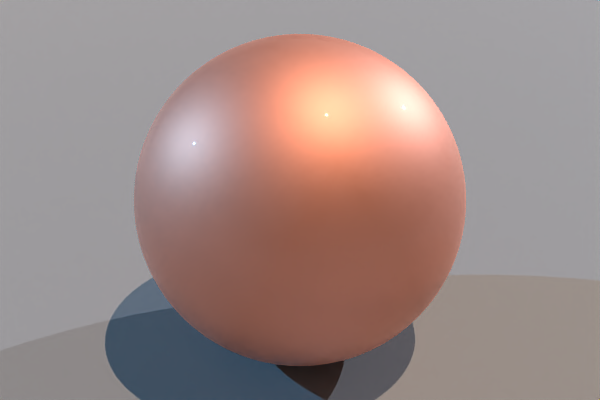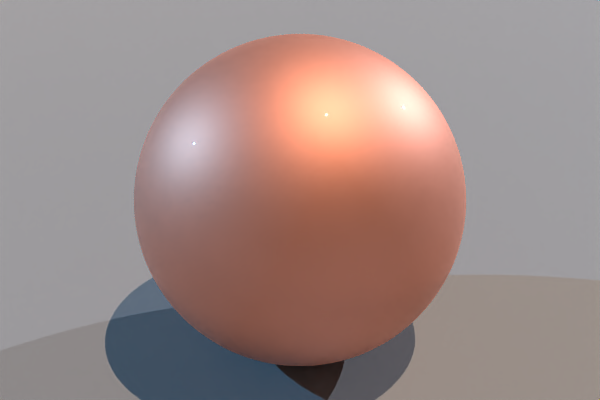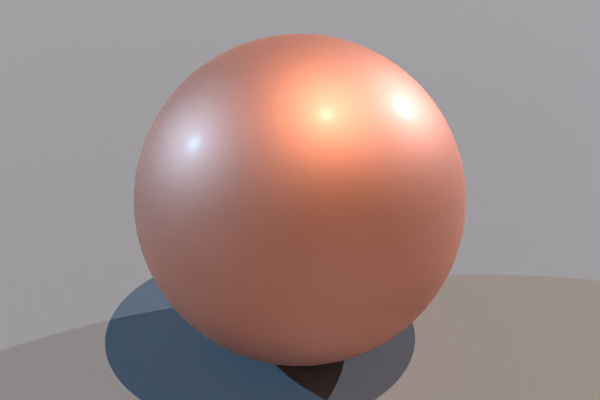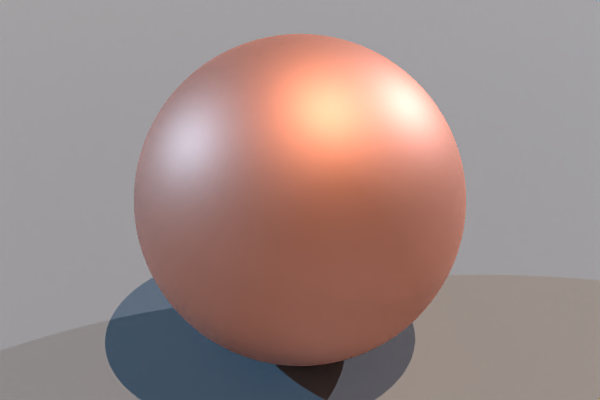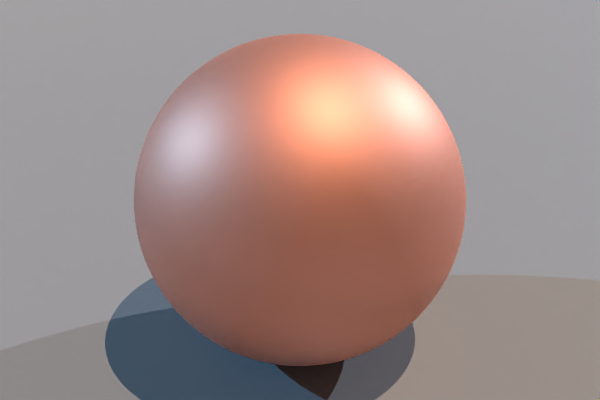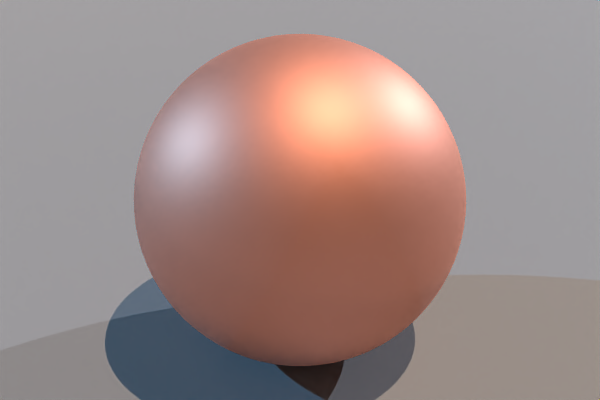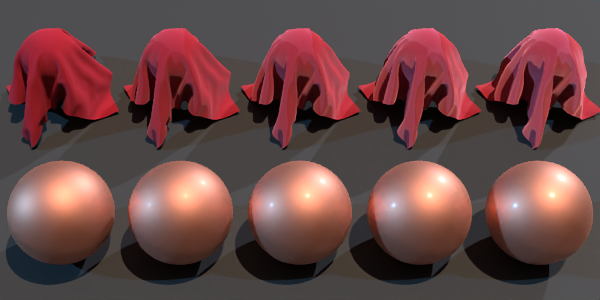
![]()
- Ver.24.0の新機能を使う
- ShadeExplorerからサンプル形状を開く
- 「シーン」パラメータを調整する
- 「シーンラフネス」パラメータを調整する
- 「クリアコート」パラメータを調整する
- 「クリアコートラフネス」パラメータを調整する
概要
このチュートリアルはShade3D Ver.24.0以降で作成しています。
形状作成などの基本操作をショートカットなどを混えて紹介します。
使用しているショートカットキーは初期設定時のものを使用しています。
キーボードショートカットは[ Ctrl ]( Windows ) / [ command ]( macOS )のように表記しています。これは Windows では Ctrl キーを、macOS では command キーを押す操作となります。
[ Ctrl ]( Windows ) / [ command ]( macOS ) + [ x ] では Windows では Ctrl キーと x、macOS では command キーと x を押す操作となります。
[ x ]( WIndows ) / ( macOS ) では Windows でも macOS でも x キーを押す操作となります。
「シーン」と「クリアコート」パラメータについて
Shade3D Ver.24.0 以降の Professional でのみ使用できます。
この2種類のパラメータはVer.24.0でPBRマテリアルに追加されました。
「シーン」はベルベットをはじめとした布類の表面の質感を表現するパラメータで、同じく追加された「シーンラフネス」と組み合わせて使用します。
「クリアコート」はニスやワックスなど、表面のコーティングを表現するパラメータで、こちらも同じく追加された「クリアコートラフネス」と組み合わせて使用します。
「シーンラフネス」「クリアコートラフネス」は、表面の滑らかさ・粗さを表現するパラメータです。
どちらもglTF入出力に反映されるので、メタバースでの表現力の向上に利用できます。
「シーン」のパラメータの効果を見る
Shade3D Ver.24.0 から収録されている「シーン」のサンプル形状を開いて「シーン」と「シーンラフネス」のパラメータによる効果を見ていきます。
「シーン」のサンプル形状を開く
新規シーンを用意して、「コントロールバー」 > 「ShadeExplorer」をクリックして「ShadeExplorer」を開きます。
「形状」 > 「pbrmaterial_sheen.shd」を選択して「開く」でシーンを開きます。
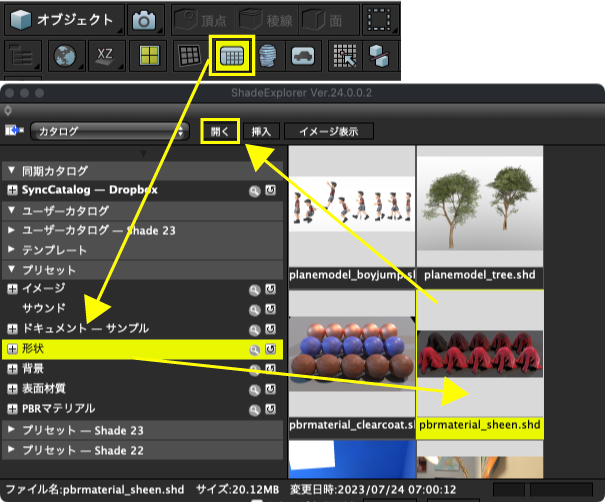
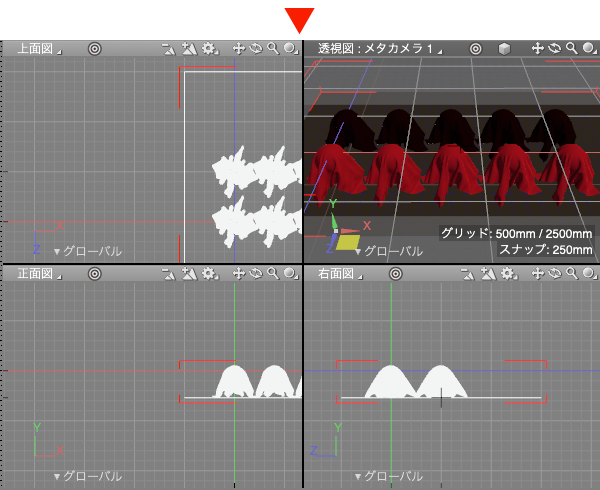
カタログ内容が変わらないように、別名で任意の場所に保存します。
メインメニューの「ファイル」 > 「名前をつけて保存」で表示されるファイルダイアログボックスから任意の名前をつけて保存しておきます。
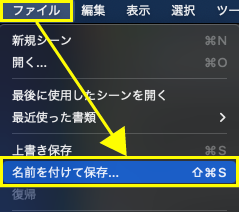
使用する形状のみ残す
シーンから今回使用する形状を1つだけを残し、他を削除します。
「ブラウザ」で上から2つめの「ポリゴンメッシュ」をクリックして選択したら、[ shift ]( Windows ) / ( macOS )を押しながら同じパート内の一番下の「ポリゴンメッシュ」をクリックして範囲選択します。
最後に「ブラウザ」で[ Ctrl ]( Windows ) / [ command ]( macOS )を押しながら下にある「パート」をクリックして追加選択します。
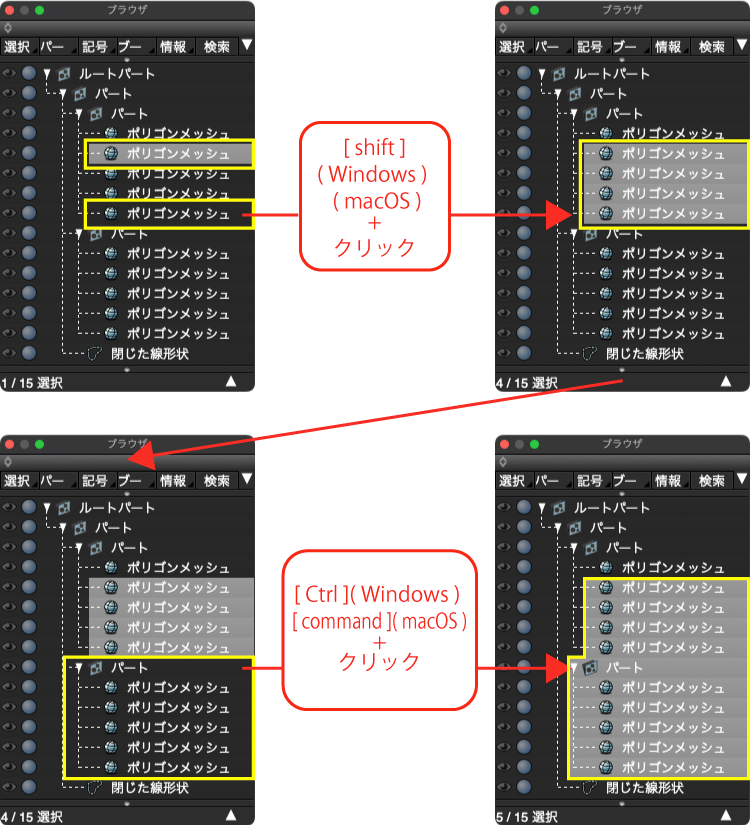
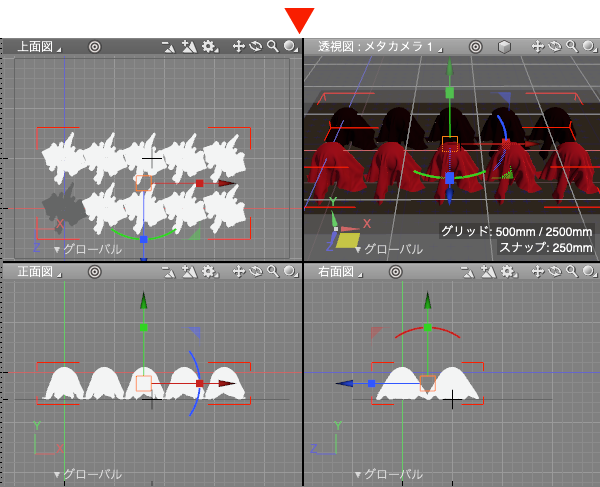
[ Back Space ]( Windows ) / [ delete ]( macOS )で選択している形状を削除します。
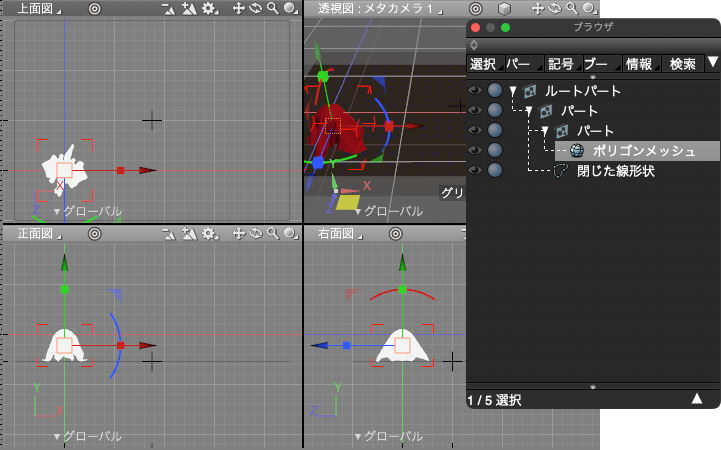
レンダリングのアングルとサイズを調整する
レンダリング画像のサイズを600×400に変更します。
「メインメニュー」 > 「表示」 > 「イメージウインドウ」で「イメージウインドウ」を表示して、画面下部のサイズボックスに「600」、「400」と入力して幅600、縦400とします。
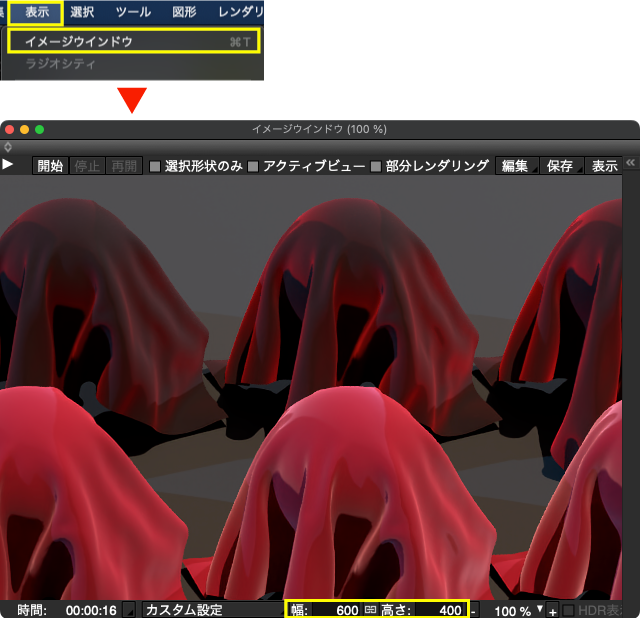
「透視図」の「◎」をクリックして形状をフィットさせます。

形状が下に寄っていますので、調整します。
「透視図」の「ナビゲーションコントロールバー」から「スクロール」をマウスボタンを押したままドラッグしてアングルを平行移動して形状が中央に収まるように調整します。
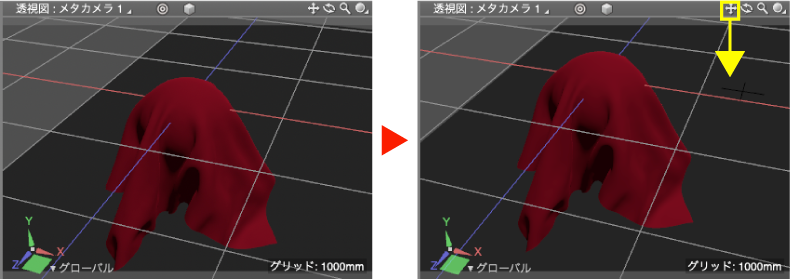
レンダリングして現在の状態を確認します。
「メインメニュー」 > 「レンダリング」 > 「レンダリング開始」でレンダリングします。

床の調整
床が切れてしまっているので調整します。
「ブラウザ」で「閉じた線形状」を選択します。
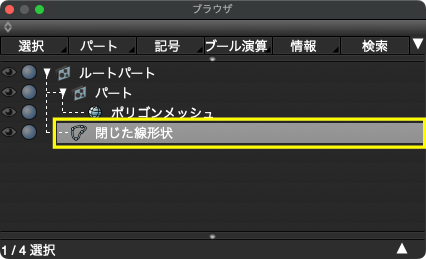
「形状情報」ウインドウで「位置」の左のテキストボックスに「0」を入力して中央に配置します。
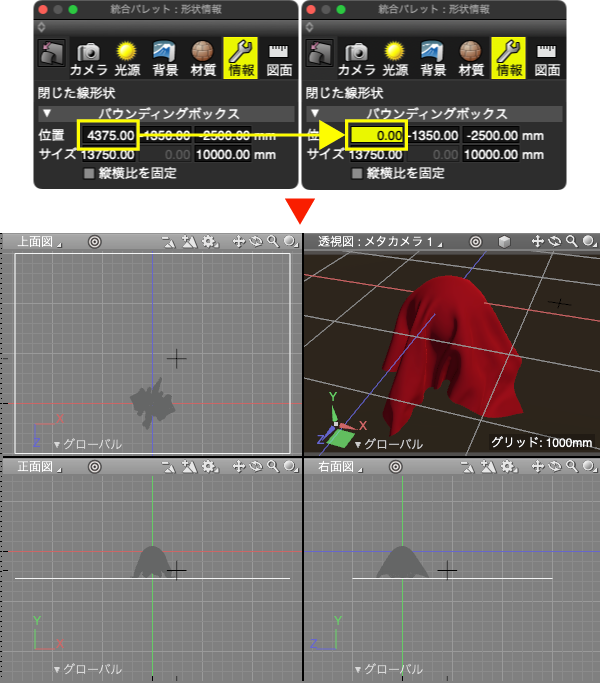
「シーン」のパラメータを変化させて確認する
現在の「シーン」と「シーンラフネス」の設定を確認します。
「シーン」に「0.0」
「シーンラフネス」に「0.4」が設定されています。
また、「シーン」のカラーには薄いピンクが設定されています。

「シーン」の値を「0」から「1.0」まで変化させるとこのようになります。
「クリアコートラフネス」は「0.0」に設定します。
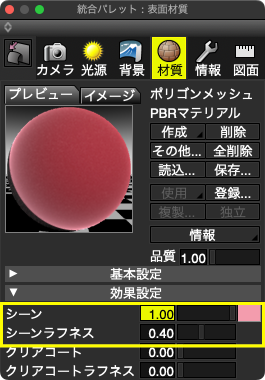
「シーンラフネス」の値を「0」にして「シーン」の値を「0.0」から「1.0」まで変化させるとこのようになります。
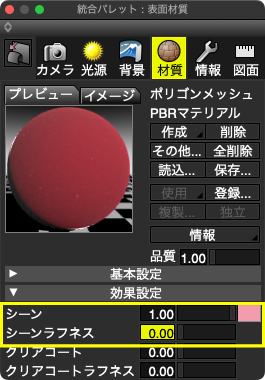
「シーン」の値を「0.5」にして、「シーンラフネス」の値を「0」から「1.0」まで変化させるとこのようになります。
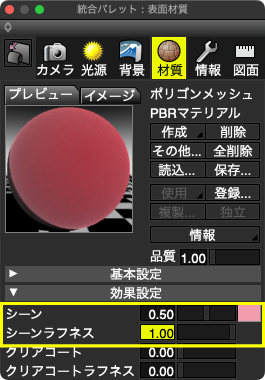
「クリアコート」のパラメータの効果を見る
Shade3D Ver.24.0 から収録されている「クリアコート」のサンプル形状を開いて「クリアコート」と「クリアコートラフネス」のパラメータによる効果を見ていきます。
サンプル形状から形状を1つ選択してレンダリングするまでの手順は「シーン」と同様ですので、ここでは簡略して説明します。詳細な手順については「シーン」の項目を参照してください。
「クリアコート」のサンプル形状を開く
新規クリアコートを用意して、「コントロールバー」 > 「ShadeExplorer」をクリックして「ShadeExplorer」を開きます。
「形状」 > 「pbrmaterial_clearcoat.shd」を選択して「開く」でシーンを開きます。
開いたシーンは、「シーン」と同様に元ファイルを残すために別名で保存しておきます。
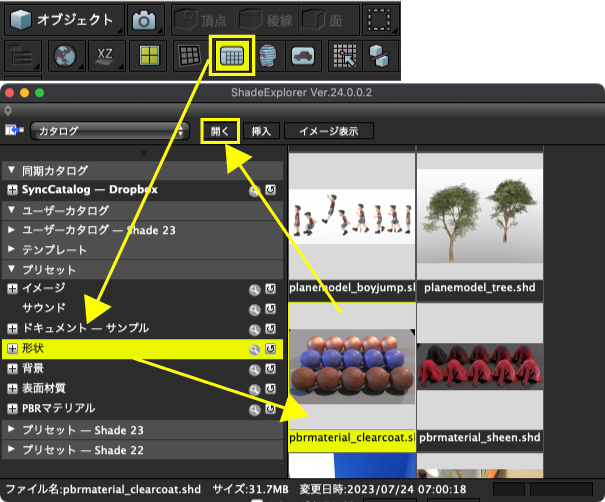
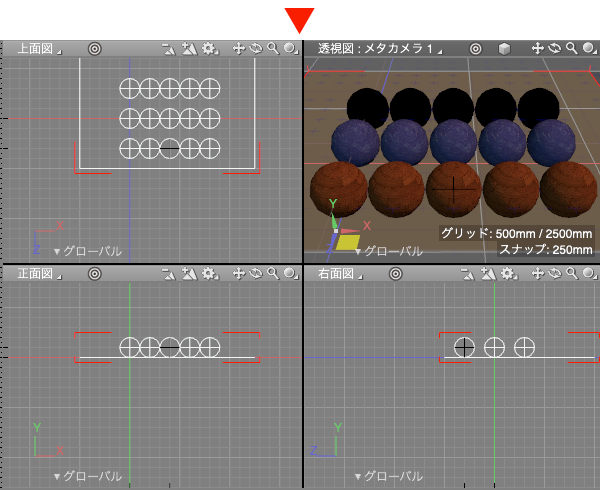
使用する形状のみ残す
「シーン」での手順と同じように使用する形状を1つだけ残します。
残すのは「ブラウザ」で上から1つめの「球」となります。
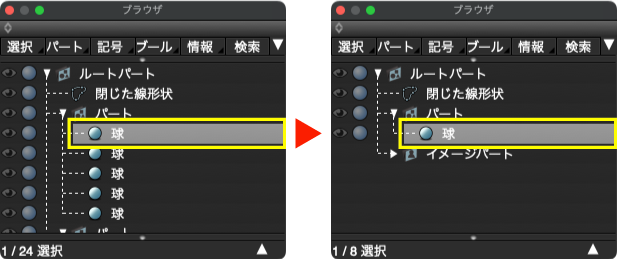
レンダリングのアングルとサイズを調整する
レンダリングサイズを「600」×「400」に設定し、「ブラウザ」で「球」を選択して「透視図」の「◎」でフィットさせ、レンダリングすると以下のようになります。
ここでは「ナビゲーションコントロールバー」での微調整は行いません。
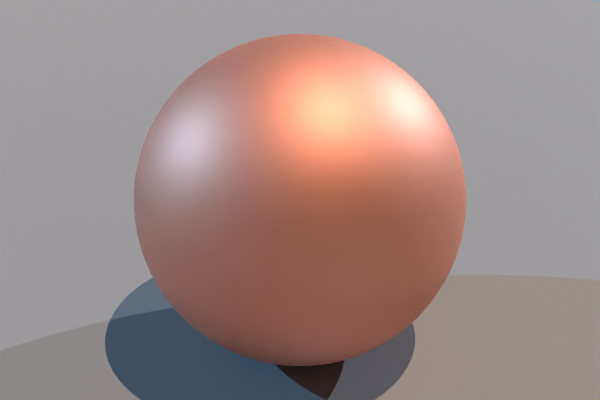
床の「閉じた線形状」は「形状情報」ウインドウで位置「X」とサイズ「Z」をそれぞれ「0」、「1250」に変更しています。
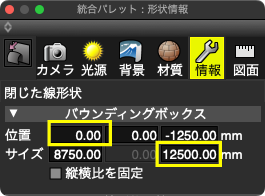
「クリアコート」のパラメータを変化させて確認する
現在の「クリアコート」と「クリアコートラフネス」の設定を確認します。
「クリアコート」に「0.0」
「クリアコートラフネス」に「0.2」が設定されています。

「クリアコート」の値を「0」から「1.0」まで変化させるとこのようになります。

「クリアコートラフネス」の値を「0」にして「クリアコート」の値を「0.0」から「1.0」まで変化させるとこのようになります。

「クリアコート」の値を「0.5」にして「クリアコートラフネス」の値を「0.0」から「1.0」まで変化させるとこのようになります。