![]()
- 「BIM/CIM 設計照査ツール」の「IFC情報」を使用
![]()
前回の「BIM/CIM」では、建物の3DモデルをIFCに渡す際に必要な情報について模索しました。
建物の場合は「BIM」になります。
今回は土木用のIFCファイルを実際に使用して、Shade3Dのオプションである「BIM/CIM 設計照査ツール」で使える「IFC情報」の機能を確認していきます。
土木用なため「CIM」になります。
IFCファイルを扱う場合、BIM/CIMの区別は特にありません。
BIM/CIM 設計照査ツール
https://shade3d.jp/ja/products/shade3d/ver21/bimcim_tool.html
「BIM/CIM 設計照査ツール」は、Shade3D Ver.21 Professional版以降で使用できるオプション機能になります。
Basic/Standard版では使用できません。
また、使用するには別ライセンスが必要になります。
「BIM/CIM 設計照査ツール」は1年間のサブスクリプションです。
購入時期により、Shade3Dのサブスクリプションとは使用できる期間が異なります。
対象
国土交通省の「BIM/CIM関連基準・要領等(令和3年3月)」のページより、「BIM/CIM設計照査シートの運用ガイドライン(案)」があります。
https://www.mlit.go.jp/tec/tec_fr_000079.html
Shade3Dの「BIM/CIM 設計照査ツール」は「BIM/CIM設計照査シート」の書類を作成するための補助ツールになります。
この書類は、道路/橋梁/トンネルなどどちらかというとCIM寄りの確認シートになるようです。
「目視で確認して指定のチェックシートを埋めていく」という作業になります。
Shade3Dの役割は、寸法の計測/干渉チェックなどのいくつかの検出機能を使用して確認する部分となりそうです。
「BIM/CIM設計照査ツール」は今回は使用しません。
後々チュートリアルで解説する予定にしています。
「BIM/CIM設計照査ツール」では「IFC情報」という機能がついています。
今回はこの機能を使用することが目的となります。
IFC情報
橋梁の橋脚のIFCファイルを借りることができましたので、これを使って説明していきます。
IFCファイルについては「BIM/CIM」で記載しています。
IFCファイルには3Dモデルの情報と、BIMモデルの属性情報が含まれます。
また、CIMの情報(土木向けの3Dモデルと属性情報)をIFCファイルに格納することもできます。
IFCファイルは、BIMソフトウェアからIFC形式をエクスポートすることで作成することができます。
なお、Shade3D Ver.21段階ではIFC情報を新規に生成する機能はありません。
「IFC情報」の機能
「IFC情報」は以下の機能があります。
- IFCファイルを読み込んで、Shade3Dの3D形状として表示(インポート)
- IFCの属性を一覧表示
- IFCの属性(テキストや数値など)を変更
- 編集したIFC情報をIFCファイルとして出力(エクスポート)
以下の機能は実装されていません。
- Shade3Dでモデリングした形状に、IFCの属性を新規追加
- IFCで指定されている3D形状を編集し、IFCファイルにエクスポートして反映
- IFCの要素や属性を検索
- IFCの要素を削除
Ver.21の「BIM/CIM設計照査ツール」の「IFC情報」で使用できる機能は、
IFCファイルをインポートして属性を一覧表示、属性を編集してエクスポート、となります。
IFCファイルをインポート
メインメニューの「表示」-「IFC情報」を選択すると、IFC情報ウィンドウが表示されます。
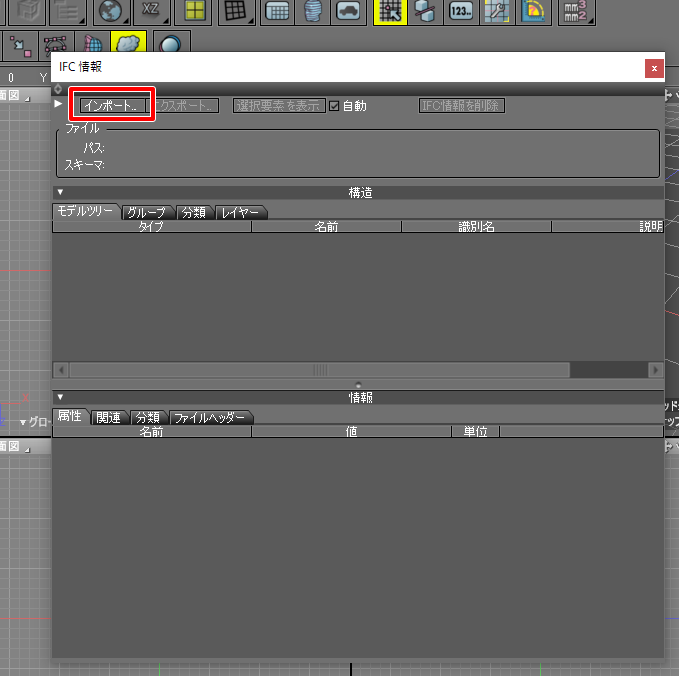
IFC情報の左上の「インポート」ボタンを押してファイルダイアログボックスから拡張子ifcのファイルを読み込みます。
橋梁の橋脚のIFCファイルを読み込みました。
IFC情報ウィンドウでは以下のように表示されました。
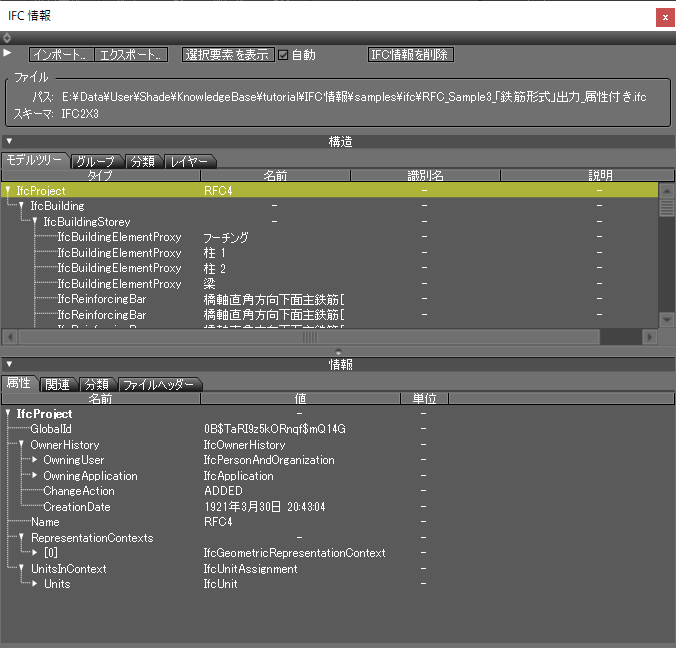
図形ウィンドウでは以下のように橋脚が表示されています。

なお、インポートボタンの左の白い三角をクリックすると、インポート時のオプションを指定できます。
ここで、各要素別の3Dモデルの「分割レベル」の指定、「法線を固定」して読み込むかのオプションを指定できます。

IFCファイル内の3Dモデル(ジオメトリ)は、平面を押し出す指定(Shade3Dの掃引体のような構成)、境界表現(B-rep)、NURBSなどで形状化されます。
Shade3Dにインポートする場合はポリゴンメッシュに変換されます。
この時、分割レベルの指定が反映されることになります。
「法線を固定」チェックボックスをオンにすると(初期状態でオンになっています)、
Shade3D上で3D形状の頂点を移動しても面ごとのシェーディング状態は変化しません。
後から法線の固定を解除したい場合はスクリプトを使用するようにします。
IFCの情報を確認
IFC情報ウィンドウで含まれている情報を確認していきます。
「ファイル」グループの「パス」は読み込んだIFCファイルのフルパスが表示されます。
「スキーマ」はIFCファイルに格納されている情報のバージョンです。
「IFC 2×2」「IFC 2×3」「IFC 4」「IFC 4.1」などがあります。
2021年現在は「IFC 2×3」がよく使われているようです。
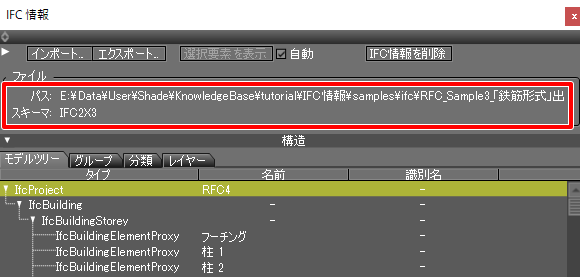
「モデルツリー」にIFC要素の階層構造が表示されます。
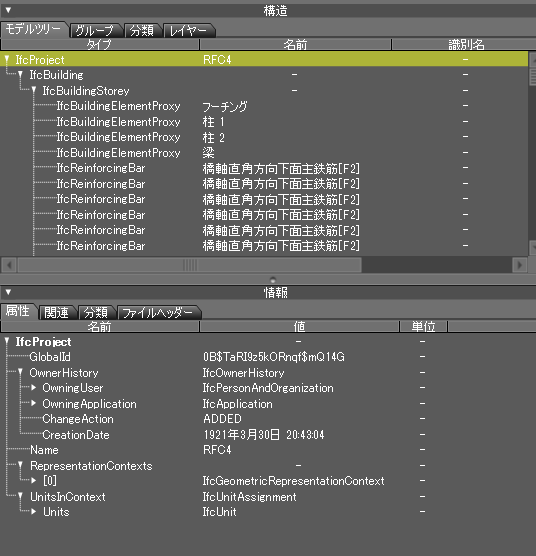
これにより構造物の構成を確認していくことができます。
IFCではこの階層の流れは決まっています。
建物の場合は、前回の「BIM/CIM」の説明をご参照くださいませ。
選択した要素の情報は、属性としてウィンドウ下の「情報」の「属性」に表示されます。
ここで、「要素に対する属性(情報)」が確認できます。
また、IFC要素を選択すると対応する3Dモデルも選択されます。
ブラウザでの選択が変わることになります。
梁の「IfcBuildingElementProxy」を選択するとブラウザで対応する形状が選択され、
図形ウィンドウでも対象のIFC要素がどの形状を指しているのか確認することができます。
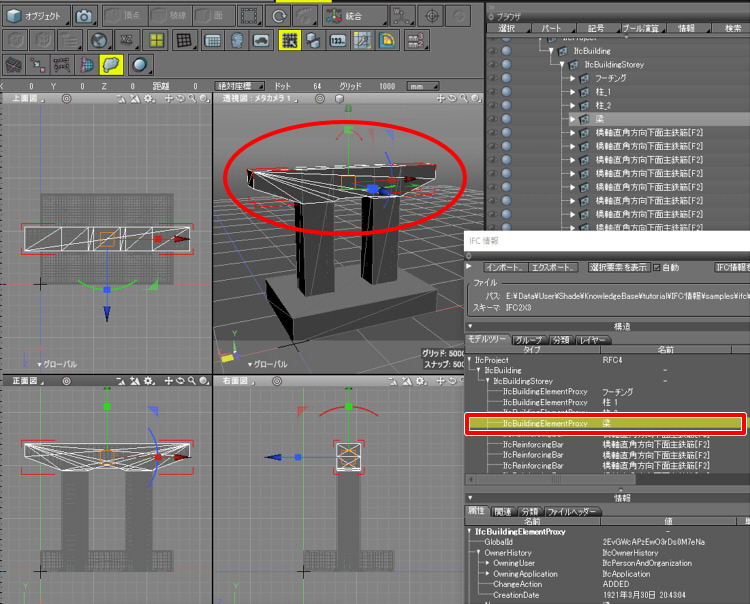
「IfcBuildingElementProxy」で指定された要素は、橋脚のコンクリート部になります。
ブラウザでこの部分を非表示としてみました。
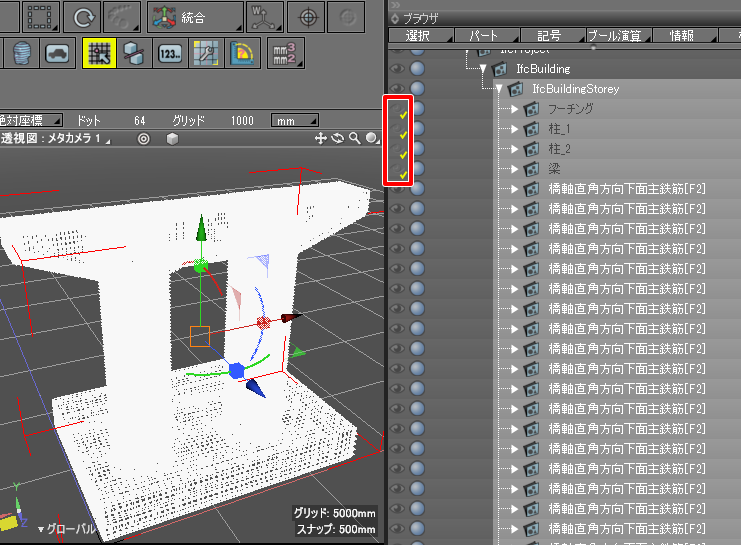
透視図の表示を「テクスチャ」に切り替えてズームしていくと、鉄筋が細かく組み合わさっているのを確認できます。

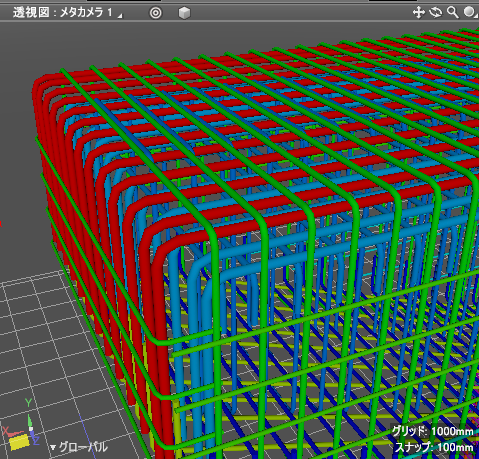
IFC情報ウィンドウでは、その他の情報も表示できます。
これらの詳細については次回解説していきます。
今回は1点だけ、このIFCファイルで定義されている構造物の単位と実際の寸法を確認していきます。
単位と寸法の確認
IFC情報ウィンドウの「モデルツリー」で「IfcProject」を選択します。
この要素には、この建物を含むプロジェクトとしての情報を記載します。
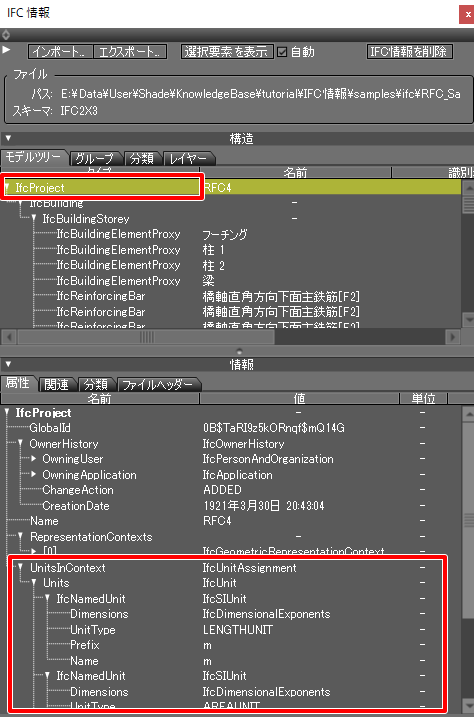
「情報」の「属性」タブに、IfcProjectの情報が一覧されます。
「UnitsInContext」の構造を開くと、「Units」の中に「IfcNamedUnit」の要素が複数格納されています。
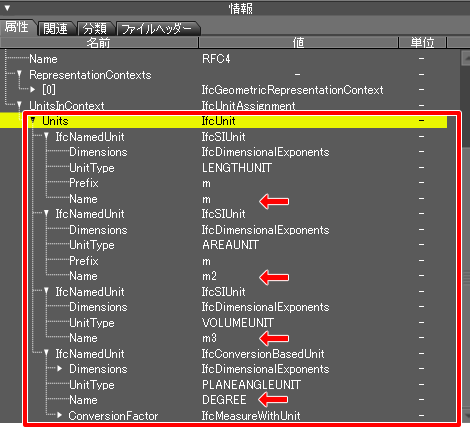
それぞれ「距離」「面積」「体積」の単位で「m」「m2」「m3」の指定があります。
これにより、このIFCで書かれている数値の単位がメートルを基準としているのを確認できます。
角度は「DEGREE」とあるので、度数の指定と判断できます。
IFCの個々の要素の属性として記載されている数値で単位の指定がない場合は、ここで指定した単位が採用されることになります。
構造物全体の寸法は、「IfcProject」を選択したときに形状情報ウィンドウに表示される「バウンディングボックス」で確認できます。
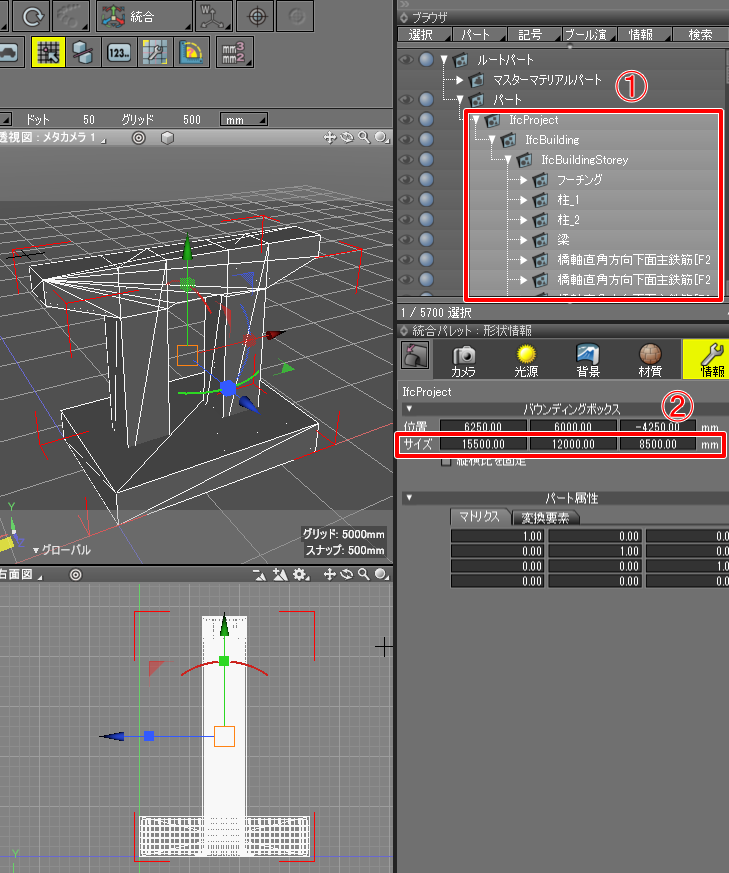
ここでは15500 x 12000 x 8500(mm)となっています。
これは単純に3Dモデル(ジオメトリ)としての寸法になります。
IFCの属性としてこれらが記載されている場合もありますが、記載がない場合は3Dモデルから寸法を知ることができます。
ドアや窓などの建具は単位が指定されていることが多いですが、空間や建物全体の寸法については
IFC要素の属性としての記載がない場合が多いかもしれません。
今回はここまでです。
IFCファイルを読み込み、IFC要素の階層構造と属性、個々の3Dモデルを確認していきました。
次回は、属性の詳細や要素の組み合わせなどを見ていく予定です。