![]()
- IFCの属性を確認
- 属性の値を変更してIFCファイルを出力
![]()
橋梁の橋脚のIFCファイルをもう少し詳しく見ていきます。
前回は「BIM/CIM 設計照査ツール」の「IFC情報」を使用して、以下のように橋脚のIFCファイルを読み込みました。
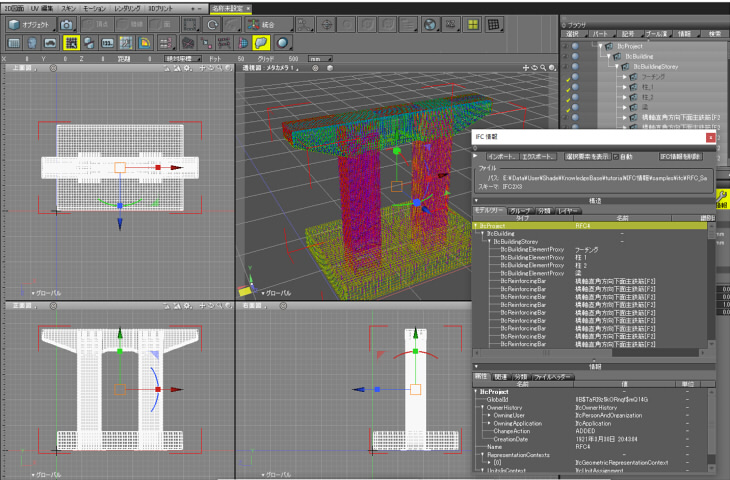
ファイルヘッダー
「情報」-「ファイルヘッダー」タブを確認することで、このIFCファイルの詳細情報や更新日付などをチェックできます。
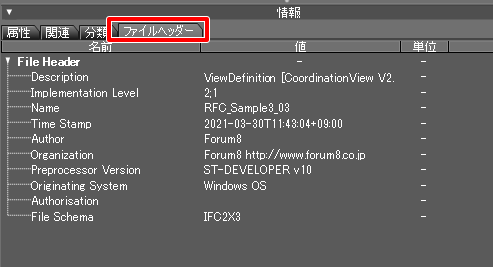
このファイルヘッダーは1つのIFCファイルに1組だけ持つ情報になります。
IfcProject : 作成者/作成アプリケーションと作成日付を確認
IfcProjectでは、作成した人または組織、作成アプリケーション名と作成日付をチェックすることができます。
モデルツリーで一番先頭の「IfcProject」を選択すると、「情報」-「属性」にIfcProjectに関連する情報が一覧されます。
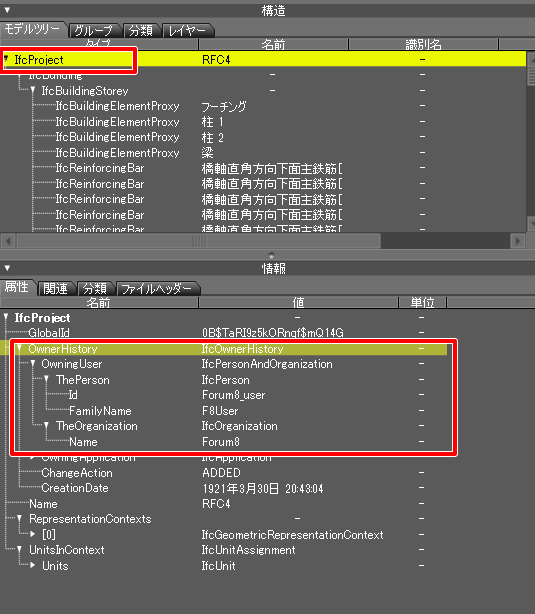
「OwnerHistory(IfcOwnerHistory)」の左の白い三角をクリックすると、階層構造を開いていくことができます。
「OwnerUser」-「TheOrganization」の「Name」の値が「Forum8」となっています。
これはデータを作成した組織名です。
「ThePerson」の「Id」が「Forum8_user」、「FamilyName」が「F8User」となっています。
これは作成した人を識別するIDと名前になります。
このIFCファイルはサンプルのため、このようなサンプルとしての値が入っています。
本来は作成者の情報が入ります。
なお、もっと細かい情報として組織や個人の住所情報を持たせることもできます。
「OwningApplication(IfcApplication)」では、このIFCファイルを出力したアプリケーションの名前やバージョンが記述されています。
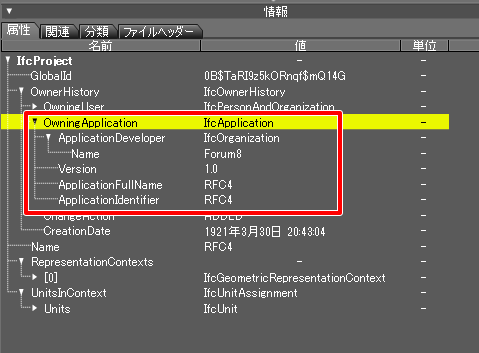
「ApplicationFullName」より「RFC4」というアプリケーションを使ったことを確認できます。
「Version」はそのアプリケーションのバージョンです。
「ApplicationDeveloper」-「Name」にアプリケーションの開発会社名が入っています。
「CreationDate」は作成日、「ChangeAction」は何を行ったかというアクションを指定します。
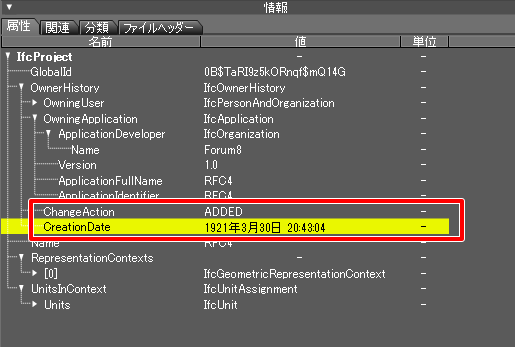
「ChangeAction」の「ADDED」の指定は、情報の追加を行ったことを指します。
ここで指定できるアクションの文字列は以下のような種類があります。
| アクション名 | 内容 |
|---|---|
| NOCHANGE | 変更なし |
| MODIFIED | 変更を行った |
| ADDED | 追加を行った |
| DELETED | 削除を行った |
| MODIFIEDADDED | 変更/追加を行った |
| MODIFIEDDELETED | 変更/削除を行った |
その他「IfcProject」には、このプロジェクトが何を行っているのかの詳細説明(Description)を記載できます。
IfcBuilding : 建物の情報
IfcBuildingは建物/構造物の情報を記載します。
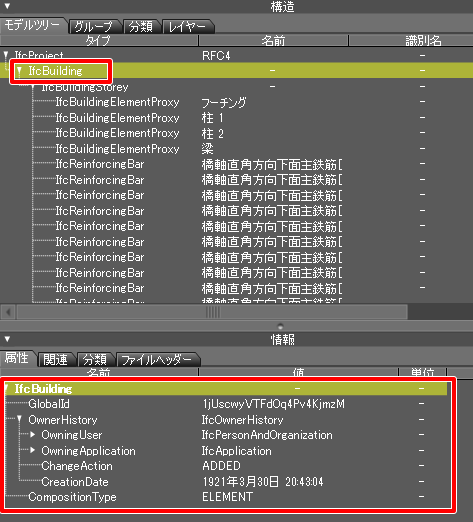
このIfcBuildingには特に情報がありませんでした。
「OwnerHistory」は「IfcProject」の時と同じ値が表示されています。
IFCファイルの構成を見ると、この部分は同じ1組の情報を参照しているようでした。
IFC要素の構成
この橋脚の場合、IFC要素の階層構造は単純です。
「IfcProject」-「IfcBuilding」内に「IfcBuildingStorey」の「階」の情報があり、
その中に「IfcBuildingElementProxy」と「IfcReinforcingBar」が複数配置されています。
IfcProject ... プロジェクトの情報
IfcBuilding ... 建物/構造物の情報
IfcBuildingStorey ... 階の情報
IfcBuildingElementProxy
IfcBuildingElementProxy
...
IfcReinforcingBar
IfcReinforcingBar
...
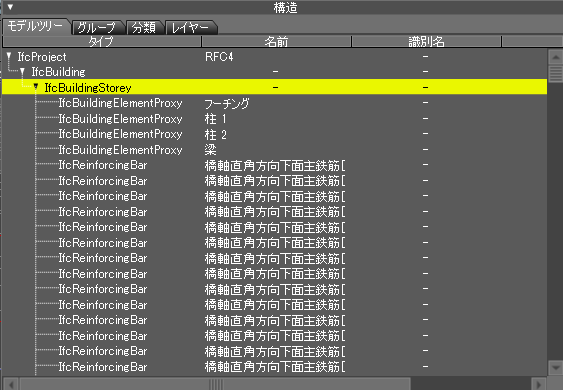
「IfcBuildingStorey」には特に情報がありませんでした。
「IfcBuildingElementProxy」は形状は持っていますが、未定義の要素です。
ここでは鉄筋を囲むコンクリートとしています。
「IfcReinforcingBar」は鉄筋の情報です。鉄筋1本1本に「IfcReinforcingBar」が指定されています。
表のセル幅を調整
このリスト部(表)の各セルで属性の文字列が長くて見えない場合、
表のヘッダ部の境界をドラッグすることで各セルの幅を変更することができます。
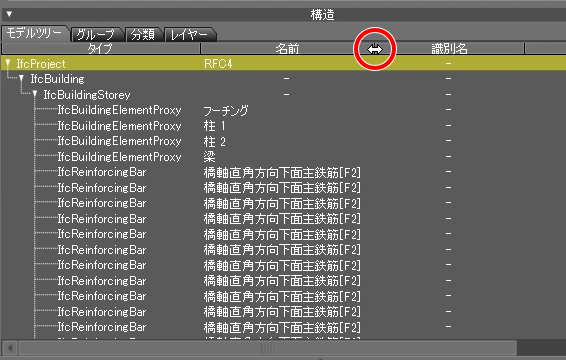
IfcBuildingElementProxy : コンクリート部
この橋脚では、IfcBuildingElementProxyに鉄筋を囲むコンクリート部が指定されています。
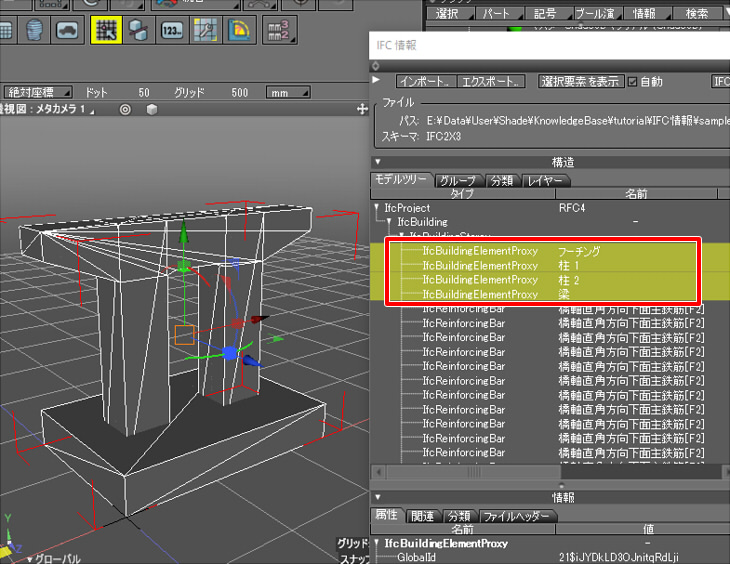
モデルツリーで複数行選択を行う場合は、Windows環境の場合は[Ctrl]キーを押しながら行を選択します。
Mac環境では[command]キーを押しながら行を選択します。
この操作は、ブラウザでの操作と同じです。
コンクリート部の「タイプ」は「IfcBuildingElementProxy」となり、「名前」はそれぞれの部位名となります。
「フーチング」は橋脚の基礎の土台となる部分です。
その上に2本の「柱 1」「柱 2」があり、その上に「梁」が配置されています。
「フーチング」「柱」「梁」の情報をもう少し知りたいため、属性を確認します。
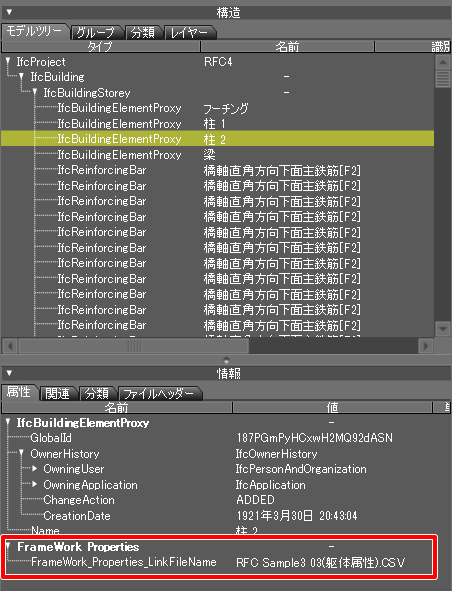
「FrameWork Properties」という属性があり、その中に「RFC_Sample3_03(躯体属性).CSV」という記載がありました。
別ファイルを参照しています。CSVデータになります。

※ CSVはコンマで区切られたテキスト形式のファイルです。
設計基準強度、曲げ圧縮応力度、単位重量などの細かい情報がありました。
これは物理的な素材のマテリアル、となりそうです。
3DCGのマテリアル(見た目としてのもの)とは、大きく異なります。
このように、IFCファイルから参照するファイルを指定することもできます。
IfcReinforcingBar : 鉄筋
鉄筋は、1本1本「IfcReinforcingBar」が割り当てられています。
“Reinforcing Bar”は名前の通り鉄筋を表します。
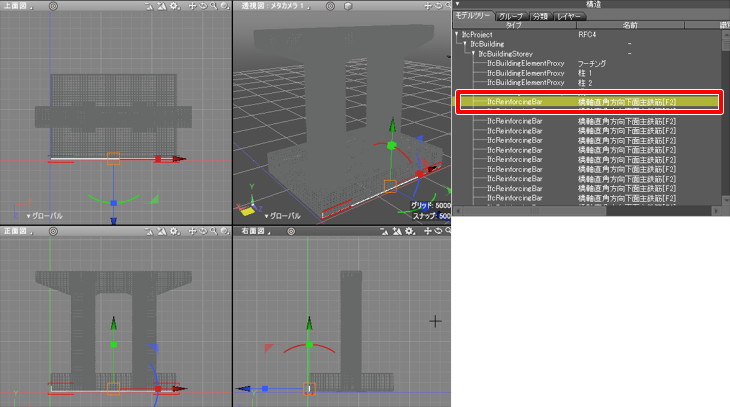
鉄筋は、「フーチング」「柱」「梁」内に水平/垂直に張り巡らされていました。
「橋軸直角方向下面主鉄筋[F2]」「橋軸方向下面主鉄筋[F1]」「橋軸直角方向上面主鉄筋[F4]」「スターラップ[F9]」「2段主鉄筋(前面)[C3]」など、
かなり分類分けされています。
「橋軸直角方向下面主鉄筋[F2]」だけを選択しました。
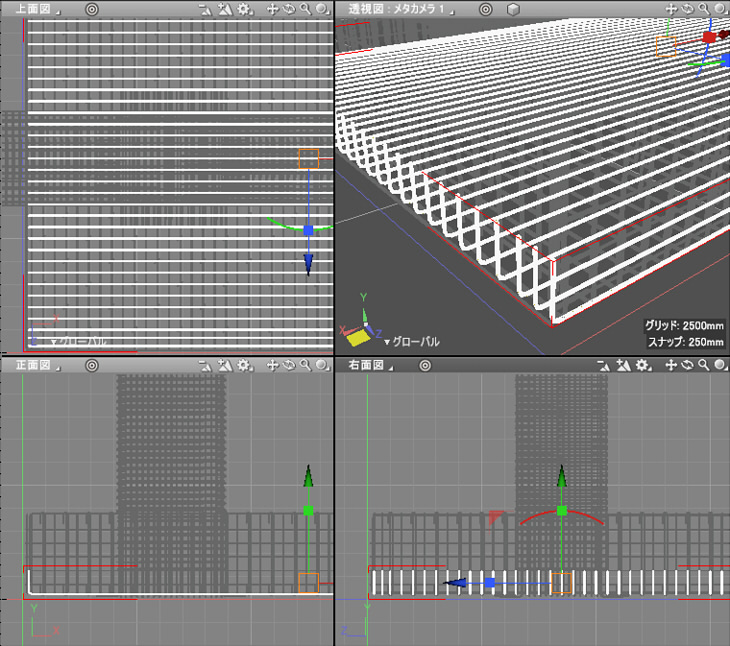
フーチングの一番下の鉄筋のようです。
「橋軸方向上面主鉄筋[F3]」だけを選択しました。
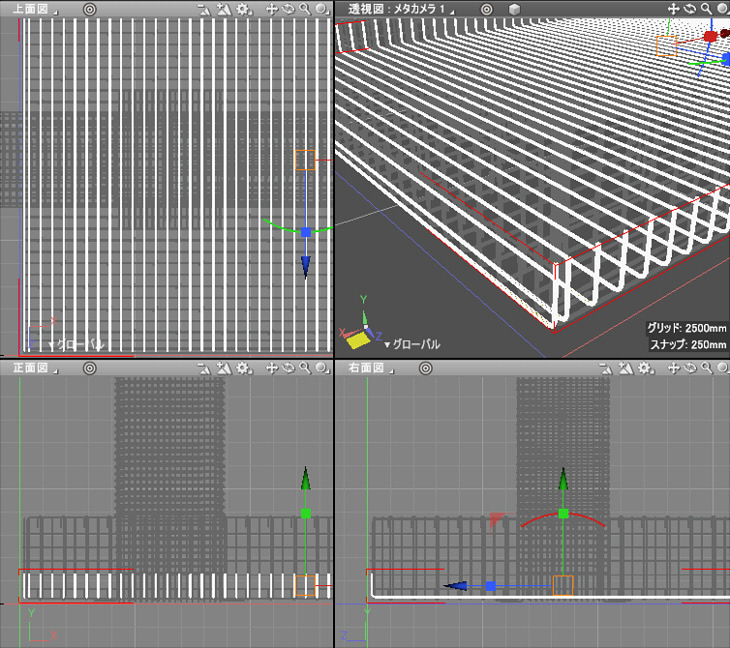
「橋軸直角方向下面主鉄筋[F2]」とは90度向きが異なります。
この2種類を選択すると以下のようになっていました。
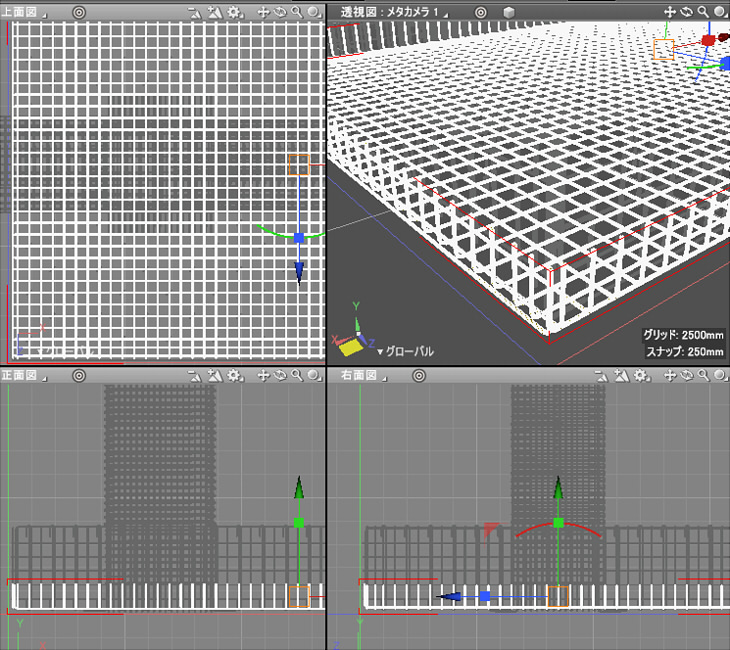
このような構成が上に積み重なり、鉄筋の骨組みが構築されています。
フーチング部は以下のように鉄筋が組み合わさっていました。

複数の鉄筋を選択して「干渉チェック」したところ、干渉がないことを確認済みです。
鉄筋の属性
「モデルツリー」で鉄筋のIfcReinforcingBarを1つ選択し、属性を確認します。
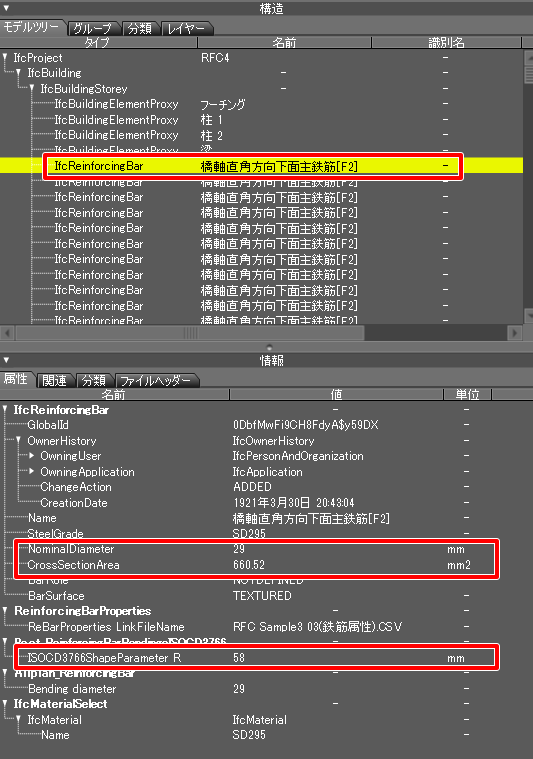
「NominalDiameter」「CrossSectionArea」といった、数値と単位が存在します。
鉄筋は円柱形状を変形させたような形になっており「NominalDiameter」はその時の直径になります。
この直径の値は29(mm)となっています。
「CrossSectionArea」は鉄筋の断面積です。660.52(mm2)となっています。
これを計算で求める場合、円の面積は半径Rとしたときに「R * R * π」で計算できます。
以下のような計算になり、断面積は円の面積と一致しました。
R = 29 / 2 = 14.5 (mm)
CrossSectionArea = R * R * π = 14.5 * 14.5 * 3.1415926535 ≒ 660.51985 (mm2)
鉄筋の直径が実際の3Dモデルのジオメトリと一致しているか見ていきます。
1本の鉄筋を選択し、形状情報ウィンドウの「バウンディングボックス」を確認します。
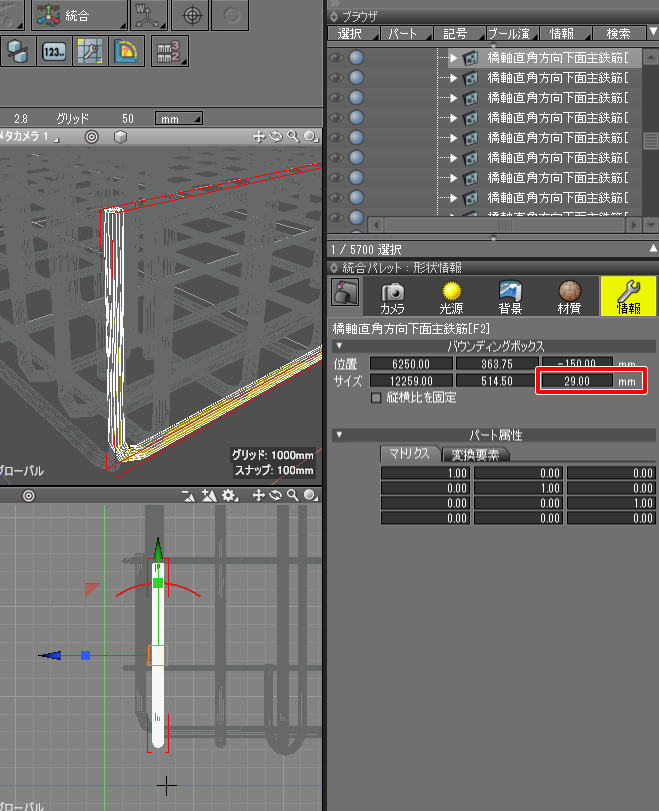
ここの「サイズ」のZ成分は29(mm)となっており、これはIFCの属性の「NominalDiameter」の値と一致しています。
属性の「ReinforcingBarProperties」内の「ReBarProperties LinkFileName」に「RFC_Sample3_03(鉄筋属性).CSV」の指定があります。
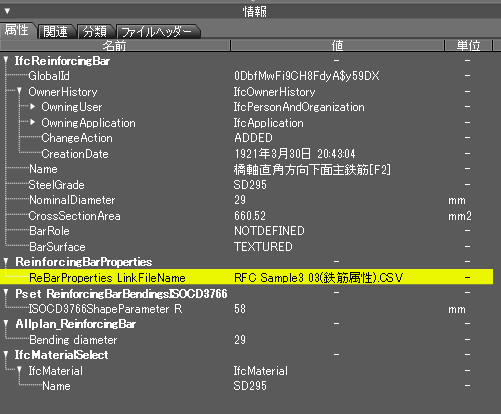
コンクリートのときと同様に、鉄筋でも物理的なマテリアルがCSVファイルとして用意されていました。
CSVの内容は以下のようになっていました。
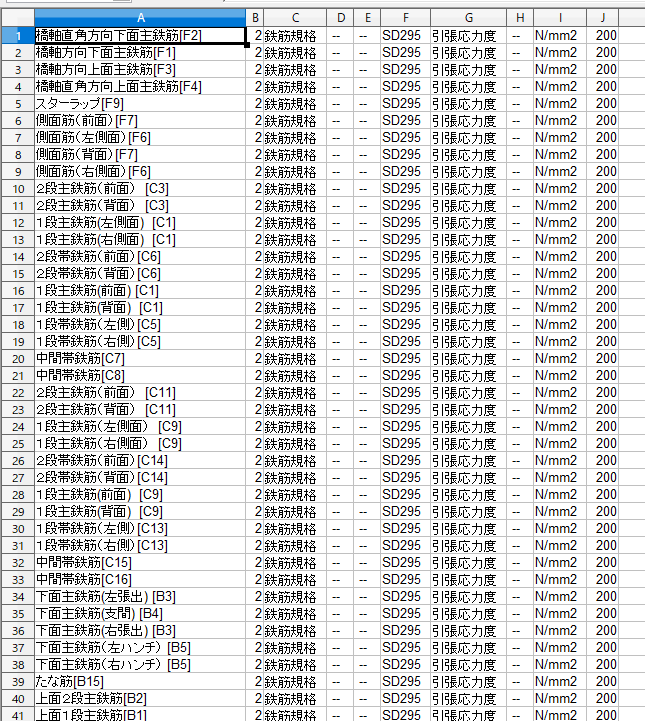
「鉄筋規格」「引張応力度」を確認できます。
なお、鉄筋規格(SD295)についてはIFCの属性の「SteelGrade」でも確認できました。
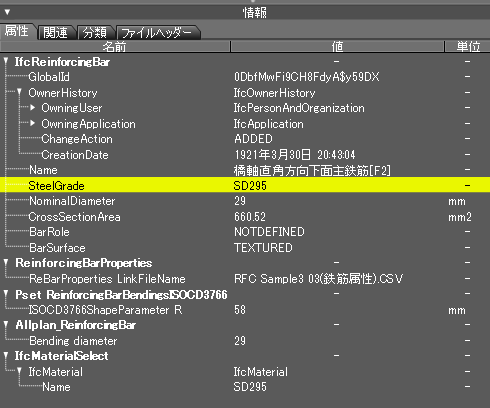
以上で橋脚を構成するコンクリート部/鉄筋の詳しい情報を見ることができました。
3DCG/CADでは持たない情報をIFCファイルから確認でき、
改めてBIM/CIM(今回の橋梁の橋脚はCIMになります)は施工のための情報が付加されている、というのを把握できました。
属性の値を変更してIFCファイルを出力
「モデルツリー」の「名前」、「属性」の「値」ダブルクリックすると、その値を変更することができます。
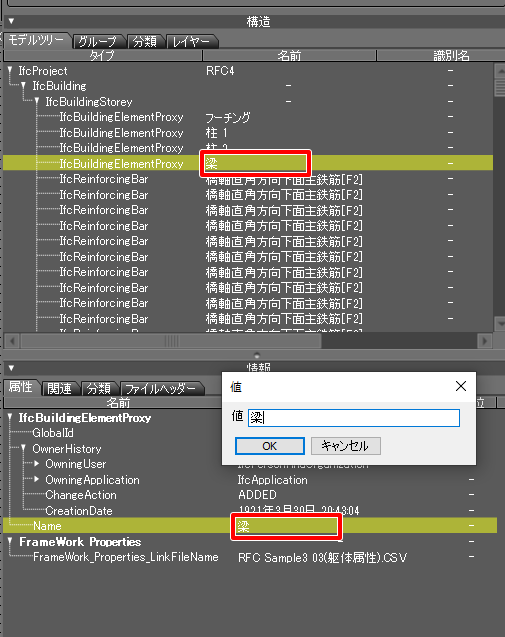
変更可能なものと不可能なものがあり、編集できない項目はダブルクリックしてもダイアログボックスが表示されません。
この例の場合はIfcBuildingElementProxyの「Name」の変更となります。
「モデルツリー」の「名前」と、「属性」の「Name」での「値」は同じものを指します。
「エクスポート」ボタンを押して、IFCファイルをファイル出力します。
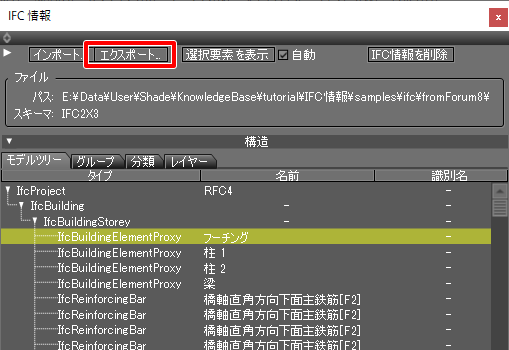
ただし、3Dモデルの形状を編集した場合はその情報は反映されません。
属性の値の変更のみ反映され、3DモデルについてはIFCファイルを読み込んだ時の情報が使用されます。
今回はここまでです。
橋梁の橋脚のIFCファイルを読み込み、IFCから内容を確認しました。
3DCG/CADとはずいぶん必要な情報が異なる、と感じたかもしれません。
まだ「IFC情報」の「グループ」「関連」「分類」などを確認できていません。
次回はBIMの建物のIFCファイルを用いて、今回説明できなかった部分を解説予定です。