
![]()
- DXFファイルをインポートする
- ブラウザの整理をする
- 必要に応じて線形状の端点の位置を調整する
このチュートリアルはShade3D Ver.24.2以降で作成しています。
形状作成などの基本操作をショートカットなどを混えて紹介します。
使用しているショートカットキーは初期設定時のものを使用しています。
キーボードショートカットはCtrlWindows/commandmacOSのように表記しています。これは Windows では Ctrl キーを、macOS では command キ ーを押す操作となります。
CtrlWindows/commandmacOS+x では Windows では Ctrl キーと x、macOS では command キーと x を押す操作となります。
xWindows/macOS では Windows でも macOS でも x キーを押す操作となります。
0.チュートリアルを始める前に
本チュートリアルでは「図面表示」を「ワイヤフレーム」、「要素選択モード」を「表示モードに連動」に設定して操作を行っています。(Shade3Dの初期設定となります)この設定以外では説明通りの選択状態にならない場合が多くありますので、異なる場合は以下の手順で設定を行います。
0-1.「図面表示」を「ワイヤフレーム」に設定する
メインメニュー > 「図形」 > 「全てのビュー」 > 「ワイヤフレーム」を選択し、図面の表示を「ワイヤフレーム」に設定します。
または使用する図面の「ナビゲーションバー」 > 「表示切り替え」ポップアップメニュー > 「ワイヤフレーム」
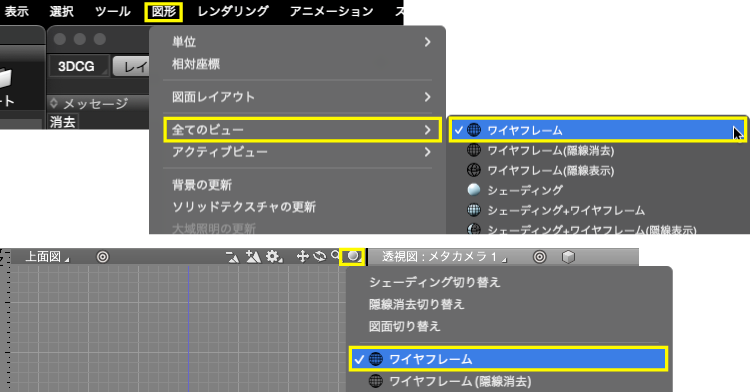
※「ワイヤフレーム(隠線消去)」、「ワイヤフレーム(隠線表示)」とは異なりますのでご注意下さい。
0-2.「要素選択モード」を「表示モードに連動」に設定する
メインメニュー > 「選択」 > 「編集モード」 > 「形状編集」を選択して形状編集モードに入ります。
または「コントロールバー」 > 「編集モード」ポップアップメニュー > 「形状編集」
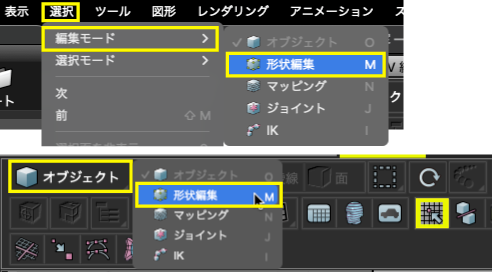
メインメニュー > 「選択」 > 「要素選択モード」 > 「表示モードに連動」を選択して表示モードに連動に設定します。
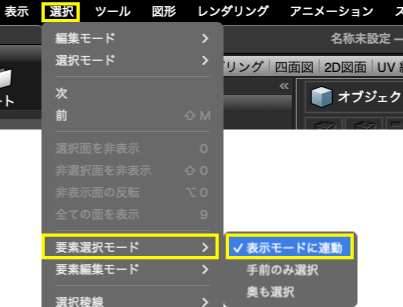
1.間取り図のDXFを読み込む
本チュートリアルで使用するDXFファイルはこちらからダウンロードできます。
1-1.DXFファイルをインポートする 1
メインメニューの「ファイル」 > 「インポート…」 > 「DXF…」を選択して、表示されるファイルダイアログボックスから読み込むDXFファイルを選択します。

1-2.DXFファイルをインポートする 2
表示される「インポート」ダイアログボックスを以下の設定にして「OK」して読み込みます。
「スケール」:「1.0000」
「単位」:「mm」
「ブロックをパートとして読み込む」:「オン」
「入力形式」:「3D 図面」
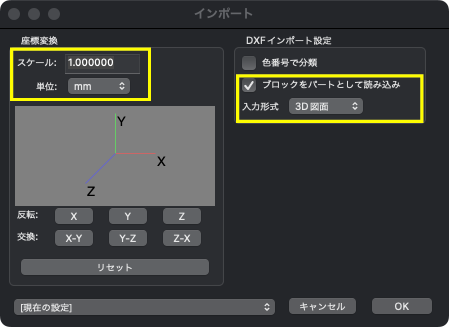
1-3.図面に合わせる
三面図の「ナビゲーションコントロールバー」 > 「◎」をクリックして図面の表示倍率をインポートした形状全体に合わせます。
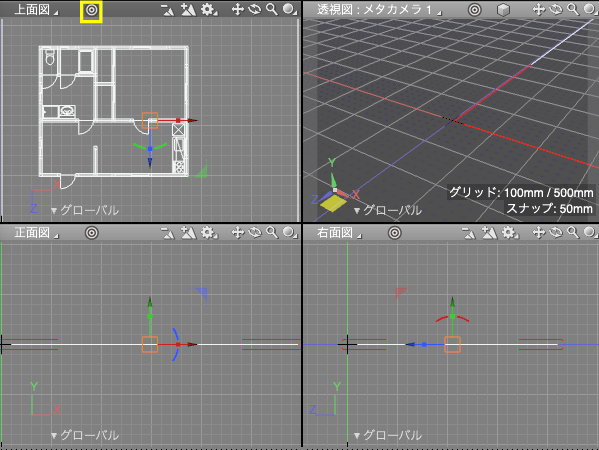
1-4.パートの確認
作成側でレイヤ分けしているので、インポートしたDXFのレイヤ構造が「ブラウザ」の「パート」構造となっています。
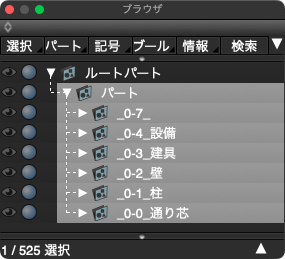
2.正しくパート分けされているかチェックする
作成側のレイヤ分けが正しく行われているかチェックします。
2-1.図面での形状表示色を変更する
作成側でレイヤごとに色分けしていた場合は、「コントロールバー」の「オブジェクトカラーモード」を「形状色表示」にすることで図面で形状色を確認することができます。

2-2.パートごとに内容をチェックする
「ブラウザ」で「パート」ごとに選択していき図面でチェックします。
全ての「パート」に正しく分かれていればこの先の手順は不要なので次の「3.線形状の端点をチェックする」に進みます。
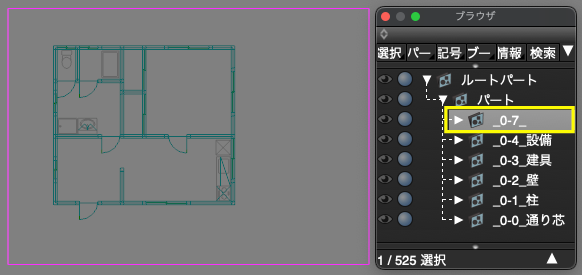
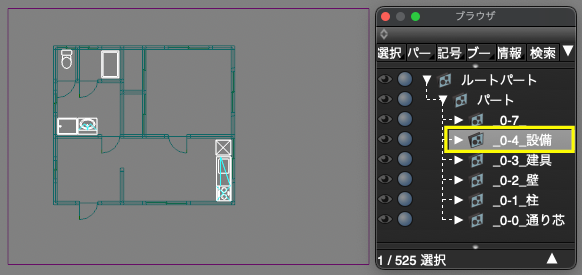
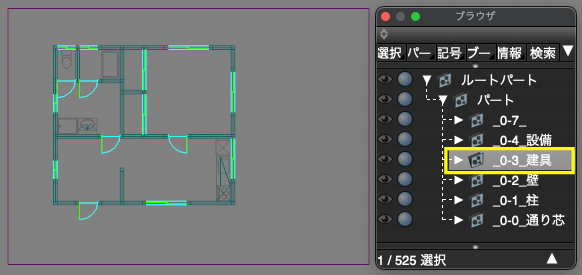
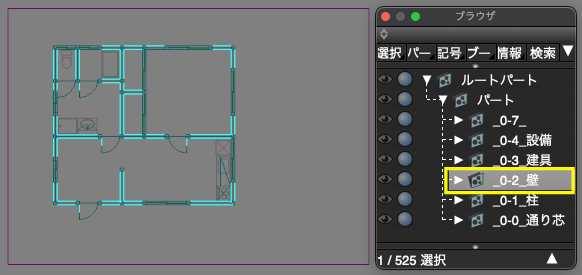
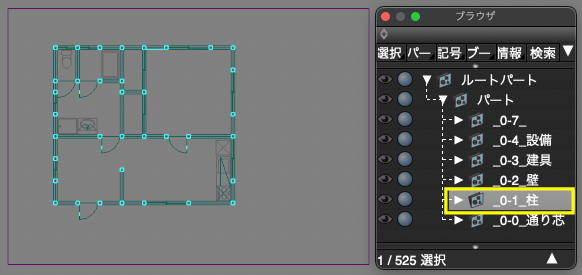

2-3.移動する線形状の確認
ここでは「_0-2_壁」パートに「_0-3_建具」パートの線形状が、「_0-1_柱」パートに「_0-3_建具」パートと「_0-2_壁」の線形状が入ってたので正しいパートに移動します。


2-4.選択パート以外を非表示にする
「ブラウザ」で「_0-2_壁」パートを選択してCtrlWindows/commandmacOS+–で選択形状以外を非表示にします。
またはメインメニュー > 「図形」 > 「非表示(非選択形状)」
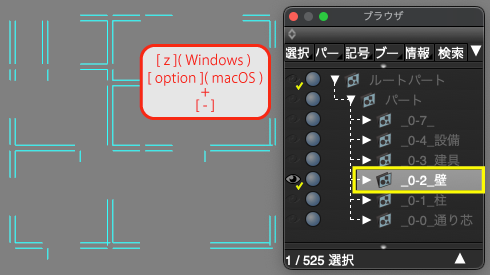
2-5.移動する線形状を選択する
移動する線形状を1つ図面でドラッグまたはクリックして選択してからshiftWindows/macOSを押しながら残りの移動する線形状を図面でドラッグまたはクリックして追加選択していきます。

2-6.移動する線形状をカットする
CtrlWindows/commandmacOS+xで選択している線形状をカットします。
またはメインメニュー > 「編集」 > 「切り取り」
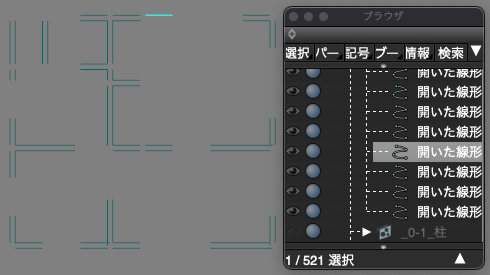
2-7.移動先のパートに貼り付ける
「_0-3_建具」パートを開き、一番上の「開いた線形状」を選択してCtrlWindows/commandmacOS+vで貼り付けます。
またはメインメニュー > 「編集」 > 「貼り付け」
パートが非表示なので貼り付けた線形状は表示されません。
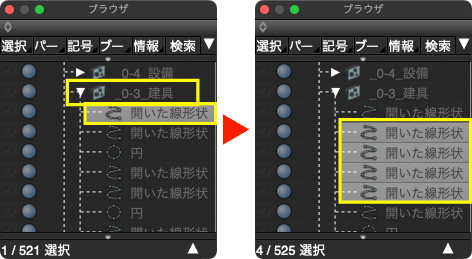
2-8.同手順で他の移動が必要な線形状を移動する
「_0-1_柱」パートを選択してCtrlWindows/commandmacOS+*で表示にします。
またはメインメニュー > 「図形」 > 「表示(選択形状)」
2-5から2-7の手順と同様にして「_0-1_柱」パートの線形状を「_0-3_建具」パートと「_0-2_壁」にそれぞれ移動します。

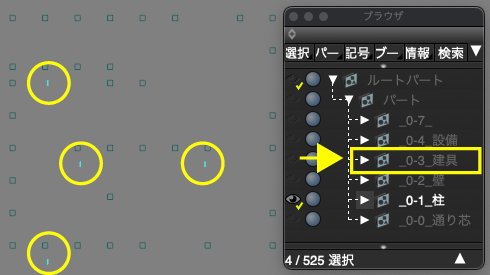
3.線形状の端点の位置をチェックする
交差する線形状の端点同士が正しく配置されているかチェックします。
3-1.壁を表示する
「ブラウザ」で「_0-2_壁」パートを選択してCtrlWindows/commandmacOS+*で表示します。
またはメインメニュー > 「図形」 > 「表示(選択形状)」

3-2.壁の線形状の端点の状態をチェックする
「_0-2_壁」パート内の線形状の端点同士が正しく重なっているかをチェックします。
ずれが見つからなければここでの作業は必要ありません。次回の手順から続けてください。
ここではA~Fまでの6箇所でずれが見つかりました。
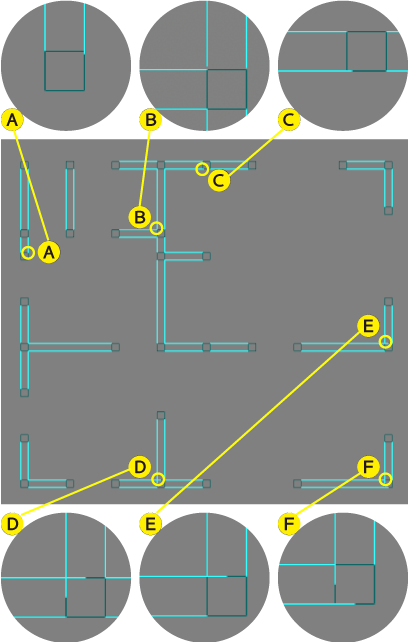
4.ずれている端点の位置を修正する
オブジェクトスナップで柱の角に揃える方法もありますが、ここでは他にガイドとなる形状が無い場合を想定した修正方法を紹介します。
線形状同士が軸線に水平垂直な場合のマニピュレータによる修正方法を紹介します。
その他の修正方法については以下の2つの記事で解説していますのでご参照ください。
・「線形状の端点の位置を別の端点や交点に揃える(水平垂直)」
・「線形状の端点の位置を別の端点や交点に揃える(水平垂直以外)」
「ブラウザ」で「_0-2_壁」パートを選択します。

4-1.Aのずれを修正する(準備)
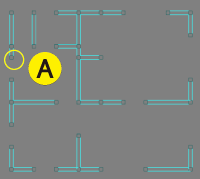
修正する線形状と対となる線形状を選択します。片側をドラッグまたはクリックで選択後にshiftWindows/macOS+ドラッグまたはクリックでもう片方を追加選択します。
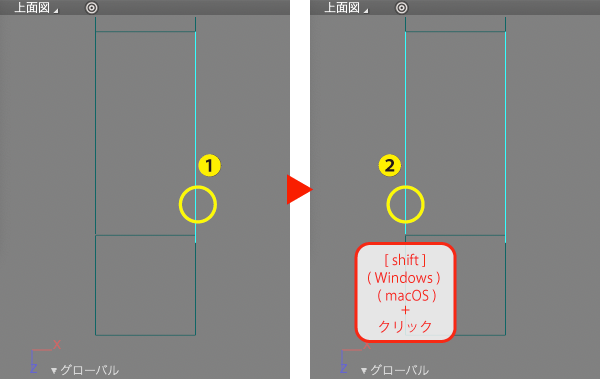
MWindows/macOSで「形状編集」モードに入ります。
またはメインメニュー > 「選択」 > 「編集モード」 > 「形状編集」
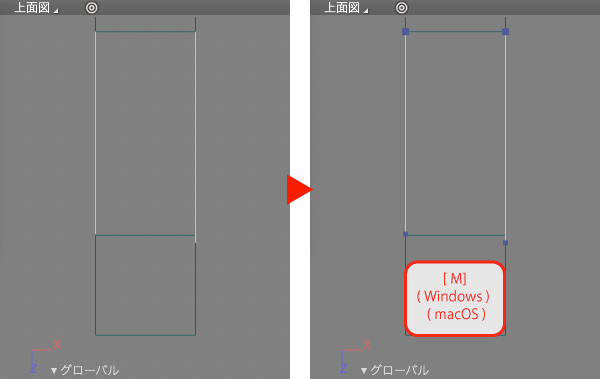
ずれているコントロールポイントともう片方のコントロールポイントを囲むようにドラッグして選択します。
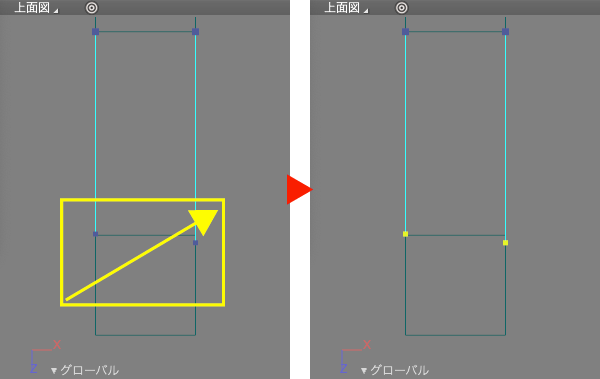
4-2.Aのずれを修正する(修正)
基準となる端点(左)のコントロールポイントをクリックしてマニピュレータの中心を移動します。
マニピュレータが邪魔にならないようにHWindows/macOSでマニピュレータを非表示にし、
またはメインメニュー > 「図形」 > 「マニピュレータタイプ」 > 「非表示」
コントロールポイントをクリックした後でTWindows/macOSでマニピュレータを再表示します。
またはメインメニュー > 「図形」 > 「マニピュレータタイプ」 > 「統合」

マニピュレータの揃える軸と直交する軸方向の拡大縮小ハンドルを中心に向かってドラッグして0倍すると、コントロールポイントの位置が揃います。
ここではY軸方向の拡大縮小ハンドルをドラッグして揃えます。
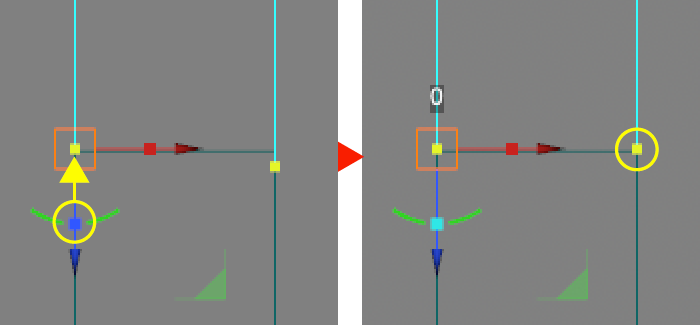
4-3.Bのずれを修正する
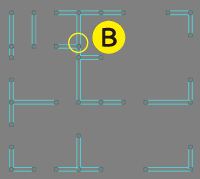
4-1の手順で2つの線形状を選択し、端のコントロールポイント2つを選択しておきます。
4-2と同手順でコントロールポイントを揃えます。
Bでは下の横向きの線形状のコントロールポイントをクリックしてY軸方向に0倍して揃えます。
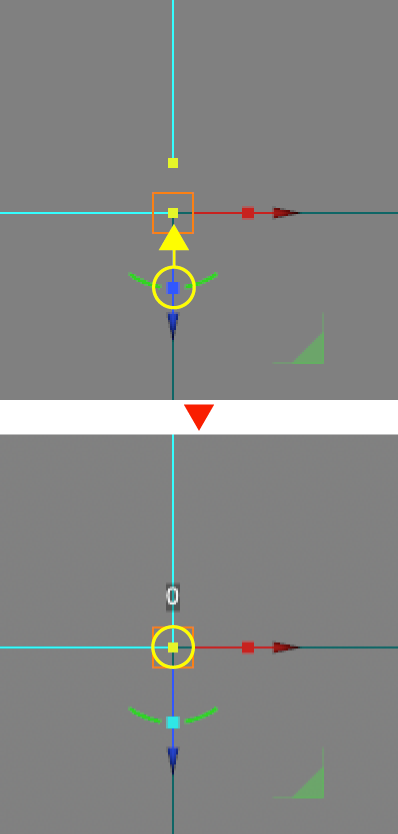
4-4.Cのずれを修正する

Cでは上の横向きの線形状のコントロールポイントをクリックしてX軸方向に0倍して揃えます。
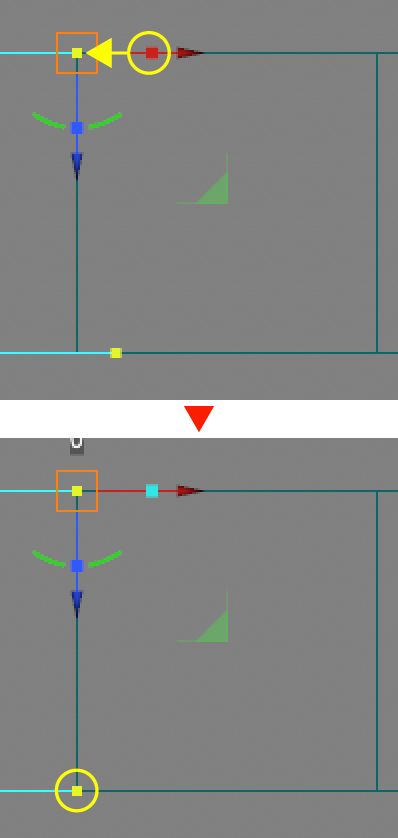
4-5.Dのずれを修正する

Dでは両方のコントロールポイントを移動します。
最初に横向きの線形状のコントロールポイントをクリックしてY軸方向に0倍して揃えます。
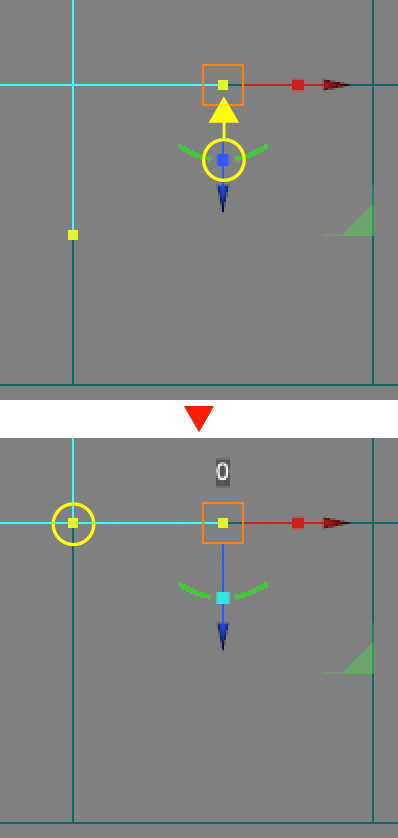
次に縦向きの線形状のコントロールポイントをクリックしてX方向に0倍して揃えます。
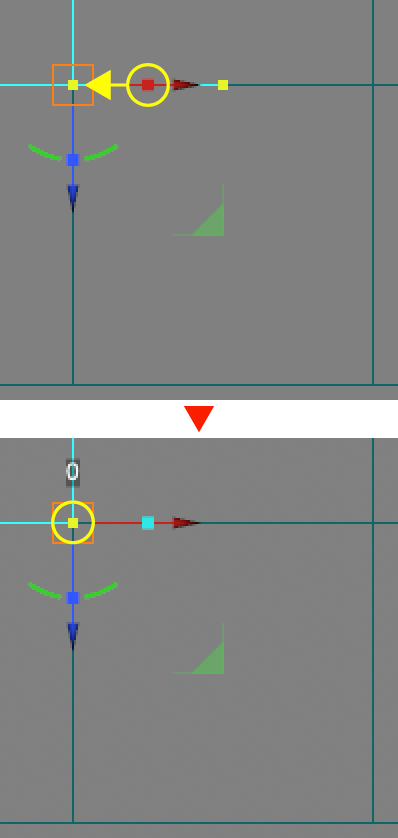
4-6.Eのずれを修正する

Eでは横向きの線形状のコントロールポイントをクリックしてX軸方向に0倍して揃えます。

4-7.Fのずれを修正する
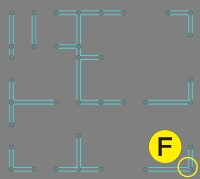
Fでは縦向きと横向きの2つの線形状を選択し、横向きの線形状のコントロールポイントをクリックしてY軸方向に0倍して揃えます。
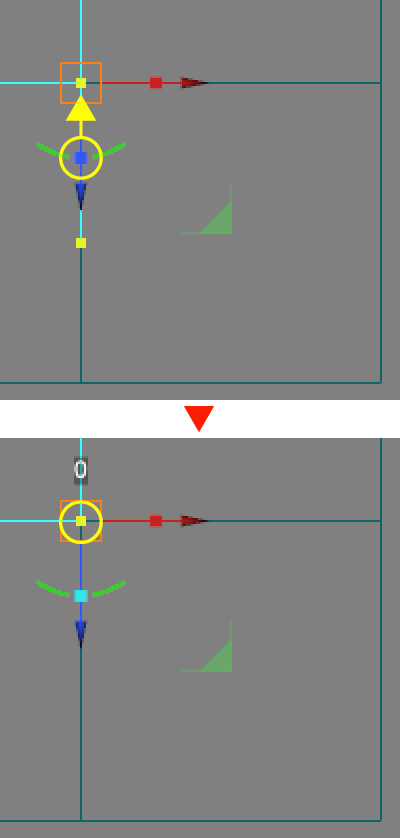
次に横向き2つの線形状を選択し、上の横向きの線形状のコントロールポイントをクリックしてX軸方向に0倍して揃えます。

4-7.修正を確認
全てのずれの修正を確認します。
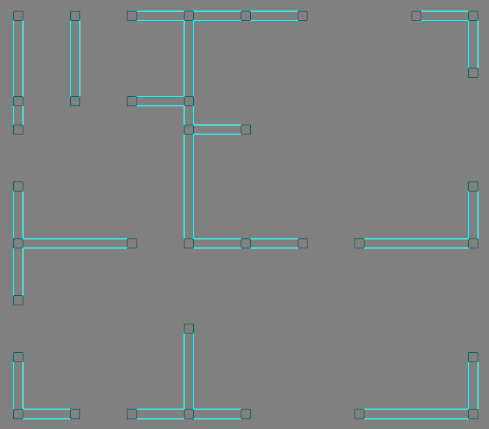
次回は床面と天井を作成します。