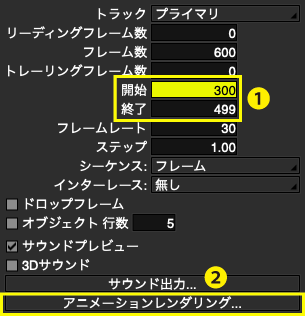![]()
- ブラウザを整理する
- パートにマテリアルを設定する
- 直線移動ジョイントと回転ジョイントの作成
- アニメーションの設定
- アニメーションの指定範囲を書き出す
このチュートリアルはShade3D Ver.24.1以降で作成しています。
形状作成などの基本操作をショートカットなどを混えて紹介します。
使用しているショートカットキーは初期設定時のものを使用しています。
キーボードショートカットはCtrlWindows/commandmacOSのように表記しています。これは Windows では Ctrl キーを、macOS では command キ ーを押す操作となります。
CtrlWindows/commandmacOS+x では Windows では Ctrl キーと x、macOS では command キーと x を押す操作となります。
xWindows/macOS では Windows でも macOS でも x キーを押す操作となります。
このチュートリアルでは2図面で説明するために左上ビューを「正面図」に切り替えて説明している箇所があります。実際の操作では初期状態の四面図で作業していただけます。
1.ブラウザを整理する
「ブラウザ」を整理して作業をわかりやすくしていきます。
1-1.非表示とレンダリング対象外を元に戻す
「ブラウザ」で「六角ボルト」左の目と丸︎のアイコンを2回クリックして図面表示とレンダリング対象をオンに戻します。
「六角ボルト」パート内の形状の設定は親階層の設定を継承して自動でオンになり、図面に六角ボルトが表示されます。
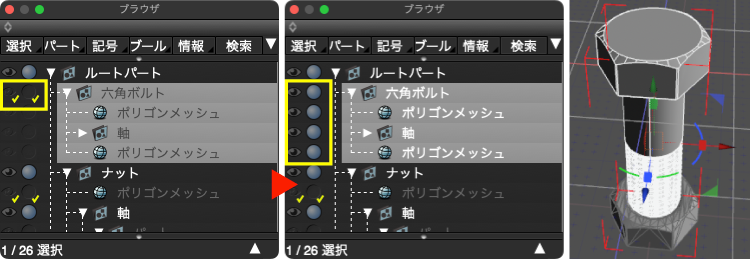
1-2.使用しない形状を削除する
「ブラウザ」でshiftWindows/macOSを押しながら「ナット」パートと下から2つめの「Boolean Result」パートを選択し、Back SpaceWindows/deletemacOSで削除します。
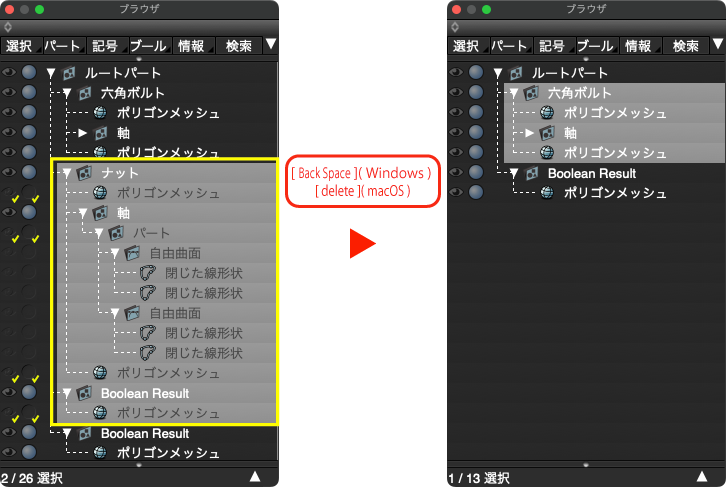
1-3.「六角ボルト ナット」パートにまとめる
「ブラウザ」で「Boolean Result」パートをダブルクリックして表示される「名前」ダイアログボックスで「ナット」と入力して名称を変更します。
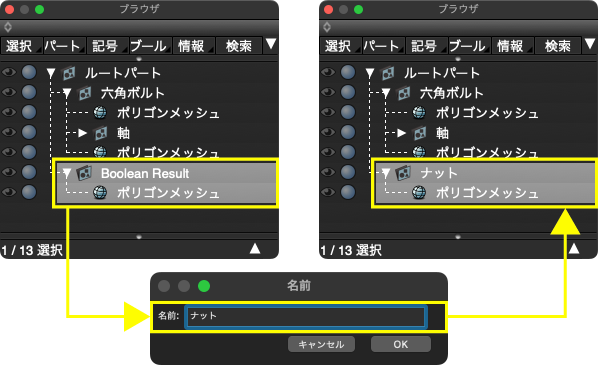
「ブラウザ」でshiftWindows/macOSを押しながら「六角ボルト」と「ナット」を選択し、「パート」ポップアップメニューから「選択項目からパートを作成」を選択してパートを作成します。
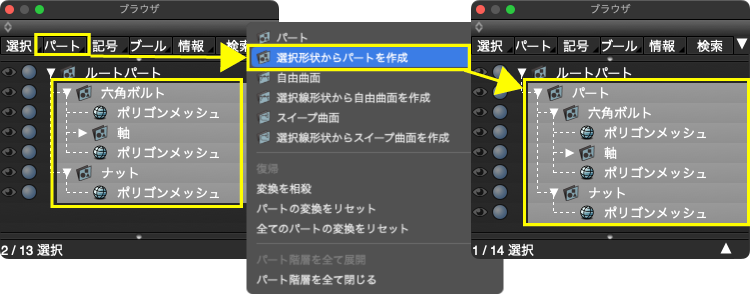
上の手順と同様に作成した「パート」の名称を「六角ボルト ナット」に変更し、「六角ボルト」パートと「ナット」パートは左の▼をクリックして閉じておきます。
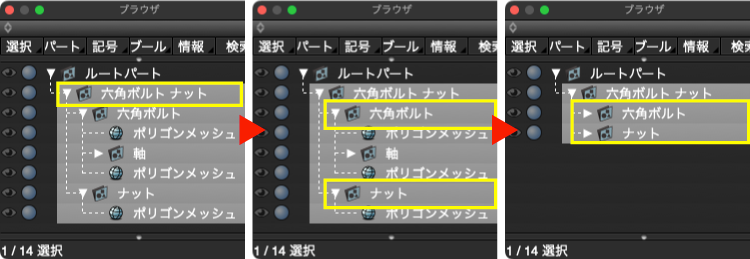
2.マテリアルを設定する
2-1.「六角ボルト ナット」パートにマテリアルを設定する
「六角ボルト ナット」パートにマテリアルを設定することで内包する形状すべてに同一のマテリアルを設定することができます。
「ブラウザ」で「六角ボルト ナット」パートを選択し、「統合パレット」の「表面材質」 > 「作成」 > 「新規Shade3Dマテリアル」を選択します。
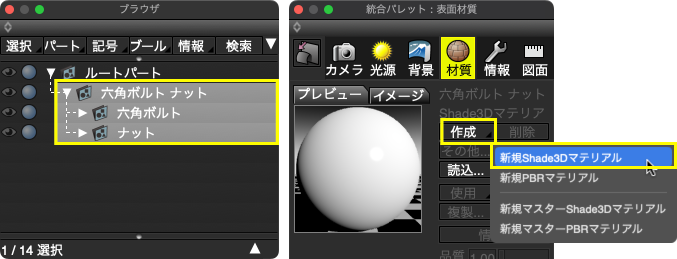
作成されたマテリアルの「基本設定」グループ > 「拡散反射」を「0.0」、「反射」を「1.0」、「効果設定」グループ」 > 「フレネル」を「0.66」に設定します。
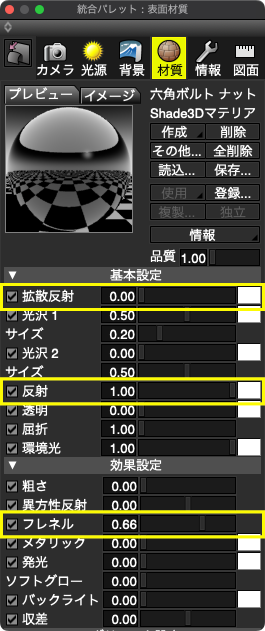
3.ジョイントでナットを移動する
直線移動と回転の2つのジョイントでナットを回転移動します。
3-1.直線移動ジョイントを作成する
「ブラウザ」で「ナット」を選択してから「ツールボックス」の「パート」 > 「ジョイント」グループ > 「直線移動」を選択し、「正面図」を任意の位置と距離で下から上にドラッグして「直線移動」ジョイントを作成します。

「ブラウザ」で「直線移動」ジョイントが選択されている状態で「統合パレット」の「形状情報」 > 「直線移動ジョイント属性」グループの「始点」と「終点」を以下のように設定します。
「始点」:「0.0」、「-75.0」、「0.0」
「終点」:「0.0」、「-29.0」、「0.0」
設定すると半ネジの長さ(46mm)と同じ長さの直線移動ジョイントが作成されます。

3-2.回転ジョイントを作成する
「ブラウザ」で「直線移動」が選択されている状態で、「ツールボックス」の「パート」 > 「ジョイントグループ > 「回転」を選択し、「上面図」の任意の位置をクリックして「回転」ジョイントを作成します。
クリックのみでその図面に垂直な回転ジョイントが作成されます。

「ブラウザ」で「回転」ジョイントが選択されている状態で「統合パレット」の「形状情報」 > 「回転ジョイント属性」グループの「中心」と「方向」、「回転」を以下のように設定します。
「中心」:「0.0」、「-66.0」、「0.0」
「方向」:「0.0」、「13.0」、「0.0」
「回転」:「-180」
設定すると「ナット」の中心位置に回転ジョイントが作成されます。

4.ジョントでナットを回転移動する
2つのジョイントにモーション設定をしてナットを回転移動します。
4-1.ナットの位置を初期位置に移動する
「ナット」を「ボルト」の先端に移動します。
「ブラウザ」で「ナット」を選択して「統合パレット」の「形状情報」 > 「バウンディングボックス」グループ」 > 「位置」の「Y」の値を「-80」に設定し、「ナット」を「ボルト」の先端に配置します。
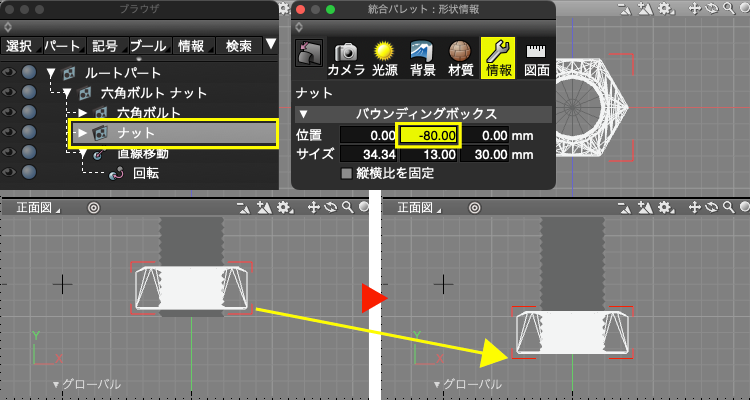
4-2.ナットを回転ジョイントに入れる
「ブラウザ」で「ナット」をドラッグして「回転」ジョイントパートの中に移動します。
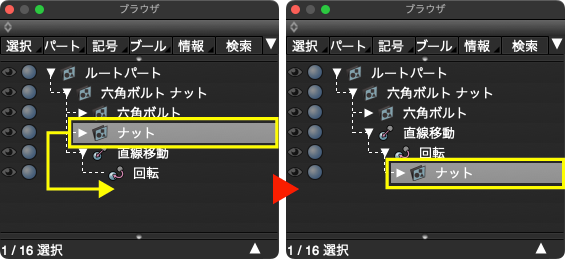
4-3.回転モーションの設定をする
メインメニューの「表示」から「アニメーション」を選択して「アニメーション」ウインドウを表示します。
またはCtrlWindows/commandmacOS+7
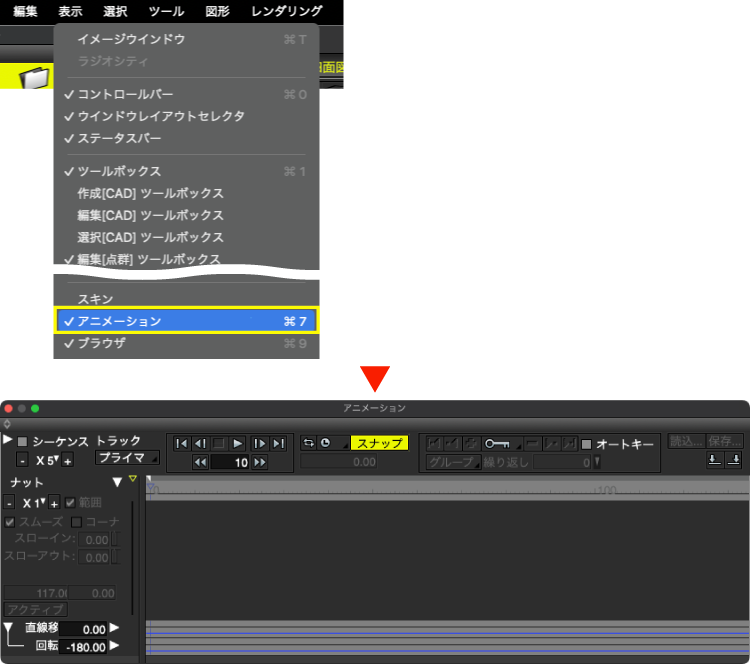
「シーケンス」チェックボックスをオンに設定したら「ジョイント選択ボックス」で「回転」を選択し、「キーポイント操作」グループの「+」をクリックして開始位置(シーケンス0)に手順3-2で設定した現在のジョイント値「-180.0」のキーポイントを作成します。
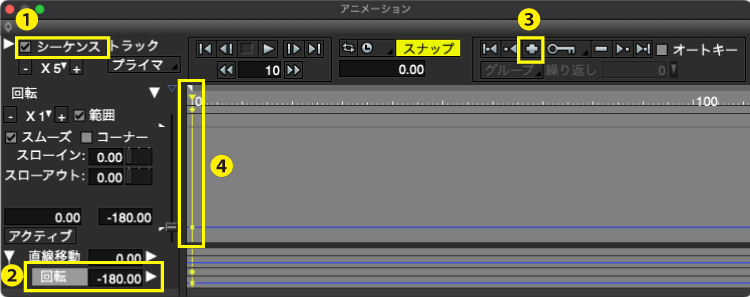
ナットは1秒で1回転するものとし、1秒30fpsで作成するので次のシーケンス位置を30を「シーケンスカーソル値」に設定してシーケンスカーソルを移動します。

「ジョイント値」スライダを一番上までドラッグしてジョイント値を「180」に設定し、「+」でキーポイントを追加します。

4-4.回転モーションの繰り返し設定をする
「編集」ポップアップメニューから「全て選択」を選択し、2つのキーポイントを選択すると「繰り返し」がアクティブになります。
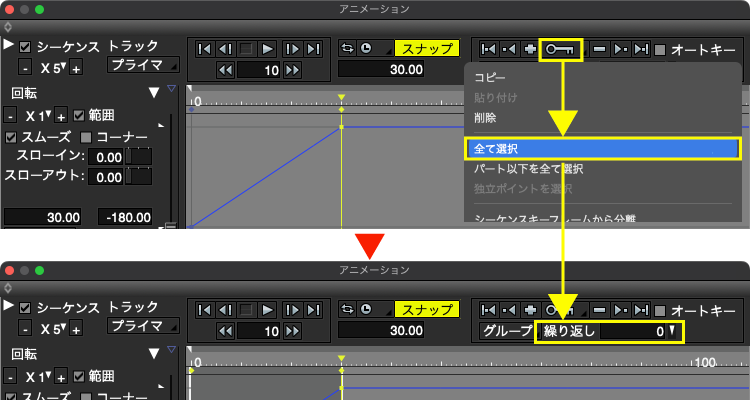
「繰り返し」にネジ山数の「20」を設定します。

「コーナー」をオンにして直線のモーションとします。曲線ではジョイント値の変化に緩急がつき、直線では一定の速度でジョイント値が変化します。
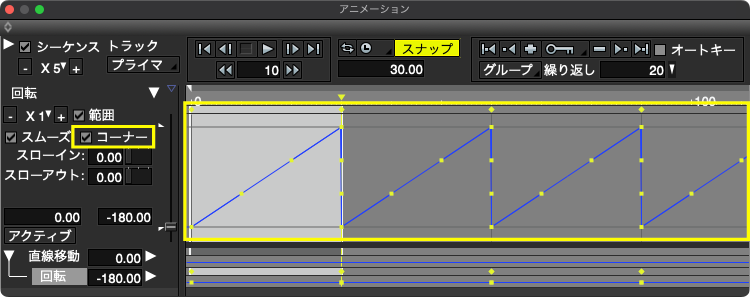
「シーケンスボックス」の「▽(シーケンスカーソル)」を一番左にドラッグして「シーケンス位置」を「0」にし、「 ︎」(プレビュー)をクリックすると、その場でナットが20回転するのが確認できます。
︎」(プレビュー)をクリックすると、その場でナットが20回転するのが確認できます。
プレビューは「 ︎」(停止)で停止します。
︎」(停止)で停止します。
プレビューでアニメーションが立方体で表示される場合は「アニメーション」ウインドウ > 「プレビュー」ポップアップメニュー > 「簡易表示」をオフにします。

4-5.直線移動モーションの設定をする
「ジョイント選択ボックス」で「直線移動」を選択し、「シーケンス位置」を「0」に設定してから「+」をクリックしてジョイント値「0.0」のキーポイントを作成します。
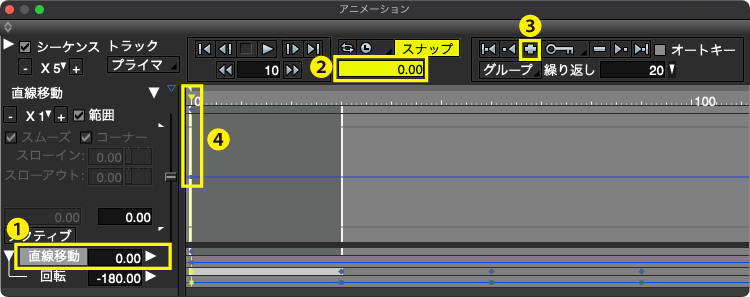
「シーケンスカーソル値」に「600」(30フレーム x 20回転)を設定し、「ジョイント値」スライダを一番上までドラッグしてジョイント値を「1」にしたら「+」でキーポイントを追加します。
図では説明用にフレーム数を初期値の300から1000に変えてキーポイントが見えるようにしています。フレーム数の説明は次の4-6で行います。

4−6.アニメーションのフレーム数を設定する
左上の「▶︎」(アニメーション設定表示/非表示切り替え)をクリックして「アニメーション設定」を表示し、「フレーム数」に「600」を設定します。「終了」には「599」に設定されます。(開始位置が0のため)
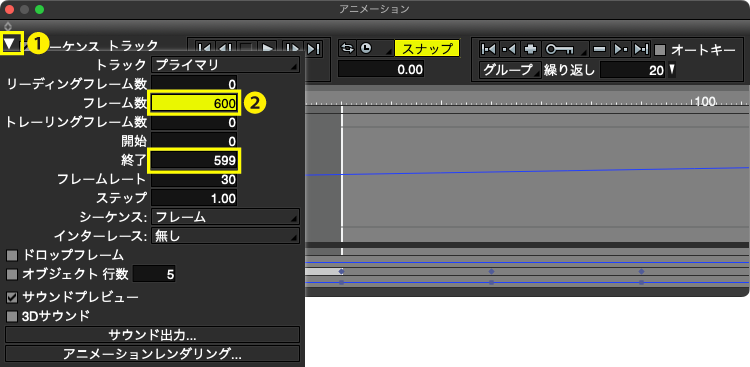
「シーケンスボックス」の「▽(シーケンスカーソル)」を一番左にドラッグして「シーケンス位置」を「0」にし、「 ︎」(プレビュー)をクリックすると、ナットが20回転しながら上に移動するのが確認できます。
︎」(プレビュー)をクリックすると、ナットが20回転しながら上に移動するのが確認できます。
5.背景と光源、イメージサイズとカメラを設定してレンダリングする
シーケンス位置を変更しながら好みの位置でレンダリングします。
5-1.背景を設定する
「コントロールバー」から「ShadeExplorer」を表示し、「背景」から「Studio_Black_pillar.shdbgr」をダブルクリックして背景に設定します。
またはCtrlWindows/commandmacOS+E
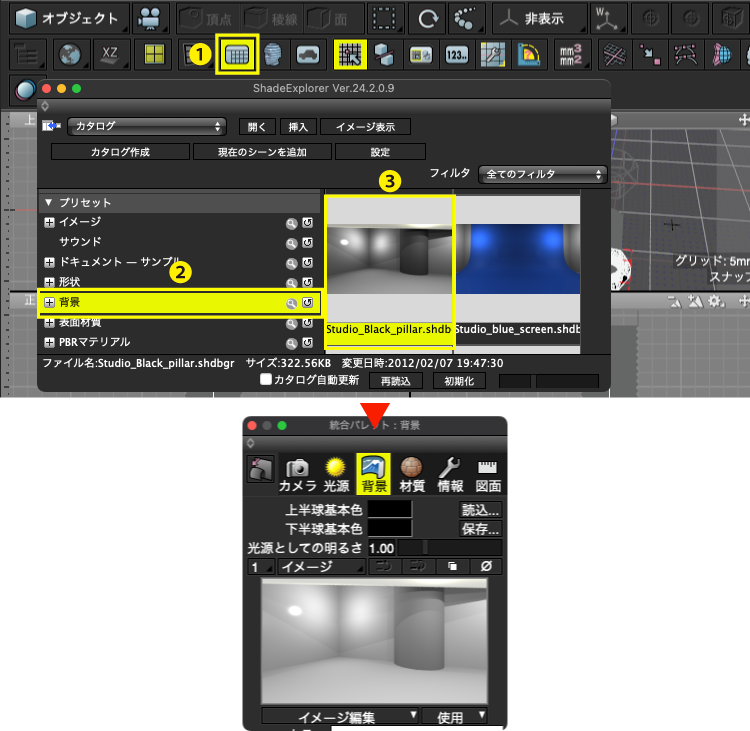
5-2.イメージサイズを設定する
メインメニューの「表示」から「イメージウインドウ」を開き、下部の「幅」に「800」、「高さ」に「600」を設定します。
またはCtrl+TabWindows/commant+TmacOS
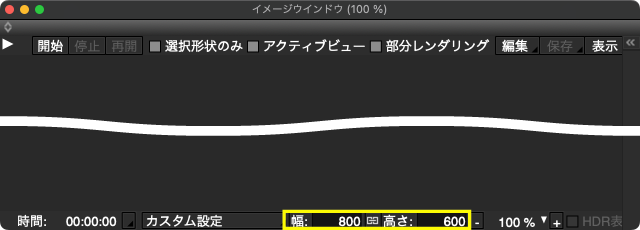
5-3.ナットの位置を設定する
「アニメーション」ウインドウで「シーケンスボックス」の「▽(シーケンスカーソル)」をドラッグしてナットの位置を設定します。
ここではシーケンス位置「420」に設定しました。
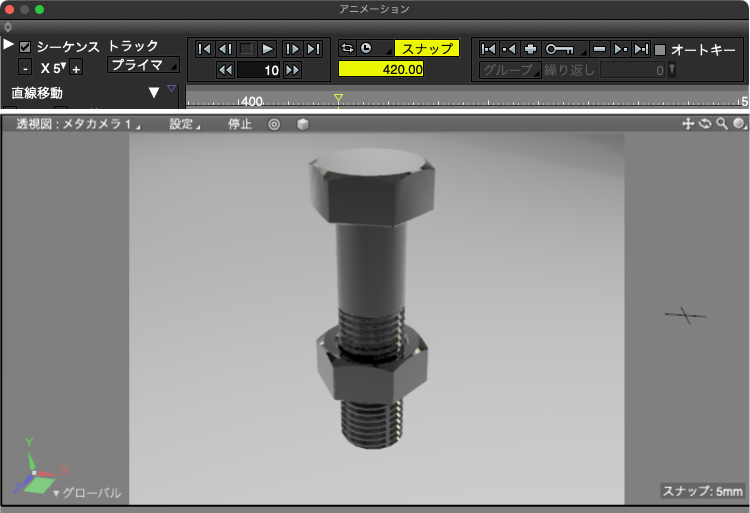
5-4.カメラの位置を設定する
「透視図」の「表示切り替え」ポップアップメニューから「プレビューレンダリング」を選択し、「ナビゲーションコントロールバー」 で「スクロール」、「回転」、「ズーム」などをドラッグしてカメラアングルを設定します。

5-5.光源の位置を設定する
「統合パレット」の「無限遠光源」で光源の位置を「光源方向設定半球」の右側をクリックして設定します。
ここではネジ山とナットにハイライトが入る位置に設定しました。
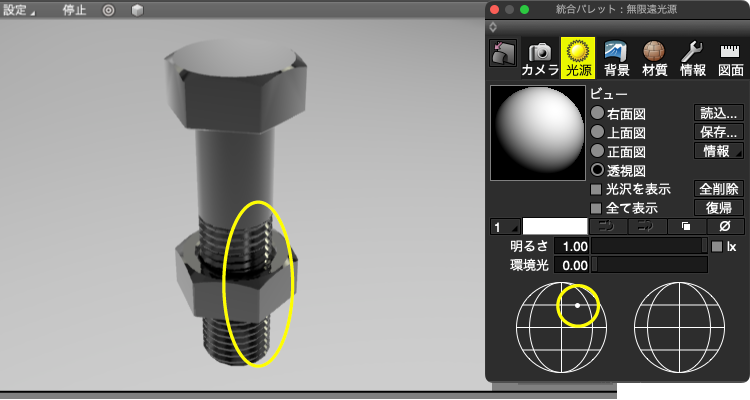
5-6.レイトレーシングでレンダリングする
「イメージウインドウ」の「開始」でレンダリングを行います。


6.アニメーションを作成する。
6-1指定範囲をアニメーションに書き出す
特定の範囲を書き出す場合は「アニメーション設定」で「開始」と「終了」のシーケンス位置を設定します。
「アニメーション設定」の「開始」に「300」、「終了」に「499」を設定してから「アニメーションレンダリング…」を選択し、表示されるダイアログボックスで保存場所と動画の形式を選択して書き出します。