![]()
- オブジェクトカメラ
- 三点照明
- 背景の「光源としての明るさ」を調整
静物画用のシーンに各形状をインポートできた状態で、カメラと光源を配置していきます。
ここでは最終的なシーンの一歩前の、カメラと光源、各形状の表面材質の確認を行います。
全体的なレンダリングによる色合いは、ここで固めてしまいます。
地面を配置
ツールボックスの「作成」-「一般」-「円」を選択し、上面図の原点からドラッグして地面となる円を配置します。
「地面」という名前に変更し、表面材質を作成しておきました。
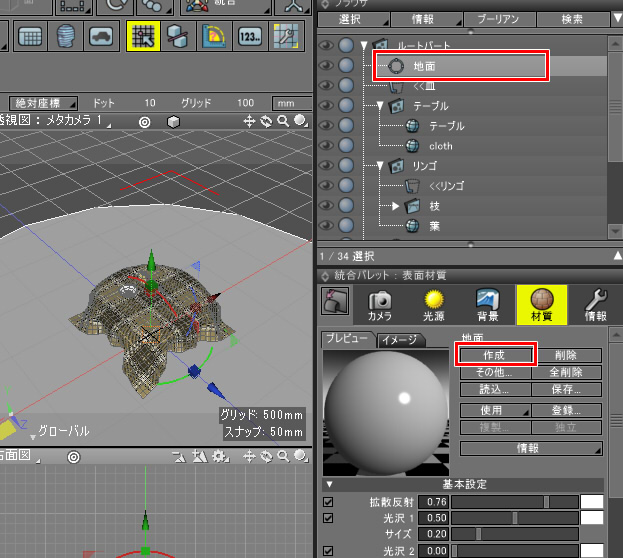
オブジェクトカメラを配置
今までは、デフォルトで用意されているカメラを使って透視図で見え方を調整していました。
これは「メタカメラ」と呼ばれ、シーンには存在しないカメラです。
今回は、シーンのどこから見ているか調整したいため、「オブジェクトカメラ」というのをシーンに配置します。
ツールボックスの「作成」-「光源/カメラ」-「カメラ」を選択し上面図でドラッグすると、
ドラッグ方向にカメラが配置されます。
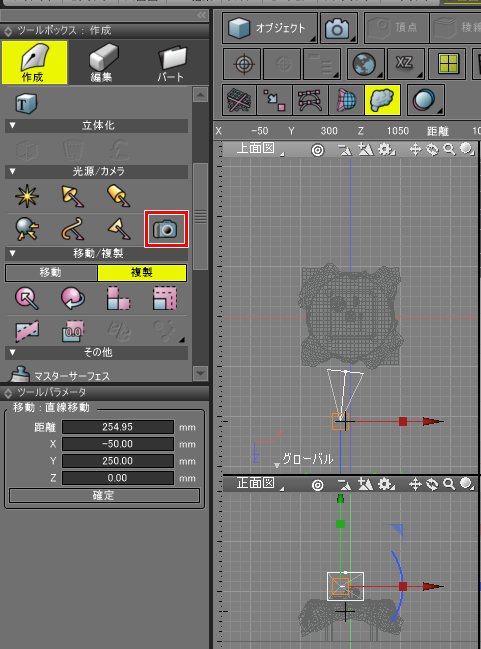
カメラは、カメラの中心である「視点」と、カメラが見る方向の先にある「注視点」から構成されます。
統合パレットのカメラウィンドウを表示し、カメラオブジェクトを選択するポップアップメニューから、先ほど作成した「カメラ」を選択します。
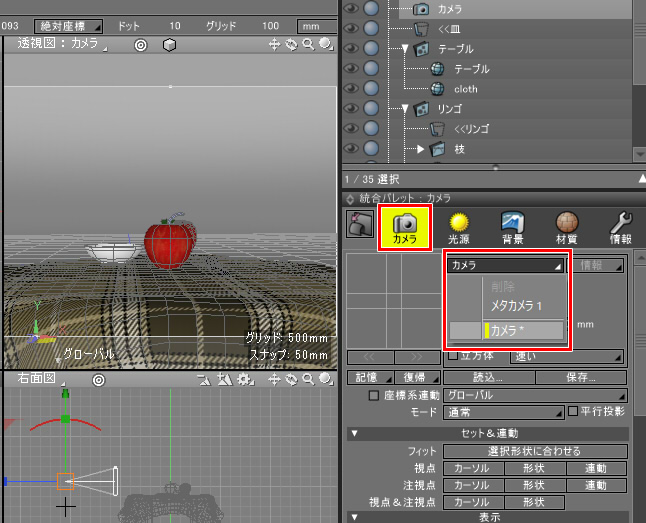
これで、透視図の見え方がオブジェクトカメラに切り替わりました。
ブラウザでカメラを選択し移動や回転を行うことで、透視図の見え方も変化します。
無限遠光源を無効化
光源は後に配置する面光源を使用するため、統合パレットの無限遠光源ウィンドウで「明るさ」と「環境光」を0にします。
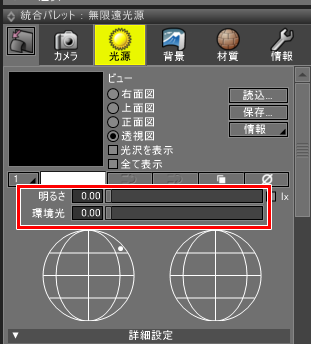
テクスチャイメージでのガンマ、色補正のガンマ調整
表面材質の拡散反射で割り当てるテクスチャイメージの「ガンマ」を「モニター(1.0/2.2)」、
色補正の「ガンマ」を2.2とします。
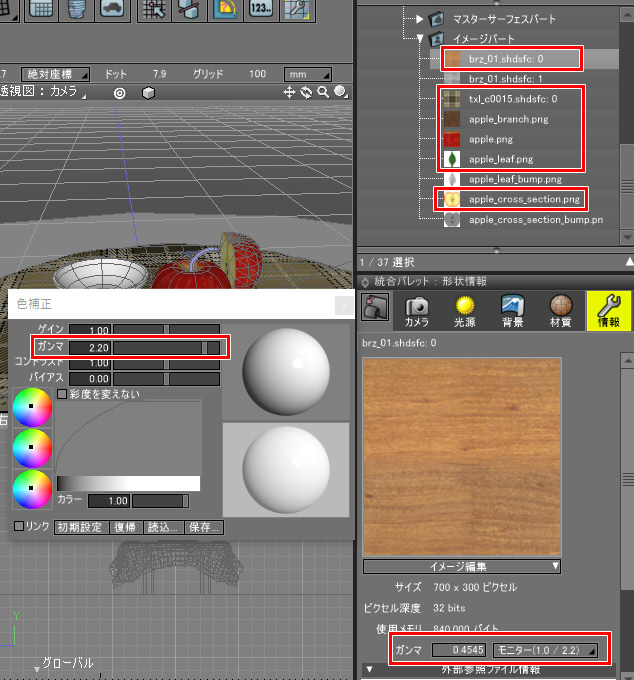
表面材質の反射/荒さ/フレネルの調整
リンゴの表面材質を調整
今回は光源処理が厳密に行われるようにするため、「リンゴ」のレンダリングのときに行った面光源の「光沢」は使用しません。
その代わりに、リンゴの表面材質に反射/荒さ/フレネルを指定します。
ブラウザのマスターサーフェスパートから「リンゴ」を選択し、表面材質ウィンドウで光沢1を0、
わずかに反射を与えるため「反射」を0.05、「荒さ」を0.81、「フレネル」を0.6としました。

これで、リンゴの光沢の表現は反射で行うことになります。
そのため、映り込む光源や背景が必要になります。面光源を配置する場合に、
面光源を「可視」にすることで、その面光源は反射形状に映り込むようになります。
テーブルクロスの表面材質を調整
テーブルクロスも、少し反射と荒さを加えます。
ブラウザで「cloth」を選択し、表面材質ウィンドウの「反射」を0.1、「荒さ」を0.33としました。
また、マッピングの「2:スポット」の「適用率」を0.01と抑えるようにしてます。

三点照明 : 面光源を配置
面光源を3つ配置します。前回までのレンダリングはなんとなくきれいに見えるように光源を配置していましたが、
今回は「三点照明」を意識した面光源の配置を行います。
「三点照明」とは、メインとなる「キーライト」、補助用(影を消す効果があります)の「フィルライト」、
より立体的に浮かび上がらせるための「バックライト」、の3つで構成します。
キーライトを配置
「光源」パートを作成し、その中に面光源を「KeyLight」として入れました。

「KeyLight」の明るさを指定し、「可視」チェックボックスをオンにします。
この「可視」チェックボックスをオンにすることで、光源が反射する形状に映り込みます。
「キーライト」は、カメラに対して斜め45度あたりから入ると見栄えがよくなります。
以下のように配置しました。なお、プレビューレンダリングはレイトレーシングで行っています。
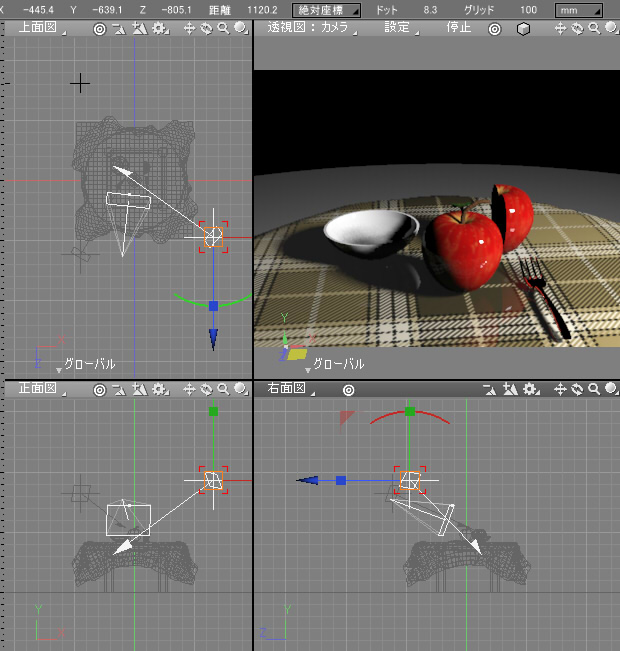
フィルライトを配置
「キーライト」だけでは影ができるため、これを打ち消すように「フィルライト」を配置します。
カメラの向きを中心軸として、キーライトと反対側から面光源で照らします。
ブラウザ上では「FillLight」としました。
また、形状情報ウィンドウで「キーライト」よりも「明るさ」は小さい値にします。
「キーライト」の半分くらいの明るさで見栄えしそうです。
「可視」チェックボックスをオンにしています。

「フィルライト」は、少しカメラ寄りの角度から斜めに配置しました。
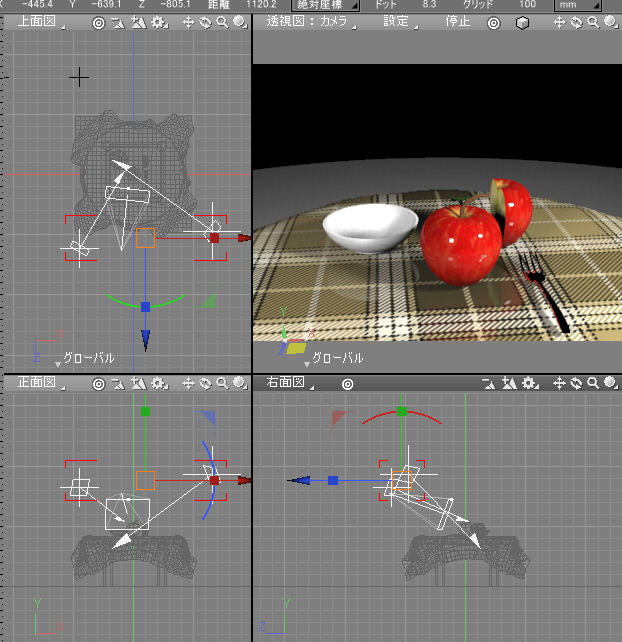
バックライトを配置
カメラと反対方向からライトを当てることで、輪郭を際立たせます。
これにより、立体感を強調します。
ブラウザ上では「BackLight」としました。
また、形状情報ウィンドウで「キーライト」よりも「明るさ」は少し小さい値にします。
カメラの向きの反対側に沿える光源となり、カメラに直接映り込むのを避けるため「可視」チェックボックスをオフにしています。

以下のようになりました。
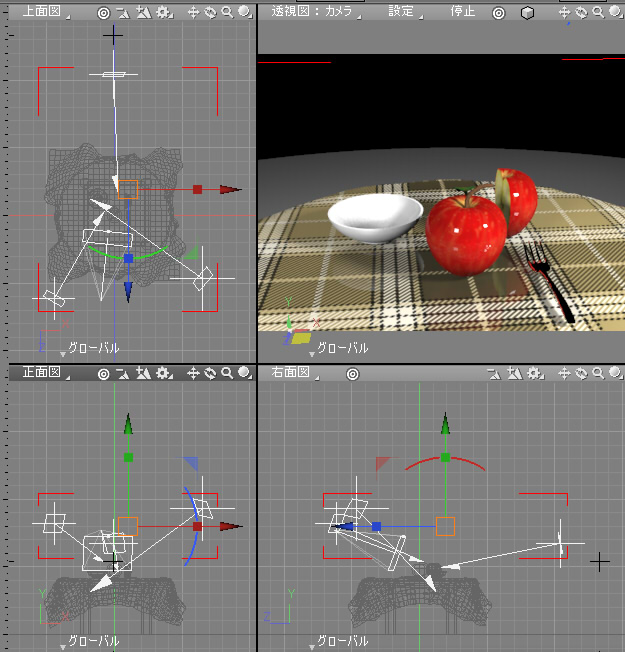
光源は、この「キーライト」「フィルライト」「バックライト」で調整していきます。
レンダリング設定を調整
最終的なレンダリング結果と同じようにするため、イメージウィンドウのレンダリング設定を行います。
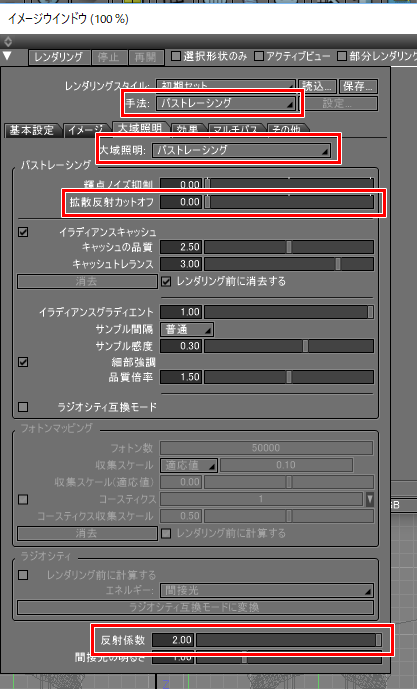
「手法」で「パストレーシング」を選択(「荒さ」を使用しているため)。
「大域照明」タブの「大域照明」で「パストレーシング」を選択。
「拡散反射カットオフ」を0、「反射係数」を2.0にします。
これで、プレビューレンダリングで「設定」を「レンダリング設定」としてレンダリングし、面光源の明るさを微調整しました。
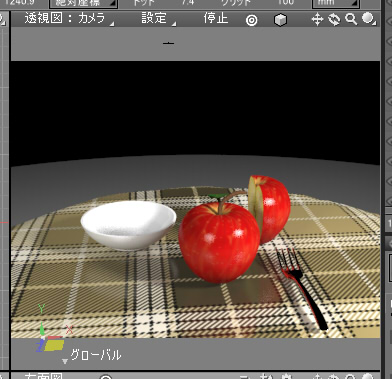
「荒さ」による鈍い反射も反映されるようになりました。
背景を指定
現状では、背景が黒の状態で面光源が反射で反映されている状態です。
この場合は、フォークの反射が黒い状態ですので、映り込みの背景を割り当てます。
ShadeExplorerウィンドウから、「プリセット」-「背景」-「Indoor」-「Conference_room_1.shdbgr」をダブルクリックして背景に読み込みます。
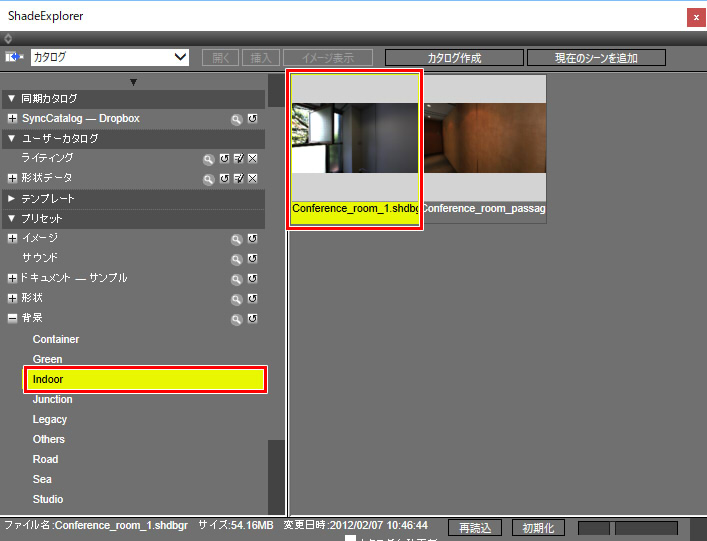
この背景は全体的に明るいため、統合パレットの「背景」ウィンドウの「光源としての明るさ」スライダの値を調整して、
背景の明るさを抑えます。
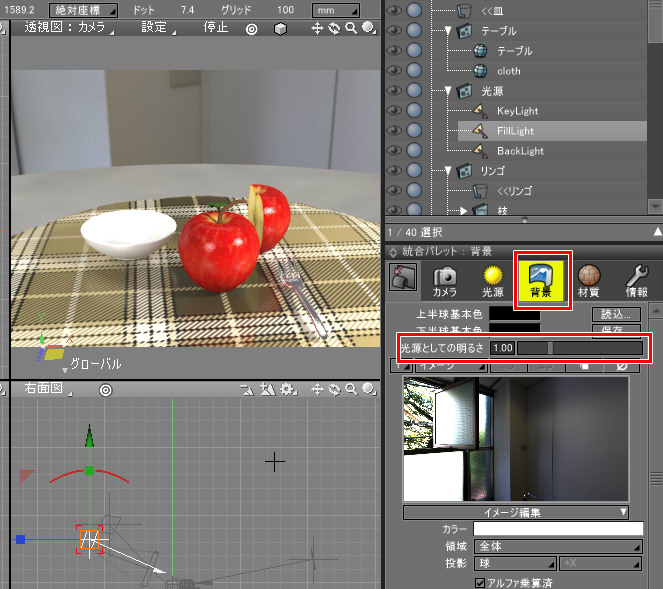
「光源としての明るさ」を0.3としました。
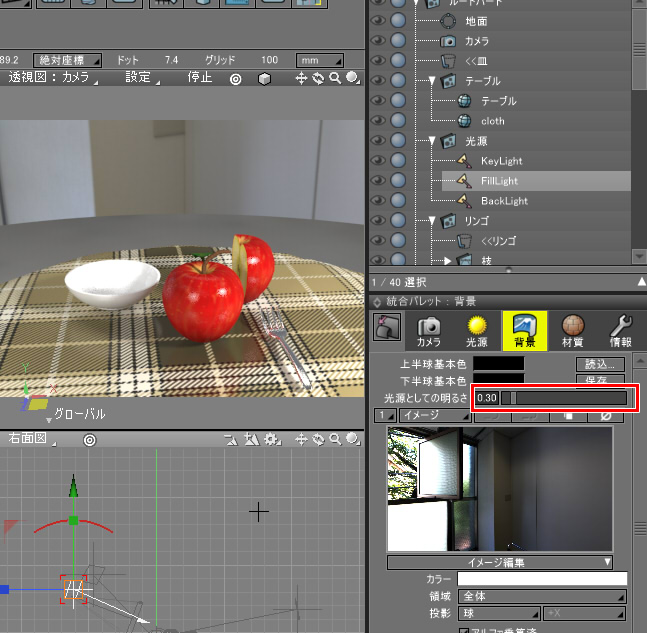
以上で、カメラと光源、全体的なレンダリングのバランスは調整できました。
次回は、最終的なシーンとなるように形状を置きなおして、レンダリングを行います。