
- イメージサイズの設定
- 透視図からカメラ作成
- マニピュレータや数値でカメラアングル設定
- カタログの背景を使用
- Shade3Dマテリアルの設定
- マスターマテリアルの適用
- 無限遠光源の設定
- 大域照明を使用してレンダリング
このチュートリアルはShade3D Ver.23.2以降で作成しています。
形状作成などの基本操作をショートカットなどを混えて紹介します。
使用しているショートカットキーは初期設定時のものを使用しています。
キーボードショートカットは[ Ctrl ]( Windows ) / [ command ]( macOS )のように表記しています。これは Windows では Ctrl キーを、macOS では command キーを押す操作となります。
[ Ctrl ]( Windows ) / [ command ]( macOS ) + [ x ] では Windows では Ctrl キーと x、macOS では command キーと x を押す操作となります。
[ x ]( Windows ) / ( macOS ) では Windows でも macOS でも x キーを押す操作となります。
レンダリングサイズ設定
「イメージ」ウインドウを使用してレンダリングする画像のサイズを 600 x 400 に設定します。
メインメニューの「表示」 > 「イメージウインドウ」でイメージウインドウを表示します。

「イメージウインドウ」下部の「幅」に「 600 」、「高さ」に「 400 」を入力してレンダリングするイメージのサイズを設定します。
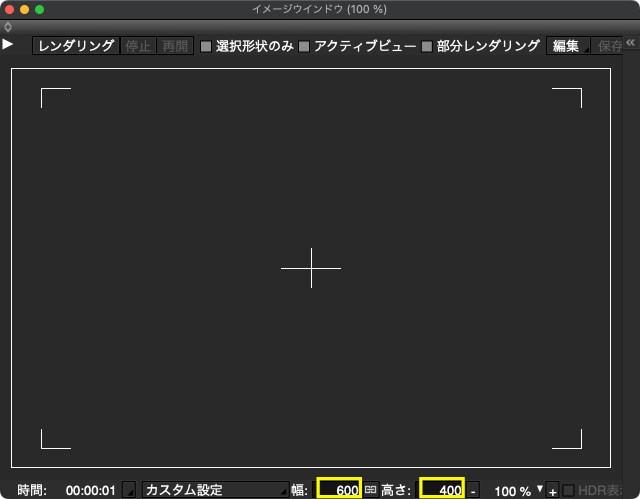
透視図からのカメラ作成
カメラアングルを初期化してから図面にフィットさせた「透視図」の状態を「カメラ」オブジェクトとして生成し、微調整を行います。
「カメラ」ウインドウの「復帰」ポップアップメニュー > 「初期設定」でカメラアングルを初期設定(新規シーンを作成したときの位置)に戻します。
「カメラ」ウインドウが表示されていない場合はメインメニューの「表示」 > 「カメラ」から表示します。
または「統合パレット」(メインメニューの「表示」 > 「統合パレット」) > 「カメラ」タブ

「ブラウザ」で「ルートパート」を選択して「透視図」の「ナビゲーションコントロールバー」 > 「◎」で「透視図」にネジをフィットさせます。

「カメラ」ウインドウ」の「記録」ポップアップメニュー > 「カメラ」で「透視図」(「メタカメラ1」)の状態から「カメラ」オブジェクトを作成します。
または「透視図」の「ナビゲーションコントロールバー」 > 「図面切り替え」ポップアップメニュー > 「カメラ形状として保存」

カメラアングル設定
カメラの操作は「カメラ」ウインドウの「仮想ジョイスティック」や「ナビゲーションコントロールバー」 の「スクロール」、「回転」、「ズーム」で行いますが、オブジェクト化されたカメラは形状と同様にマニピュレータで操作できます。また「視点」と「注視点」の数値指定を行えまう。
「カメラ」ウインドウの「カメラ選択」ポップアップメニューから「カメラ」を選択して「透視図」の表示を作成した「カメラ」からみたものに切り替えます。

「ブラウザ」で「カメラ」を選択し、マニピュレータを用いて「正面図」で下にドラッグして「 0.6 」移動してネジの表示位置が少し画面中央よりになるように調整します。

「ブラウザ」で「カメラ」を選択していると「形状情報」ウインドウの「カメラ属性「で「視点」と「注視点」それぞれの座標の確認と設定が行えます。下の「形状情報」ウインドウに表示されている数値と同じ数値を入力すると作例と同じカメラアングルとなります。(ネジのサイズや位置が作例と同じ場合)
「形状情報」ウインドウが表示されていない場合はメインメニューの「表示」 > 「形状情報」から表示します。
または「統合パレット」(メインメニューの「表示」 > 「統合パレット」) > 「情報」タブ
「視点」「 21.32 」、「 24.19 」、「 31.99 」
「注視点」「 0.00 」、「 2.91 」、「 0.00 」

テーブルを「円」で作成
テーブルとなる面を「円」で作成します。「ツールパラメータ」を使用して「透視図」のみで作成します。
「ブラウザ」で「タッピングネジ2」を選択してから「ツールボックス」の「作成」 > 「形状」グループ > 「一般」 > 「円」を選択し「透視図」でドラッグして「円」を作成します。ドラッグする位置やサイズは後から数値指定しますので、任意の場所とサイズで問題ありません。
またはメインメニュー > 「ツール」 > 「作成」 > 「一般」 > 「円」
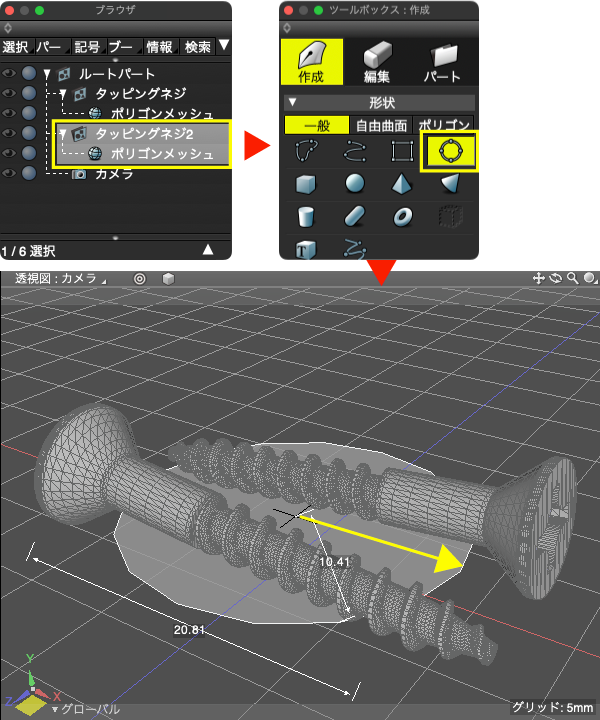
※三次元カーソルの「Y」座標が「透視図」の外にあるとドラッグしても「円」は表示されませんが、作成はされています。次の手順で数値指定するのでそのまま手順を進めて問題ありません。
「ツールパラメータ」の「位置」に全て「 0.0 」。「半径」に「 100.0 」を入力して「確定」すると「透視図」全面がテーブル(円)となります。

ネジのマテリアル設定
「タッピングネジ」に「Shade3Dマテリアル」で金属の質感を設定します。
設定したマテリアルを確認するために「透視図」の「シェーディング切り替え」ポップアップメニュー > 「プレビューレンダリング」で「プレビューレンダリング」表示にします。
ここでは全て未設定なのでグレー表示となります。

「ブラウザ」で「タッピングネジ」を選択し、「表面材質」ウインドウ > 「作成」ポップアップメニュー > 「新規Shade3Dマテリアル」を選択します。
「表面材質」ウインドウが表示されていない場合はメインメニューの「表示」 > 「表面材質」から表示します。
または「統合パレット」(メインメニューの「表示」 > 「統合パレット」) > 「表面材質」タブ

「表面材質」ウインドウの「拡散反射」に「 0.0 」、「反射」に「 1.0 」、「粗さ」に「 0.1 」、「フレネル」に「 0.66 」を入力すると黒光り(背景が黒のため)する金属の質感となります。
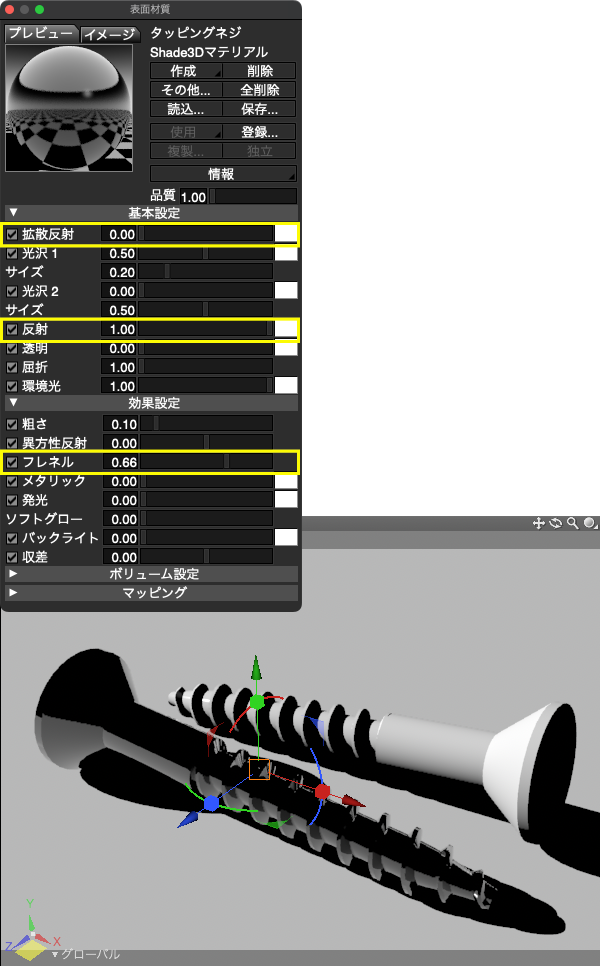
マスターマテリアルの作成
「タッピングネジ」に設定したマテリアルを「マスターマテリアル」して「タッピングネジ2」に適用します。
「マスターマテリアル」にすることで複数の形状に同一の設定を行えるようになります。
「ブラウザ」で「タッピングネジ」を選択している状態で「表面材質」ウインドウの「登録」をクリックして表示されるダイアログボックスに「OK」します。
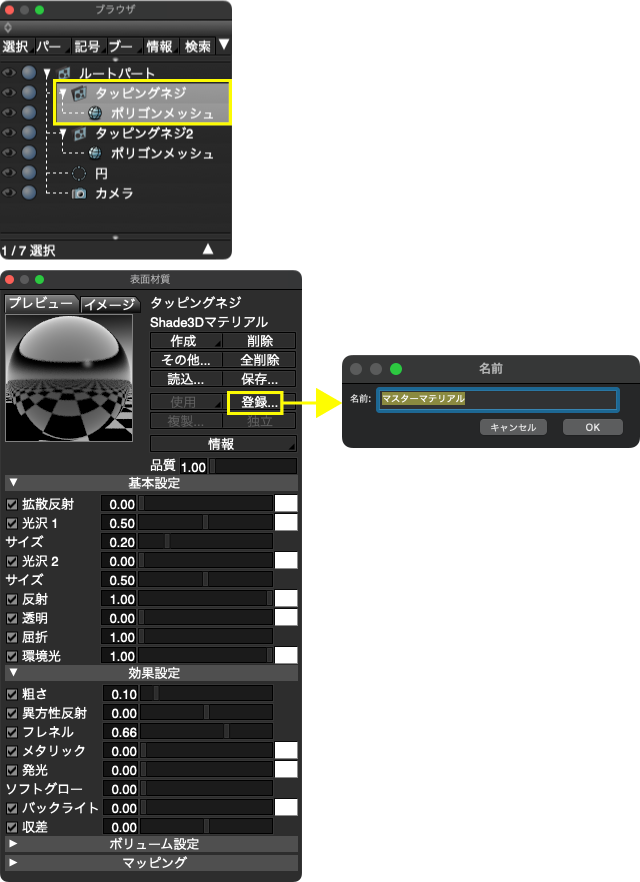
「表面材質」ウインドウでの表示が「タッピングネジ」から「マスターマテリアル」となり、「ブラウザ」に「マスターマテリアルパート」が作成され、その中に「マスターマテリアル(Shade3D)」が作成されます。

「ブラウザ」で「タッピングネジ2」を選択して「表面材質」ウインドウの「使用」ポップアップメニューから「マスターマテリアル(Shade3D)」を選択してマテリアルを設定します。

テーブルのマテリアル設定
円で作成したテーブルにマテリアルを設定します。金属が映えるような少し暗めで反射のあるマテリアルを設定します。
「ブラウザ」で「円」を選択し、「表面材質」ウインドウの「作成」ポップアップメニュー > 「新規Shade3Dマテリアル」で新規Shade3Dマテリアルを作成し、「拡散反射」に「 0.5 」、「反射」に「 1.0 」、「フレネル」に「 0.95 」を入力します。


「ShadeExplorer」から背景を設定
ネジやテーブルへの写り込みとしての背景を設定します。素材は形状やマテリアル、背景などが収録されている「ShadeExplorer」から選択します。
「コントロールバー」の「ShadeExplorer」をクリックして「ShadeExplorer」を表示します。
またはメインメニューの「表示」 > 「ShadeExplorer」
または[ Ctrl ] + [ e ]( Windows ) / [ command ] + [ e ]( macOS )
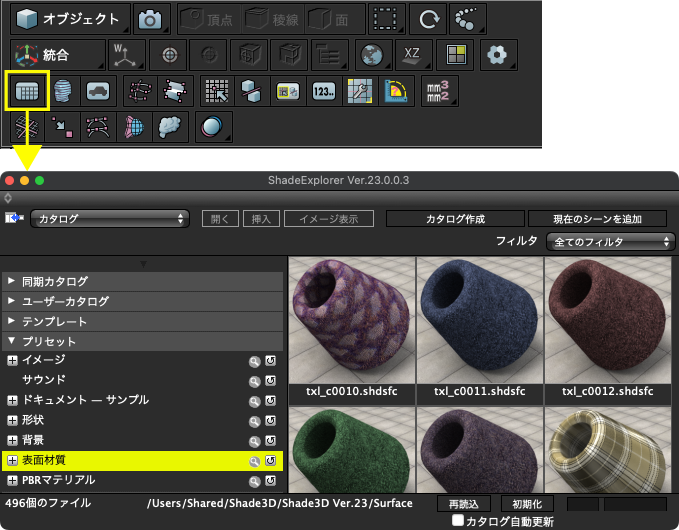
※初めて使用するときは項目(表面材質)のクリックで「カタログの更新」が開始されます。
「ShadeExplorer」の「プリセット」 > 「背景」 > 「Conference_room_1」をダブルクリック(または「開く」)して「背景」ウインドウに設定します。
「背景」ウインドウが表示されていない場合はメインメニューの「表示」 > 「背景」から表示します。
または「統合パレット」(メインメニューの「表示」 > 「統合パレット」) > 「背景」タブ
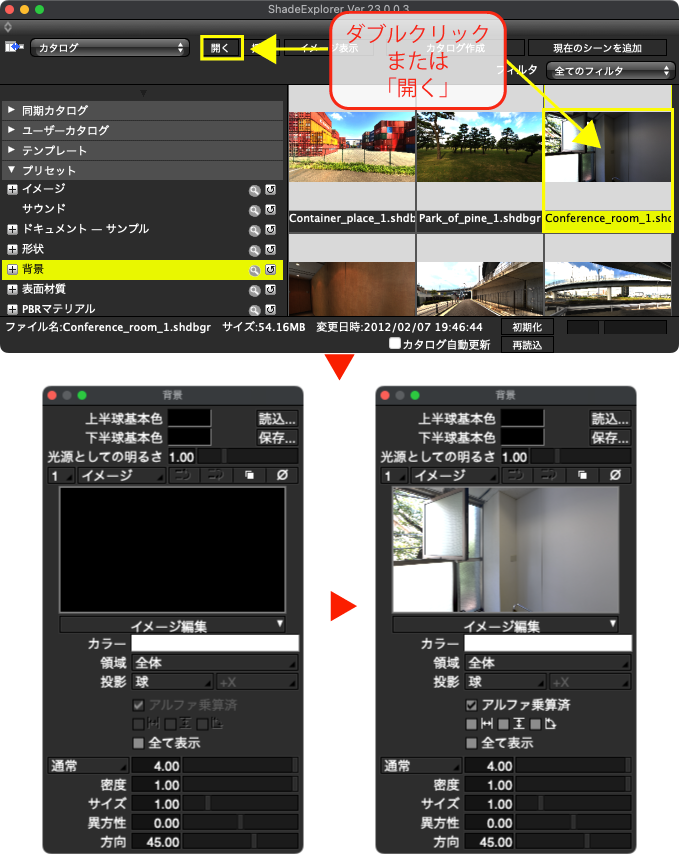
設定した背景がネジと床に映り込みます。
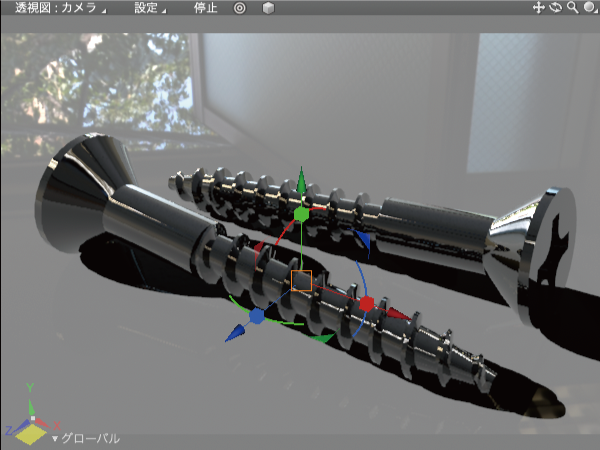
無限遠光源の設定確認
シーン全体を照らしている「無限遠光源」の位置を設定します。「無限遠光源」は遠く離れた位置からシーン全体を平行に照らしている光源です。
「無限遠光源」ウインドウで「光源方向設定半球」(地球儀のようなエリア)の左側の丸囲みの部分をクリックして「無限遠光源」の位置を「透視図」で見て正面左上側から正面手前右上に設定します。
「無限遠光源」ウインドウが表示されていない場合はメインメニューの「表示」 > 「無限遠光源」から表示します。
または「統合パレット」(メインメニューの「表示」 > 「統合パレット」) > 「光源」タブ

位置はおおよそで問題ありませんが、作例と同じ位置にしたい場合は[ Ctrl ]( Windows ) / [ option ]( macOS )を押しながら左の「光源方向設定半球」をクリックして表示されるダイアログボックスに左から「 0.448917 」、「 0.893488 」、「 0.012358 」と単位ベクトルを入力して「OK」します。

レンダリング設定とレンダリング
「レンダリング設定」をしてシーンをレンダリングします。
「イメージウインドウ」左上の「▶︎」で「レンダリング設定」を開きます。
またはメインメニューの「レンダリング」 > 「レンダリング設定」
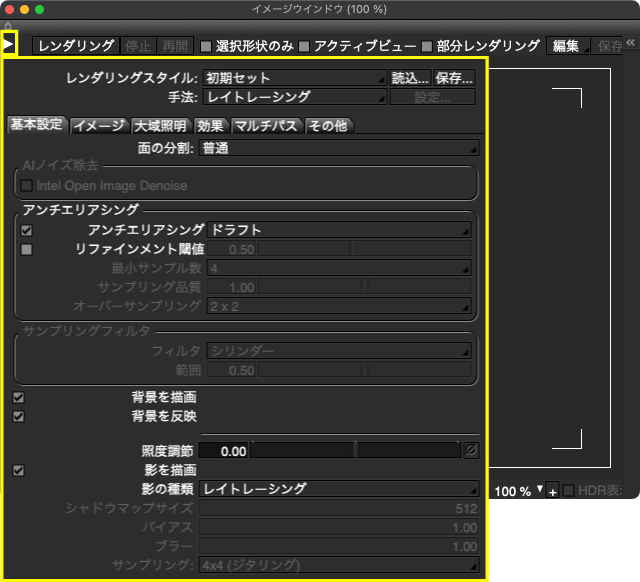
「レンダリング設定」の「手法」ポップアップメニューから「パストレーシング」を選択。「大域照明」タブの「大域照明」ポップアップメニューから「パストレーシング」を選択したら、「レンダリング」で「レンダリング」を開始します。
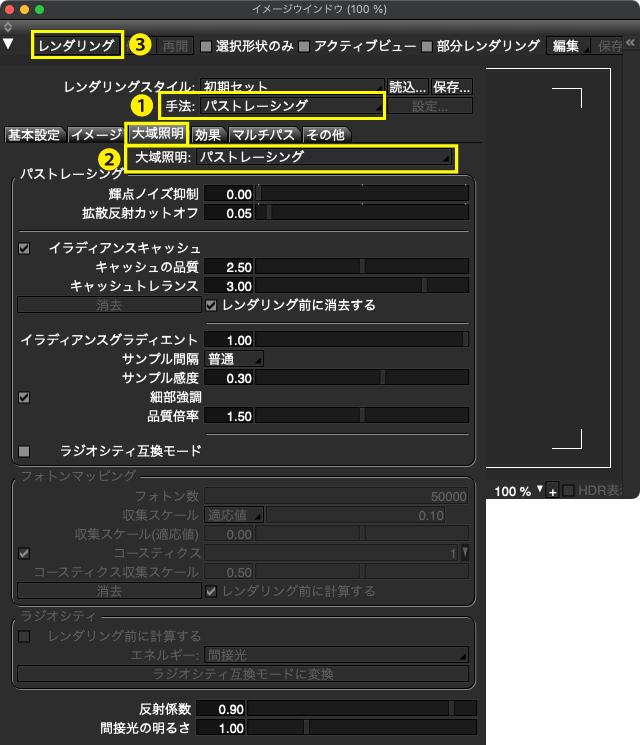
レンダリングが終了するとレンダリングイメージが表示されます。

色を変えてレンダリング
「タッピングネジ」のような金属のマテリアルに色を設定する場合は「反射」に設定します。
「ブラウザ」で「マスターマテリアル(Shade3D)」を選択した状態で「表面材質」ウインドウの「反射」の右の「カラーボックス」をクリックして表示されるカラーパレットから色を設定します。
「マスターマテリアル」を変更したので2つのネジ両方の「反射」の色が変わります。
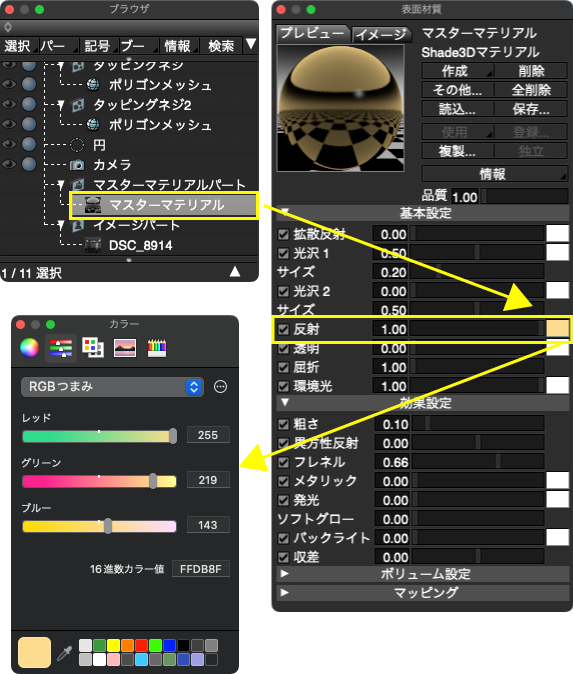
レンダリングして色を確認して完成です。
