
- マニピュレータのピボットで形状移動
- 補助線の作成
- 補助線を利用した回転移動
- 形状情報ウインドウで位置合せ
このチュートリアルはShade3D Ver.23.2以降で作成しています。
形状作成などの基本操作をショートカットなどを混えて紹介します。
使用しているショートカットキーは初期設定時のものを使用しています。
キーボードショートカットは[ Ctrl ]( Windows ) / [ command ]( macOS )のように表記しています。これは Windows では Ctrl キーを、macOS では command キーを押す操作となります。
[ Ctrl ]( Windows ) / [ command ]( macOS ) + [ x ] では Windows では Ctrl キーと x、macOS では command キーと x を押す操作となります。
[ x ]( Windows ) / ( macOS ) では Windows でも macOS でも x キーを押す操作となります。
ネジの設置面
最終的にネジをテーブルに乗せてレンダリングします。
ネジを横向きにテーブルに乗せた時の設置面はネジ頭の角とくり抜かれたネジの先端の凸部となります。
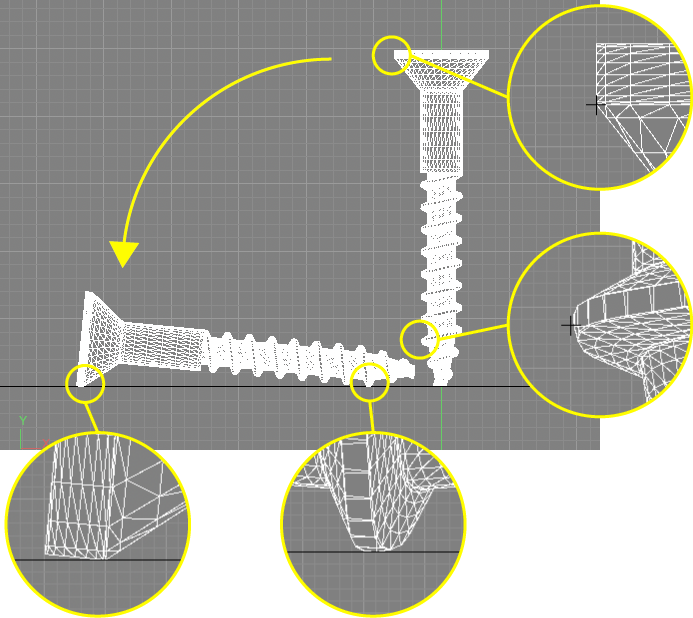
ネジを原点(テーブル面)に配置
設置面に合わせてネジを倒して位置合わせを行います。
マニピュレータのピボット(中心)設定と補助線を使用して移動と回転を行います。
図面を拡大してネジ頭左下を表示する
「正面図」でネジ頭の左下の角が図面いっぱいになるまで図面を拡大表示します。
「正面図」でネジ頭の左下あたりにマウスカーソルを合わせてマウスホイールを下方向に操作、またはトラックパッドを下方向にスワイプして図面を拡大表示します。
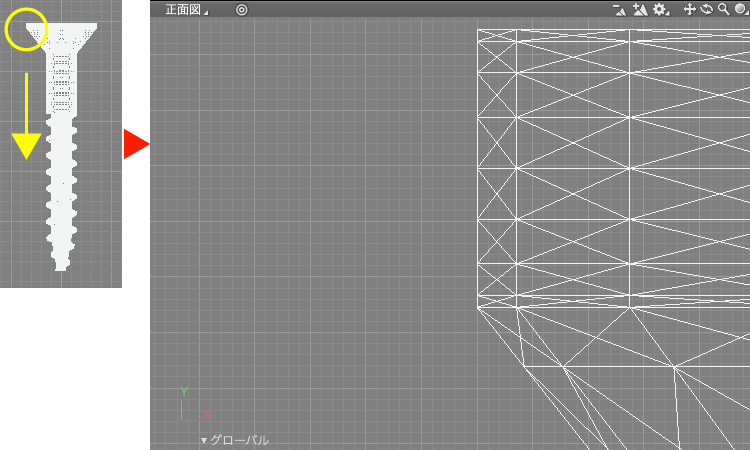
または「ナビゲーションコントロールバー」の「図面操作」ポップアップメニュー > 「ズームインモード」を選択し、マウスカーソルが虫眼鏡(中央に「 + 」)になったらネジ頭の左下をクリックして図面を拡大表示します。
「ズームインモード」は[ space ]( Windows ) / ( macOS )で解除します。
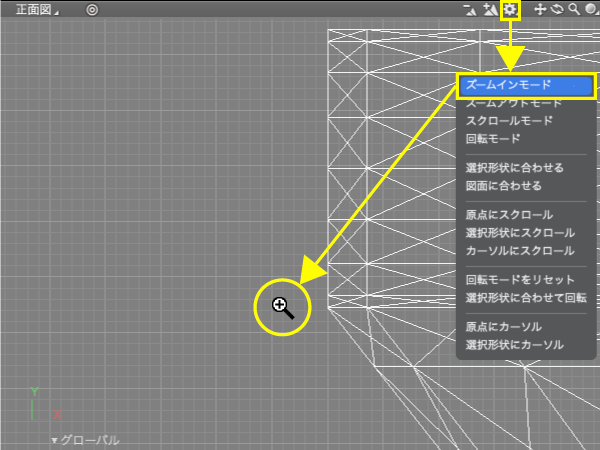
マニピュレータのピボットで原点に移動する
マニピュレータのピボット設定を利用してネジ頭左下を原点に移動します。
「ブラウザ」で「タッピングネジ」を選択し、「コントロールバー」の「ピボット設定」をクリックして「設定」モードに入り、ネジ頭左下の「頂点」にマウスカーソルを合わせ、頂点にスナップしたらクリックします。
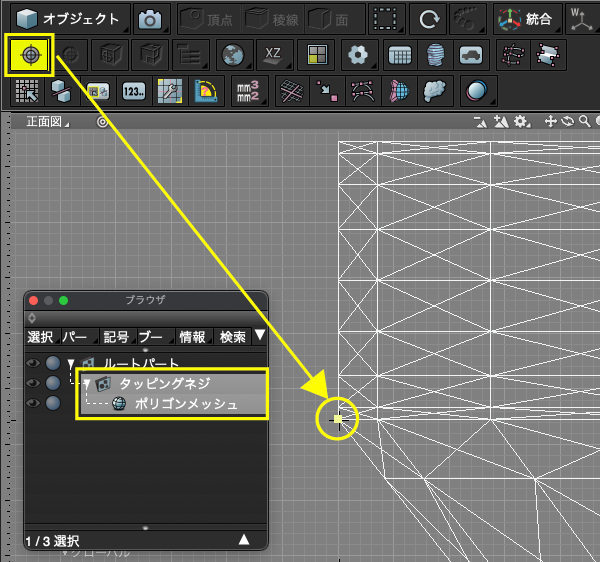
「ツールパラメータ」の「選択形状も移動する」チェックボックスをオンにしてから、「位置」3つに全て「 0 」を入力。ネジ形状をクリックした頂点が原点となる位置に移動したら「閉じる」で設定を終了します。
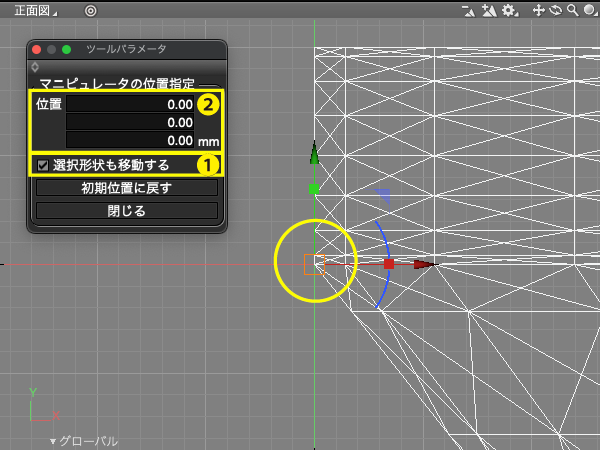
「コントロールバー」の「ピボット復帰」をクリックしてピボット位置を元にもどします。

「ブラウザ」で「タッピングネジ」が選択されている状態で[ f ]( Windows ) / ( macOS )を押して形状を図面に収めます。
または「正面図」の「ナビゲーションコントロールバー」 > 「 ◎ 」
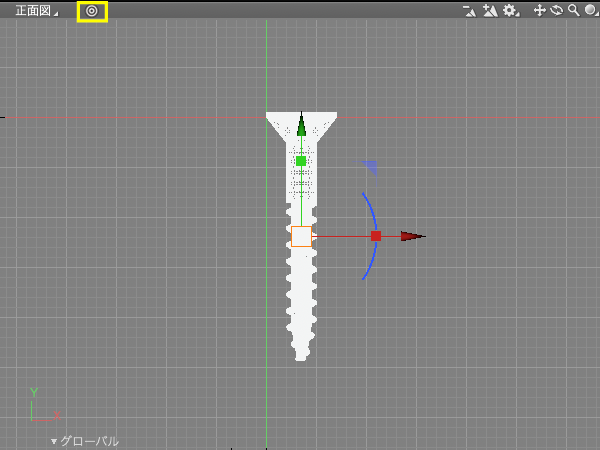
「メジャー」で補助線を作成する
ネジの先端を拡大表示し、「メジャー」でネジの先端部分と原点を繋ぐ「補助線」を作成します。「補助線」はネジを回転させるときのガイドとなります。
補助線についてはこちらやこちらの記事もご参照ください。
「正面図」でネジの先端左下あたりにマウスカーソルを合わせてマウスホイールを下方向に操作、またはトラックパッドを下方向にスワイプしてネジの凹凸部分の左側の下から3つ目の凸の頂点が視認できるサイズまで図面を拡大表示します。
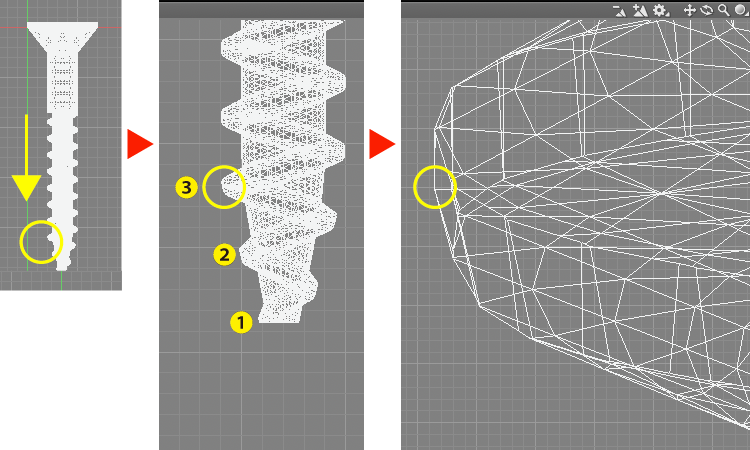
「コントロールバー」の「メジャー」をクリックして「作成」モードに入ります。
またはメインメニューの「図形」 > 「メジャー」

表示される「ツールパラメータ」の「オブジェクトスナップ」をクリックして「オン」にします。
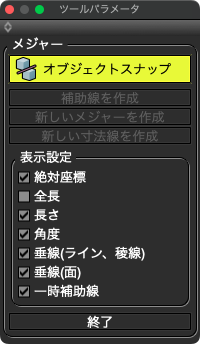
「オブジェクトスナップ」をオンにすると表示される「スナップ設定」ウインドウで「ポリゴンメッシュ」チェックボックスがオンになっていることを確認します。

「スナップ設定」ウインドウが表示されていない場合は「コントロールバー」 > 「スナップ設定」で表示します。
またはメインメニューの「表示」 > 「スナップ設定」

「正面図」でネジの左側、下から3つ目の凸部の一番外側の頂点にスナップさせてクリックして「メジャー」の計測点を作成します。

「正面図」の「ナビゲーションコントロールバー」 > 「図面操作」 > 「原点にスクロール」で原点にスクロールします。
またはメインメニューの「図形」 > 「図面操作」 > 「原点にスクロール」
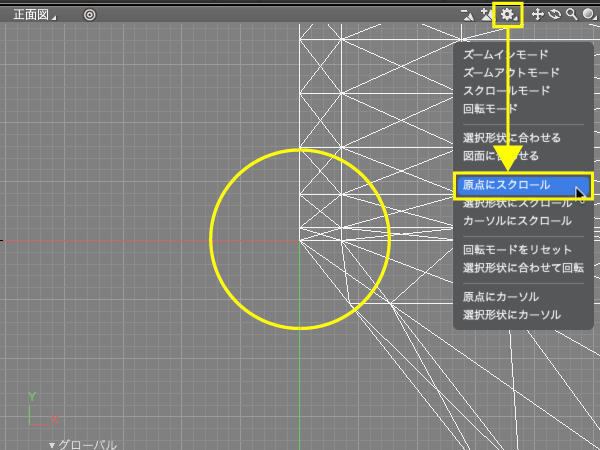
「正面図」で「原点」をクリックしますが、スナップ要素が多いと選択しにくいので「スナップ設定」ウインドウの「座標軸」、「交点」、「ポリゴンメッシュ」のチェックボックスをオフにして「原点」以外にスナップしないように設定します。
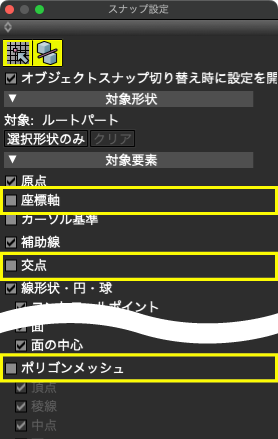
「正面図」で原点をクリックして2つめの計測点を作成します。
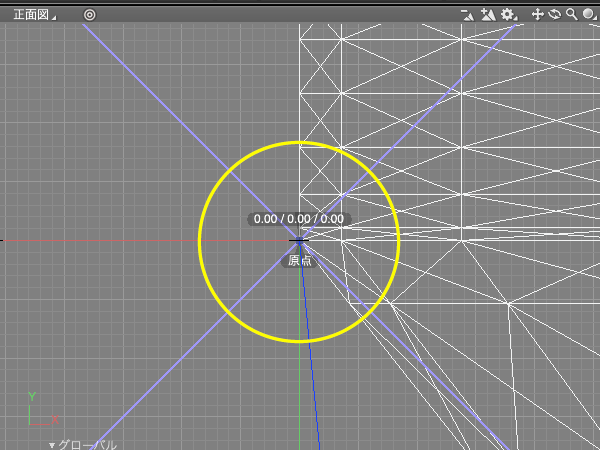
「ツールパラメータ」の「補助線を作成」をクリックして原点とネジ先端の凸を繋いだ「補助線」を作成します。
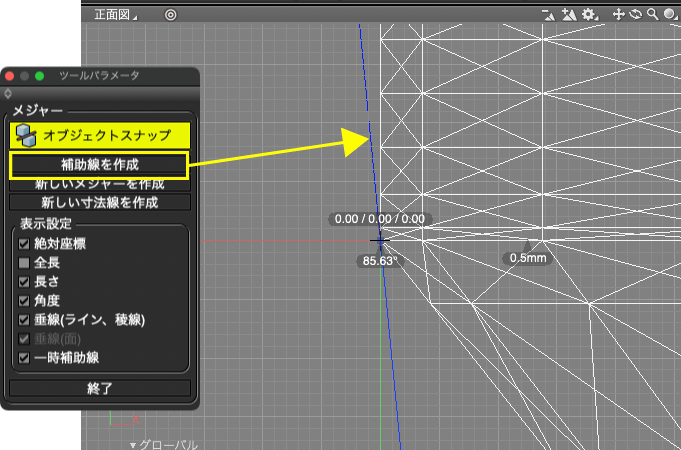
補助線と軸にスナップさせてネジを回転する
「回転」ツールで補助線と軸にスナップさせてネジを横倒しに回転します。
次の手順で原点のみにスナップさせるためにに「スナップ設定」ウインドウで「補助線」のチェックボックスをオフにします。
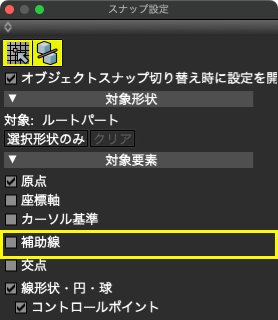
「ツールボックス」の「作成」 > 「移動/複製/リンク」 > 「移動」 > 「回転」を選択し「正面図」で「原点」にスナップさせてクリックし、回転の中心点を設定します。

「補助線」から水平軸(X軸)にスナップさせるため、「スナップ設定」ウインドウの「補助線」チェックボックスと「座標軸」チェックボックスをオンにします。

「ブラウザ」で「タッピングネジ」が選択されている状態で「正面図」の「ナビゲーションコントロールバー」 > 「 ◎ 」でネジ全体が正面図に入るように図面を縮小表示します。

「正面図」で「補助線」上にスナップさせてマウスプレスして「軸」にスナップするまで反時計回りにドラッグしてネジを倒します。

補助線の削除とスナップ設定の初期化
不要となった補助線の削除と、スナップ設定ウインドウの項目の初期化を行います。
「スナップ設定」ウインドウの「交点」と「ポリゴンメッシュ」のチェックボックスをオンにして初期設定に戻し、「補助線をクリア」で「補助線」を削除します。
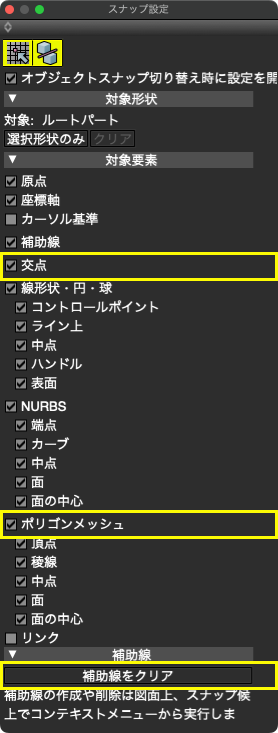
「コントロールバー」の「オプジェクトスナップ」と「スナップ設定」をクリックしてそれぞれを解除します。
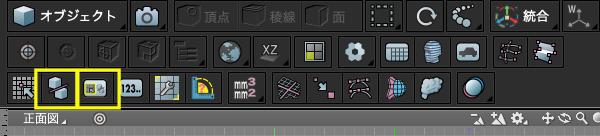
ネジを複製して回転移動する
先端とネジ山が見えるレンダリング画像を作るためにネジを180度回転させて7.5mm移動させた複製を作ります。
「ブラウザ」で「タッピングネジ」が選択されている状態で「形状情報」ウインドウの「バウンディングボックス」グループ > 「位置」の左のテキストボックス(X座標)に「 0 」を入力して中央に配置します。
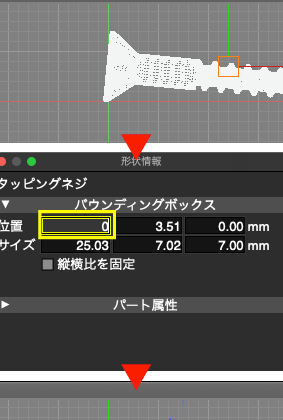
「ブラウザ」で「タッピングネジ」が選択されている状態で[ z ]( Windows ) / [ option ]( macOS ) + [ shift ]を押しながら図面の形状以外のところをクリックしてネジを同位置に複製します。
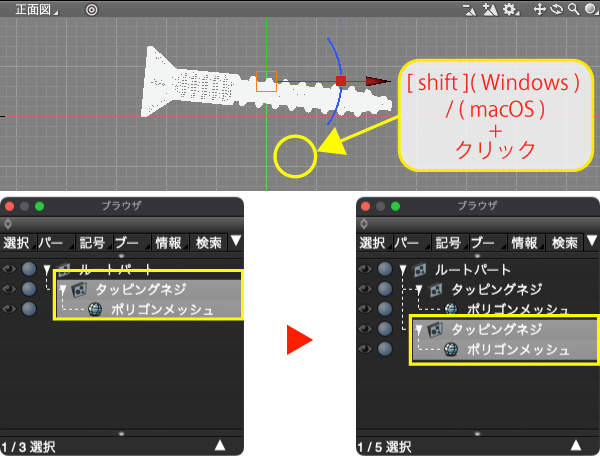
「ブラウザ」で複製された「タッピングネジ」をダブルクリックして名称を「タッピングネジ2」とします。

「ブラウザ」で「タッピングネジ2」が選択されている状態で「上面図」でマニピュレータの回転ハンドルをドラッグして「 180 」度回転します。
マニピュレータが表示されていない場合は[ x ]( Windows ) / [ x ]( macOS )で「統合」マニピュレータを表示します。
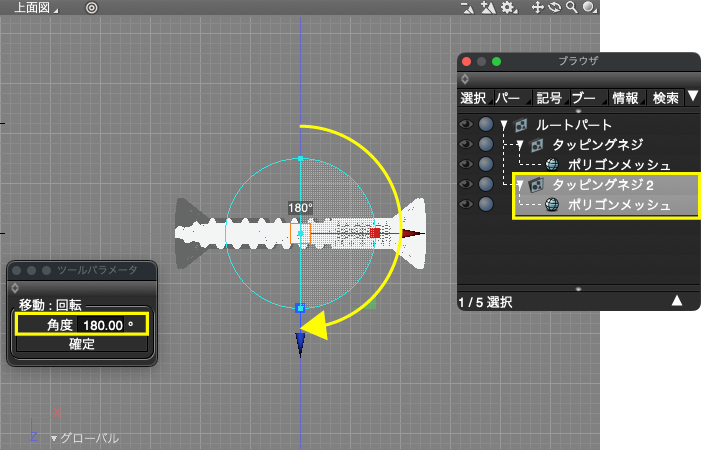
「ブラウザ」で「タッピングネジ2」が選択されている状態で「形状情報」ウインドウの「バウンディングボックス」グループの「位置」の右のテキストボックス(Z軸)に「 -7.5 」を入力してネジを移動します。

2つのネジを中央に配置
2つのネジがZ軸上の中央に来るように「形状情報」ウインドウで調整します。
「ブラウザ」で[ Ctrl ](Windows ) / [ command ]( macOS )を押しながら上の「タッピングネジ」を追加選択します。
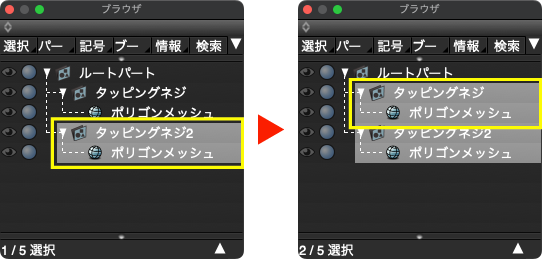
「ブラウザ」で「タッピングネジ」と「タッピングネジ2」が選択された状態で「形状情報」ウインドウの「バウンディングボックス」グループ > 「位置」の右のテキストボックス(Z座標)に「 0 」を入力して中央にそろえます。
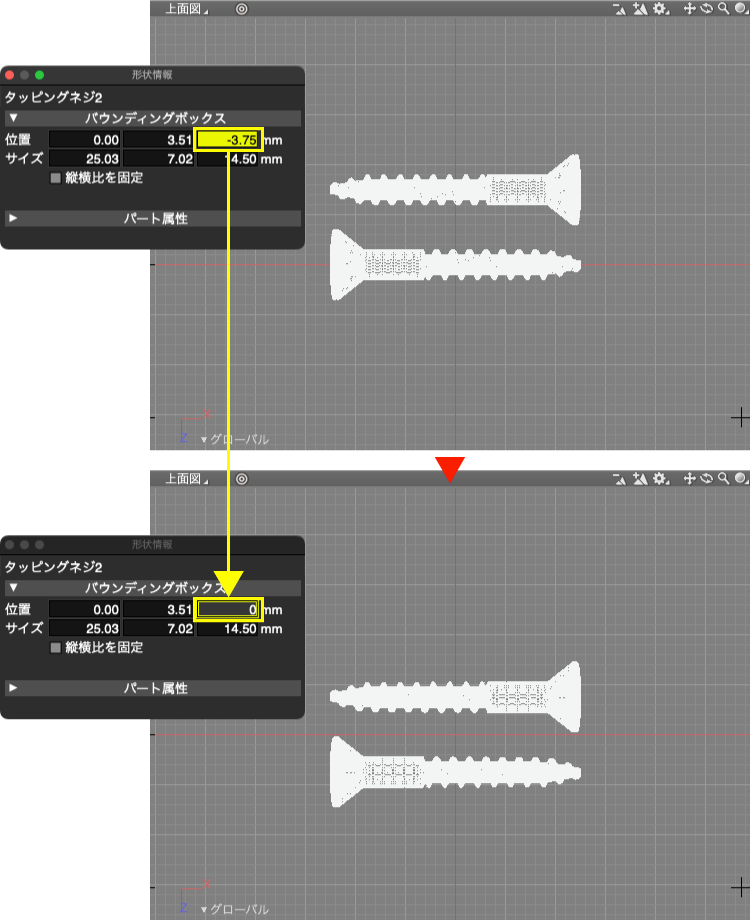
次回は床と背景の作成とマテリアル設定をしてネジをレンダリングします