
- ハンドル消去と再生で円の歪み修正
- キーコンビネーションで同位置に複製
- ネジ山をくり抜くバーツを基本形状で作成
- 「サイズ」マニピュレータで形状のサイズ変更
- 「ブラウザ」での形状操作と複数選択
このチュートリアルはShade3D Ver.23.2以降で作成しています。
形状作成などの基本操作をショートカットなどを混えて紹介します。
使用しているショートカットキーは初期設定時のものを使用しています。
キーボードショートカットは[ Ctrl ]( Windows ) / [ command ]( macOS )のように表記しています。これは Windows では Ctrl キーを、macOS では command キーを押す操作となります。
[ Ctrl ]( Windows ) / [ command ]( macOS ) + [ x ] では Windows では Ctrl キーと x、macOS では command キーと x を押す操作となります。
[ x ]( Windows ) / ( macOS ) では Windows でも macOS でも x キーを押す操作となります。
頭のパーツ作成
・「自由曲面」パートの「閉じた線形状」を複製してネジの頭部分を作成します。
・「サイズ」マニピュレータでネジの皿部分の大きさを設定します。
・基本形状でネジ山をくり抜くパーツを作成します。
ケージによる歪みの修正
・「自由曲面」パートを「ケージ」で変形したときに生じた歪みを「アンスムーズ」と「スムーズ」で修正します。
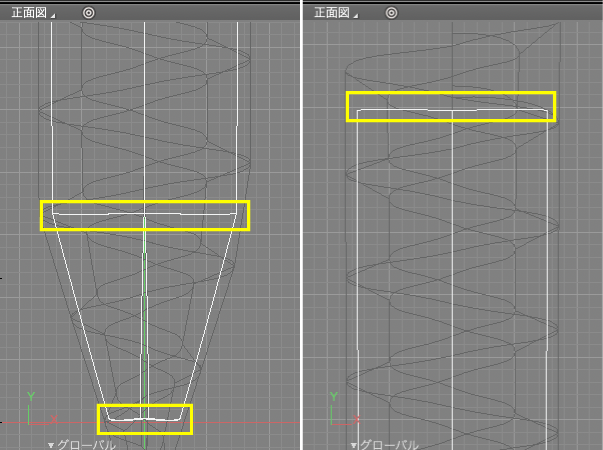
「ブラウザ」で円柱の「自由曲面」パートを選択し、「ツールボックス」の「編集」 > 「線形状」 > 「編集」グループ > 「切り替え」で中の「開いた線形状」を「閉じた線形状」に切り替えます。

2つ下の「閉じた線形状」を[ shift ]( Windows ) / [ x ]( macOS )を押しながらクリックして範囲選択します。

「ツールボックス」の「編集」 > 「線形状」 > 「編集」グループ > 「アンスムーズ」でハンドルを削除して鋭角にします。
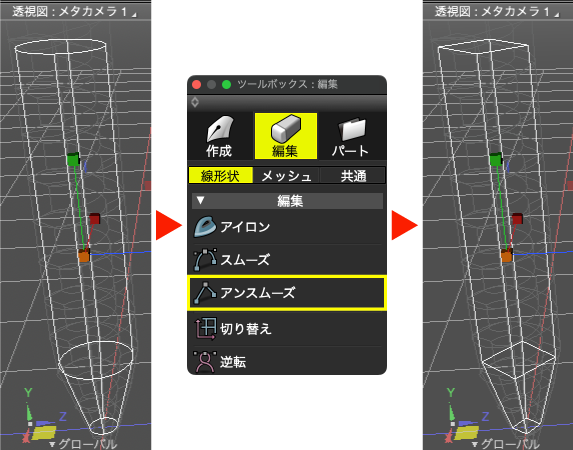
再度「ツールボックス」の「編集」 > 「線形状」 > 「編集」グループ > 「スムーズ」でハンドルを生成して滑らかな円とします。
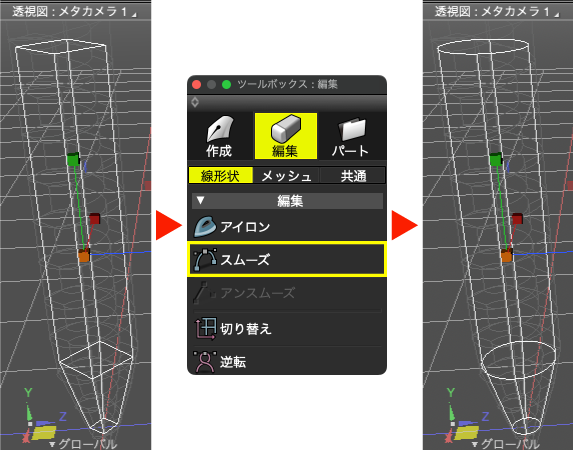

軸部分の追加
・「自由曲面」パート内の「閉じた線形状」を3つ複製して新規「自由曲面」パート内にまとめ、それぞれの位置を変更して軸を作成します。
「ブラウザ」で「自由曲面」パートの2つ下にある「閉じた線形状」を選択し、[ shift ] + [ z ]( Windows ) / [ shift ] + [ option ]を押しながら図面の形状の無い部分を3回クリックして同位置に3つ複製します。
同位置に複製する操作です。ドラッグしてしまうと位置がずれるので注意が必要です。
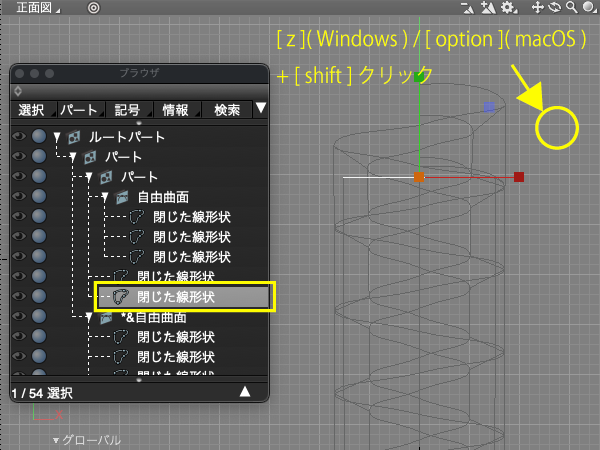
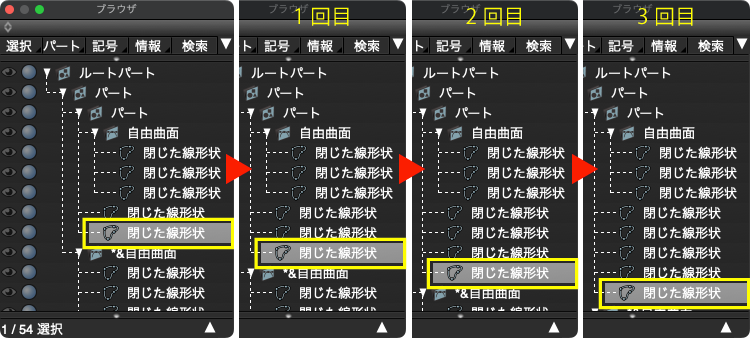
「ブラウザ」で[ Ctrl ]( Windows ) / [ command ]( macOS )を押しながら上の3つの「閉じた線形状」を追加選択します。

「ブラウザ」でドラッグして「ルートパート」の下に4つの閉じた線形状を移動します。
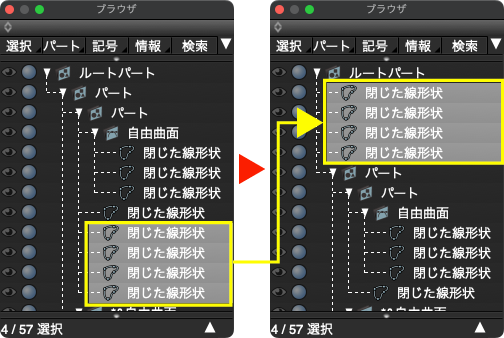
「ブラウザ」の「パート」ポップアップメニュー > 「選択形状から自由曲面を作成」で4つの「閉じた線形状」からなる「自由曲面」パートを作成します。
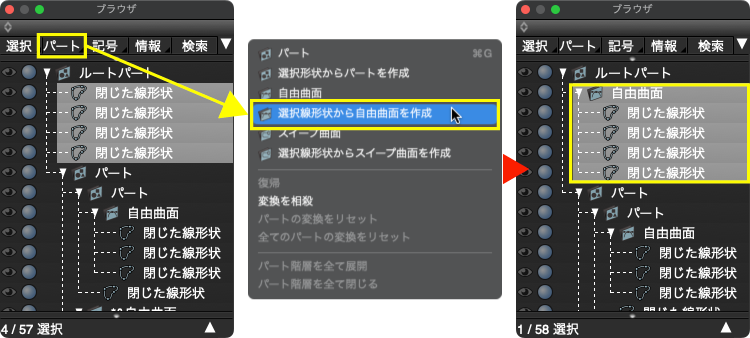
「自由曲面」パート内の一番上の「閉じた線形状」を選択します。
[ t ]( Windows ) / ( macOS )で「統合」マニピュレータに切り替え、「正面図」で上にドラッグします。
「ツールパラメータ」の「距離」に「 9 」を入力して「確定」します。
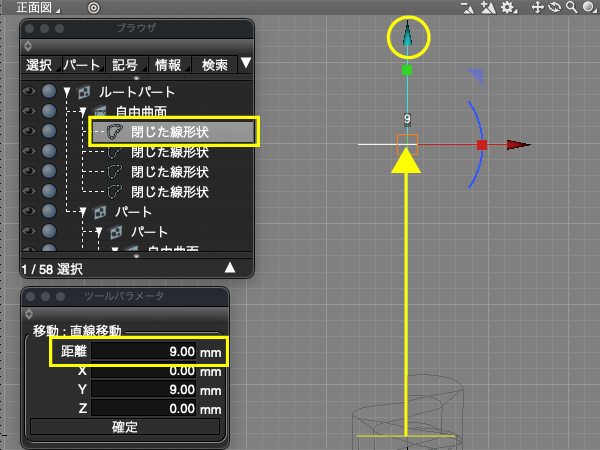
「ブラウザ」で「自由曲面」パート内の2つめの「閉じた線形状」を選択し「正面図」でマニピュレータで上にドラッグします。
「ツールパラメータ」の「距離」に「 8.5 」を入力して「確定」します。

「ブラウザ」で「自由曲面」パート内の3つめの「閉じた線形状」を選択し「正面図」でマニピュレータで上にドラッグします。
「ツールパラメータ」の「距離」に「 6 」を入力して「確定」します。
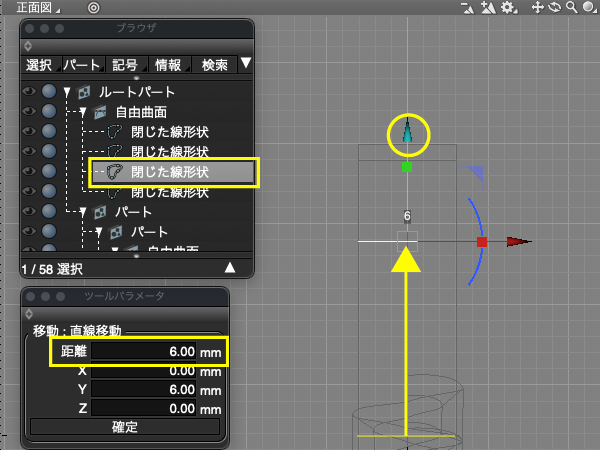
頭部分の作成
・「サイズ」マニピュレータで形状のサイズを変更します。
「ブラウザ」で「自由曲面」パート内の一番上の「閉じた線形状」を選択し、[ Ctrl ]( Windows ) / [ command ]( macOS )を押しながら2つめの「閉じた線形状」を追加選択します。
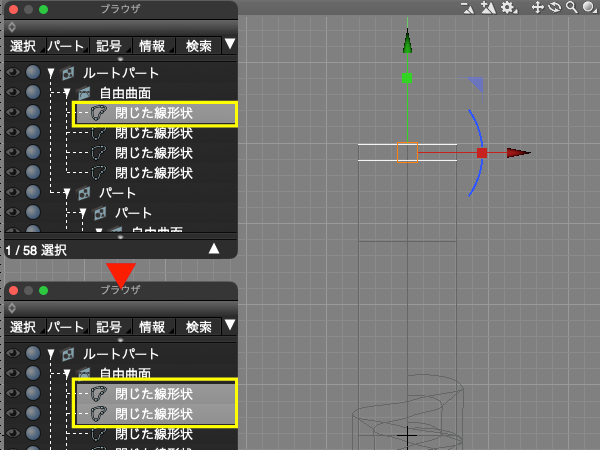
[ k ]( Windows ) / ( macOS )で「サイズ」マニピュレータに切り替え、「上面図」または「透視図」で図面に表示されるバウンディングボックスの「 X 」と「 Z 」の値に「 7 」を入力して円の直径を設定します。
入力した数値は[ Enter ]( Windows ) / [ return ]( macOS )で確定します。

「透視図」 > 「ナビゲーションコントロールバー」 > 「表示切り替え」ポップアップメニュー > 「シェーディング+ワイヤフレーム」表示にします。
または「透視図」を選択し、メインメニューの「図形」 > 「アクティブビュー」 > 「シェーディング+ワイヤフレーム」

「形状情報」ウインドウの「端を閉じる」チェックボックスをオンにして上面が閉じられることを確認します。

ネジ山のパーツ作成
・基本形状の「カプセル」と「直方体」でネジ山のパーツを作成します。
「ツールボックス」の「作成」 > 「形状」グループ > 「一般」 > 「カプセル」を選択します。
またはメインメニュー > 「ツール」 > 「作成」 > 「一般」 > 「カプセル」
「正面図」でドラッグしてカプセルの球を作成します。
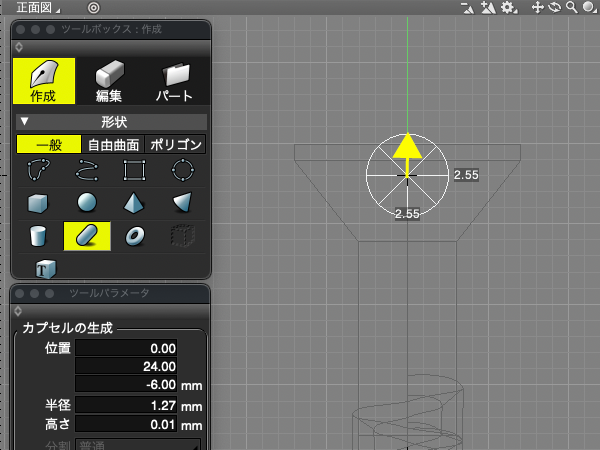
「正面図」で[ shift ]( Windows ) / ( macOS )を押しながら上方向にドラッグして高さを作成します。
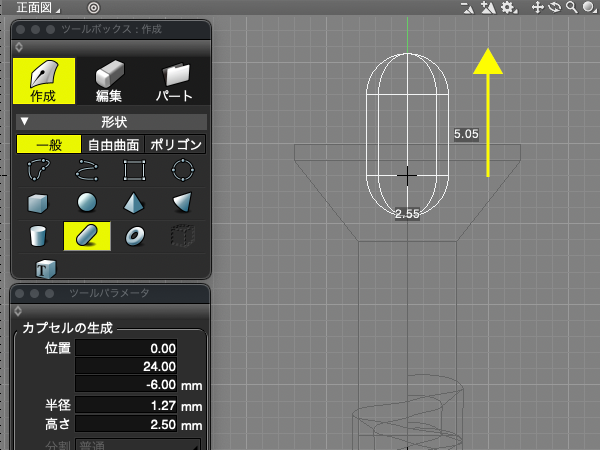
「ツールパラメータ」の「位置」に上から「 0.0 」、「 24.5 」、「 0.0 」。「半径」に「 2.3 」。「高さ」に「 1.0 」を入力して「確定」します。

「ツールボックス」の「作成」 > 「形状」グループ > 「一般」 > 「直方体」を選択します。
「上面図」で斜めにドラッグして「直方体」の底面を作成します。

「透視図」で上にドラッグして「高さ」を作成します。

「ツールパラメータ」の「位置」に上から「 -1.5 」、「 22.0 」、「 1.5 」。「サイズ」に両方「 2.0 」。「高さ」に「 6.0 」を入力して「確定」します。
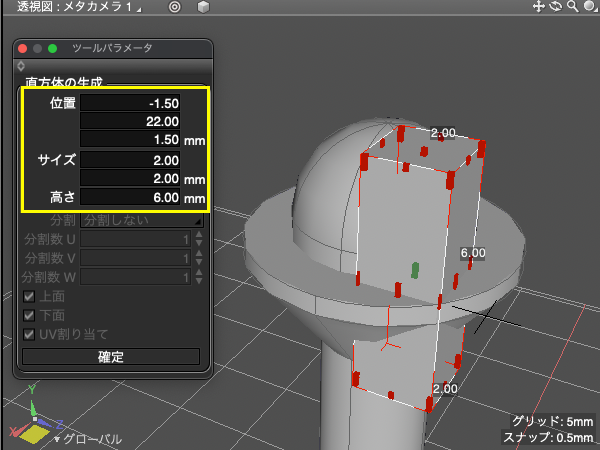
[ m ]( Windows ) / ( macOS )で「形状編集」モードに入ります。
「上面図」でドラッグして右上の「コントロールポイント」を選択します。
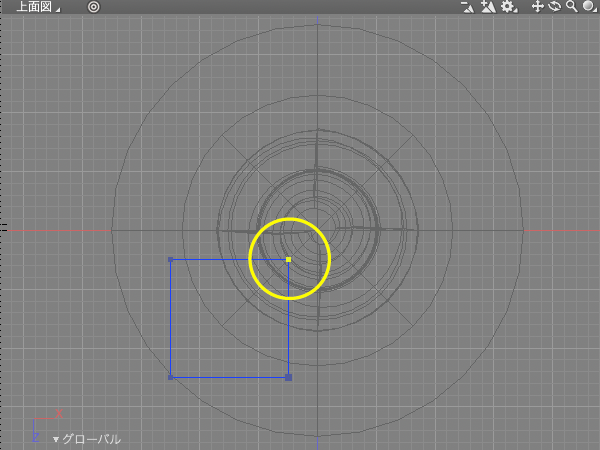
「ツールボックス」の「編集」 > 「線形状」 > 「編集」グループ > 「角の丸め」を選択します。
「ツールパラメータ」で「半径」に「 1.0 」を入力。「丸め」がオンであることを確認して「確定」します。
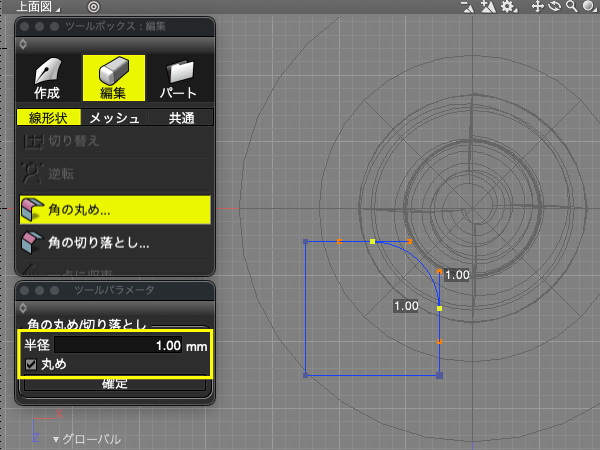
[ o ]( Windows ) / ( macOS )で「オブジェクト」モードに戻ります。
「ツールボックス」の「作成」 > 「移動/複製/リンク」 > 「複製」 > 「回転」を選択します。
「上面図」で原点( 0.0, 0.0, 0.0 )をクリックして基点を設定し時計回りにドラッグします。
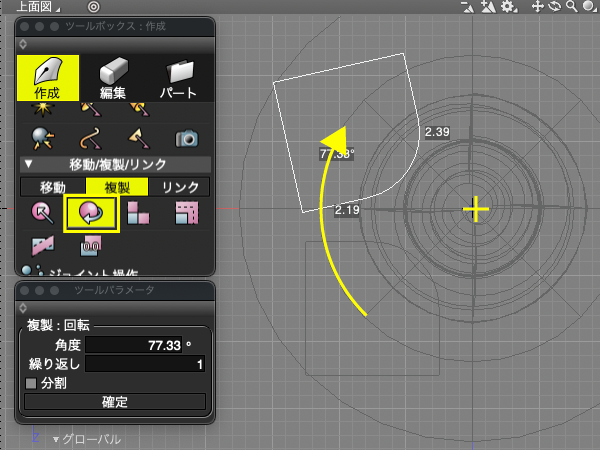
「ツールパラメータ」の「角度」に「 90 」、「繰り返し」に「 3 」を入力して「確定」し3つの直方体を回転複製します。
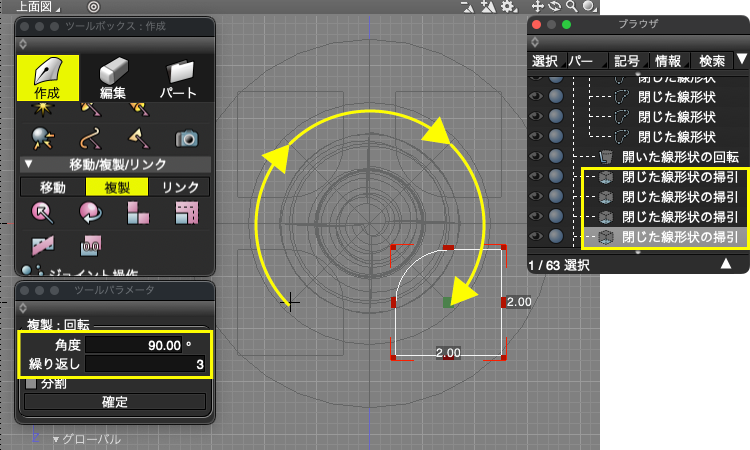
「透視図」で確認するとこのような形状となっています。

次回はこれらのパーツとブール演算パートを使用してネジ山を作成します。