
- ブーリアン記号で差のブール演算
- ブーリアン演算結果をプレビューレンダリングで確認
- 円柱を自由曲面に変換
- ケージでネジの先端を作成
このチュートリアルはShade3D Ver.23.2以降で作成しています。
形状作成などの基本操作をショートカットなどを混えて紹介します。
使用しているショートカットキーは初期設定時のものを使用しています。
キーボードショートカットは[ Ctrl ]( Windows ) / [ command ]( macOS )のように表記しています。これは Windows では Ctrl キーを、macOS では command キーを押す操作となります。
[ Ctrl ]( Windows ) / [ command ]( macOS ) + [ x ] では Windows では Ctrl キーと x、macOS では command キーと x を押す操作となります。
[ x ]( Windows ) / ( macOS ) では Windows でも macOS でも x キーを押す操作となります。
円柱を螺旋形状でくり抜く
・「ブーリアン記号」を使用してネジの螺旋部分を作成します。
・円柱を自由曲面に変換してからコントロールポイントを追加し、円柱から作成したポリゴンメッシュとケージ機能でネジの先端の形に変形します。
「自由曲面」パートと円柱を「パート」にまとめる
「ブラウザ」で「円の掃引体」を選択して下の「自由曲面」パートの上にドラッグして移動します。
下にある11個の空パートは不要となりましたので削除しておきます。
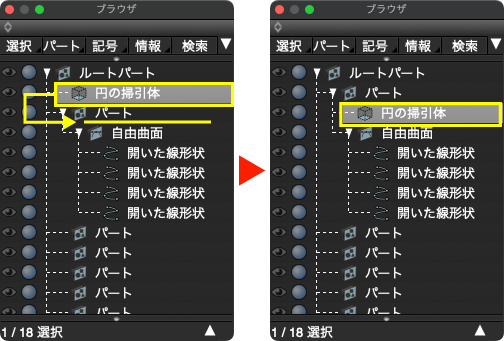
ブーリアン記号で差の演算処理
「自由曲面」パートを選択
「ブラウザ」の「記号」ポップアップメニューから「&(他の演算効果をローカルに制限する)」を選択して「 & 」を付加します。
再度「ブラウザ」の「記号」ポップアップメニューから「*(差)」を選択して「 * 」を付加します。
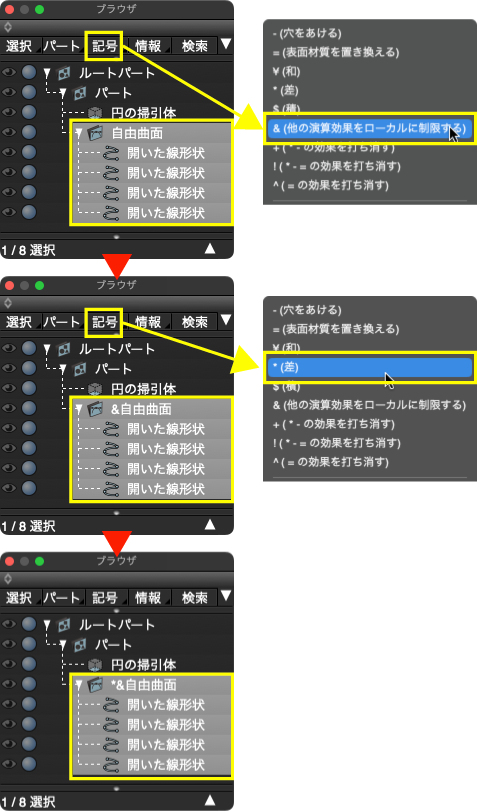
記号の付いたパートによって、同一階層の円柱がくり抜かれます。「記号」でのブーリアン演算はレンダリングにのみ反映されるのでメインメニューの「図形」 > 「アクティブビュー」 > 「プレビューレンダリング」で確認します。
または「透視図」 > 「ナビゲーションコントロールバー」 > 「表示切り替え」ポップアップメニュー > 「プレビューレンダリング」
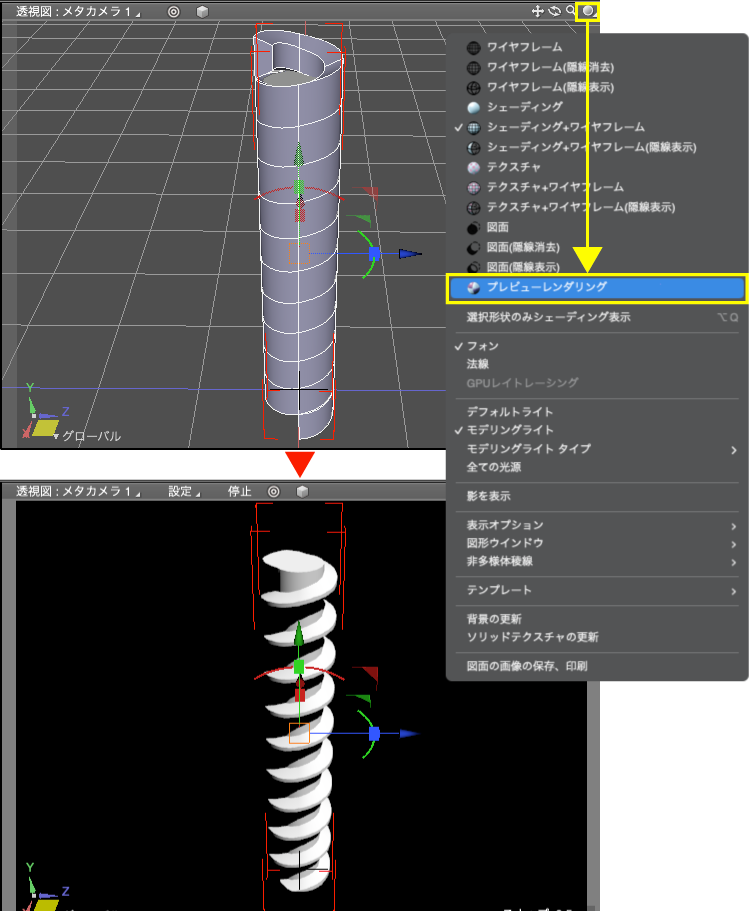
「プレビューレンダリング」は表示に時間がかかるため確認後は同様の手順で「ワイヤフレーム」に切り替えておきます。
ネジの先端を作る
・「ケージ」を使用してネジの先端の尖った部分を作成します。
先端の開始位置にコントロールポイントを追加
メインメニューの「ツール」 > 「編集[線形状]」 > 「切り替え」で交差方向の線形状(「開いた線形状」を「閉じた線形状」)に切り替えます。
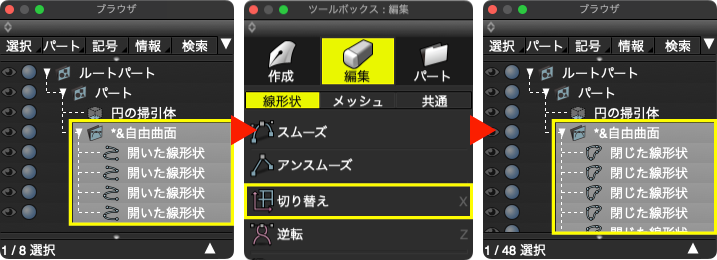
「ブラウザ」で「自由曲面」パート選択します。
「正面図」の「ナビゲーションコントロールバー」 > 「 ◎ 」で「自由曲面」パートを図面にフィットさせます。
またはメインメニューの「図形」 > 「アクティブビュー」 > 「選択形状に合わせる」
または[ f ]( Windows ) / ( macOS )
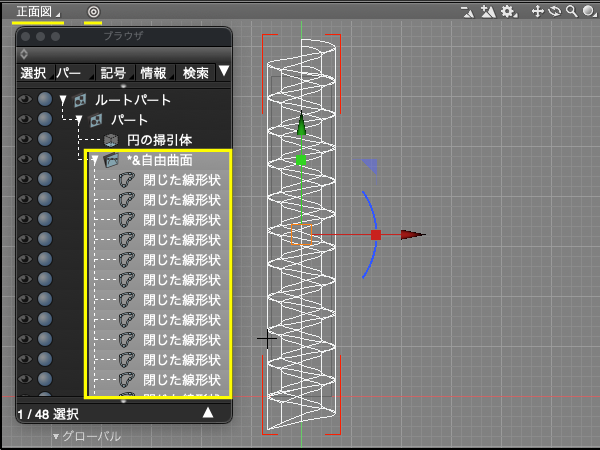
「正面図」で左側の下から3つ目の「閉じた線形状」をクリックまたはドラッグして選択します。
または「自由曲面」パート内の上から9つ目を選択
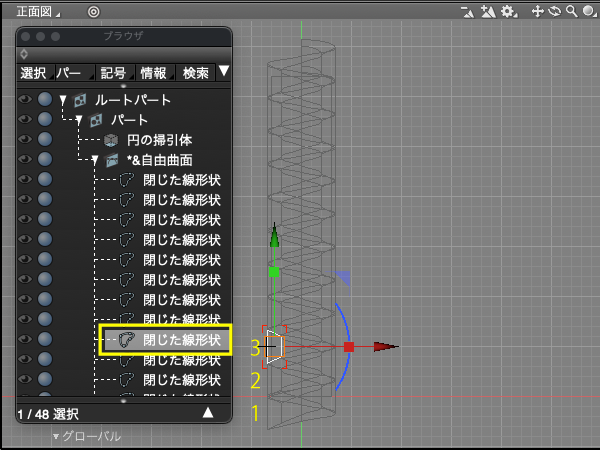
「正面図」の「ナビゲーションコントロールバー」 > 「 ◎ 」で「閉じた線形状」を図面にフィットさせます。
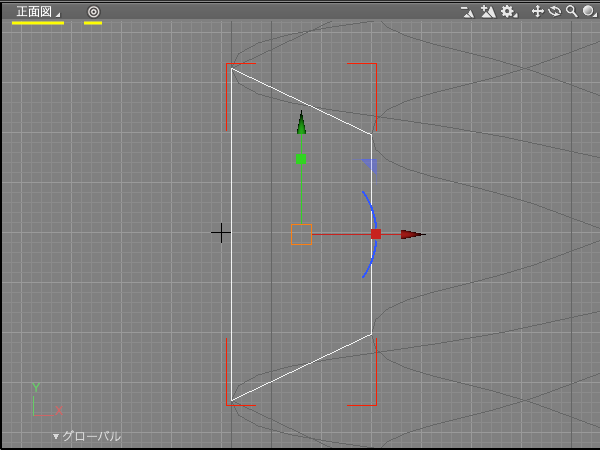
「ブラウザ」で「円の掃引体」を選択します。
「ツールパラメータ」の「自由曲面に変換」で「自由曲面」と2つの閉じた線形状が入った「パート」に変換します。
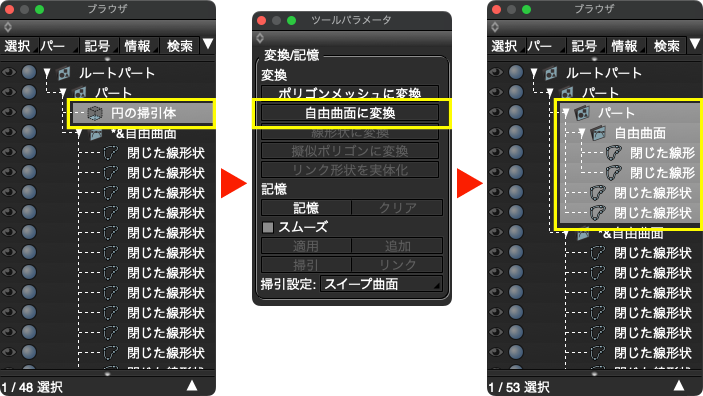
[ m ]( Windows ) / ( macOS )で「形状編集」モードに入ります。
「正面図」で円柱の縦の線をクリックして選択します。
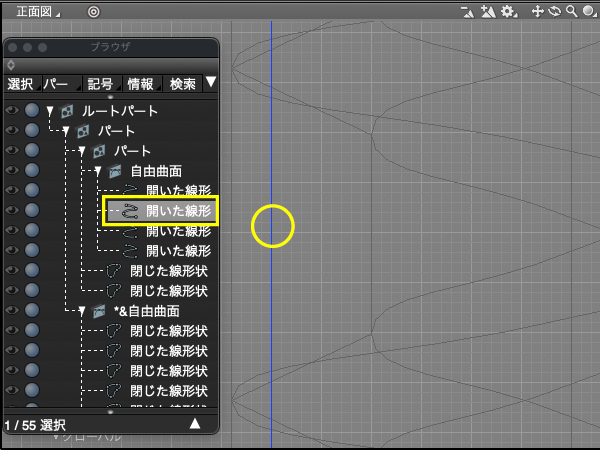
「コントロールバー」の「オブジェクトスナップ」をオンにします。
形状の各要素に三次元カーソルやマニピュレータのピボット(中心位置)がスナップするようになります。
またはメインメニュー > 「図形」 > 「スナップ」 > 「オブジェクトスナップ」
または[ Ctrl ]( Windows ) / [ command ]( macOS ) + [ u ]
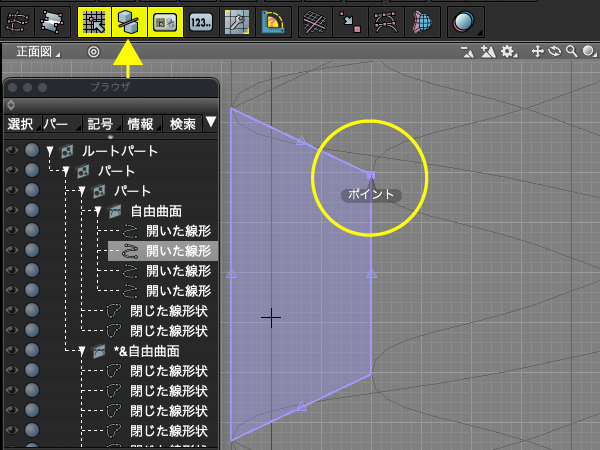
「オブジェクトスナップ」をオンにすると「スナップ設定」ウインドウが表示されます。
チェックのついた要素にスナップします。
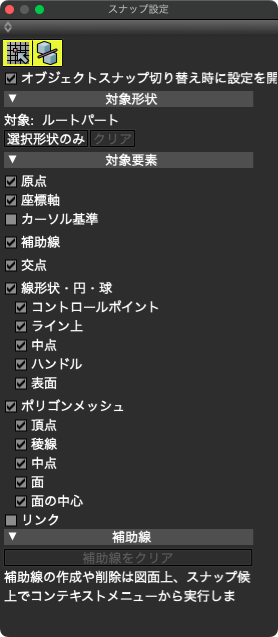
「ツールボックス」の「編集」 > 「線形状」 > 「編集」グループ > 「コントロールポイントを追加」を選択します。
またはメインメニューの「ツール」 > 「編集(線形状)」 > 「コントロールポイントを追加」
「正面図」で「閉じた線形状」(上記手順で図面にフィットした、または「自由曲面」パート内の上から9つ目)の左上のコントロールポイントにスナップしたら(図:左)マウスプレスして、[ shift ]( Windows ) / ( macOS )を押しながら横にドラッグして(図:中)「コントロールポイント」を選択している円柱の縦の線に追加します。(図:右)
注意:形状を図面で小さく表示しているとスナップする位置が意図しない場所にスナップして追加位置がずれる場合がありますので、なるべく形状(閉じた線形状)を大きく表示して操作してください。
コントロールポイント追加後は同様の手順で「オブジェクトスナップ」をオフに切り替えます。
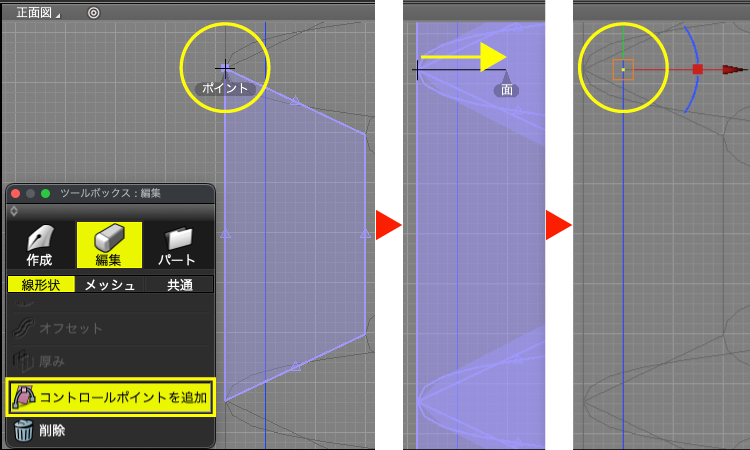
コントロールポイントが追加されると残りの「開いた線形状」にもコントロールポイントが追加されます。
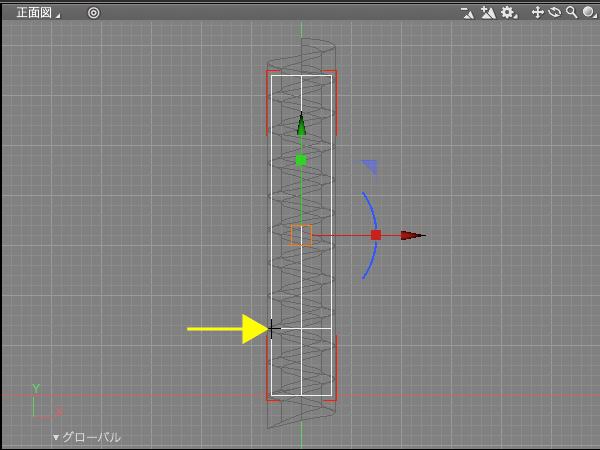
ケージの操作形状作成
「自由曲面」パートを「ポリゴンメッシュ」に変換してケージの操作形状とします。
[ o ]( Windows ) / ( macOS )で「オブジェクト」モードに戻ります。
「ブラウザ」で円柱から変換して作成した「自由曲面」パートを選択します。
メインメニューの「編集」 > 「コピー」を行い、そのまま「貼り付け」をして「自由曲面」パートを同位置に複製します。
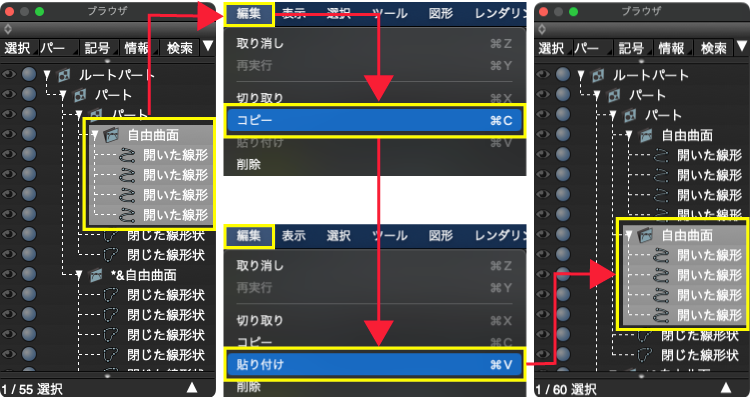
「ツールパラメータ」の「ポリゴンメッシュに変換」を選択します。
表示されるダイアログボックスで「交差方向」に「 16 」、「選択方向」に「 2 」を入力して「OK」して「ポリゴンメッシュ」に変換します。
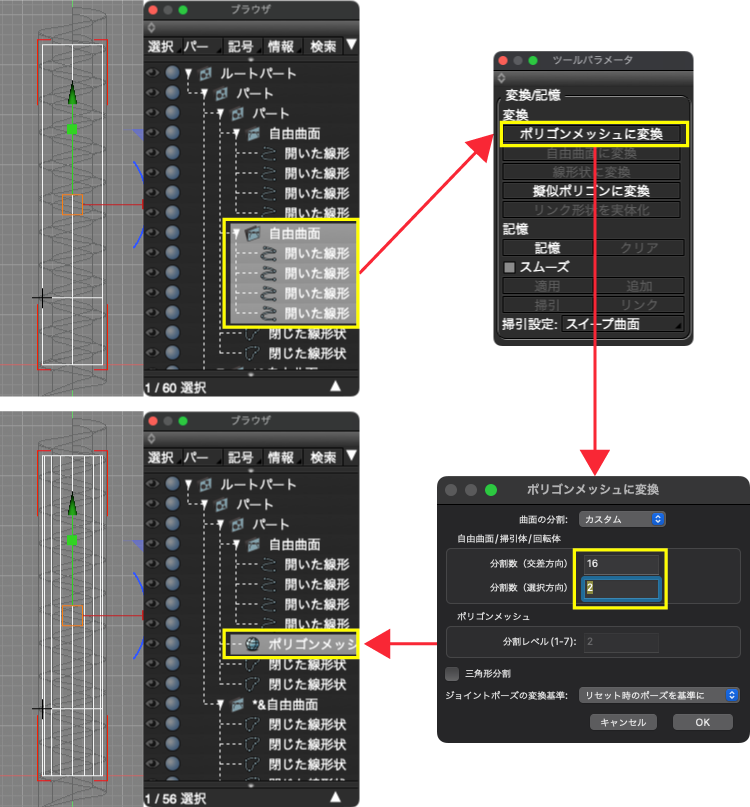
「ブラウザ」で「ポリゴンメッシュ」を「ルートパート」の下にドラッグして移動します。
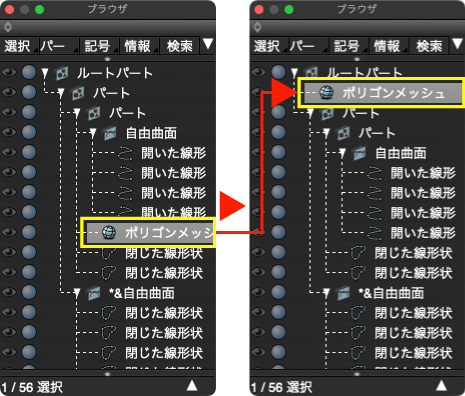
螺旋をケージで囲う
[ R ]( Windows ) / ( macOS )でマニピュレータを「拡大縮小」マニピュレータに切り替えます。
「上面図」で[ shift ]( Windows ) / ( macOS )を押しながら「XZ平面拡大縮小ハンドル」(緑の四角)を斜め外側にドラッグして選択している「ポリゴンメッシュ」を螺旋形状を囲える大きさに拡大します。
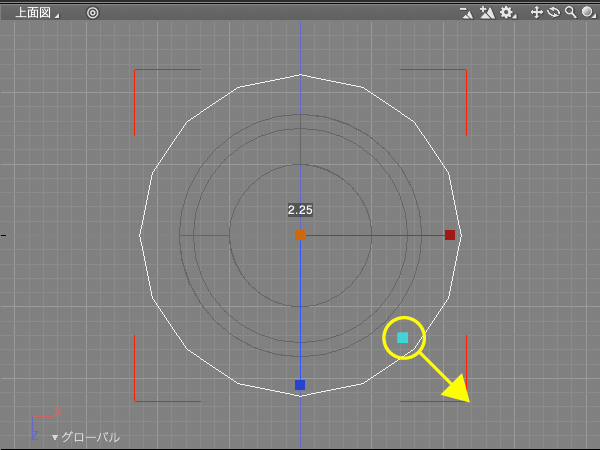
「ツールパラメータ」の「X」と「Z」に「 1.22 」を入力して「確定」します。
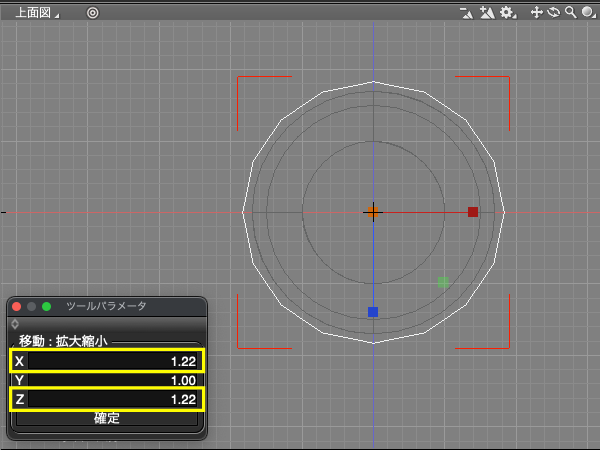
「正面図」で「ナビゲーションコントロールバー」 > 「◎」で「ポリゴンメッシュ」全体を表示します。
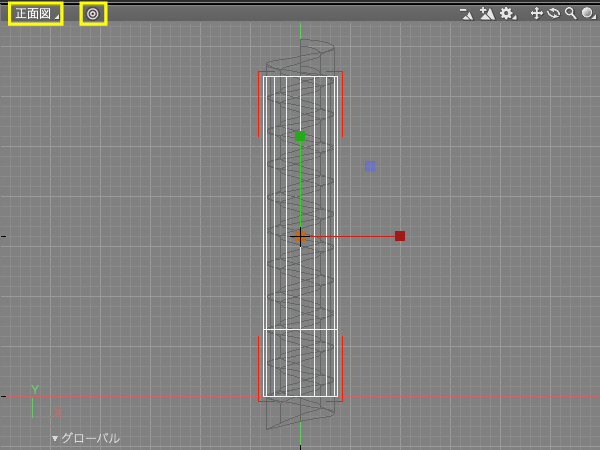
[ m ]( Windows ) / ( macOS )で「形状編集」モードに入ります。
「コントロールバー」で「頂点」を選択し、頂点選択モードに切り替えます。
またはメインメニュー > 「選択」 > 「要素選択モード」 > 「頂点」
「正面図」でドラッグして上部の「頂点」を選択します。
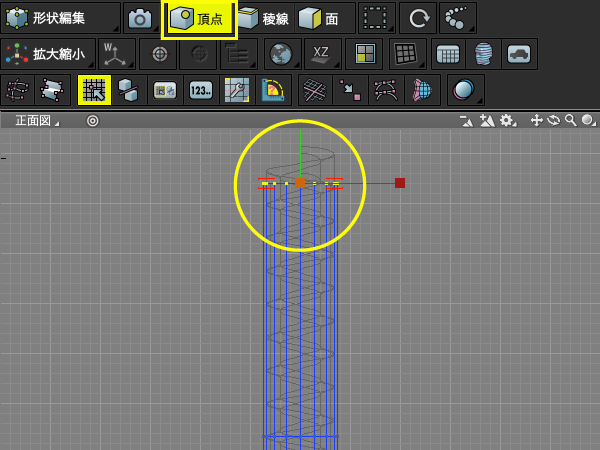
[ t ]( Windows ) / ( macOS )で統合マニピュレータに切り替え、上にドラッグして頂点を移動します。
「ツールパラメータ」の「移動」に「 2.5 」を入力して「確定」します。
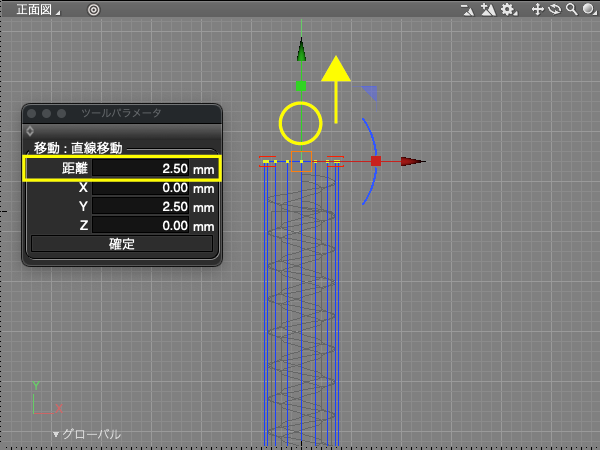
「正面図」でドラッグして下部の「頂点」を選択します。
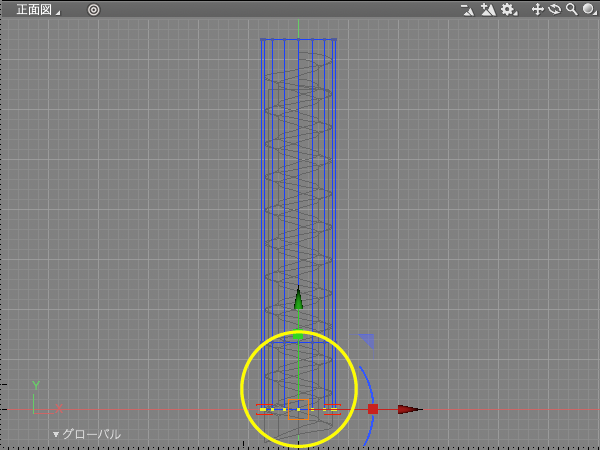
マニピュレータで下にドラッグして頂点を移動します。
「ツールパラメータ」の「移動」に「 2 」を入力して「確定」します。
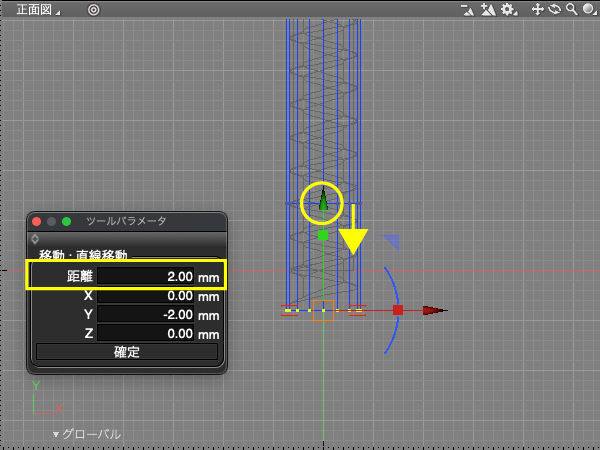
ポリゴンメッシュが羅線形状全体を包む大きさに編集されました。
図では説明のために「オブジェクト」モードに戻り、「自由曲面」パートに「マーカー色」を設定して「図面」を「マーカー色表示」しています。

ケージでバインドして変形
「ブラウザ」で「ポリゴンメッシュ」の下の「パート」を選択します。
メインメニューの「ツール」 > 「編集[共通]」 > 「ケージ」を選択します。
または「ツールボックス」 > 「編集」 > 「共通」 > 「その他」グループ > 「ケージ」
「ツールパラメータ」の「操作形状」ポップアップメニュー > 「ポリゴンメッシュ」を選択します。
「ツールパラメータ」の「バインド」で操作形状として「ポリゴンメッシュ」を登録します。

「ブラウザ」で「ポリゴンメッシュ」を選択します。
[ r ]( Windows ) / ( macOS )で「拡大縮小」マニピュレータに切り替えます。
下部の頂点が選択されていない場合は「正面図」でドラッグして選択します。
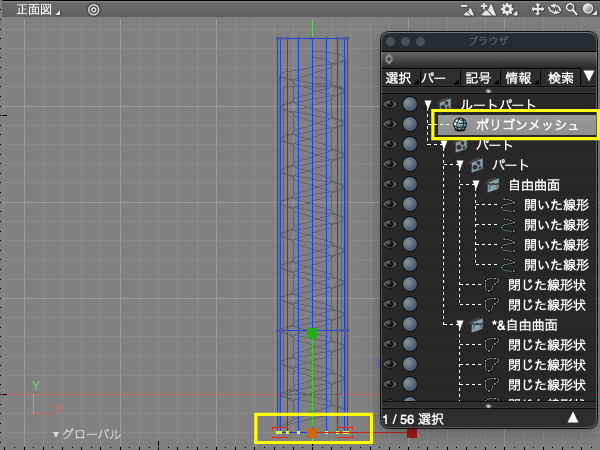
「上面図」で「XZ平面拡大縮小ハンドル」(緑の四角)を中心方向に少しドラッグします。マウスボタンを押したまま[ shift ]( Windows ) / ( macOS )を押して中心までドラッグして0倍します。
先に[ shift ]を押すとハンドルが非表示となるため、ドラッグしてから追加で押します。
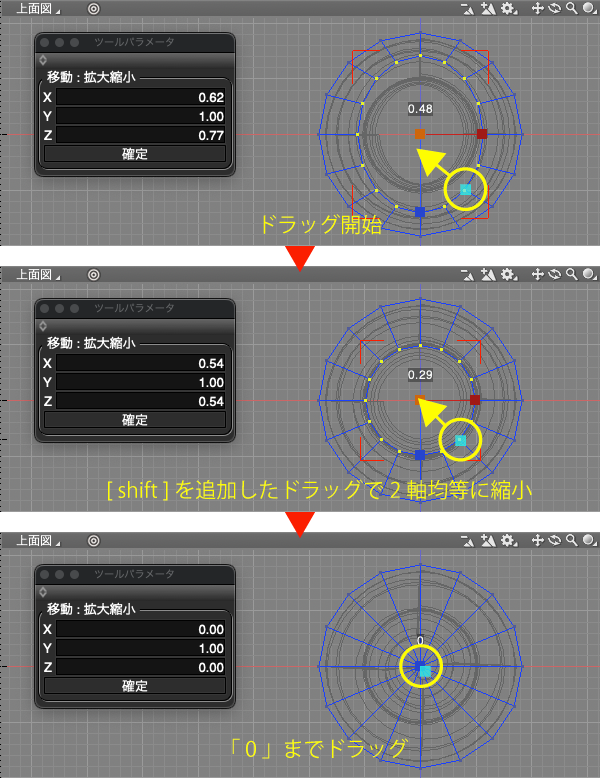
「ツールパラメータ」で「 X 」と「 Z 」が「 0.0 」であることを確認して「確定」します。
注意:「ツールパラメータ」で数値指定を行うと正しく変形されません。必ずドラッグ操作で変形します。
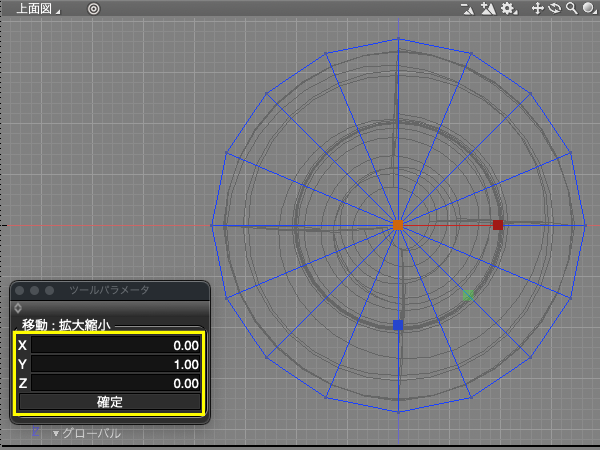
バインドを解除
「ケージ」で設定した「バインド」を解除し、不要となった「ポリゴンメッシュ」を削除して「プレビューレンダリング」で形状を確認します。
「ブラウザ」で「ポリゴンメッシュ」の下の「パート」を選択します。
「ツールボックス」 > 「編集」 > 「共通」 > 「その他」グループ > 「ケージ」を選択します。
「ツールパラメータ」の「解除」で登録解除します。
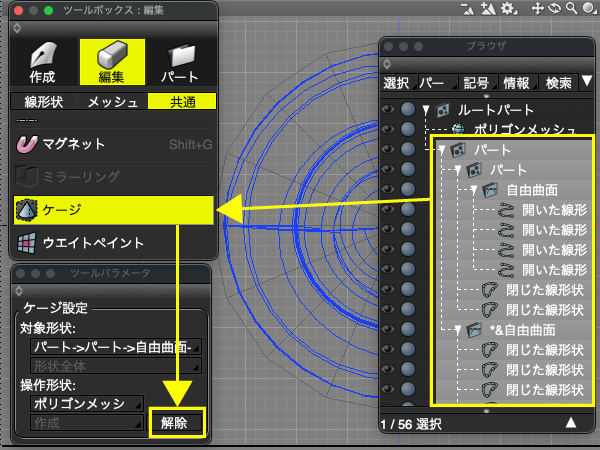
「ブラウザ」で「ポリゴンメッシュ」を選択します。
[ o ]( Windows ) / ( macOS )で「オブジェクト」モードに戻り、[ Back Space ]( Windows ) / [ delete ]( macOS )で「ポリゴンメッシュ」を削除します。
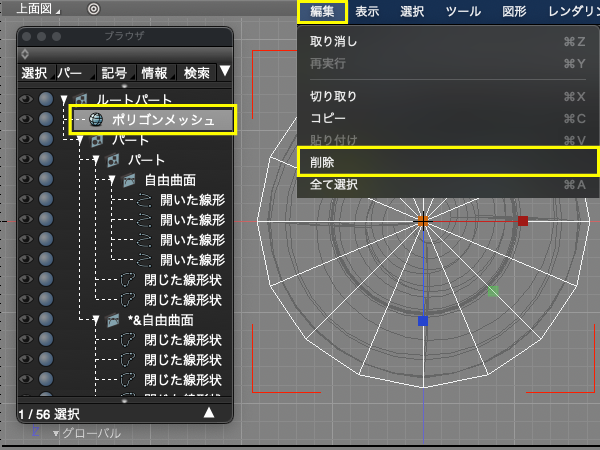
「透視図」の「ナビゲーションコントロールバー」 > 「表示切り替え」ポップアップメニュー > 「プレビューレンダリング」を選択して形状を確認します。
確認後は同様の手順で「ワイヤフレーム」に戻します。

次回はネジ山(皿)の部分とくり抜きのための形状を作成します。