
![]()
- ネジの螺旋部分を構成するパーツを作成
- 透視図のみで円柱を作成
- 任意のサイズで作成後にツールパラメータで数値入力
- 形状整列で均等配置
- 三次元カーソル位置を利用した位置合せ
このチュートリアルはShade3D Ver.23.2以降で作成しています。
形状作成などの基本操作をショートカットなどを混えて紹介します。
使用しているショートカットキーは初期設定時のものを使用しています。
キーボードショートカットは[ Ctrl ]( Windows ) / [ command ]( macOS )のように表記しています。これは Windows では Ctrl キーを、macOS では command キーを押す操作となります。
[ Ctrl ]( Windows ) / [ command ]( macOS ) + [ x ] では Windows では Ctrl キーと x、macOS では command キーと x を押す操作となります。
[ x ]( WIndows ) / ( macOS ) では Windows でも macOS でも x キーを押す操作となります。
パーツの作成
円柱の作成
ネジの螺旋部分の形状を一般形状の円柱で作成します。ここでは透視図のみで作成します。
「ツールボックス」の「作成」> 「形状」グループ > 「一般」 > 「円柱」を選択します。
またはメインメニュー > 「ツール」 > 「作成」 > 「一般」 > 「円柱」
「透視図」をドラッグして底面の円を作成します。正確なサイズは後から設定します。
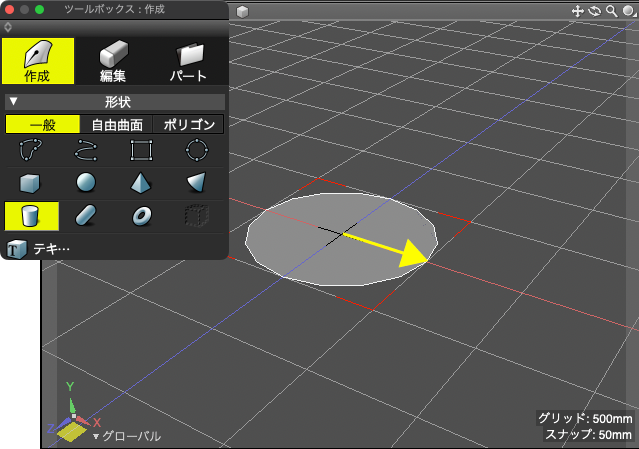
「透視図」を上にドラッグして高さを作り円柱を作成します。
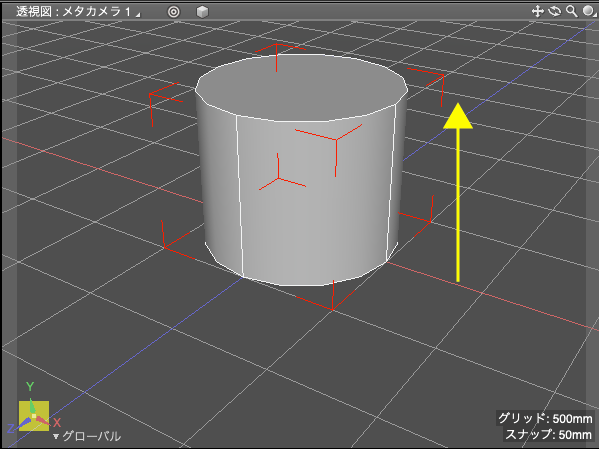
「直方体」、「四角錐」、「円錐」、「円柱」は2面を使う方法以外にも透視図のみで作成することができます。
「ツールパラメータ」の「位置」に「 0 」、「半径」に「 1.5 」、「高さ」に「 16 」を入力して「確定」します。
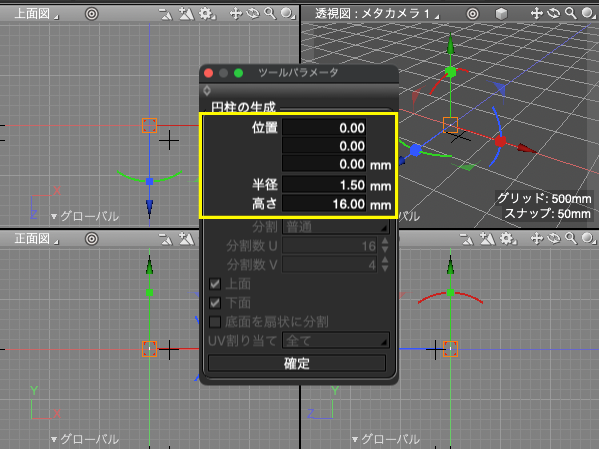
図面と透視図に形状をフィット
「正面図」、「上面図」、「右面図」のいずれかと「透視図」の「ナビゲーションコントロールバー」の「 ◎ 」をクリックして円柱を図面にフィットさせます。
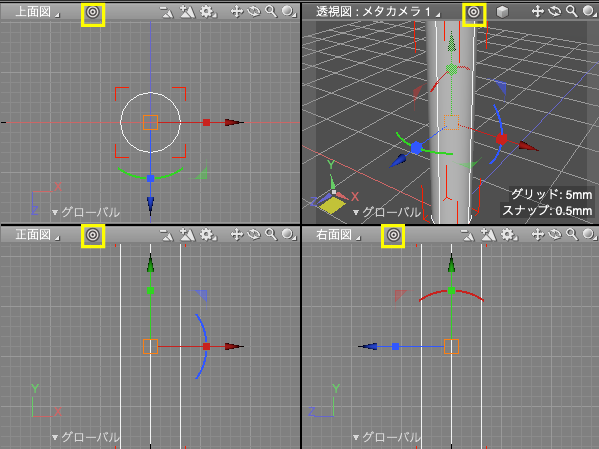
長方形(閉じた線形状)を作成
溝を作るための形状を一般形状の長方形で作成します。
「ツールボックス」の「作成」 > 「形状」グループ > 「一般」 > 「長方形」を選択します。
またはメインメニュー > 「ツール」 > 「作成」 > 「一般」 > 「長方形」
「正面図」で斜めにドラッグして長方形を作成します。
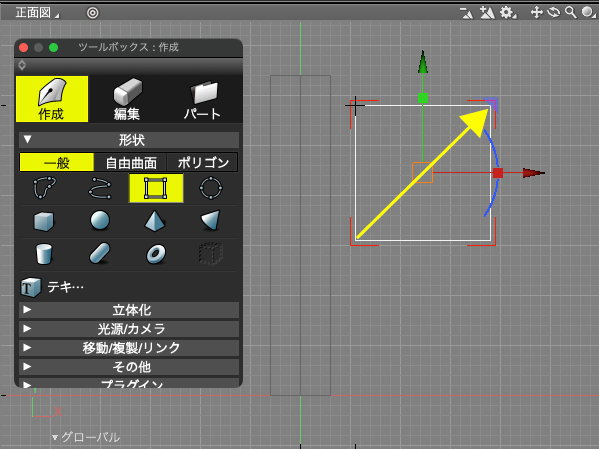
「ツールパラメータ」で「X」と「Y」はそのまま、「Z」に「 0 」、「サイズ」の上に「 0.7 」、下に「 1.66 」を入力して「確定」します。
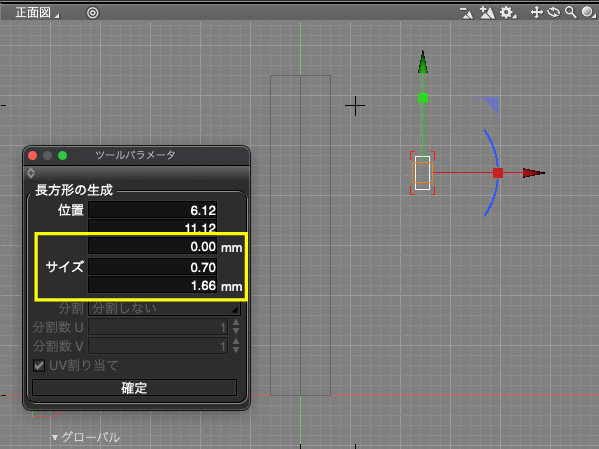
長方形の位置合せ
三次元カーソルを使って形状の位置を合わせます。形状の表示倍率は都度「◎」やマウスホイールなどを使用して調整します。
[ m ]( Windows ) / ( macOS )で「形状編集」モードに入ります。
またはメインメニュー > 「選択」 > 「編集モード」 > 「形状編集」
または「コントロールバー」 > 「編集モード」ポップアップメニュー」 > 「形状編集」
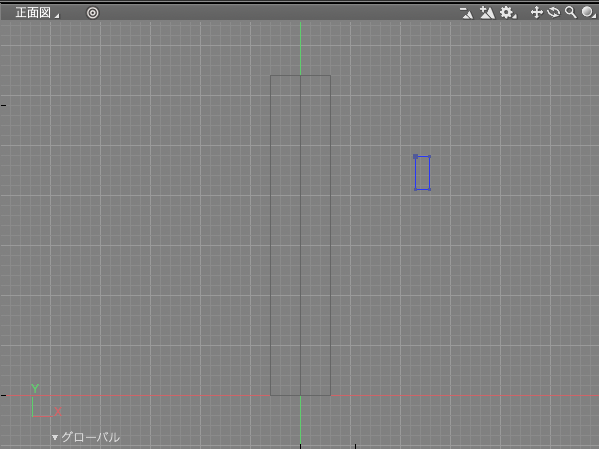
「正面図」で「閉じた線形状」の左上の「コントロールポイント」をクリックして三次元カーソル位置をセットします。
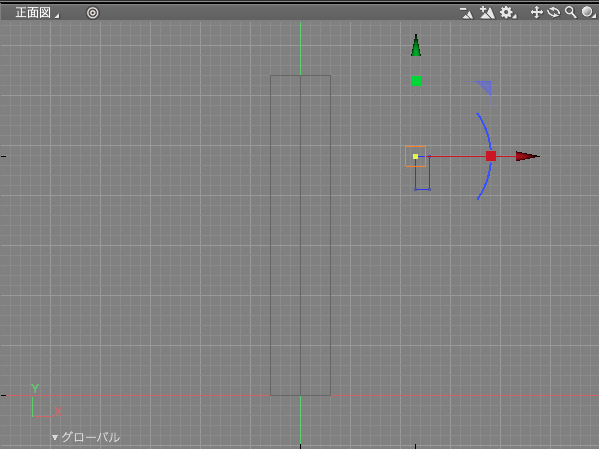
[ o ]( Windows) / ( macOS )で「オブジェクト」モードに戻ります。
またはメインメニュー > 「選択」 > 「編集モード」 > 「オブジェクト」
または「コントロールバー」 > 「編集モード」ポップアップメニュー」 > 「オブジェクト」
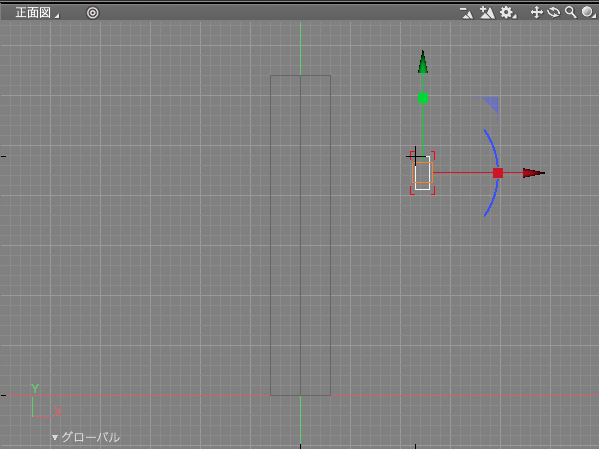
メインメニューの「編集」 > 「切り取り」で切り取ります。
「閉じた線形状」切り取られ円柱が選択状態になります。
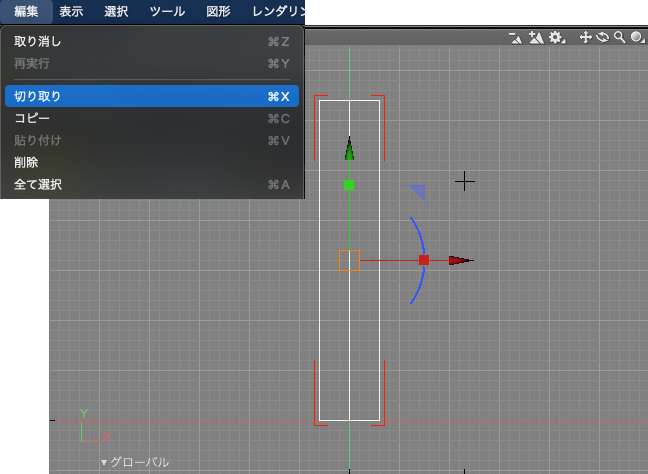
[ m ]( Windows ) / ( macOS )で「形状編集」モードに入ります。
「正面図」で「円柱」の左下の「コントロールポイント」を選択して三次元カーソル位置をセットします。
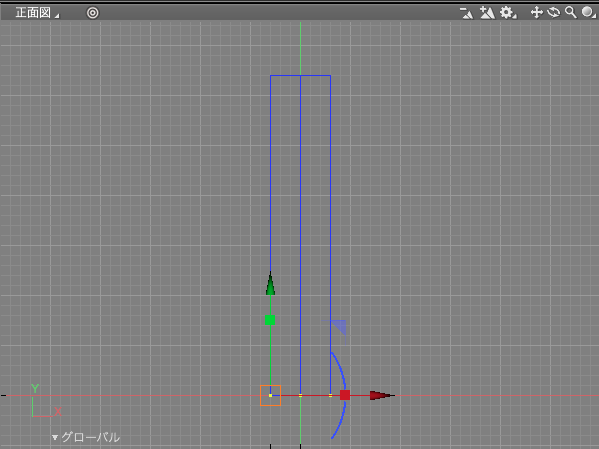
メインメニューの「編集」> 「貼り付け」で「閉じた線形状」が三次元カーソルの位置が左上になるように貼り付けられます。
Shade3Dでは三次元カーソル位置を基準にコピー、切り取りと貼り付けを行います。
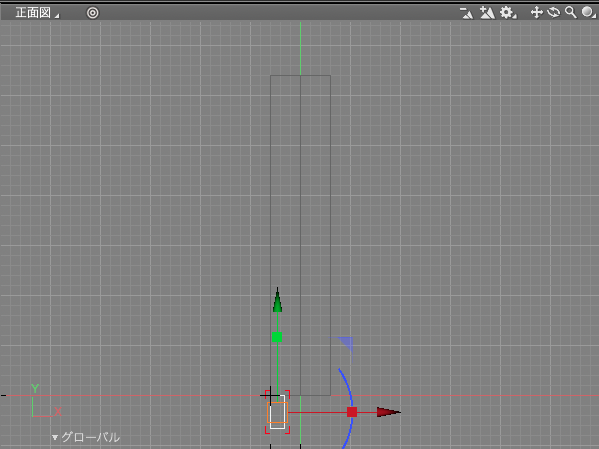
マニピュレータの「X軸移動ハンドル」(赤の矢印)をドラッグして「閉じた線形状」を-x方向に移動します。
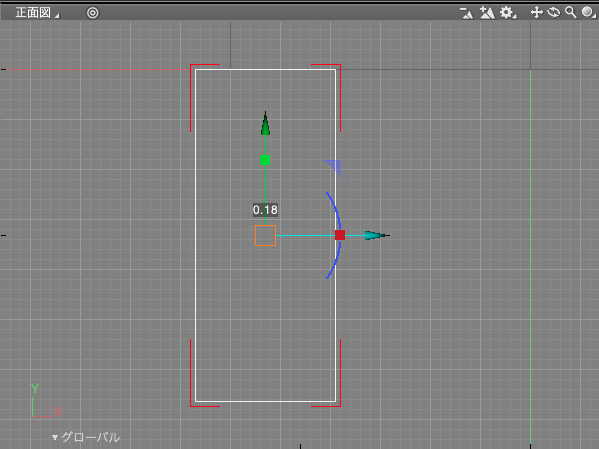
「ツールパラメータ」の「距離」に「 0.2 」を入力して「確定」します。
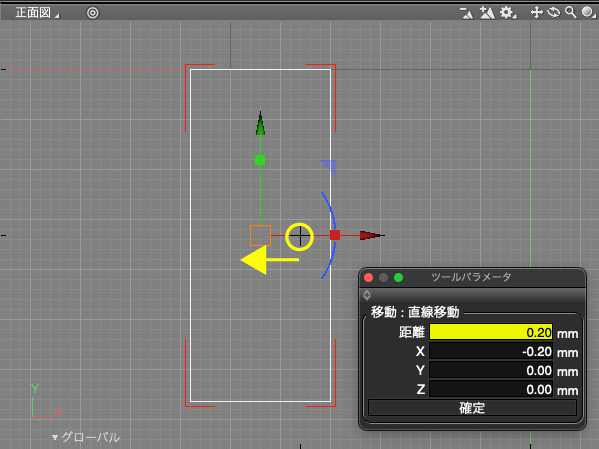
台形に変形
溝の形(台形)になるようにマニピュレータで変形します。
[ m ]( Windows ) / ( macOS )で「形状編集」モードに入ります。
「正面図」でドラッグして「閉じた線形状」の右上と右下の「コントロールポイント」を選択します。
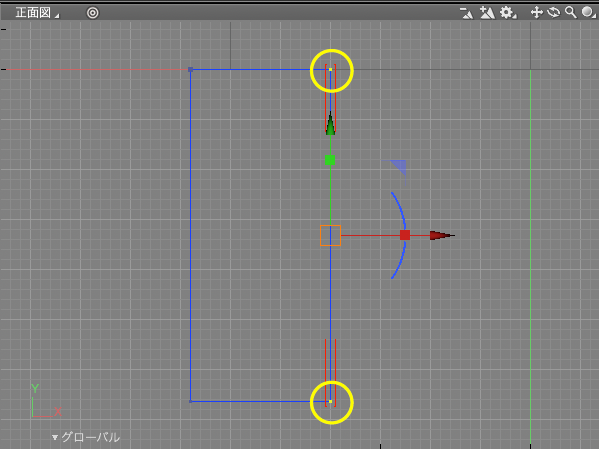
マニピュレータの「Y軸拡大縮小ハンドル」(緑の四角)を下にドラッグし縮小します。
「ツールパラメータ」の「 Y 」に「 0.6 」を入力して「確定」します。
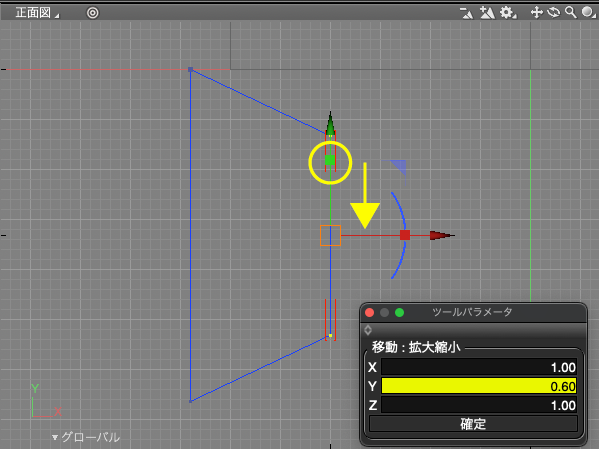
螺旋形状を作成
台形を上に複製
台形を並べて螺旋を作成していきます。螺旋一周分の上となる部分を複製して作成します。
「閉じた線形状」の左下の「コントロールポイント」をクリックして三次元カーソル位置をセットします。
マニピュレータがコントロールポイントに重なってしまう場合は[ h ]( Windows ) / ( macOS )でマニピュレータを非表示して操作します。操作後に[ t ]( WIndows ) / ( macOS )で「統合」マニピュレータを再表示します。
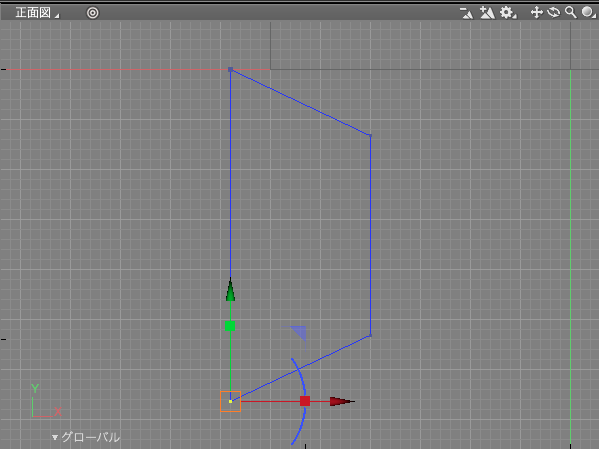
[ o ]( Windows) / ( macOS )で「オブジェクト」モードに戻ります。
メインメニューの「編集」 > 「コピー」でコピーします。
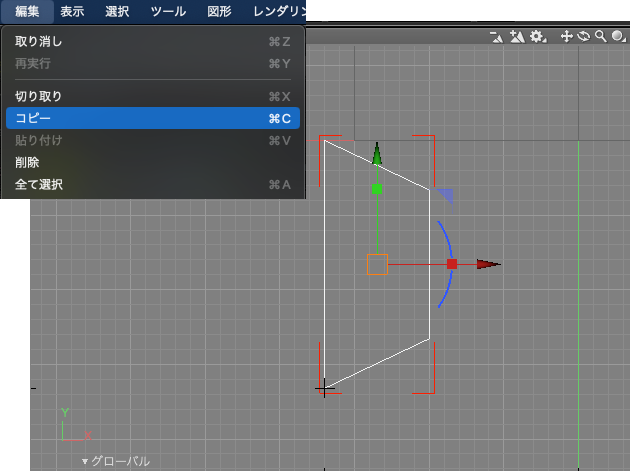
[ m ]( Windows ) / ( macOS )で「形状編集」モードに入ります。
[ x ]( Windows ) / [ option ]( macOS )を押しながら「閉じた線形状」の左上の「コントロールポイント」を選択して三次元カーソル位置をセットします。
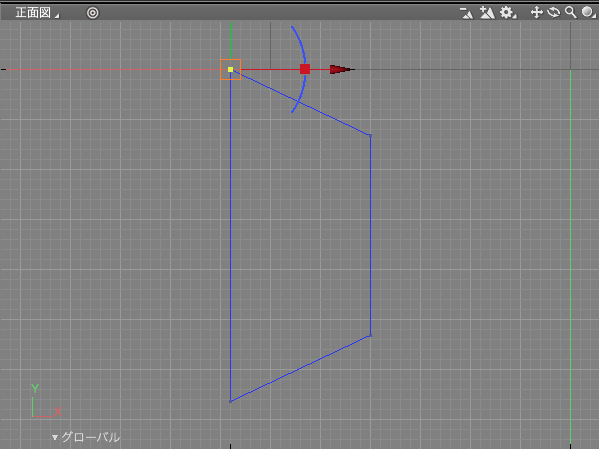
メインメニューの「編集」 > 「貼り付け」で「閉じた線形状」を貼り付けます。

台形を3つ複製
螺旋一周分に必要な数だけ台形を複製します。
「ブラウザ」で上の「閉じた線形状」を選択します。
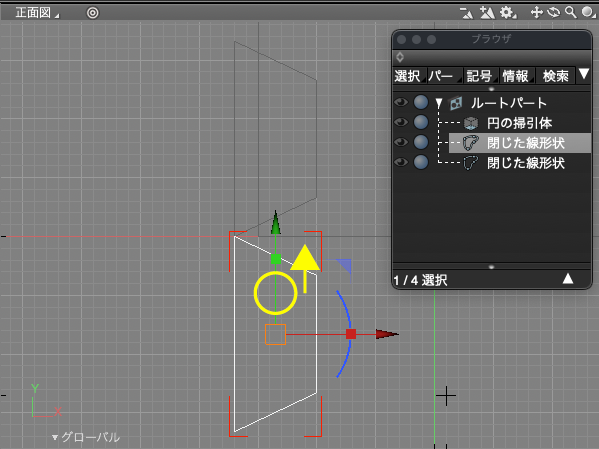
マニピュレータで[ z ]( Windows ) / [ option ]( macOS )を押しながら「Y軸移動ハンドル」(緑の矢印)をドラッグして複製を作成します。
ツールパラメータの「距離」に「 0.25 」、「繰り返し」に「 3 」を入力して「確定」し、合計3つの「閉じた線形状」を複製します。
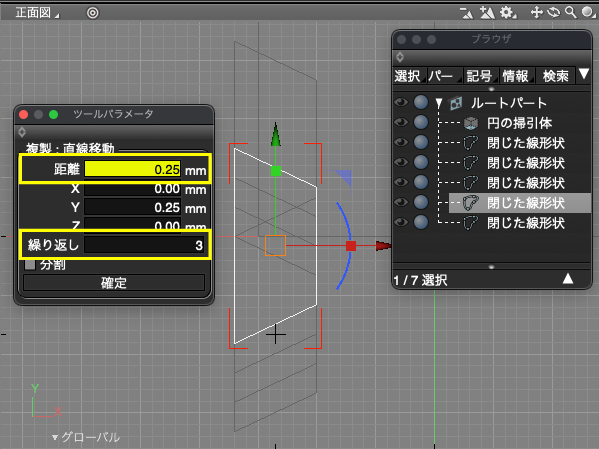
4つの台形を均等に配置
作成した台形を形状整列を使用して均等に配置します。
「ブラウザ」で一番上の「閉じた線形状」を選択します。
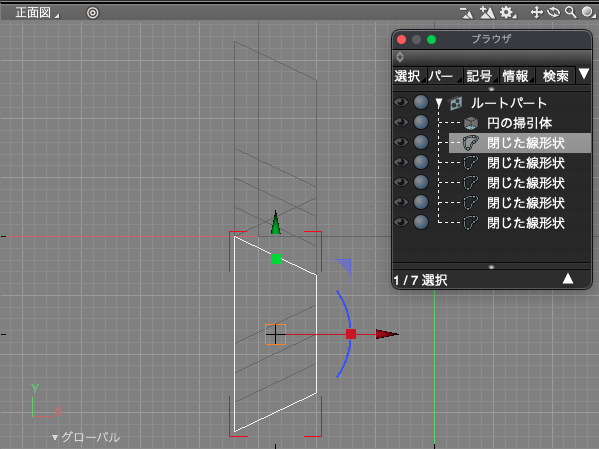
[ shift ](Windows ) / ( macOS )を押しながら一番下の「閉じた線形状」を選択して全ての「閉じた線形状」を範囲選択します。
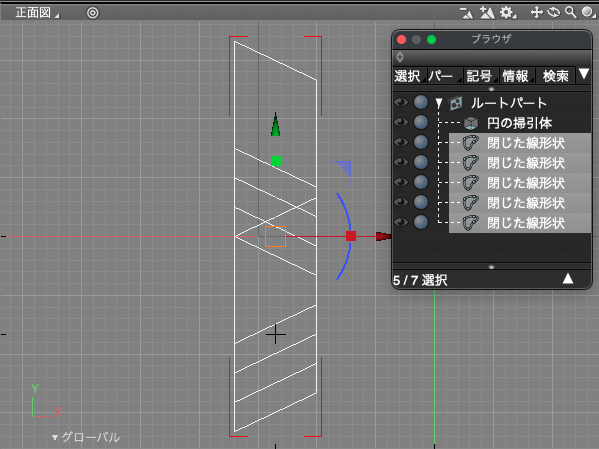
メインメニューの「表示」 > 「形状整列」を選択して「形状整列」ウインドウを表示します。
または[ Ctrl ]( Windows ) / [ command ]( macOS ) + [ l ]
「図面」ポップアップメニューの「正面図」を選択して対象の図面を正面図に設定します。
「均等に分布」ポップアップメニューの「自動」を選択し、「上下等間隔配置」で全ての「閉じた線形状」を均等に配置します。
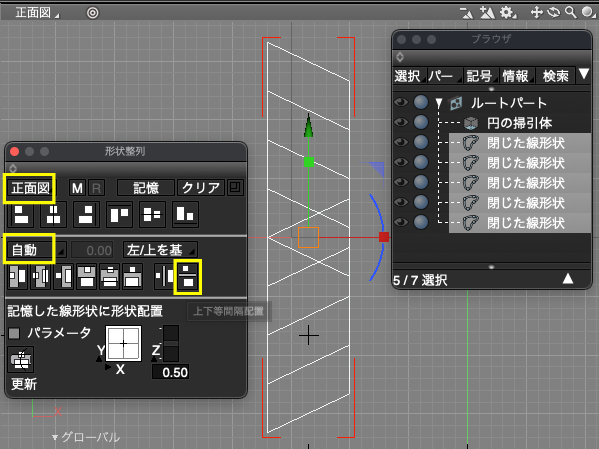
一番下の「閉じた線形状」を選択し、メインメニューの「編集」 > 「削除」で削除します。
または[ Back Space ]( Windows ) / [ delete ]( macOS )
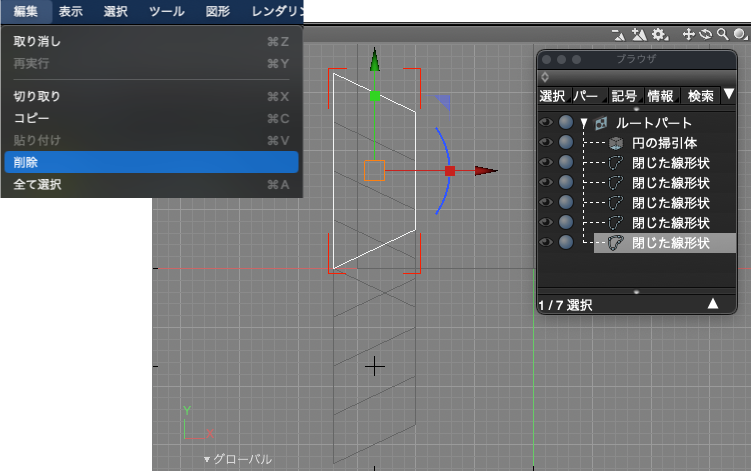
台形をそれぞれ回転移動
螺旋となるように台形をそれぞれ原点を中心に90度、180度、270度回転させて配置します。
回転の中心となる原点にスナップするように、グリッドスナップを使用します。「グリッドスナップ」が有効でない場合は[ s ]( WIndows ) / ( macOS )で有効にします。
またはメインメニュー > 「図形」 > 「スナップ」 > 「グリッドスナップ」
または「コントロールバー」 > 「グリッドスナップ」
グリッドを目安に原点をクリックします。「グリッド」が表示されていない場合は[ g ]( WIndows ) / ( macOS )で表示します。
またはメインメニュー > 「図形」 > 「全てのビュー」
または「アクティブビュー」 > 「図形ウインドウ」 > 「グリッドの表示」
または「三面図」 > 「ナビゲーションコントロールバー」 > 「表示切り替え」ポップアップメニュー」 > 「図形ウインドウ」 > 「グリッドの表示」
上から2つめの「閉じた線形状」を選択します。
「ツールボックス」の「作成」 > 「移動/複製/リンク」グループ > 「移動」 > 「回転」を選択します。
またはメインメニュー > 「ツール」 > 「移動」 > 「回転」
「上面図」で原点( 0.0, 0.0, 0.0 )をクリックして基点を設定します。
「上面図」で反時計回りにドラッグして「ツールパラメータ」の「角度」に「 90 」を入力して「確定」します。
または[ shift ]( Windows ) / ( macOS )を押しながらドラッグ
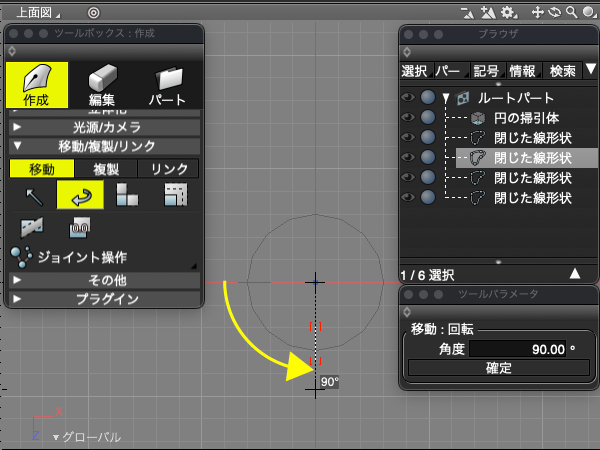
上から3つめの「閉じた線形状」を選択します。
メインメニューの「ツール」 > 「繰り返し」 > 「 2 」で180度回転した位置に回転移動します。
または「コントロールバー」 > 「繰り返し」ポップアップメニュー > 「 2 」を選択
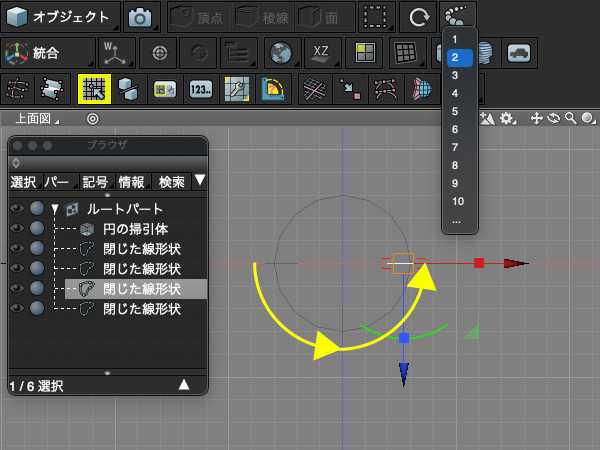
一番下の「閉じた線形状」を選択します。
メインメニューの「ツール」 > 「繰り返し」 > 「 3 」で270度回転した位置に回転移動します。
または「コントロールバー」 > 「繰り返し」ポップアップメニューから「 3 」を選択
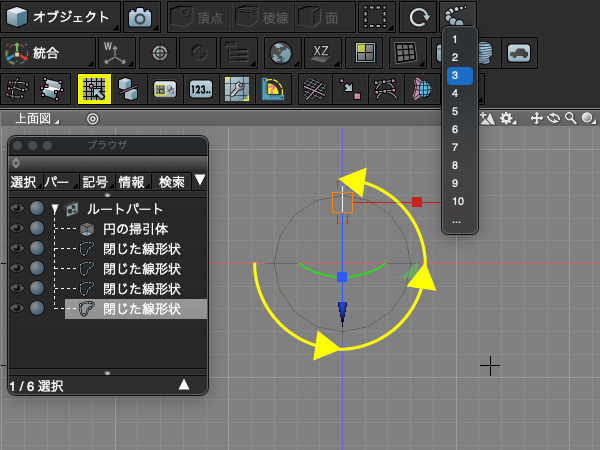
台形をパートに入れて複製
台形を螺旋の回点数分だけ複製します。台形の順番が崩れないようにパートにまとめてからパートを複製します。
[ shift ]( WIndows ) / ( macOS )を押しながら「ブラウザ」の一番上の「閉じた線形状」を選択して4つの「閉じた線形状」を範囲選択します。
「ブラウザ」の「パート」ポップアップメニュー > 「選択形状からパート作成」で4つの台形を内包する「パート」を作成します。

「正面図」で[ z ]( Windows ) / [ option ]( macOS )を押しながらマニピュレータを上方向にドラッグして「パート」を複製します。
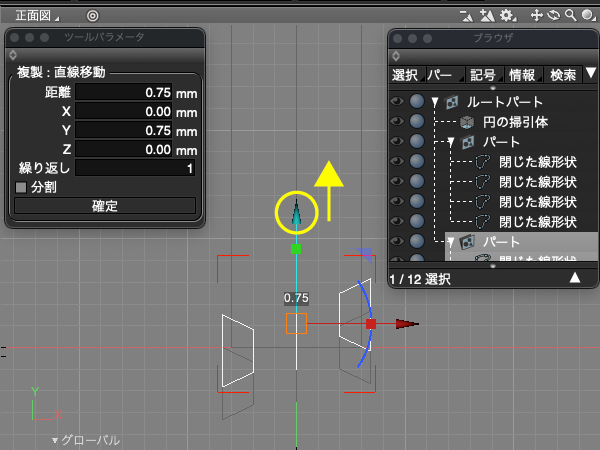
「ツールパラメータ」の「距離」に「 1.66 」、「繰り返し」に「 10 」を入力して「確定」し、「パート」を10個複製します。

台形から「自由曲面」パートを作成
キーボード操作で選択した全ての閉じた線形状を1つの自由曲面パートにまとめます。
「ブラウザ」の「ルートパート」を選択します。
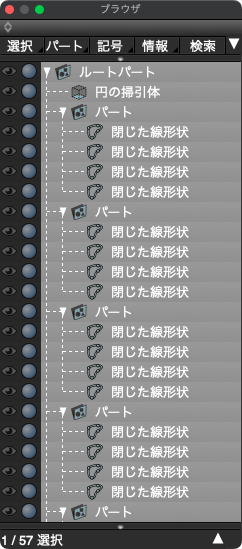
[ z ]( Windows ) / [ option ]( macOS )を押しながら[ → ](右矢印キー)を押して「パート」の子階層を選択します。2回押すと全ての「閉じた線形状」が選択されます。
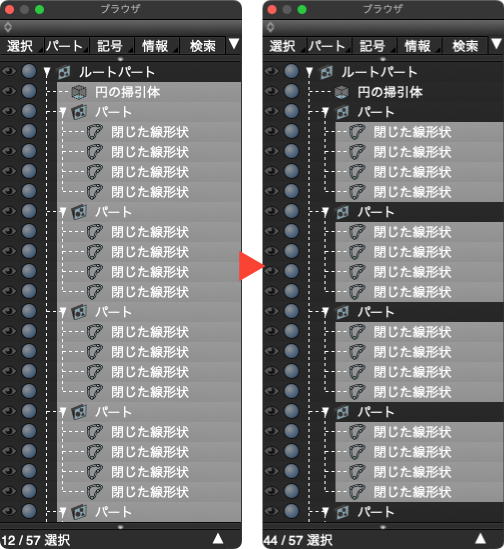
「ブラウザ」の「パート」ポップアップメニュー > 「選択形状から自由曲面を作成」で選択している「閉じた線形状」からなる「自由曲面」パートを作成します。

螺旋形状を滑らかに
「自由曲面」パートを選択している状態で「統合」パレットの「形状情報」ウインドウ > 「自由曲面属性」 > 「端を閉じる」チェックボックスをオンにします。
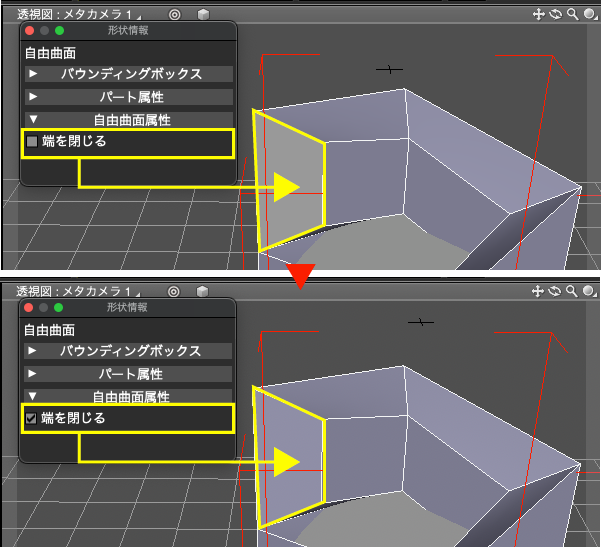
自由曲面が角ばっているので交差方向の線形状にスムーズをかけて滑らかにします。
「自由曲面」パートが選択されている状態でメインメニューの「ツール」 > 「編集[線形状]」 > 「切り替え」で交差方向の線形状(「閉じた線形状」を「開いた線形状」)に切り替えます。
または「ツールボックス」 > 「編集」 > 「線形状」 > 「編集」グループ > 「切り替え」

メインメニューの「ツール」 > 「編集[線形状]」 > 「スムーズ」で螺旋形状を滑らかにします。
または「ツールボックス」 > 「編集」 > 「線形状」 > 「編集」グループ > 「スムーズ」

次回は作成した螺旋で円柱をくり抜いてネジの溝を作成していきます。