「スプロケットとローラーチェーンを動かす」では、パスジョイントの方向制御の機能を使用していました。
この機能はShade3DのBasic版では使えないため、代わりの案として
「パスジョイント」+「回転ジョイント」を使用したモーションについて説明していきます。
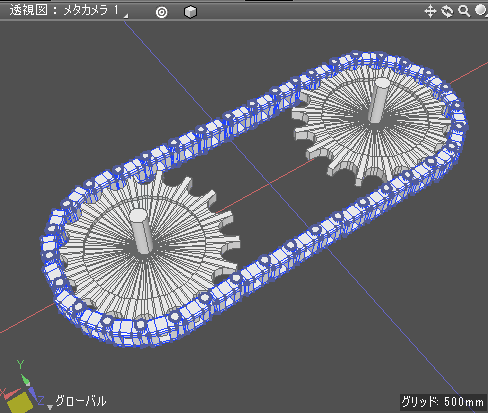
各ローラー部1つ1つがパスに沿って移動する箇所は、パスジョイントでモーションを与えます。
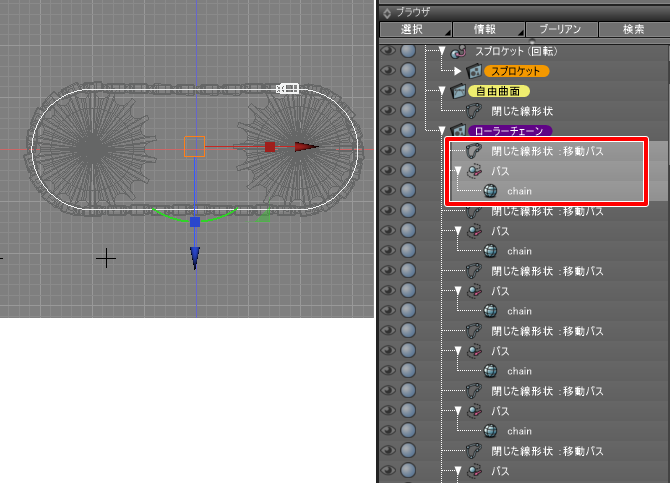
このときに、パスジョイントをブラウザで選択したときの形状情報ウィンドウの
「パスジョイント属性」の「方向制御する」チェックボックスがオフの指定とします。
※ Shade3D Basic版ではこのチェックボックスは選択できません。

これをモーション再生すると、ローラー部の形状はパスに沿って移動はしますが回転せずに向きが変わりません。
パスジョイントに回転ジョイントを入れる
パスジョイントが参照している「閉じた線形状」の開始ポイントが
個々のローラー部の形状の中心になるようにします。
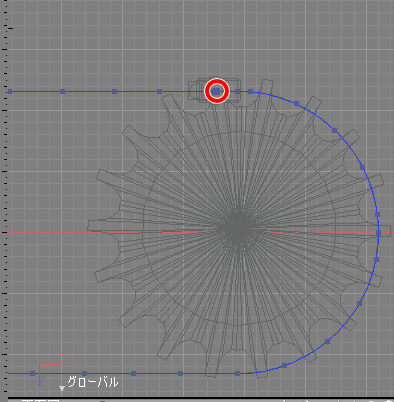
これは、「閉じた線形状」をブラウザで選択して形状編集モードでポイントを見ると分かりやすいです。
開始ポイントは他のポイントよりも大きめに表示されます。
ブラウザで、パスジョイントの子として回転ジョイントを配置します。
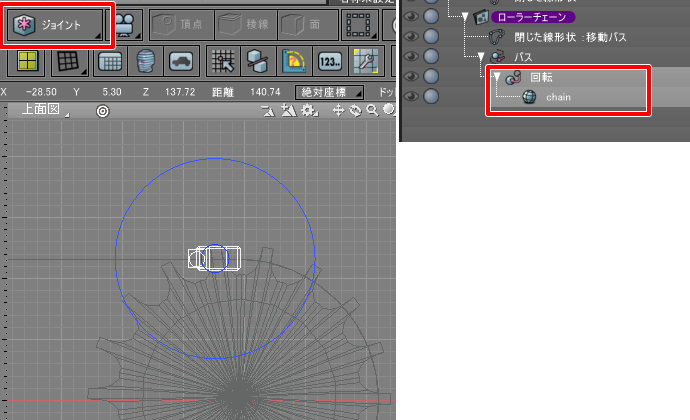
回転ジョイントは、ツールボックスの「パート」-「ジョイント」-「回転」を選択し、
図面上をドラッグすることでドラッグした向きを軸として配置できます。
回転ジョイントの中心は、コントロールバーより「ジョイントモード」を選択すると分かりやすいです。
モーションウィンドウで回転ジョイントのキーフレームを登録
回転ジョイントをブラウザで選択し、モーションウィンドウを表示します。
この操作は「ジョイントモード」で行うと操作しやすいです。
0フレーム目にキーフレームを登録します。
5フレーム目に移動して、パスの「閉じた線形状」の接線に沿って上面図で回転ジョイントを回転させます。
モーションウィンドウのキーフレーム登録ボタンを押します。
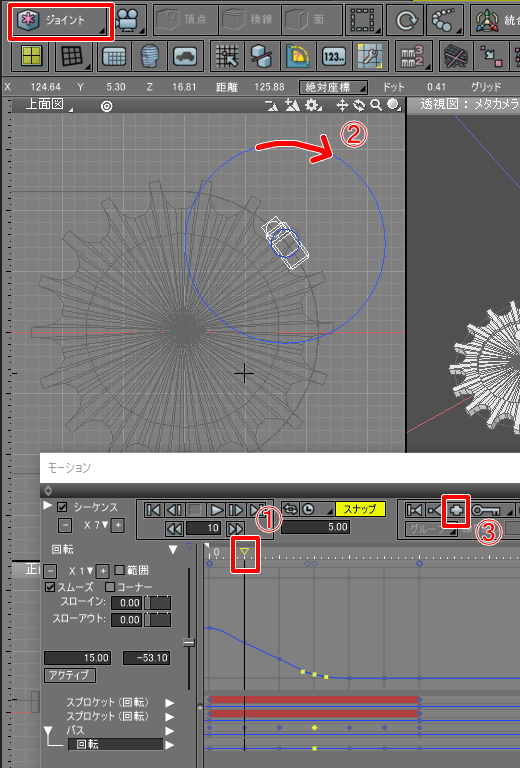
10/15/20/25/30フレーム目も同様の操作を行います。
このローラー部1つのモーションをプレビュー再生しました。
パスに沿って移動し、回転も加わりましたね。
同様に、すべてのローラー部で同様のパスジョイント+回転ジョイントのモーションを与えました。
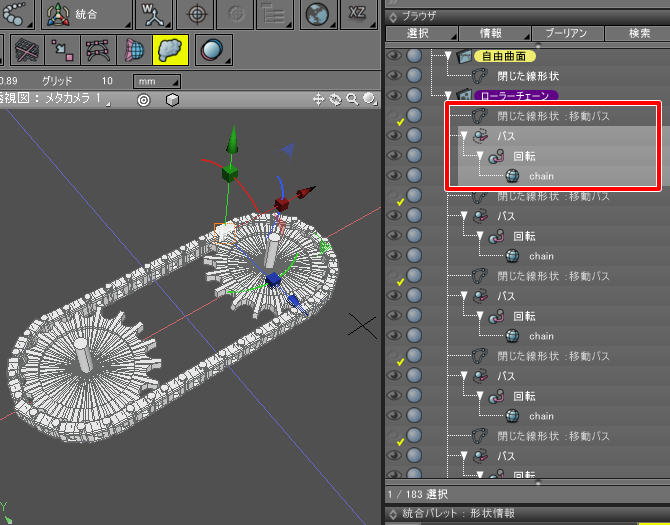
モーションプレビューすると以下のようになりました。