![]()
- 表面材質からマスターサーフェスを登録
- ShadeExplorerからタイル模様のテクスチャを読み込み
- イメージのファイル保存
- ペイントツールで描いたテクスチャを読み込み
- 表面材質のマッピングで、テクスチャ画像を割り当て
リンゴの表面材質の指定と「テクスチャマッピング」を行います。
「テクスチャマッピング」とは、形状の表面に対して画像(テクスチャ)を貼り付けることを指します。
テクスチャは、表面材質のマッピングレイヤとして指定することになります。

リンゴは、以下の3つの表面材質を指定します。
- リンゴ本体
- 枝
- 葉
それぞれマッピングの仕方が異なるため、分けて解説していくことにします。
まずは「リンゴ本体」の表面材質とテクスチャを割り当てます。
リンゴ本体の表面材質とテクスチャを指定
「リンゴ」の形状をブラウザで選択し、統合パレットの表面材質ウィンドウの「作成」ボタンを押します。

「登録」ボタンを押して、「リンゴ」という「マスターサーフェス」にしました。
「マスターサーフェス」とは、表面材質の設定を他の形状でも使いまわせるようにしたものになります。
ブラウザ上では「マスターサーフェスパート」内に「マスターサーフェス」が列挙されます。
Shade3Dでは表面材質を個々の形状に独立して持つことができますが、
他ツールに渡す場合は「マスターサーフェス」化しておくほうが移行がスムーズになります。
次に、テクスチャを表面材質ウィンドウの下の「マッピング」で指定します。
確認用のテクスチャ画像をShadeExplorerから読み込み
リンゴ本体は回転体で作成されています。
この回転体に沿ってぐるっと回るようなテクスチャが貼られていると分かりやすそうです。
形状とテクスチャだけでは、表面材質にテクスチャを貼り付けることはできません。
マッピングを行うための「投影方法」が必要になります。
確認用のテクスチャはShade3Dにあらかじめ付属されているため、これをマッピングしてみましょう。
ブラウザで「リンゴ」が選択されているのを確認します。
メインメニューの「表示」-「ShadeExplorer」を選択すると、「ShadeExplorer」ウィンドウが表示されます。
左の一覧部より「テンプレート」-「UV」を選択し、「checker_bk_512.png」をダブルクリックします。
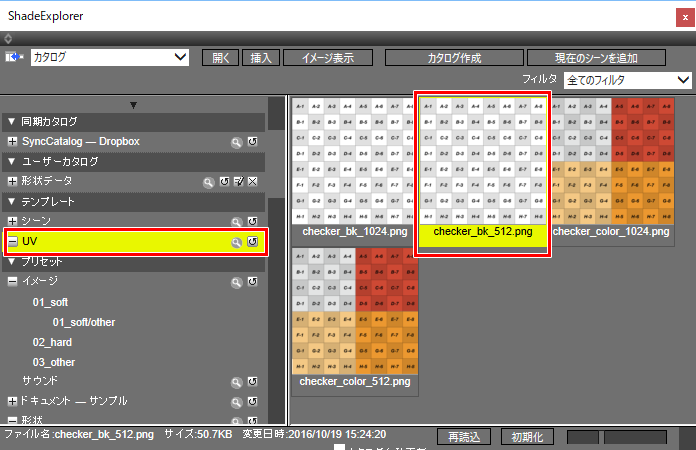
これで、リンゴに対してタイル模様のテクスチャが貼り付きました。
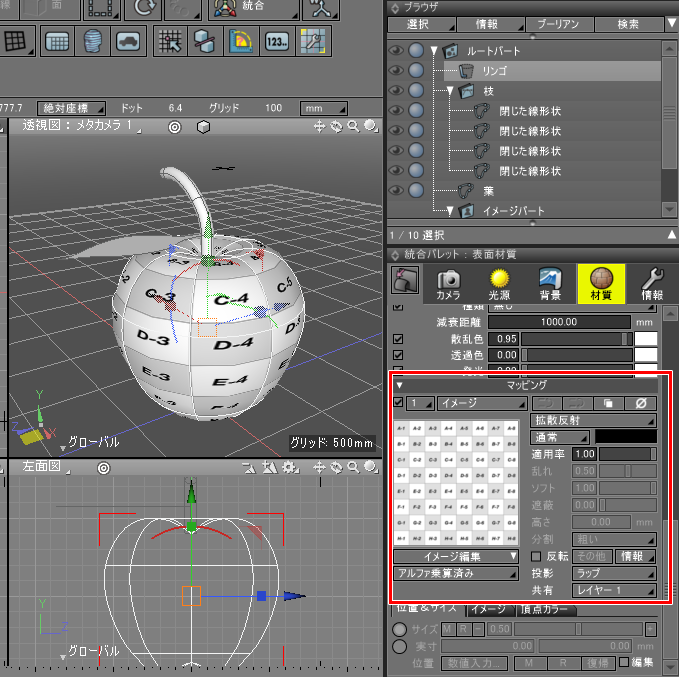
タイル模様のテクスチャは、リンゴ形状を選択したときの表面材質ウィンドウを下にスクロールした「マッピング」に追加されています。
リンゴのY軸方向の中心を回転軸としてぐるっとマッピングされているのを確認できます。
「マッピング」内の「投影」で「ラップ」が選択されています。
これが形状とテクスチャ画像をつなげる投影方法です。
「ラップ」は、回転体の場合はぐるっと一周を囲むような画像割り当てを行います。
ポリゴンメッシュや自由曲面の場合は、「ラップ」時のマッピング方法が異なります。
タイル画像をファイルに保存
ここで貼り付けたタイル模様の画像をファイル保存し、これを下絵としてリンゴの模様を描いていきましょう。
読み込まれた画像は、ブラウザの「イメージパート」内に格納されています。
イメージ名が「checker_bk_512.png」のものをブラウザで選択し、統合パレットの「情報」ボタンを選択します。
形状情報ウィンドウが表示されます。形状情報ウィンドウでは、選択された形状の情報が表示されます。

イメージを選択した場合は、画像のプレビューとその情報が表示されます。
画像を右クリックするか、「イメージ編集」のボタンをクリックすると、ポップアップメニューが表示されます。
ここで「書き出し」を選択して、画像ファイルとして保存します。
リンゴの模様を描く
レイヤ対応しているペイントソフトを起動し、保存したタイル模様の「checker_bk_512.png」を読み込みます。
Shade3Dの透視図でのリンゴへのマッピングとタイルの位置を確認しながら、リンゴ模様をペイントソフトで描いていきます。
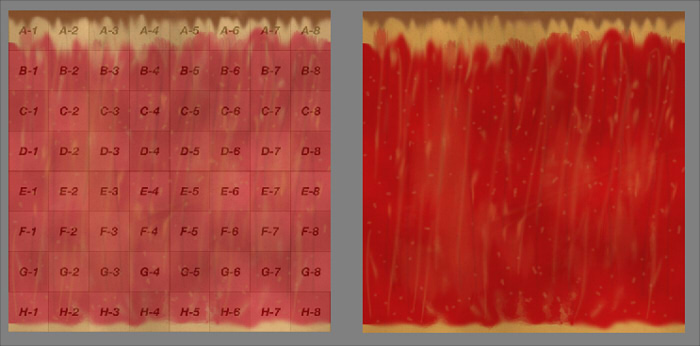
これを「apple.png」としてファイル保存しました。
リンゴのテクスチャを読み込み
Shade3Dに戻り、ツールボックスの「作成」-「その他」-「イメージ」を選択し、
シーンにペイントした「apple.png」を読み込みます。
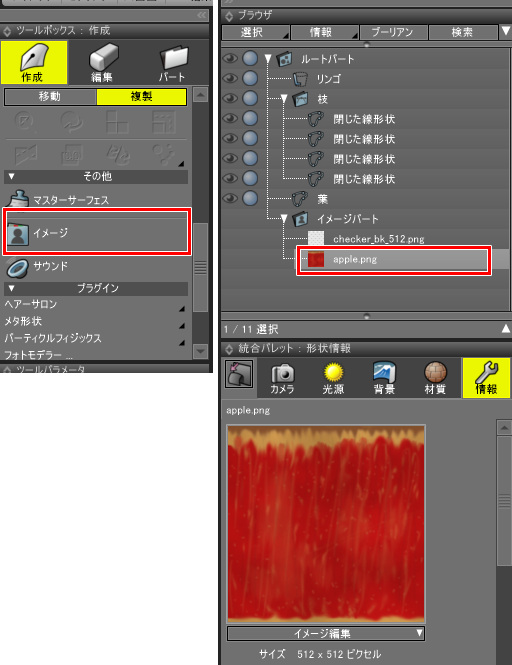
ブラウザのイメージパート内に「apple.png」が追加され、形状情報ウィンドウではテクスチャのプレビューが表示されます。
表面材質でテクスチャを入れ替え
ブラウザでリンゴを選択し、表面材質ウィンドウの「マッピング」のプレビュー下の「イメージ編集」をクリックしてポップアップメニューを表示。
「イメージ」で「apple.png」を選択します。
これで、テクスチャがペイントしたものに入れ替わりました。

また、「マッピング」の「イメージ」タブを選択し、「スムーズ」チェックボックスをオンにします。

「スムーズ」は、レンダリング時のテクスチャを滑らかに補間する指定になります。
プレビューレンダリングで光沢を確認
プレビューレンダリングを行い、リンゴらしい光沢になっているか確認します。
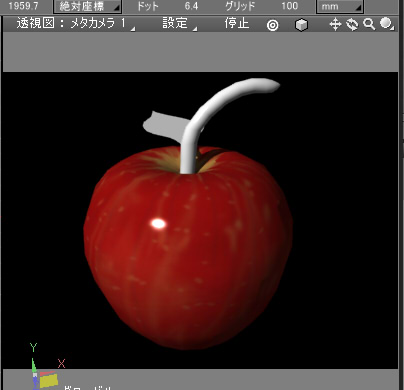
これで、リンゴについて表面材質とテクスチャを割り当てました。
次回は、枝部分の表面材質とテクスチャマッピングになります。