![]()
- ポリゴンメッシュの「厚み」機能で、面を法線方向にシフト
- ポリゴンメッシュの選択状態の反転
- 数値入力ダイアログボックスを表示
- 数値入力時に数式を入れる
前回は「基礎」までモデリングしました。
今回は、壁と「幅木」や「廻りぶち」のモデリングです。
壁は「壁厚」を90mmと設定していますので、「外壁」を45mm、「内壁」を45mmで与えることになります。
「外壁」「内壁」は、「基礎」と同じ手順で作成します。
また、室内の「幅木」や「廻りぶち」は壁を作成する手順と似ていますが、少しテクニックが必要になります。
外壁を立体化
「外周」の稜線のみで構成されたポリゴンメッシュより、外壁を作成します。
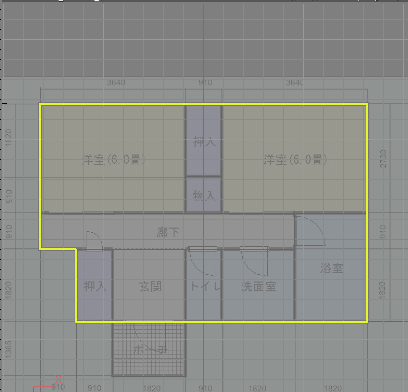
上図の「玄関」より下側の「ポーチ」は、建物の外になるため外周からは除外してます。
稜線を押し出して側面を作る
「外周」のポリゴンメッシュを複製し選択、形状編集モード + 稜線選択モードですべての稜線を選択します。
ツールボックスの「編集」-「メッシュ」-「編集」-「押し出し」を選択し、正面図で上方向にドラッグして高さを与えます。
この段階では、高さは厳密な値でなくて問題ありません。
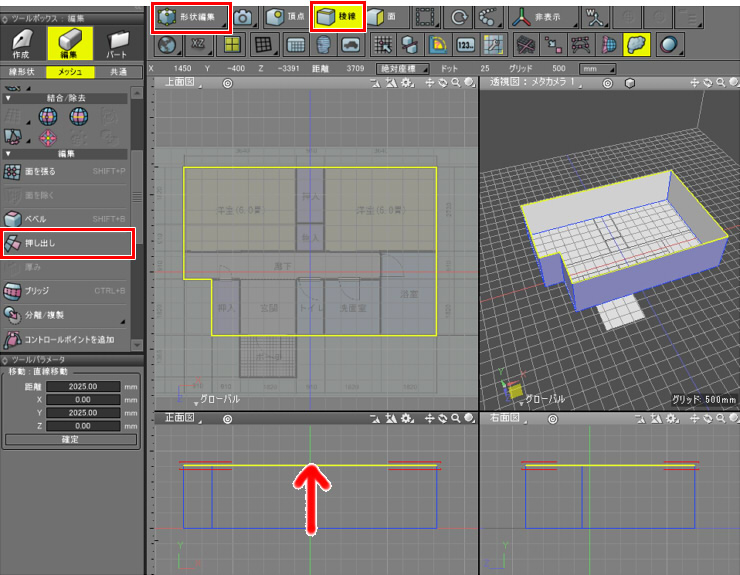
面の向きを統一
形状編集モード + 面選択モードですべての面を選択し、ツールボックスの「編集」-「メッシュ」-「編集」の「法線」より、
「統一」を選択後、「外側に向ける」を選択します。
これで、面の向きが外を向くように統一されました。
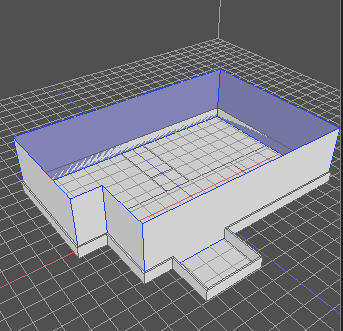
高さを調整する
前回の寸法設定より、「基礎高」を400mm、「床高」を610mm、「階高」を3010mmとしていました。
「階高」は「床高」の位置から上の階の床の上までの高さになります。
また、壁の下の頂点は基礎に合わせ、壁の上の頂点は天井部分まで伸ばします。
壁の下の頂点は基礎高と同じ400mmの位置、
壁の上の頂点は「床高 + 階高」=610+3010=3620mm、となります。
形状編集モード + 頂点選択モードに移行し、「頂点整列」機能により、以下のように揃えました。
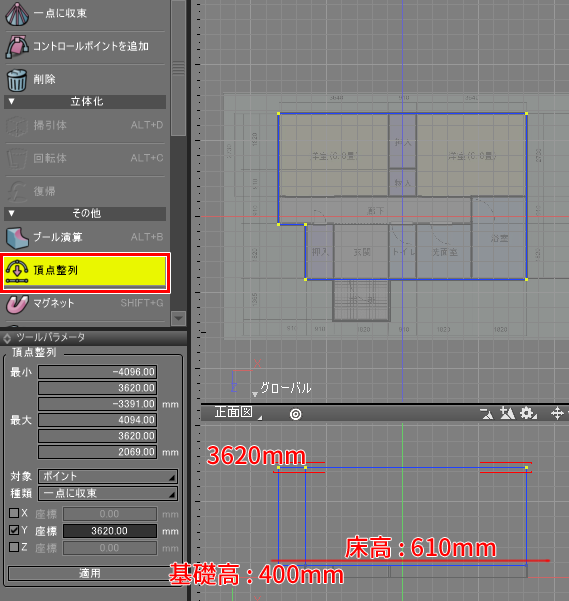

外壁の方向に面を押し出し、厚みをつける
「基礎」の時と同じように、形状編集モード + 面選択モードに移行し
すべての面を選択し「厚み」機能で、45mmの距離分外側に厚みをつけます。

これで、外壁が基礎の上に配置できました。
表面材質を割り当て
分かりやすいようにポリゴンメッシュ名を「外壁」という名前にして、表面材質に茶色を与えておきます。

内壁を立体化
次に、内壁を立体化します。
内壁は、部屋ごとのガイドとなるポリゴンメッシュ(1部屋が1ポリゴンで構成された形状)の稜線を選択し、
これを「押し出し」+「厚み」を行うことで立体化します。
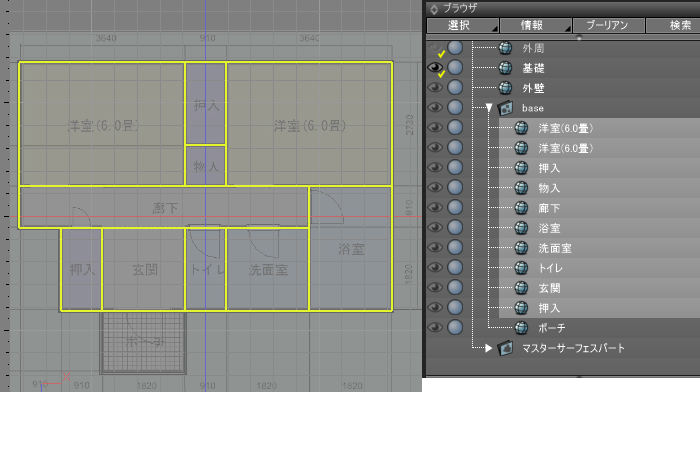
部屋ごとのガイドは、室内の「床」「幅木」や「廻りぶち」を作る際に再度使用しますので、ガイドのポリゴンメッシュを複製して使用します。
「内壁」と名前を変更したパート内に、ガイドのポリゴンメッシュを入れた状態になります。

「内壁」パート内の複数のポリゴンメッシュをブラウザで選択します。
稜線を押し出して側面を作る
形状編集モード + 稜線選択モードに移行し、すべての稜線を選択。
ツールボックスの「編集」-「メッシュ」-「編集」-「押し出し」を選択し、正面図で+Y方向にドラッグして押し出します。
これで、側面が生成されます。高さ位置は、外壁と同じ位置としています。
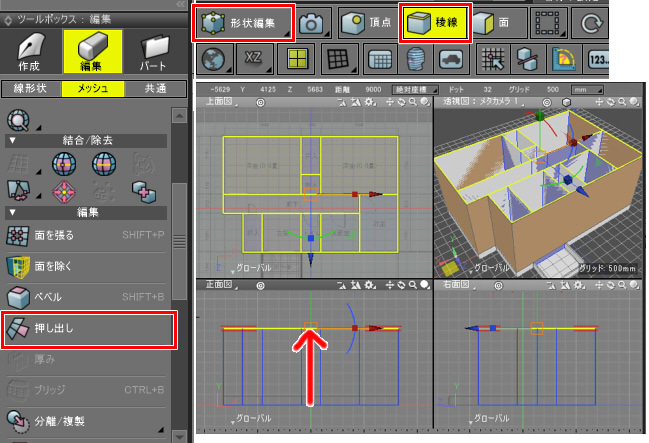 上の画像では、部屋同士の境界や外壁との境界部分で面の表示が不正となっていますが、これは正しい動作になります。
上の画像では、部屋同士の境界や外壁との境界部分で面の表示が不正となっていますが、これは正しい動作になります。
外壁と各部屋の壁の中心面は、同じ座標位置です。そのため、どちらが手前か判断できないためこのような表示となります。
厚みをつける段階で、この現象は自動的に解決されます。
面の向きを確認
「外壁」をブラウザで一時的に非表示にし、押し出した面がどちらを向いているか確認します。
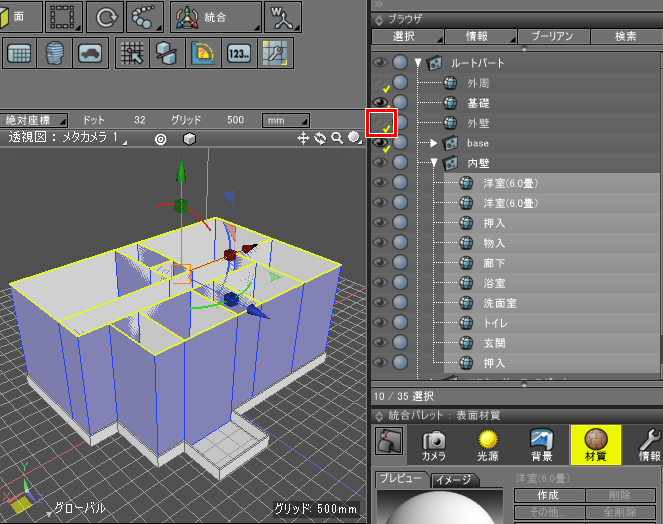
この場合は、面の表方向は「内側」を向いています。
逆を向いている場合は、ツールボックスの「編集」-「メッシュ」-「編集」-「法線」-「反転」より、
法線の向きを逆にするようにします。
確認後は、「外壁」を表示状態に戻します。
高さを調整する
内壁は、外壁や床などで高さ方向は見えないため現状のままでもいいのですが、
下の頂点を選択し、基礎高の位置まで移動するようにしました。
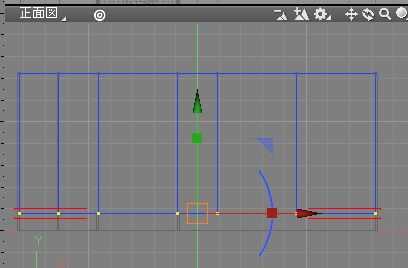
底面を削除
形状編集モード + 面選択モードに移行し、上面図から内壁のポリゴンメッシュの底面を削除します。
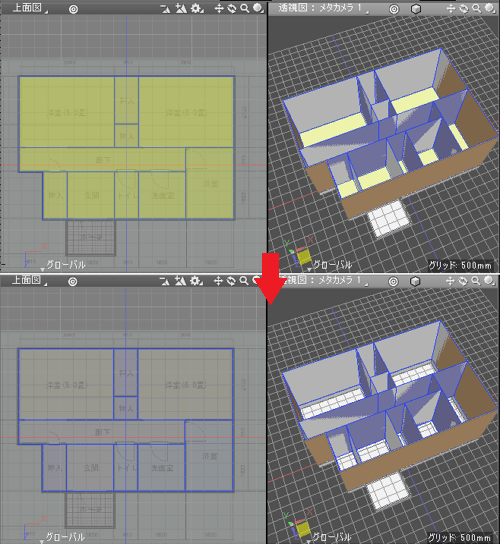
側面だけ残した状態にします。
室内方向に面を押し出し、厚みをつける
形状編集モード + 面選択モードですべての面を選択し、
ツールボックスの「編集」-「メッシュ」-「編集」-「厚み」を選択。
ツールパラメータで「距離」45、「方向」を「外側」にして、「確定」ボタンを押します。
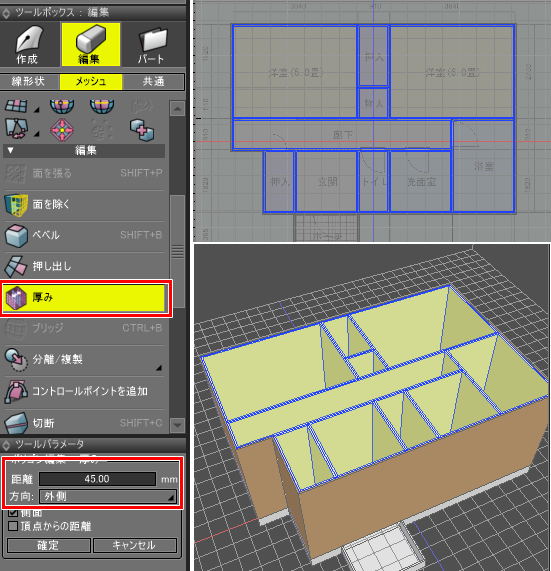
部屋の面は部屋の内側が表となっているため、「厚み」ではその法線方向(面の向き)「外側」に押し出すことで
部屋の内向きに厚みがつくことになります。
上面図や透視図で壁にズームして、壁の不正な交差がないこと、
外壁と内壁で二重になって整合性が取れていることを確認します。
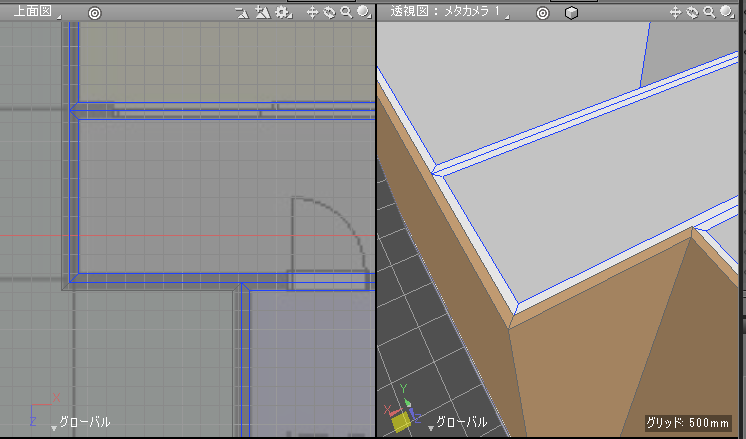
内壁は45mm、外壁は45mmとしていますので、合計で90mmの厚みの壁となるわけですね。
壁の中心は「壁芯」と呼ばれます。これは平面図でも部屋の境界線となるラインです。
壁の配置についてはいったん完了になります。
窓や扉などで「貫く」処理(「開口部」と言います)は後々行います。
床を作成
床高は、前回の寸法設定で「610mm」としています。
部屋ごとのガイドのポリゴンメッシュを複製し「床」と名前変更したパートを作ります。
パートをブラウザで選択した状態で、形状情報ウィンドウの「位置」のYを610にします。
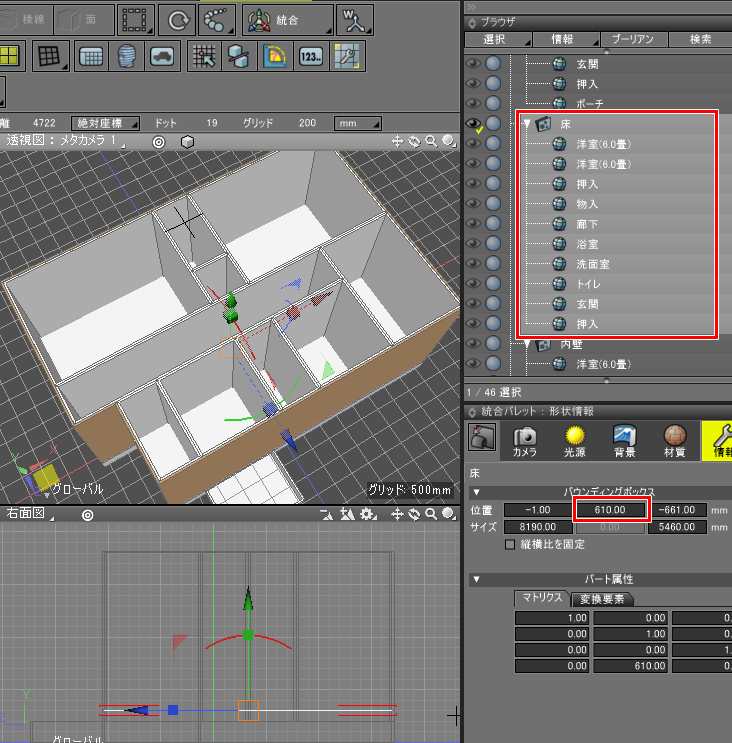
幅木を立体化
幅木の高さは、前回の寸法設定で「50mm」としています。
「床高」は610mmとしているため、610mmから(610+50)=660mmのところに「内壁」と同じ要領で装飾をつけます。
「内壁」と同じ手順で厚み付けして高さだけ調整すればいけそうに見えますが、注意点があります。
「幅木」や「廻りぶち」は内壁表面を基準面として厚みをつけることになります。
下画像の黄色のラインは壁の中心(壁芯)となります。ここからの「幅木」の厚み付けは正しくありません。
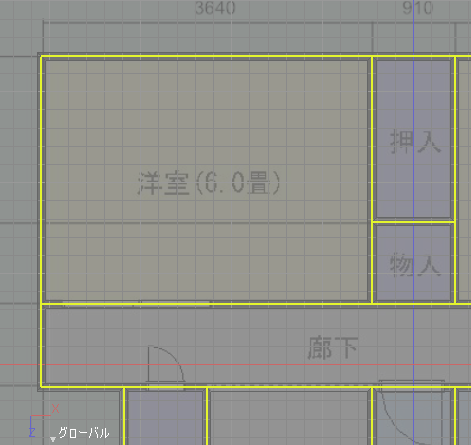
下画像の黄色のラインは内壁の位置になり、ここから幅木の厚み付けをすることになります。
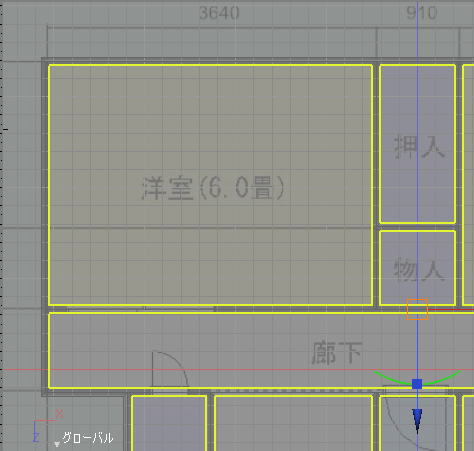
以下の手順でモデリングします。
- 部屋ごとのガイドを高さ(+Y)方向に押し出す
- 幅木の位置と高さを調整
- 底面を削除
- 内壁の位置に面がくるようにシフト
- 厚みをつける
幅木の高さ
幅木の高さは50mm~60mmあたりが多いですが、デザインは目的により変わるようです。
以下は、実際の部屋での幅木の写真になります。

すっきりさせる場合は、色を変えたり高さを低くしたりといった方法があります。
また、畳部屋の場合は幅木をつけない代わりに「畳寄せ」というものをつけます。

この場合、「畳寄せ」は幅木よりも低いです。
部屋ごとのガイドを高さ(+Y)方向に押し出す
部屋ごとのガイドを複製し、「幅木」パートに入れました。

幅木パート内のポリゴンメッシュをブラウザで選択し、形状編集モード + 稜線選択モードですべての稜線を選択します。
ツールボックスの「編集」-「メッシュ」-「編集」-「押し出し」を選択し、正面図で上方向にドラッグして高さを与えます。
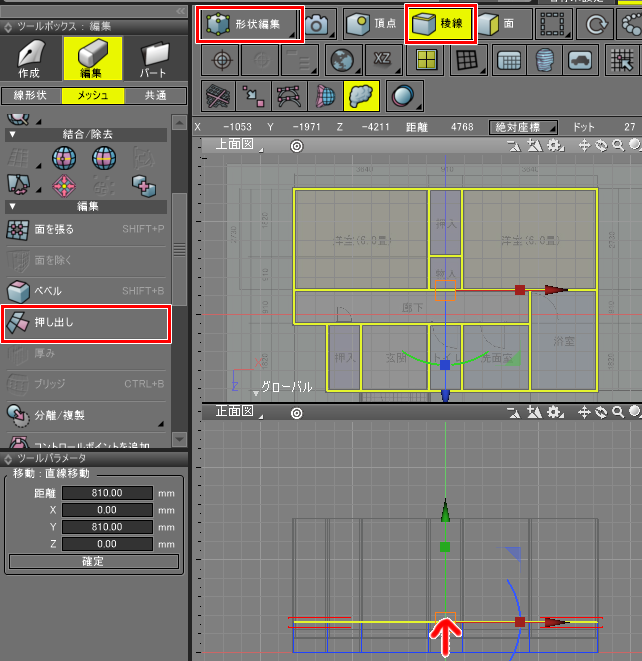
幅木の位置と高さを調整
形状編集モード +頂点選択モードで、
正面図で下側の頂点を選択し、「頂点整列」でY位置を610に変更します。
正面図で上側の頂点を選択し、「頂点整列」でY位置を660に変更します。
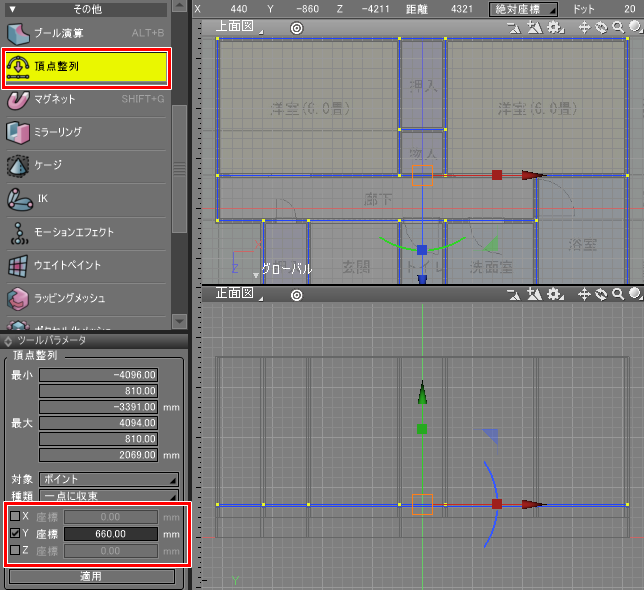
底面を削除
形状編集モード + 面選択モードに移行し、上面図から内壁のポリゴンメッシュの底面を削除します。
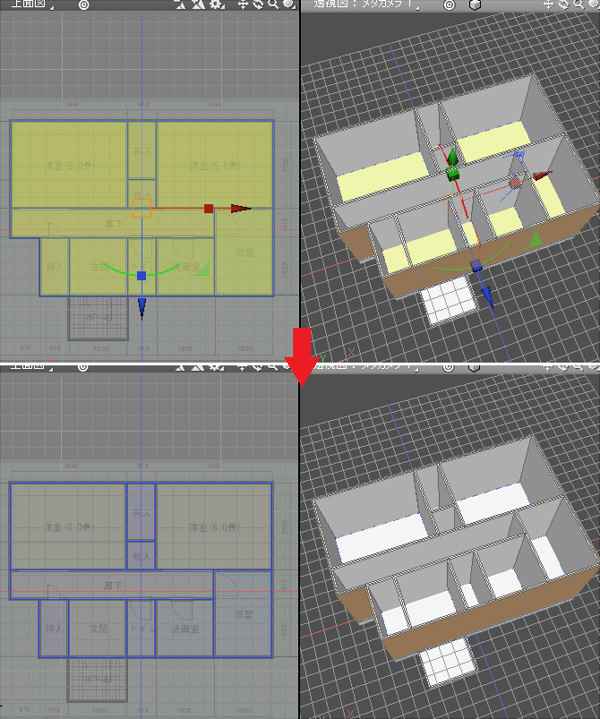
側面だけ残した状態にします。
内壁の位置に面がくるようにシフト
この操作が、基礎や壁のときと異なる部分になります。
現在は壁の中央に幅木の面があるため、これを内壁の表面に来るようにシフトします。
形状編集モード + 面選択モードですべての面を選択します。
ツールボックスの「編集」-「メッシュ」-「編集」-「厚み」を選択し、ツールパラメータで
「距離」45、「方向」を「外側」として「確定」ボタンを押します。
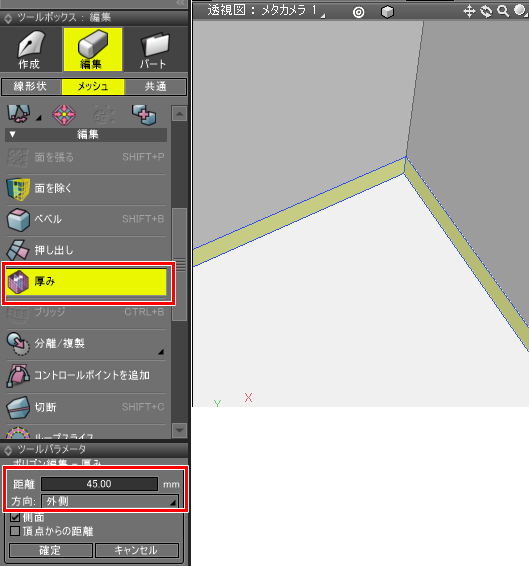
この操作で、厚み操作で押し出された側の面が選択状態になります。
この選択された面は、内壁の表面に存在します。この面を使用し、選択されていない面は削除します。
ツールボックスの「編集」-「メッシュ」-「選択」-「選択状態の反転」を選択すると選択状態が反転され、
選択面が非選択に、非選択面が選択状態になります。
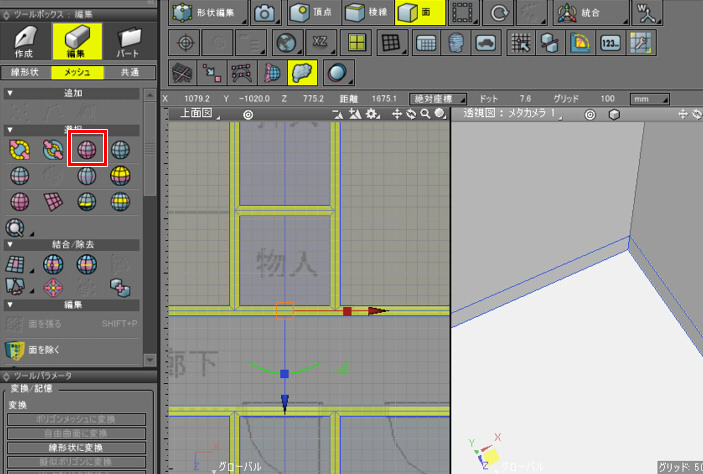
[Del]キーを押して不要面を削除します。
これで、各部屋ごとの内壁の表面に、幅木の面が配置されました。
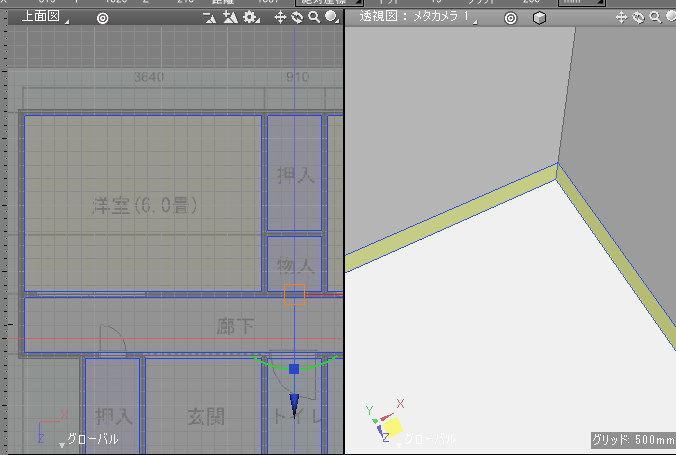
上面図で見ると、各部屋の内壁の輪郭に沿ってラインが存在するのを確認できます。
厚みをつける
幅木に厚みをつけます。ここでは5mmとしました。
すべての面を選択した状態で、ツールボックスの「編集」-「メッシュ」-「編集」-「厚み」を選択。
ツールパラメータの「距離」5、「方向」を「外側」として「確定」ボタンを押します。
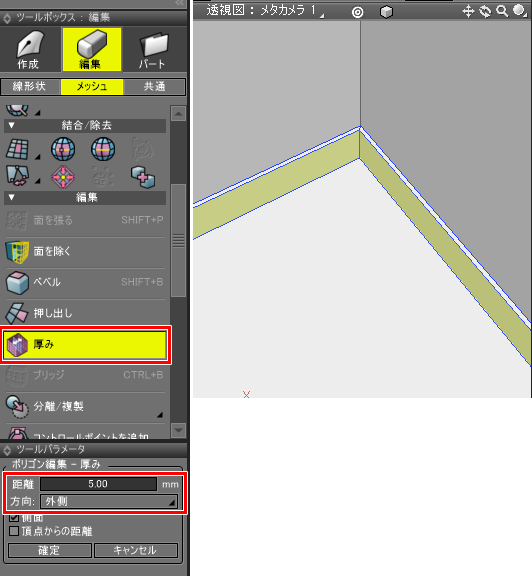
分かりやすいように「幅木」のパートを選択し、表面材質で茶色を指定します。
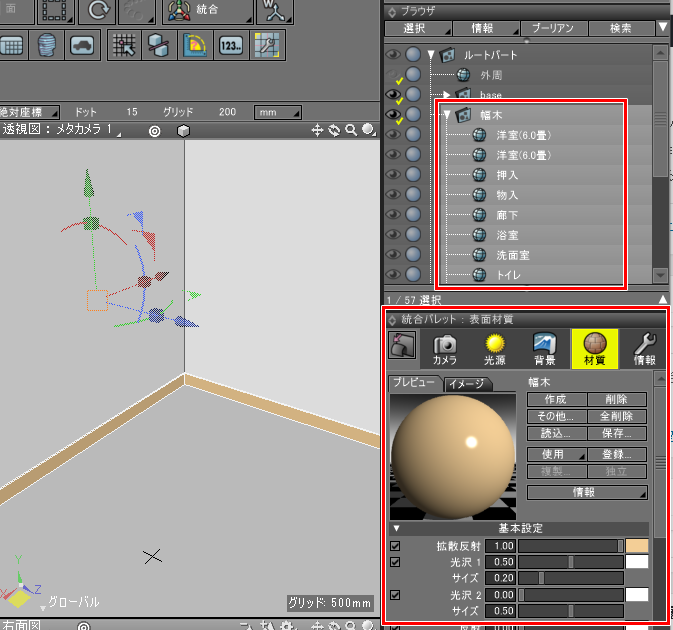
これで幅木のモデリングは完了となります。
天井を配置
「廻りぶち」を配置する前に、天井をあらかじめ配置しておきます。
部屋ごとのガイドのポリゴンメッシュを複製し、「天井」と名前を付けたパート内に入れます。
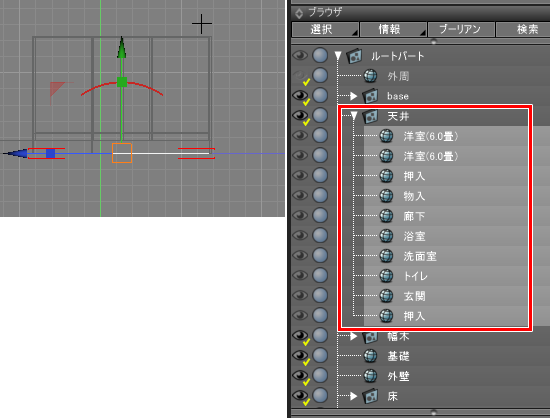
天井は、床から2500mmの位置に配置することにします。
床高が610mmなので、天井は610+2500=3110mmの高さ位置となります。
天井のパートをブラウザで選択し、形状情報ウィンドウの「位置」のYで3110と入力します。
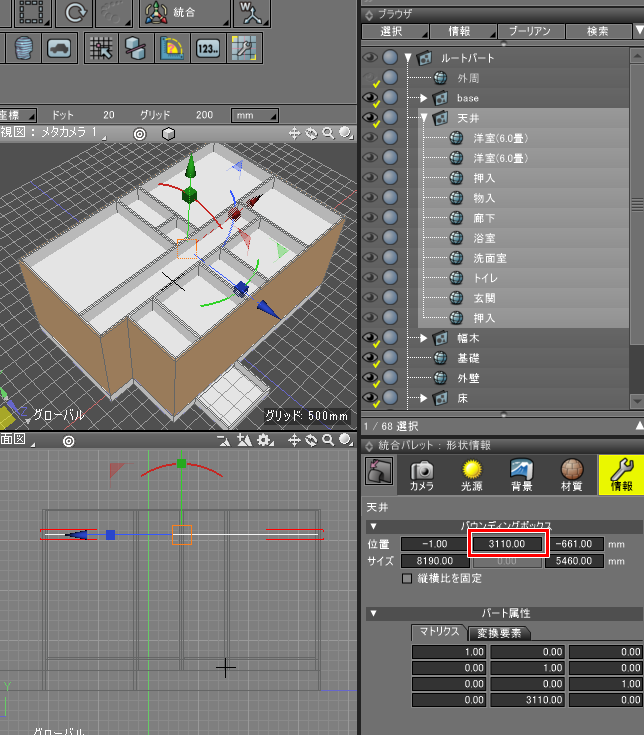
室内から見える天井は面の表は下向きとなるため、選択した天井のポリゴンメッシュをすべて面選択し、
法線を反転させます。

透視図で見ると、青くなっています。これは、下向きに面の表が存在することになります。

室内を見上げると、天井面が表となる状態になります。
次に「廻りぶち」を配置します。
廻りぶちを立体化
「廻りぶち」は、天井と内壁の境界部分に配置します。
これは「幅木」を複製して高さだけ調整します。
廻りぶちの高さ
廻りぶちは、幅木に比べて目立ちにくい高さになっていることが多いようです。
以下は部屋の隅を見上げたときの写真になります。

廻りぶちの高さは前回の寸法設定で「30mm」としています。
複製で廻りぶちを配置
幅木のパートを複製し「廻りぶち」というパート名に変更。
右面図で天井付近に移動させました。
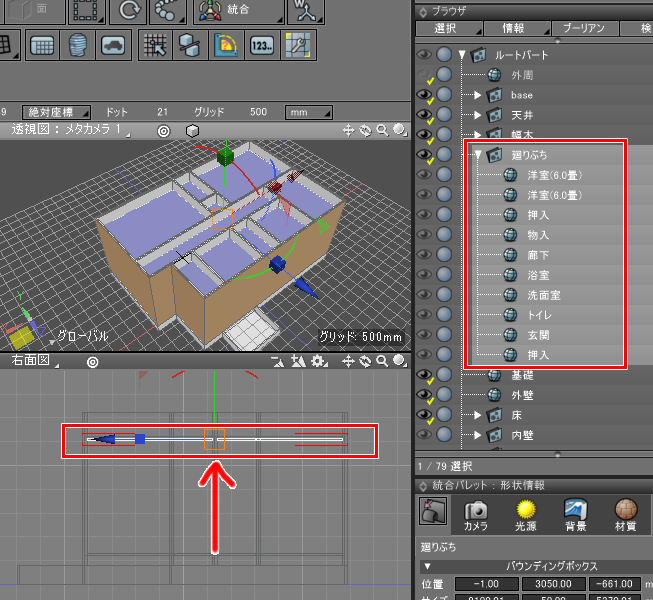
形状の複製は、ブラウザでコピー対象の形状を選択し、
メインメニューの「編集」-「コピー」後に、「編集」-「貼り付け」を実行します。
廻りぶちの位置と高さを調整
天井は地面から3110mmの位置に配置されています。
ここから30mmの高さ分下げた位置で廻りぶちを配置することになります。
操作は、形状情報ウィンドウで行いましょう。
ブラウザで「廻りぶち」パートを選択し、形状情報ウィンドウを表示します。
「サイズ」のYで30を指定。
「位置」のYで廻り縁の高さ方向の中心を指定します。値は、3110-(30/2) =3095を入れます。

ただ、数値指定のときに3095という計算後の結果を入れるのは手間です。
そこで、「位置」のYの入力ボックスで
Windowsの場合は[Ctrl]キー(Macの場合は[Option]キー)を押しながら数値入力ボックスをクリックします。
すると、数値入力ダイアログボックスが表示されます。
ここで「3110-(30/2)」の数式を入れてOKボタンを押します。
数値入力ボックスでは、四則演算や三角関数(sin/cos/tan)、円周率(pi)、対数(log)などが指定できます。
この機能は、環境設定で「数値入力ボックスで数式を使用する」チェックボックスをオンにすることで使用可能となります。
これで、廻りぶちは配置できました。
オブジェクトカメラを配置して、天井の廻りぶちを確認
では、室内の「幅木」と「廻りぶち」が正しく配置されているか最終確認します。
ツールボックスの「作成」-「光源/カメラ」で「カメラ」を選択し、上面図でドラッグしてカメラを配置。
正面図で高さと向きを調整します。
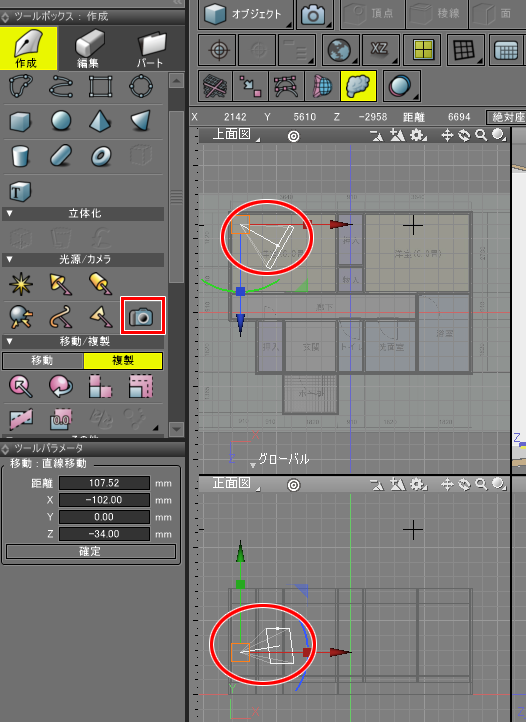
統合パレットの「カメラ」で、オブジェクトカメラに変更し、焦点距離を50mmから35mmに変更しました。
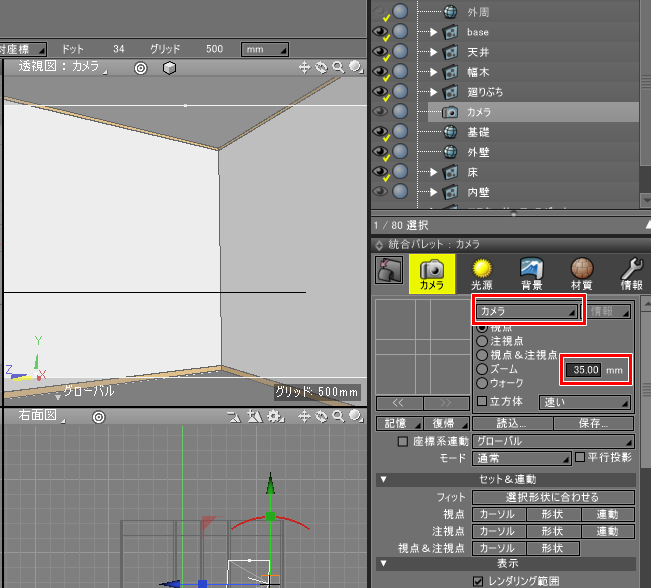
これで広角となり、カメラにシーンがより収まるようになります。
上の透視図画像で、画面下の幅木、画面上の廻りぶちを確認できました。
カメラを移動/回転させて部屋内の配置が正しくなっているか確認していきます。
以上で、「床」「天井」「壁」「幅木」「廻りぶち」が立体化できました。
ブラウザでは以下のように並んでいます。

今回も長くなりましたのでここまでです。
次回は、窓や扉などの建具を用意し、「開口部」として壁を貫いて配置していきます。