
![]()
- 形状を指定範囲に均等配置する
- 複数の形状から螺旋形状を作成する
- ブール演算によるくり抜きを行う
このチュートリアルはShade3D Ver.24.1以降で作成しています。
形状作成などの基本操作をショートカットなどを混えて紹介します。
使用しているショートカットキーは初期設定時のものを使用しています。
キーボードショートカットはCtrlWindows/commandmacOSのように表記しています。これは Windows では Ctrl キーを、macOS では command キ ーを押す操作となります。
CtrlWindows/commandmacOS+x では Windows では Ctrl キーと x、macOS では command キーと x を押す操作となります。
xWindows/macOS では Windows でも macOS でも x キーを押す操作となります。
このチュートリアルでは2図面で説明するために左上ビューを「正面図」に切り替えて説明している箇所があります。実際の操作では初期状態の四面図で作業していただけます。
1.半ネジ部につける溝のサイズを確認する
溝部分は以下の寸法で作成します。
・ネジ山の大きさ:2mm
・巻数:20
・半ネジ部高さ:46mm
・ネジ山切り込み形状
縦:2.1mm
幅:1.8
角:0.9
先:0.3

2.半ネジ部に溝を付ける
2-1.螺旋のベース形状を作成する
螺旋のベースとなる形状を「長方形」から作成します。
「ブラウザ」で「円の掃引体」の下に「長方形」を作成するために「円の掃引体」を選択します。
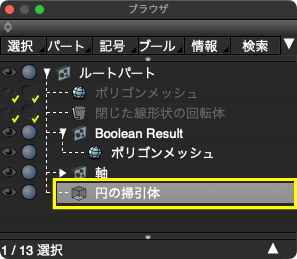
「ツールボックス」の「作成」 > 「一般」 > 「長方形」を選択します。
またはメインメニュー > 「ツール」 > 「作成」 > 「一般」 > 「長方形」
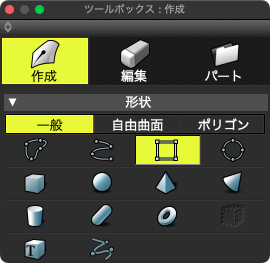
「正面図」で斜めにドラッグして任意の大きさの「長方形」を作成します。
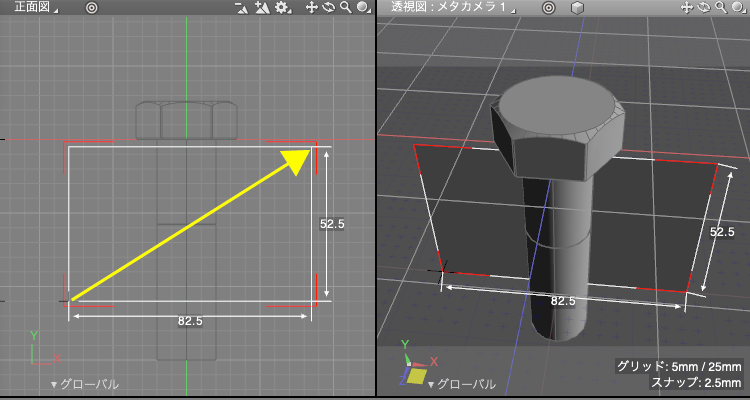
「ツールパラメータ」で以下のように「長方形」の位置とサイズを設定します。
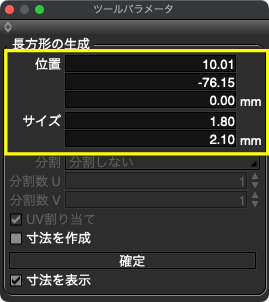
「位置(X)」:「10.01」
「位置(Y)」:-76.15
「位置(Z)」:「0.0」
「幅」:「1.8」
「高さ」:「2.1」
「ツールパラメータ」の「確定」をクリックして「長方形」の作成を終了します。
またはEnterWindows/returnmacOS
またはメインメニュー > 「ツール」 > 「OK 完了」
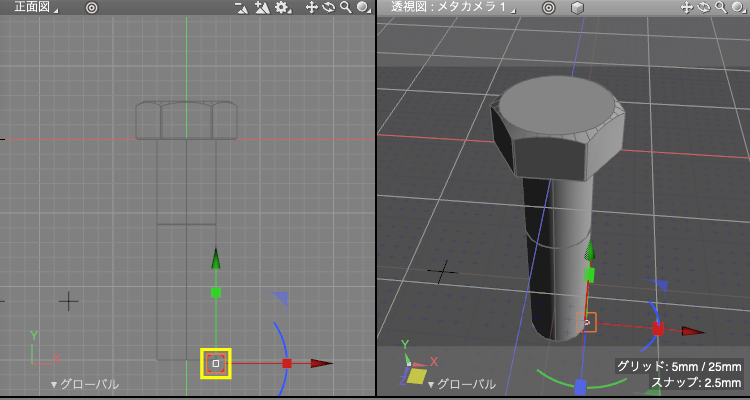
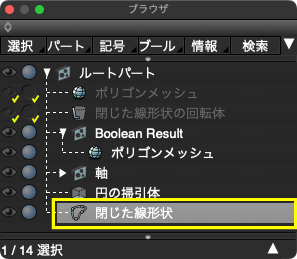
「正面図」の「ナビゲーションコントロールバー」で「◎」をクリックして作成した「長方形」を図面にフィットさせ、「長方形」をクリック、またはドラッグして形状編集モードに入ります。
図面で選択されている形状を再度選択すると形状編集モードとなります。
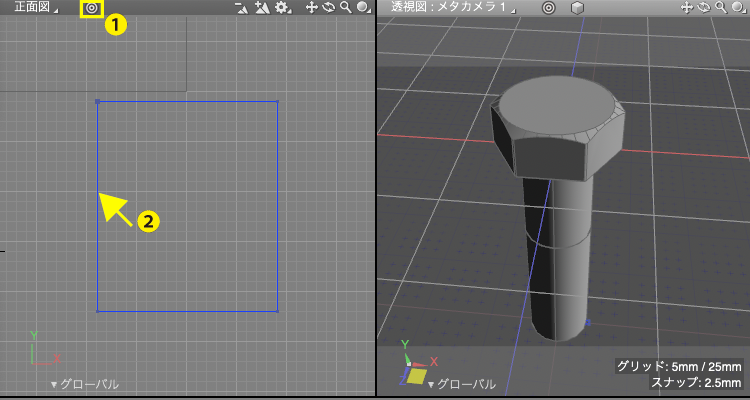
「正面図」で「長方形」の左側の2つのコントロールポイントを囲むようにドラッグして選択します。
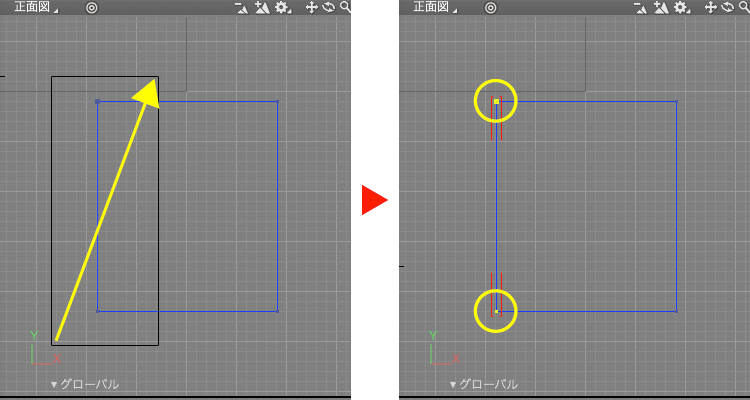
「ツールボックス」の「編集」 > 「線形状」 > 「編集」グループ > 「切り落とし」を選択します。
またはメインメニュー > 「ツール」 > 「編集[線形状]」 > 「切り落とし」
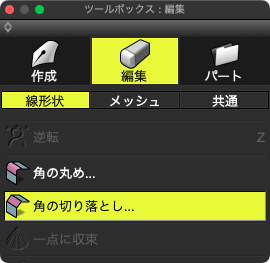
「ツールパラメータ」の「半径」に「0.9」を設定します。
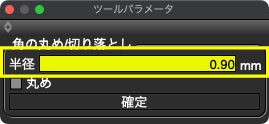
「ツールパラメータ」の「確定」をクリックして「切り落とし」の作成を終了します。
またはEnterWindows/returnmacOS
またはメインメニュー > 「ツール」 > 「OK 完了」
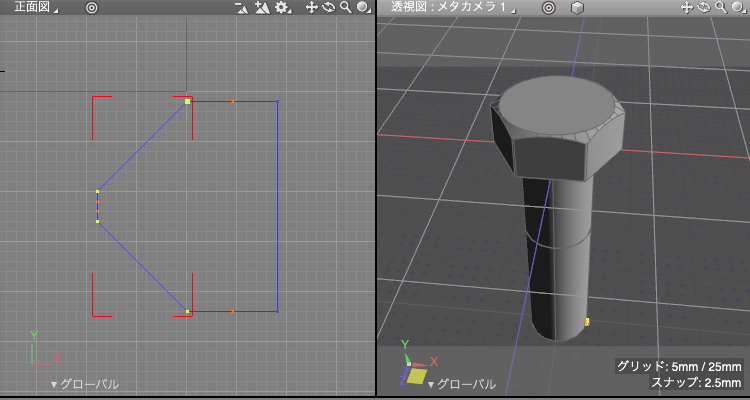
2-2.螺旋形状を作成する
2-1で作成した「閉じた線形状」から螺旋形状を作成します。
「コントロールバー」の「編集モード」ポップアップメニュー > 「オブジェクト」でオブジェクトモードに入ります。
またはOWindows/macOS
またはEnterWindows/returnmacOS
またはメインメニュー > 「選択」 > 「編集モード」 > 「オブジェクト」

「円の掃引体」を選択して「上面図」の「◎」で図面にフィットさせます。
表示が小さい場合はCtrlWindows/commandmacOS+]で図面を拡大します。
または「ナビゲーションコントロールバー」 > 「拡大表示」![]()
またはメインメニュー > 「図形」 > 「図面操作」 > 「拡大表示」
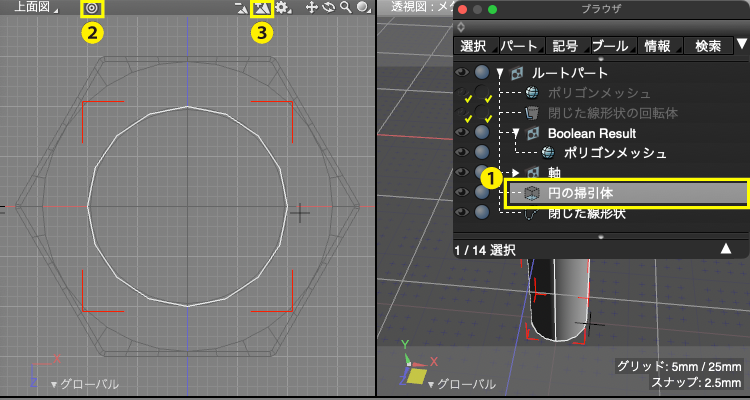
「コントロールバー」で「グリッドスナップ」がオンであることを確認します。オフの場合は「グリッドスナップ」をクリックしてオンにします。
またはSWindows/macOS
またはメインメニュー > 「図形」 > 「スナップ」 > 「グリッドスナップ」

「ブラウザ」で「閉じた線形状」を選択し、「パート」ポップアップメニュー > 「選択形状から自由作成を作成」を選択して「閉じた線形状」が内包された「自由曲面」パートを作成します。
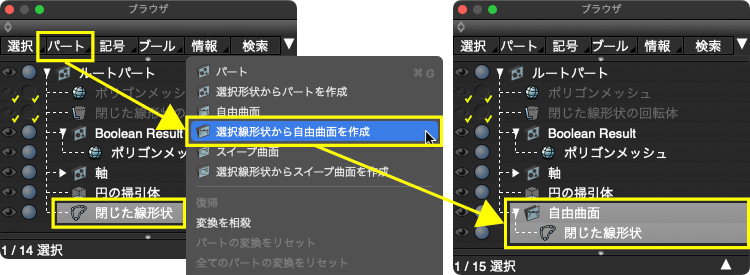
「ブラウザ」で「自由曲面」パート内の「閉じた線形状」を選択して、「ツールボックス」の「作成」 > 「移動/複製/リンク」グループ > 「複製」 > 「回転」を選択します。
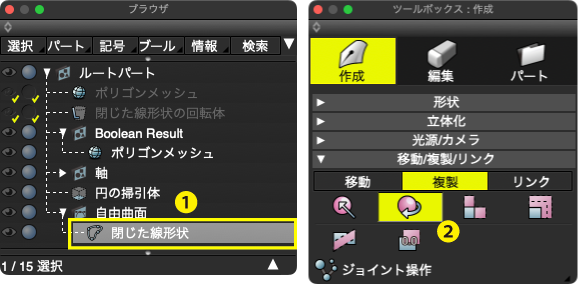
「上面図」で中心となる赤と青の軸線の交差する「X:0.0」、「Z:0.0」をクリックして回転の中心位置を設定し、反時計回りにドラッグします。
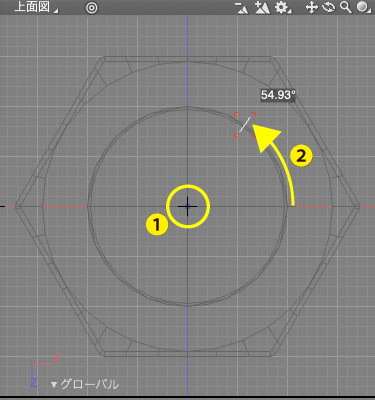
「ツールパラメータ」に以下のように設定して「閉じた線形状」を複製します。
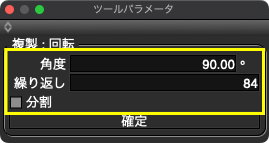
「角度」:「90」
「繰り返し」:「84」
「分割」:「オフ」
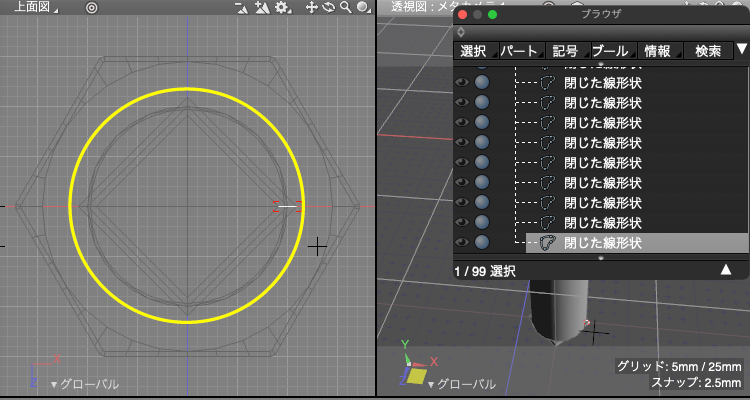
複製後は自動的に最後に複製された「閉じた線形状」が選択されていますので、「透視図」のマニピュレータの上方向の移動ハンドルを上方向にドラッグし、「ツールパラメータ」の「距離」に半軸部の高さ+ネジ山1つ分(2.3)を足した「48.3」を設定して「確定」します。
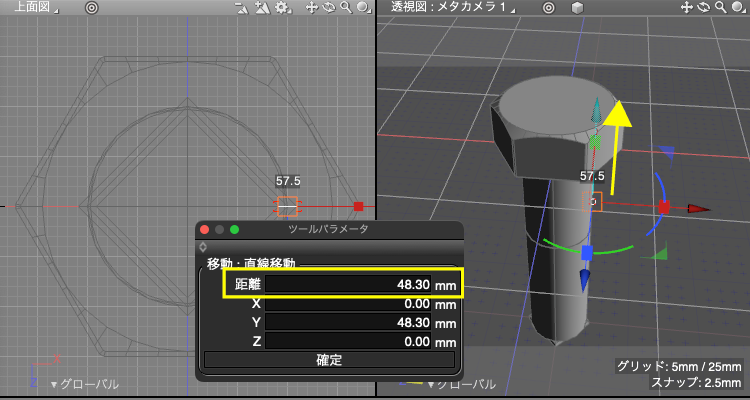
「ブラウザ」で「自由曲面」パートを選択し、「正面図」の「ナビゲーションコントロールバー」 > 「◎」で図面にフィットさせたらCtrlWindows/optionmacOS+→で「自由曲面」パート内の全ての「閉じた線形状」を選択します。
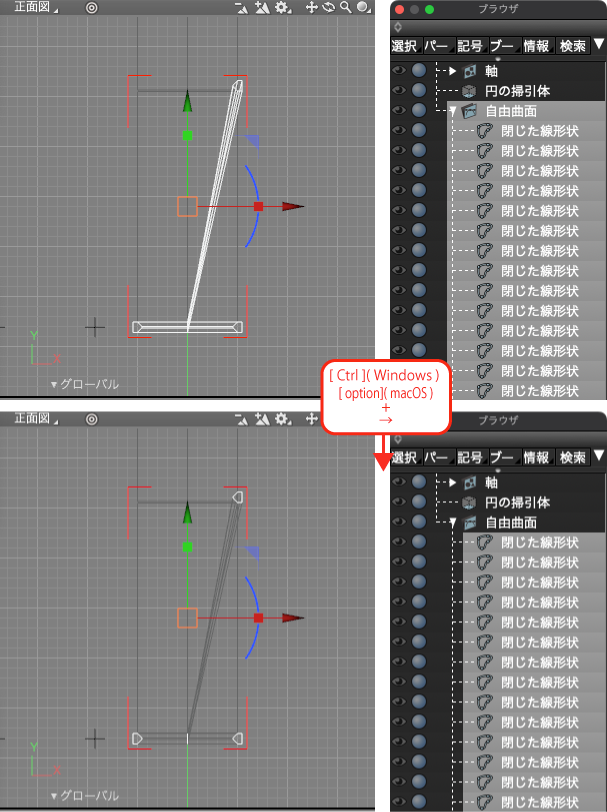
CtrlWindows/commandmacOS+Lで「形状整列」ウインドウを表示します。
またはメインメニュー > 「表示」 > 「形状整列」
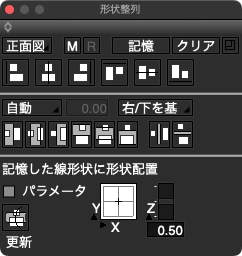
「形状整列」ウインドウの「図面」ポップアップメニューと「均等に分布」ポップアップメニュー、「基準」ポップアップメニューを以下のように設定してから「上下均等」を選択し、選択している「閉じた線形状」を上下均等に配置します。

1.「図面」:「正面図」
2.「均等に分布」:「自動」
3.「基準」:「右下基準」
4.「上下均等」
「ブラウザ」で「自由曲面」パートを選択し、「ツールボックス」の「編集」 > 「線形状」 > 「編集」グループ > 「切り替え」で交差方向に切り替えます。「自由曲面」パート内は「開いた線形状」となります。
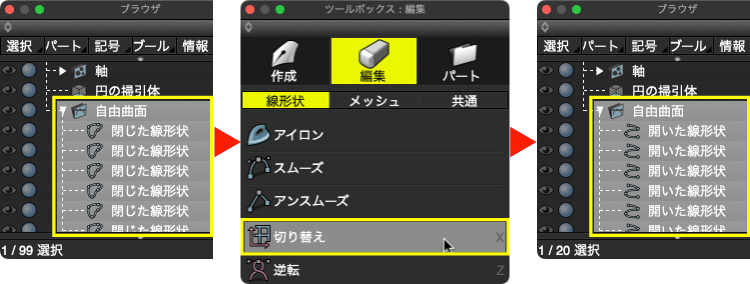
「ツールボックス」の「編集」 > 「線形状」 > 「編集」グループ > 「スムーズ」で鋭角だった「開いた線形状」を曲線にします。
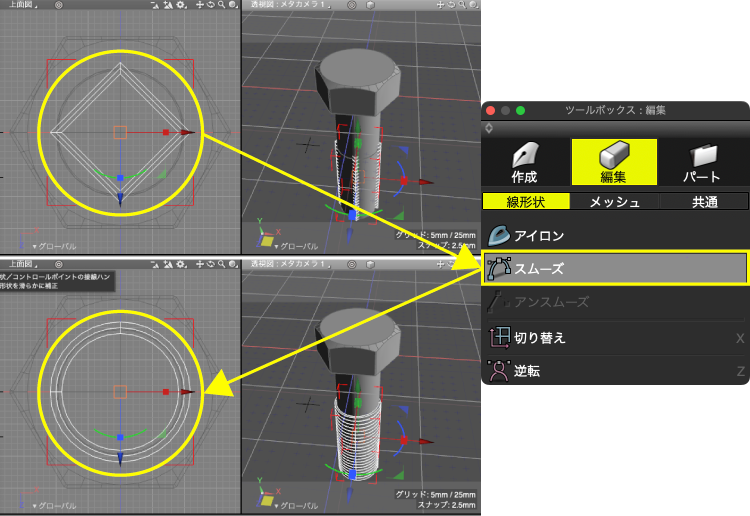
「統合パレット」の「形状情報」 > 「自由曲面属性」グループ > 「端を閉じる」を「オン」にして「自由曲面」形状の両端を閉じます。
・螺旋形状ではわかりにくいため、ここでは説明のために単純な形状を使用しています。
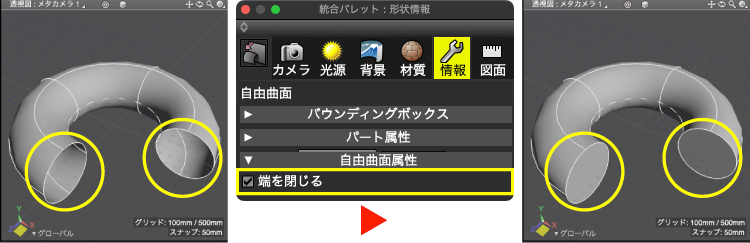
2-3.ブール演算で半ネジ部を作成する
螺旋形状の「自由曲面」パートと「円の掃引体」で「ブール演算」を行い半ネジ部を作成します。
「ブラウザ」で「自由曲面」が選択されている状態で「ツールボックスの「編集」 > 「共通」 > 「その他」グループ > 「ブール演算」を選択します。
またはaltWindows/optionmacOS+B
またはメインメニュー > 「ツール」 > 「編集[共通]」 > 「ブール演算」
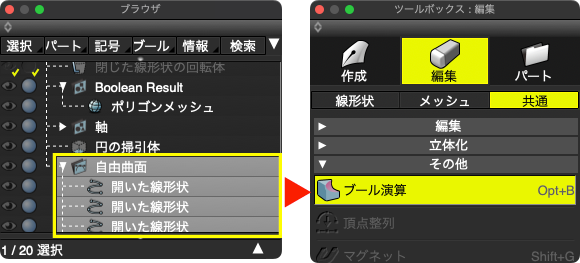
ブール演算の対象形状の選択待ちになりますので「ブラウザ」で「円の掃引体」を選択します。
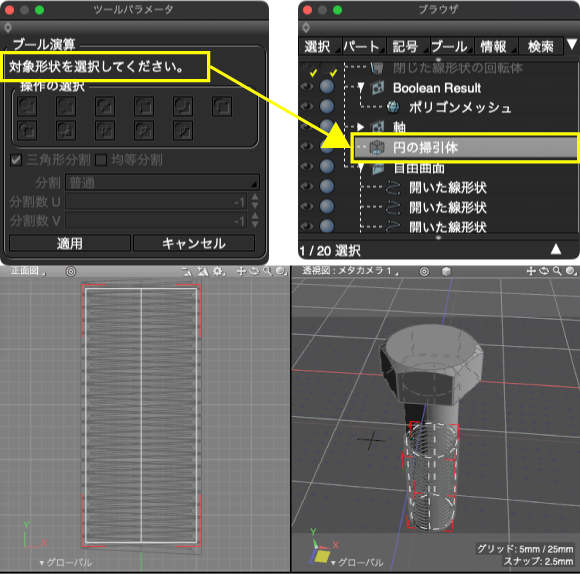
「ツールパラメータ」の「操作の選択」グループから左上の「選択していた形状でくり抜く」をクリックします。
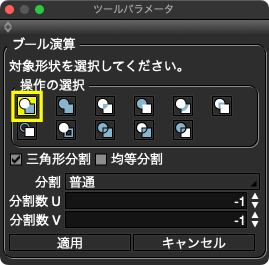
「ツールパラメータ」を以下のように設定して「適用」すると、螺旋形状でくり抜かれた半ネジ部が作成されます。
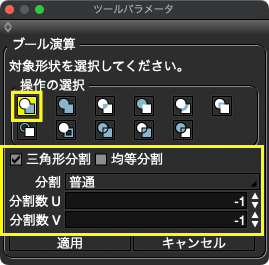
「三角分割」:オン
「均等分割」:オフ
「分割」:「普通」
「分割数 U」:「-1」
「分割数 V」:「-1」
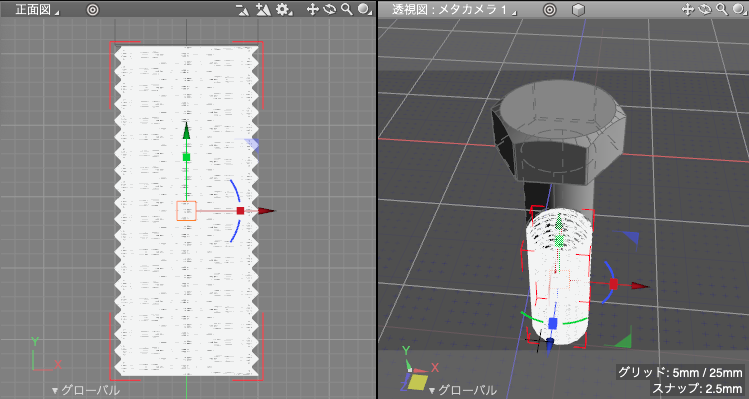
2-6.半ネジ部の確認
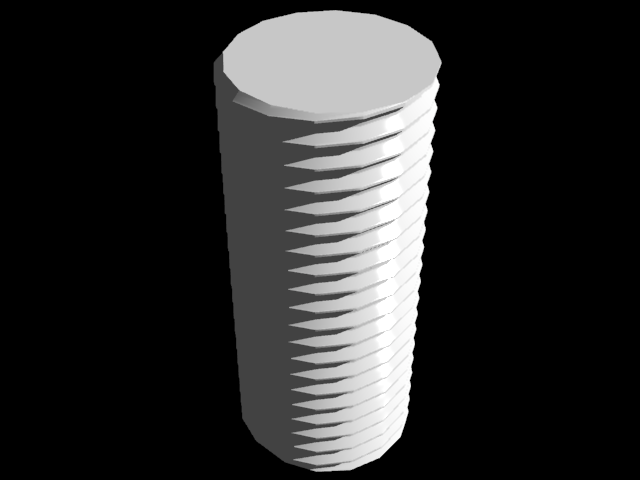
2-7.ボルト頭+軸+半ネジ部をまとめる
「ブラウザ」でCtrlWindows/commandmacOSを押しながら上下の「boolean result」パート内の「ポリゴンメッシュ」と「軸」パートを選択します。
修飾キーを使用したクリックしたものを複数選択する操作です。
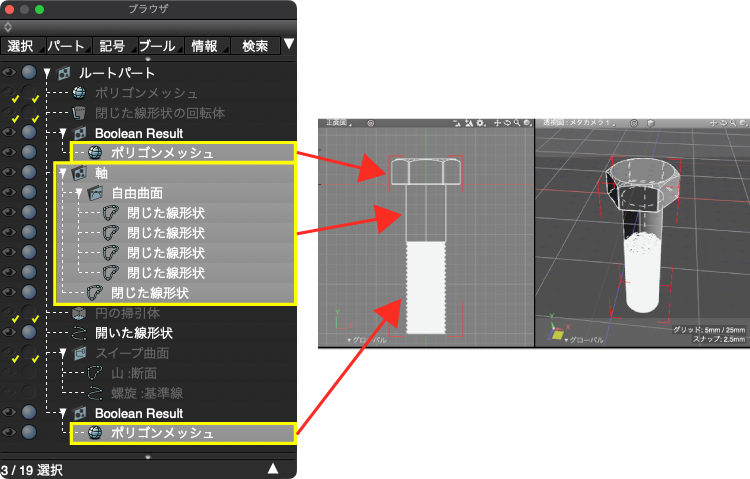
「ブラウザ」の「パート」ポップアップメニュー」 > 「選択形状からパートを作成」を選択して選択した3つの形状を内包する「パート」を作成します。
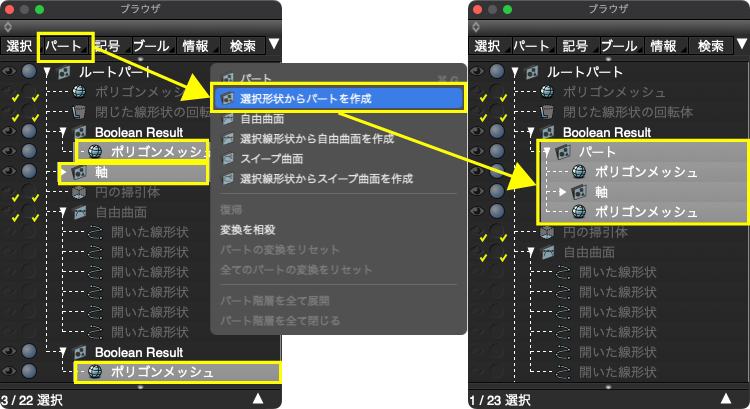
「パート」の名称を「六角ボルト」として六角ボルトの作成を完了します。
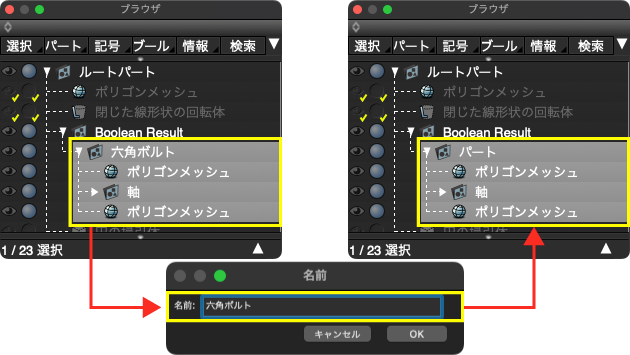
2-8.六角ボルトの確認

次回はナットを作成します。