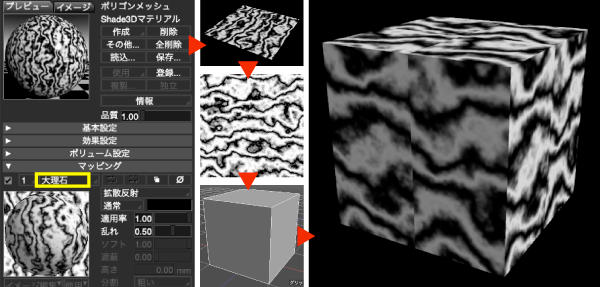
![]()
- ポリゴンメッシュの長方形にプロシージャルマップを設定する
- テクスチャベイクをレンダリングのみで使用する
- イメージウインドウからイメージオブジェクトを作成する
- 直方体に作成したイメージオブジェクトでマテリアルを作成する
このチュートリアルはShade3D Ver.25.0以降で作成しています。
形状作成などの基本操作をショートカットなどを混えて紹介します。
使用しているショートカットキーは初期設定時のものを使用しています。
キーボードショートカットはCtrlWindows/commandmacOSのように表記しています。これは Windows では Ctrl キーを、macOS では command キ ーを押す操作となります。
CtrlWindows/commandmacOS+x では Windows では Ctrl キーと x、macOS では command キーと x を押す操作となります。
xWindows/macOS では Windows でも macOS でも x キーを押す操作となります。
テクスチャベイクについて
Shade3D Ver.25.0から搭載された、法線、照明、間接光、マッピングなど、レンダリングで生成される様々な要素をテクスチャに焼き付ける、メタバースを始めとしたコンテンツ制作の品質を大きく向上させることができる機能です。
テクスチャ用のイメージを生成するほか、それらを組み合わせたマテリアルの生成も行うことができます。
重要 Shade3D Professional / Civil / Ultimate にのみ搭載されている機能です。
今回はテクスチャベイクの「レンダリングのみ」行う機能と、マテリアルの「雲」「スポット」といったプロシージャルマップ、同じく Shade3D Ver.25.0 からの新機能「イメージオブジェクトを作成」機能(全グレードに搭載)の 3つを組み合わせてテクスチャイメージを作成します。
テクスチャベイクの「レンダリングのみ」の機能を使うことによって、カメラ設定などを気にせず容易にイメージオブジェクトを作成することができます。
1.プロシージャルマップが設定された形状を用意する
任意のプロシージャルマップが設定された形状を容易します。ここでは「大理石」のプロシージャルマップを設定した長方形を容易します。
1-1.直方体をポリゴンメッシュで作成する
「ツールボックス」 > 「作成」 > 「ポリゴン」 > 「長方形」を選択し、「ツールパラメータ」を以下のように設定して「確定」し、ポリゴンメッシュの長方形を作成します。

1-2.マテリアルを作成する
「表面材質」ウインドウ」 > 「作成」 > 「新規Shade3Dマテリアル」でマテリアルを作成します。
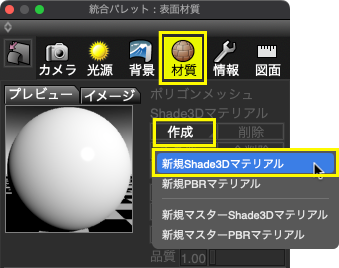
1-3.プロシージャルマップを設定する
「マッピング」グループ > 「パターン」ポップアップメニュー > 「大理石」を選択して大理石のプロシージャルマップを設定します。
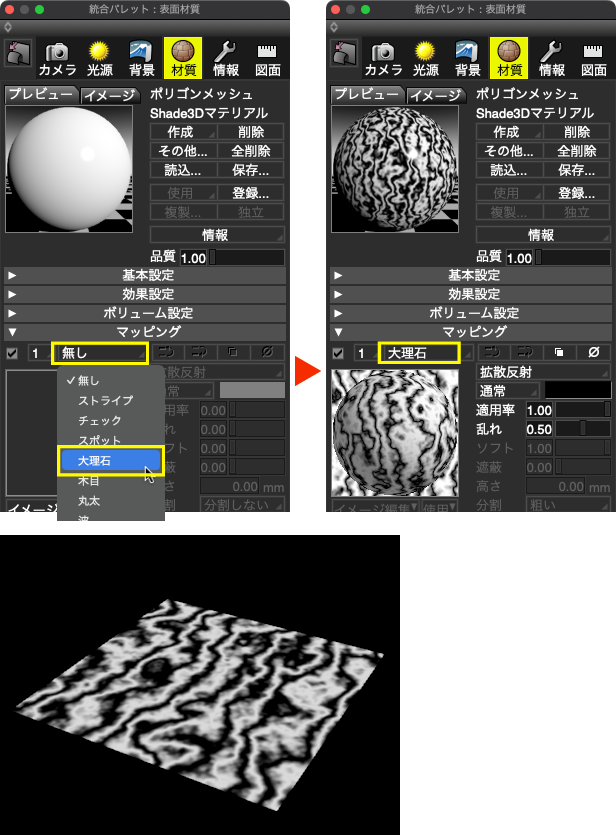
2.テクスチャベイクでレンダリングイメージを作成する
2-1.テクスチャベイクを選択する
「ツールボックス」 > 「編集」 > 「共通」 > 「その他」グループ」 > 「テクスチャベイク」を選択します。
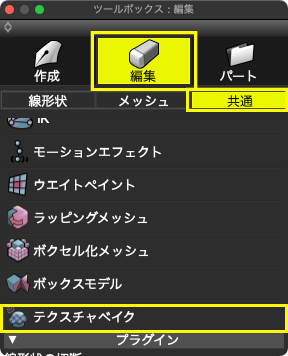
2-2.「テクスチャベイク」のパラメータを設定する
「テクスチャベイク」ツールパラメータの「ベイクモード」を「レンダリングのみ」に設定し、他のパラメータは下図のように初期設定のままとします。
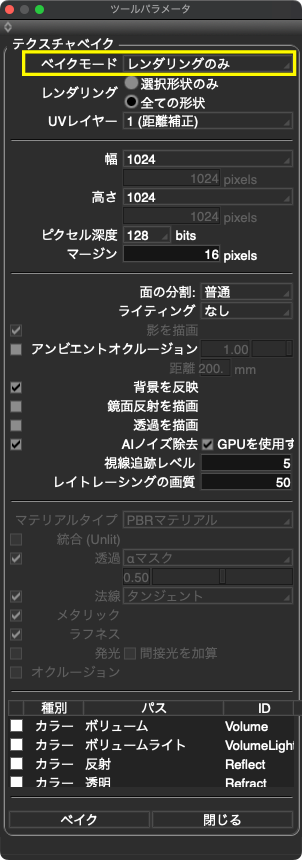
2-3.「ベイク」でレンダリングする
「ベイク」するとレンダリングが開始され、カメラではなく形状のUVマップのイメージが作成されます。

2-4.イメージオブジェクトを作成する
「イメージウインドウ」 > 「編集」 > 「イメージオブジェクトを作成」で「ブラウザ」にイメージオブジェクト(「レンダリングイメージ」)が作成されます。
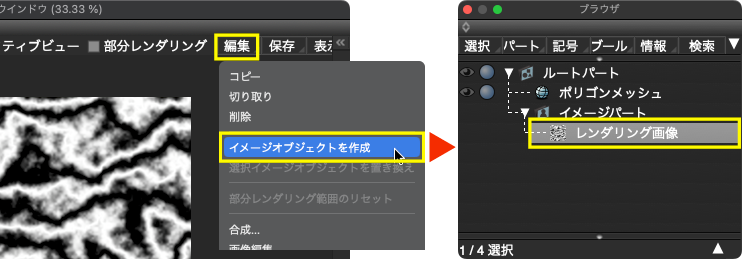
3.マテリアルとして使用してみる
作成したイメージオブジェクトをマテリアルとして使用してみます。
3-1.直方体を作成する
「ツールボックス」 > 「作成」 > 「一般」 > 「直方体」を選択し、「ツールパラメータ」を以下のように設定して「確定」し、掃引体の直方体を作成します。

3-2.直方体にマテリアルを設定する
1-2 の手順で直方体にマテリアルを作成し、「マッピング」グループ > 「使用」ポップアップメニューから作成した「レンダリング画像」を選択して割り当てます。
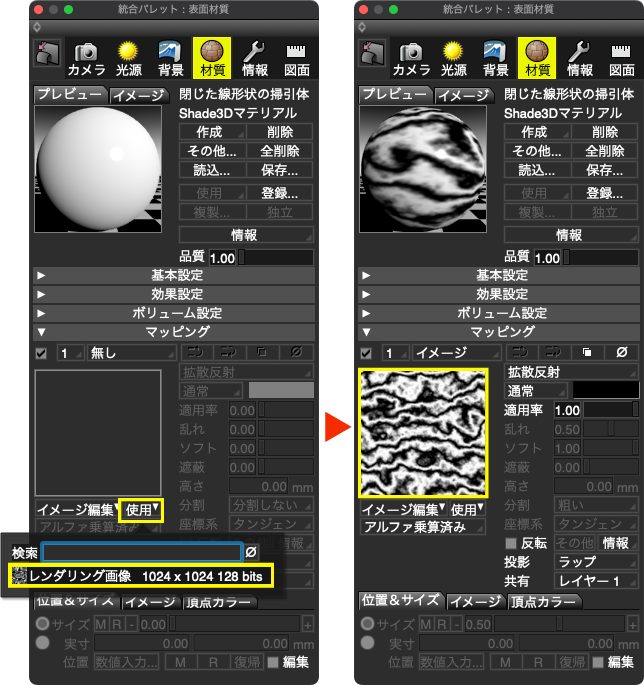
3-3.マッピングの投影方式を「ボックス」にする
「投影」ポップアップメニュー > 「ボックス」を選択して投影方式にボックスを設定します。
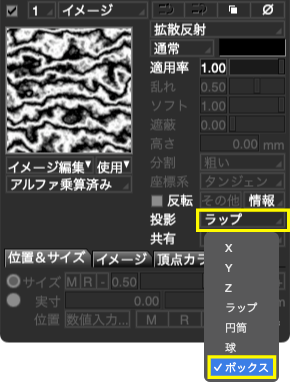
3-4.レンダリングで確認する
メインメニュー > 「レンダリング」 > 「レンダリング開始(選択形状のみ)」でレンダリングし、結果を確認します。
