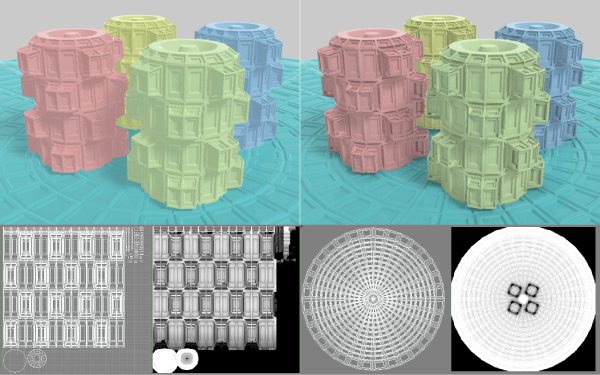
![]()
- 細かい凹凸のある形状を用意する
- LSCM形式のUV展開でUVマップを作成する
- マルチパスの「オクルージョン」を設定する
- 「AIノイズ除去」を設定する
- 形状のマッピングとオクルージョンをミックスしたてテクスチャイメージを作成する
このチュートリアルはShade3D Ver.25.0以降で作成しています。
形状作成などの基本操作をショートカットなどを混えて紹介します。
使用しているショートカットキーは初期設定時のものを使用しています。
キーボードショートカットはCtrlWindows/commandmacOSのように表記しています。これは Windows では Ctrl キーを、macOS では command キ ーを押す操作となります。
CtrlWindows/commandmacOS+x では Windows では Ctrl キーと x、macOS では command キーと x を押す操作となります。
xWindows/macOS では Windows でも macOS でも x キーを押す操作となります。
テクスチャベイクについて
Shade3D Ver.25.0から搭載された、法線、照明、間接光、マッピングなど、レンダリングで生成される様々な要素をテクスチャに焼き付ける、メタバースを始めとしたコンテンツ制作の品質を大きく向上させることができる機能です。
テクスチャ用のイメージを生成するほか、それらを組み合わせたマテリアルの生成も行うことができます。
重要 Shade3D Professional / Civil / Ultimate にのみ搭載されている機能です。
今回はテクスチャベイクのレンダリング機能を使用してオクルージョンマップを作成します。
オクルージョンマップを使用することで、形状のもつ陰影を強調し大域照明に近い効果を簡易的に表現することができます。
「PBRマテリアル」の「オクルージョン」用として、また「Shade3Dマテリアル」の「拡散反射」、「PBRマテリアル」の「ベースカラー」用のテクスチャとしても使用することができます。
オクルージョンマップについて
形状のもつ凹凸を元にグレイスケールの遮蔽の濃淡をテクスチャにマッピングします。影ではなく、遮蔽されている部分の濃淡を計算し、遮蔽の発生率が高い(細かい)部分ほど黒に近づけていきます。
参照[ver.20] PBRマテリアルでのオクルージョン
1.細かい凹凸のある形状を用意する
細かい凹凸のある形状を用意します。ここでは隣り合った形状同士で発生する遮蔽の影響も加えるために同じ形状を4つ、同じく細かい凹凸をもつ円盤形状の上に配置しました。

シーンの光源設定は環境光の効果とオクルージョンの効果をわかりやすくするために「無限遠光源」の「明るさ」を「0.25」、「環境光」を「0.0」とし、「環境光」オブジェクトを「環境光:0.40」で配置しています。
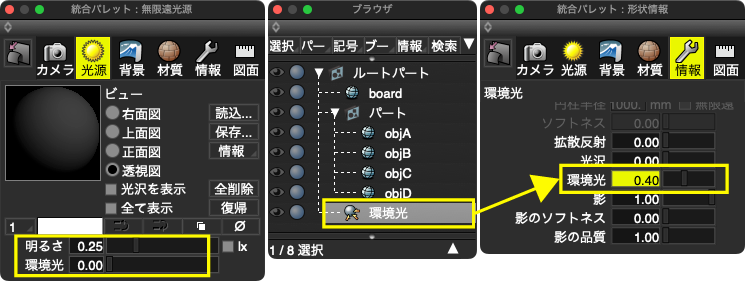
2.形状のUVを重なりの無いように展開する
形状ごとにUV展開してUV同士が重ならないように配置します。
※ここでは複雑な形状をUV展開するために、円筒状の形状はLCSMのUV展開を使用しています。LSCMはUVの切れ目となる部分を稜線で指定して展開する手法です。
※LSCMのUV展開について詳しくはこちらのナレッジベースをご覧ください。
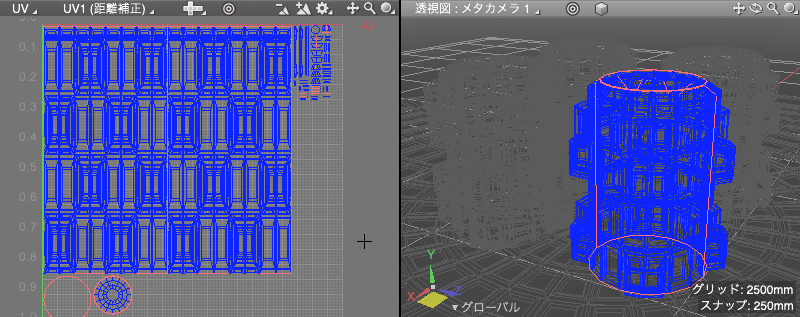
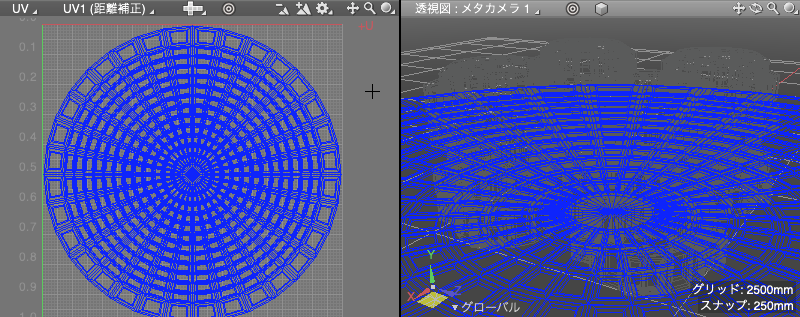
3.テクスチャベイクで「オクルージョン」パスを設定してテクスチャイメージを作成する
形状ごとにオクルージョンマップを作成します。
3-1.対象形状を選択
「ブラウザ」で「objA」を選択します。

3-2.「テクスチャベイク」を選択する
「ツールボックス」 > 「編集」 > 「共通」 > 「その他」グループ > 「テクスチャベイク」を選択します。
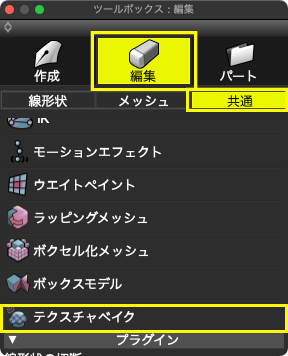
3−3.「オクルージョン」パスをオンにする
遮蔽をグレースケールの濃淡で表現したオクルージョンマップを作成するために「オクルージョン」パスを有効にします。
「テクスチャベイク」の下段、「パス」リストから「オクルージョン」のチェックボックスをオンにして有効にします。
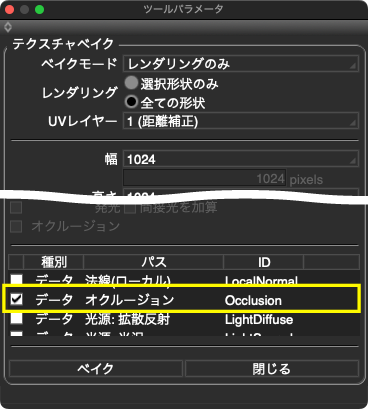
3-4.「AIノイズ除去」をオンにする
作成されるオクルージョンマップのノイズを低減するために「AIノイズ除去」を有効にします。
「テクスチャベイク」の中段、「AIノイズ除去」と「GPUを使用する」をオンにして有効にします。
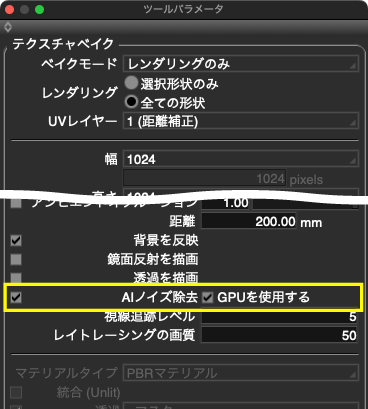
3-5.オクルージョンマップを作成する
「テクスチャベイク」のモードを「レンダリングのみ」、「レンダリング」を「選択形状のみ」、「UVレイヤー」を使用するUVレイヤーここでは「1(距離補正)」)に設定して「ベイク」を選択し、レンダリングを開始します。
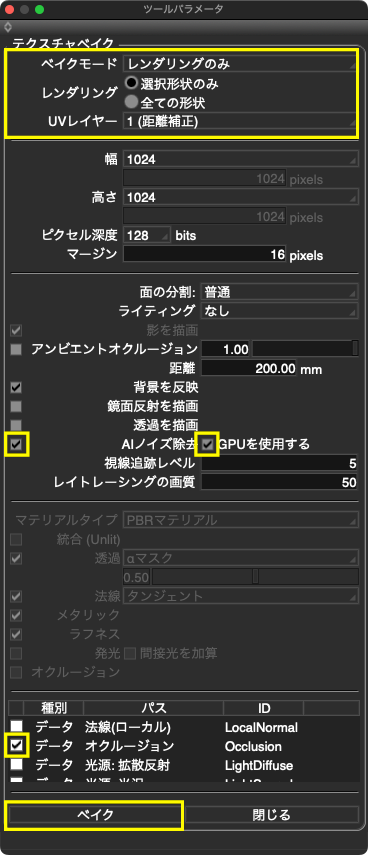
4.作成したテクスチャイメージを形状にオクルージョンマップとして設定する
「イメージウインドウ」からオクルージョンマップをイメージオブジェクトとして取り出し、形状のマテリアルとして使用します。
4-1.「オクルージョン」パスを表示する
「イメージウインドウ」右下の「チャンネル」ポップアップメニューから「オクルージョン」を選択して「オクルージョン」パスを表示します。「チャンネル」ポップアップメニューが表示されていない場合は「イメージウインドウ」の横幅を広げて表示します。
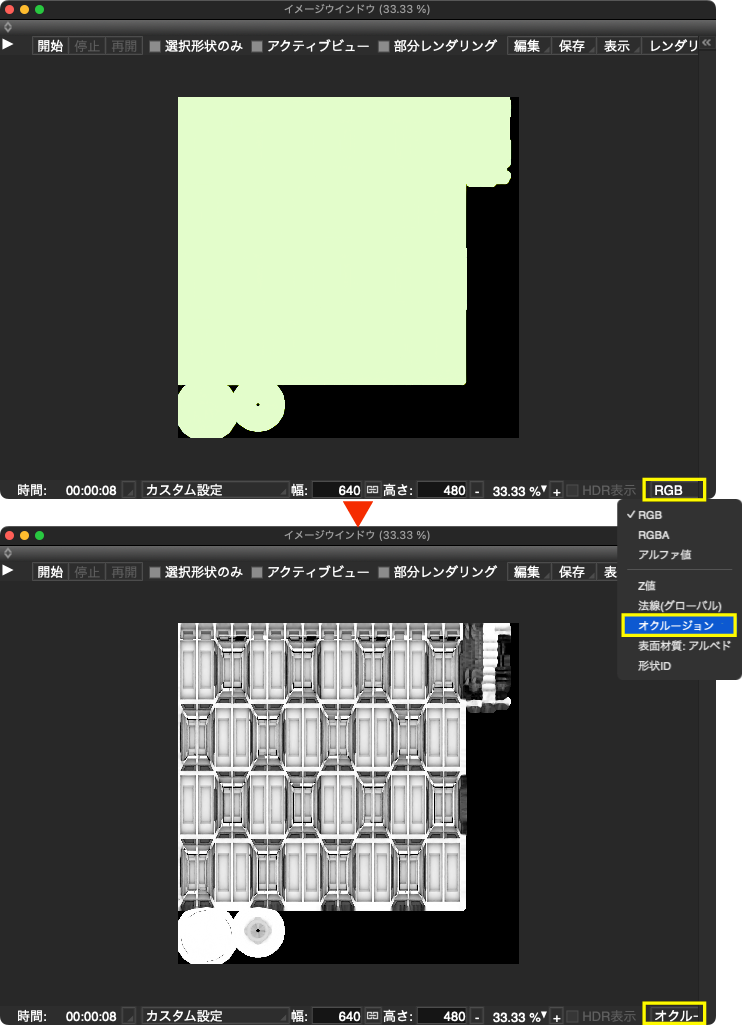
4-2.「ブラウザ」に「イメージオブジェクト」として書き出す
「オクルージョン」パスが表示されている状態で「イメージウインドウ」の「編集」ポップアップメニューから「イメージオブジェクトを作成」を選択して「ブラウザ」に「イメージオブジェクト」を作成します。
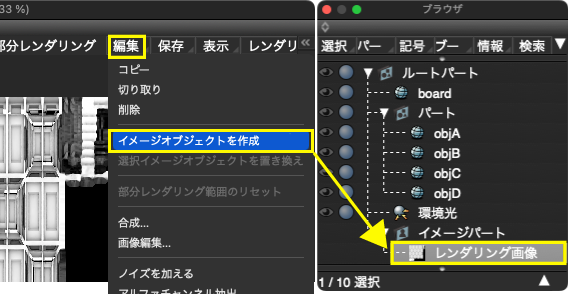
4-3.「イメージオブジェクト」に名称を設定する
「ブラウザ」に作成された「イメージパート」内の「レンダリング画像」をダブルクリックして、表示される「名前」ダイアログボックスから名称を設定します。ここでは「objA_map」としました。
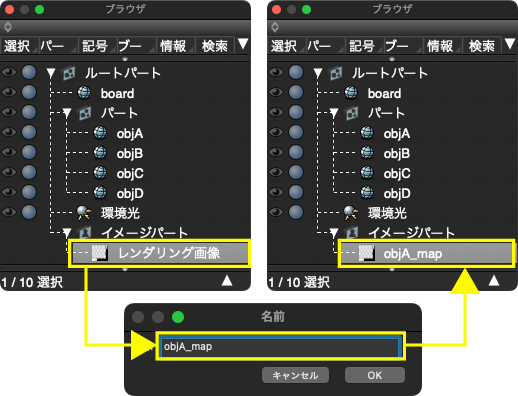
4-4.形状のマテリアルに「オクルージョン」を適用する
「ブラウザ」で「objA」を選択します。
※この形状にはあらかじめ「PBRマテリアル」で「ベースカラー」が設定されてます。新規に作成する場合は「表面材質」ウインドウの「新規作成」ポップアップメニューから「新規PBRマテリアル」を選択し、「ベースカラー」に任意のカラーを設定します。
「マッピング」グループの「使用」ポップアップメニューから「objA_map」を選択し、「属性」ポップアップメニューから「オクルージョン」を選択してオクルージョンマップを設定します。
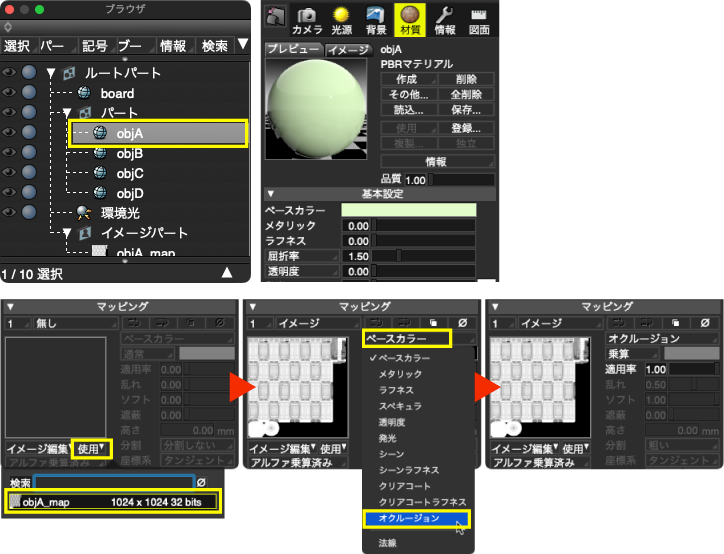
4-5.レンダリングして確認する
レンダリングして「objA」にのみオクルージョンマップが設定されたことを確認します。他の形状と比較して凹凸がより明確になっていることが確認できます。

5.残りの形状へオクルージョンマップを設定し適用率を調整する
他の形状にもオクルージョンマップを設定してオクルージョンマップのかかり具合を調整します。
5-1.他の形状にオクルージョンマップを設定する
3から4の手順で他の形状にオクルージョンマップを設定したものをレンダリングして確認します。

5-2.「オクルージョン」の「適用率」を調整する
「ブラウザ」で「objA」を選択し、「表面材質」の「マッピング」グループから「適用率」を「0.6」に設定します。
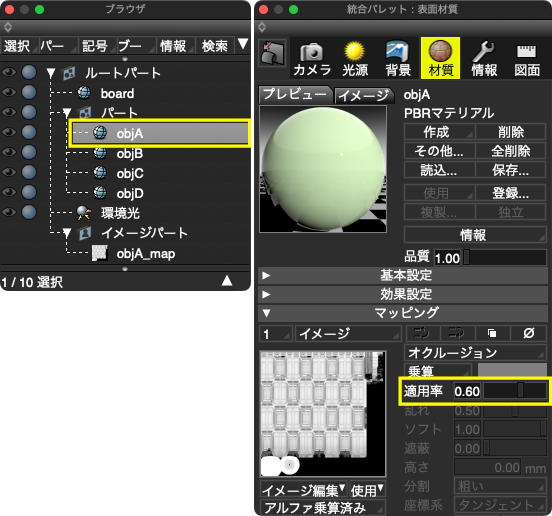
5-3.レンダリングして「適用率」の調整を確認する
レンダリングして確認すると「objA」のみオクルージョンマップのかかり具合が低く調整されていることが確認できます。
オクルージョンマップを使用することで「適用率」で微調整を行うことが可能となります。

5-2の手順で他の形状の「オクルージョン」の「適用率」を調整してレンダリングします。

6.形状のマテリアルにオクルージョンマップを適用したイメージオブジェクトを作成する
テクスチャベイクの「アンビエントオクルージョン」をオンにしてイメージオブジェクトを作成することで、形状にあらかじめ設定されているマテリアルにオクルージョンを適用したイメージオブジェクトを作成することができます。
6-1.テクスチャベイクの設定を変えてベイクする
使用する形状は 2 までのオクルージョンマップを適用する前の形状を使用します。
3の手順で「3-3」のみ「オクルージョン」パスではなく、「アンビエントオクルージョン」をオンして「ベイク」します。
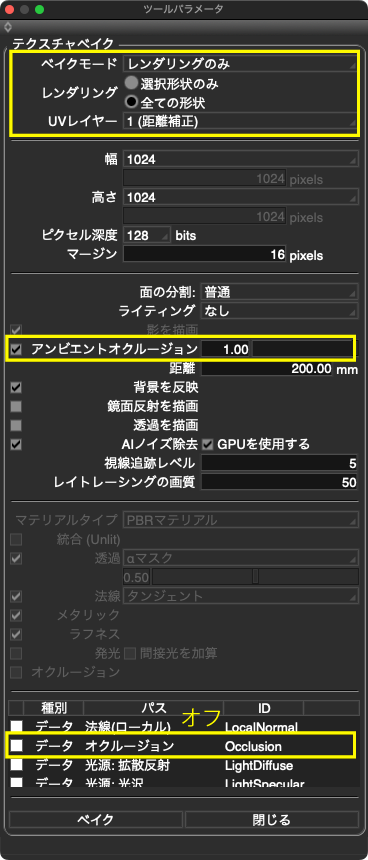
マテリアルに「アンビエントオクルージョン」が適用されたレンダリングイメージ

6-2.「ベースカラー」として設定する
4-3までの手順を行うと「ベースカラー」として作成した「イメージオブジェクト」が適用されます。

6-3.残りの形状へも適用してレンダリングする
6-1、6-2の手順で他の形状へも同様の設定を行いレンダリングして確認します。
※「オクルージョン」で「適用率」を「1.0」にしたものと同等の結果となります。
