![]()
- 三次元カーソル位置でのミラーリング
- 「パスリプリケータ」を使用
- マイナススケールを使用した反転複製
ショベルカーの足回りのモデリングを続けていきます。
前回はここまでモデリングしました。

クローラーのベルトをモデリング
クローラーのベルト部の構造は以下のようになります。
まだ部品を確認するための仮の配置になります。
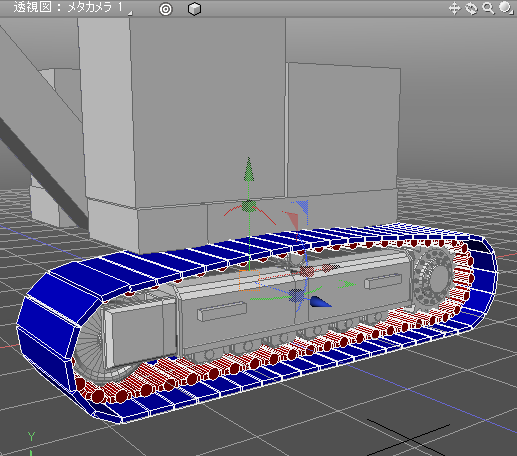
内側の赤い部分が「ベルト」、外側の青い部分が「クローラーシュー」と呼ばれます。
以下のような形状を複製して配置しました。

「スプロケットとローラーチェーンのモデリング」では、この部品の配置を手動で行いました。
手動でも行える量ではありますが、このぐるっとクローラーの周りに形状を配置する処理は「パスリプリケータ」を使用して配置することにしました。
「パスリプリケータ」は、Standard/Professionalのグレードで使用できる線形状に沿った形状複製を行う機能です。
ベルト部をモデリング
ベルト部は、上部と下部のローラーとスプロケットが噛み合わさるように配置します。
以下の青い部分の周囲をベルトで囲います。

ベルトは以下のような構造にしました。
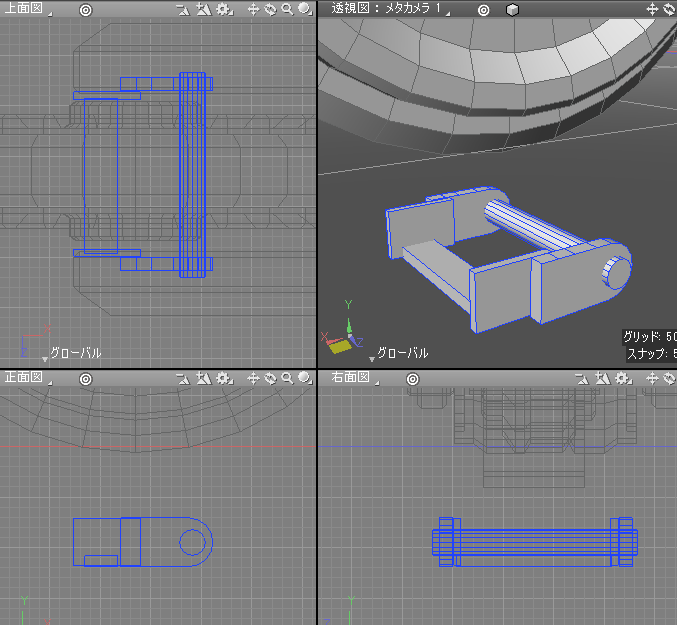
以下のように連結していくことになります。
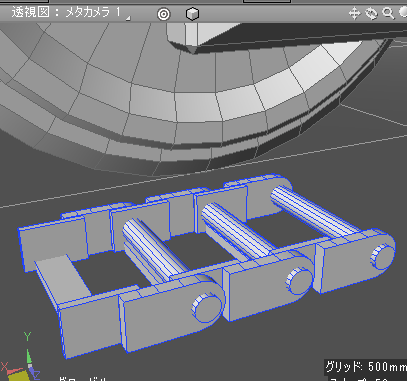
これをShade3Dのいくつかの機能を使用してモデリングしていきます。
「閉じた線形状」の長方形を配置。
正面図で見たときのサイズを90(mm) x 50(mm)としました。
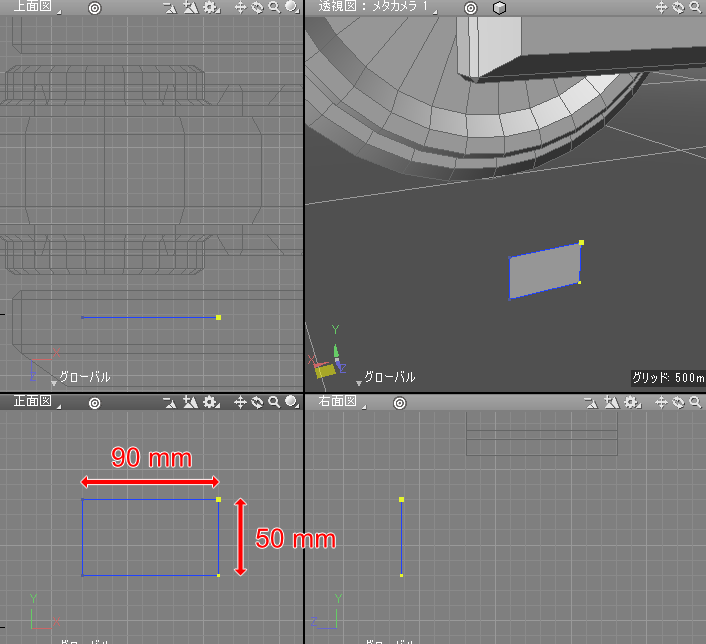
形状編集モードで正面図で見て右の2つのコントロールポイントを選択します。
ツールボックスの「編集」-「線形状」-「角の丸め」を選択し、50/2=25(mm)で角を丸めて右側が半円になるようにしました。
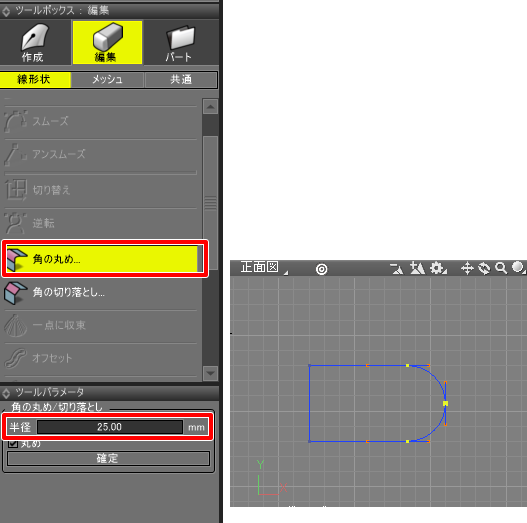
「ポリゴンメッシュに変換」を実行し、「厚み」を与えました。
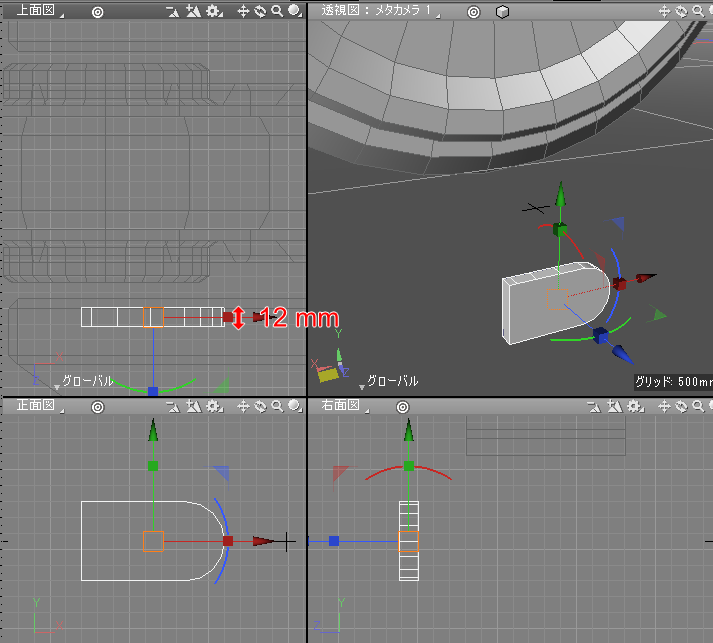
少し-X方向にずらした直方体を配置しました。
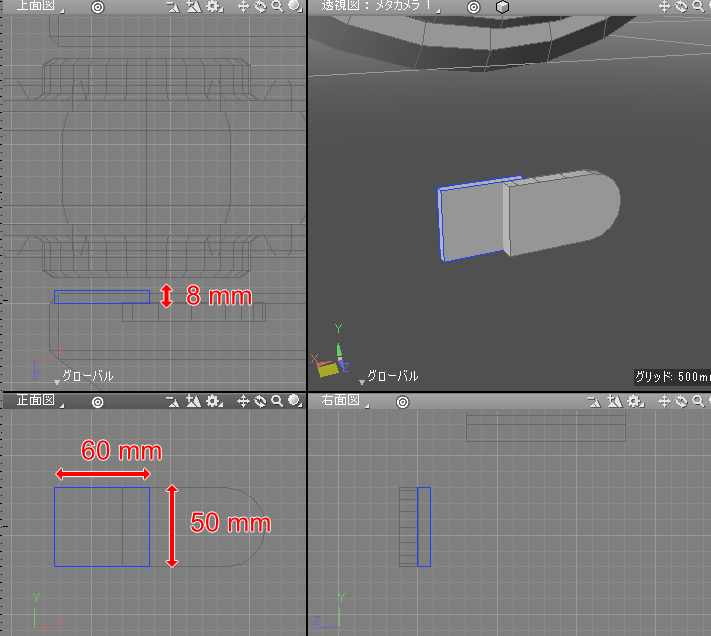
三次元カーソル位置でのミラーリング
「オブジェクトの結合」で2つのポリゴンメッシュを1つに結合し、ミラーリングでZ軸方向に対称になるようにします。
このとき、ミラーリングの中心は三次元カーソルの位置となるように調整しました。
上面図でZ軸中心に対称となるようにします。
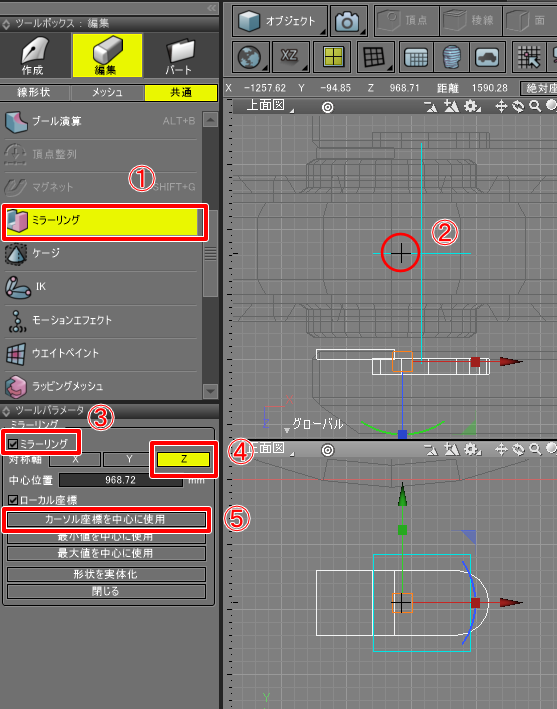
ツールボックスで「ミラーリング」を選択し、上面図で対称の中心をクリックして選択します。
三次元カーソルはクリックした位置に移動します。
ツールパラメータの「ミラーリング」チェックボックスをオンにし、「対称軸」を「Z」、「カーソル座標を中心に使用」ボタンを押します。
これで、三次元カーソルを中心としてZ軸対称のミラーリングが行われました。
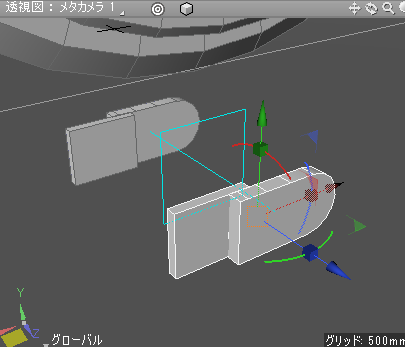
ツールパラメータで「形状を実体化」ボタンを押して実体化します。
その他の部品をモデリング
直方体と円柱のポリゴンメッシュを追加して、以下のようになりました。
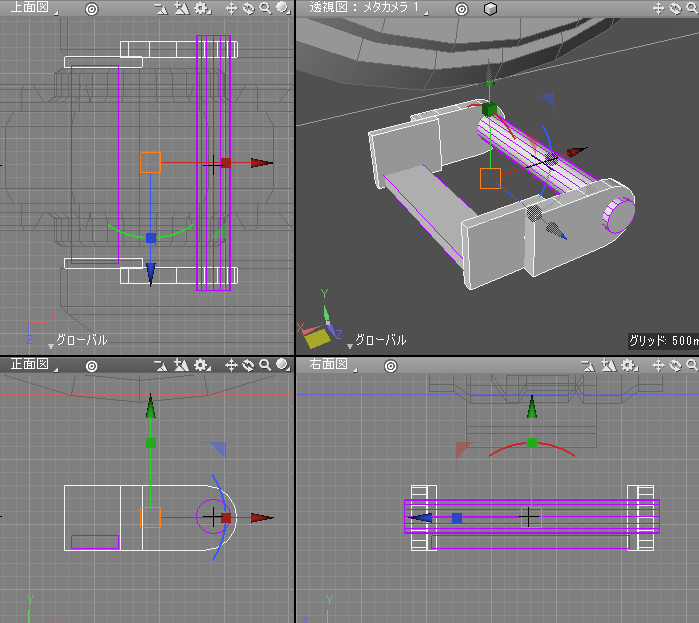
面取りを行い、以下のようになりました。
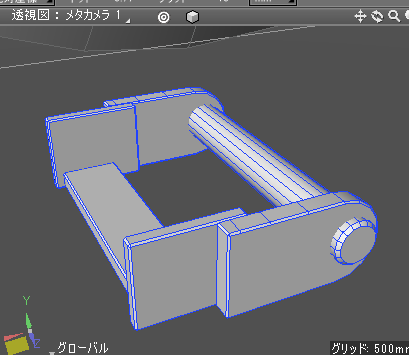
これでベルト部の1つの部品は完成です。
ベルト部のサイズは以下のようになります。
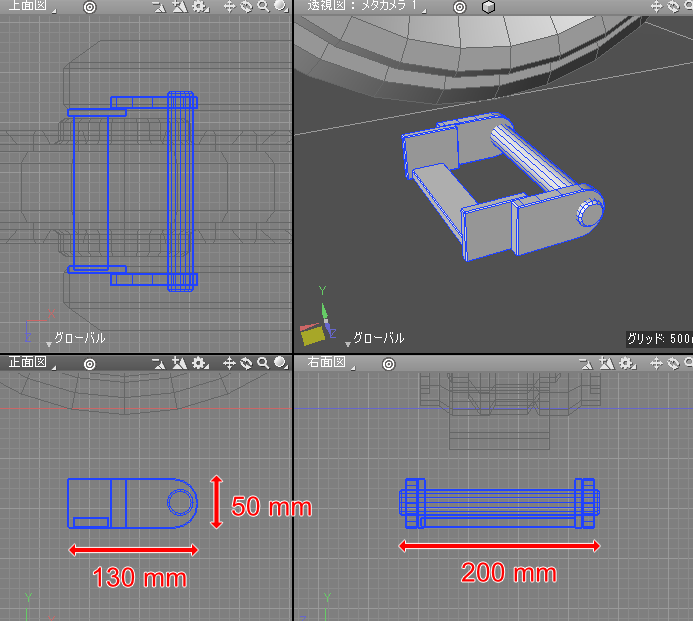
モデリングで使用したポリゴンメッシュを1つのパート内にまとめておきます。
クローラーシューをモデリング
正面図で見て、ベルト部の下に直方体を配置します。
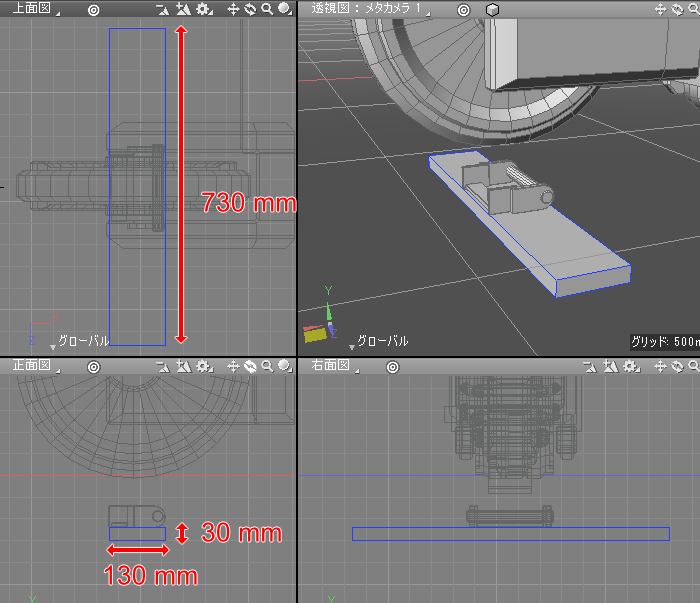
以降は見やすいように、ベルトとクローラーシュー以外の形状は非表示にしました。
クローラーシューの内側を以下のように加工しました。
ループスライス、面ベベル、頂点の移動、エッジベベルを使用しています。
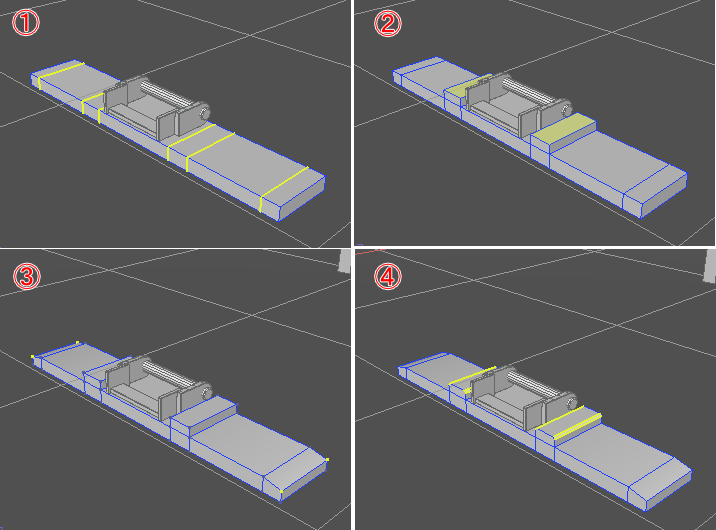
下から見上げ、外側を以下のように加工しました。
ループスライス、面ベベル、エッジベベルを使用しています。
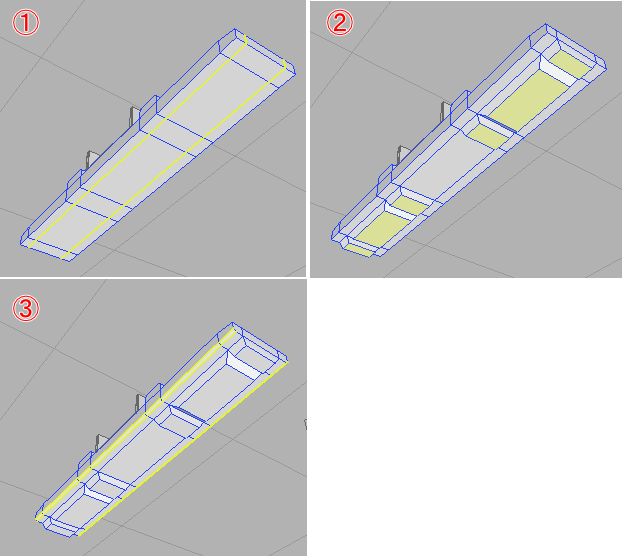
外側は地面に接するため、凸凹になるようにしました。
1つのパートに収めました。
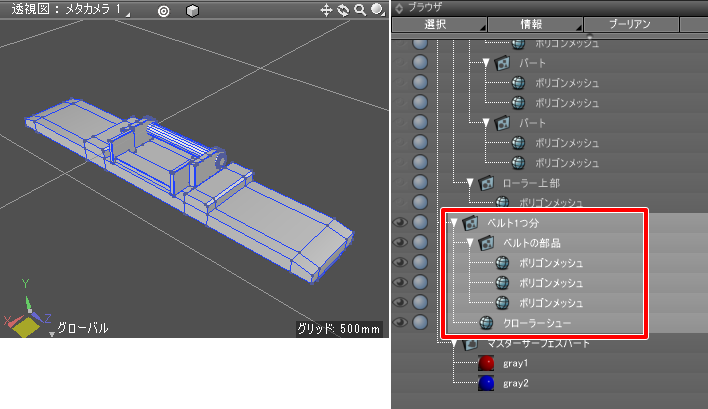
仮に複製して+X方向に並べると以下のようになります。
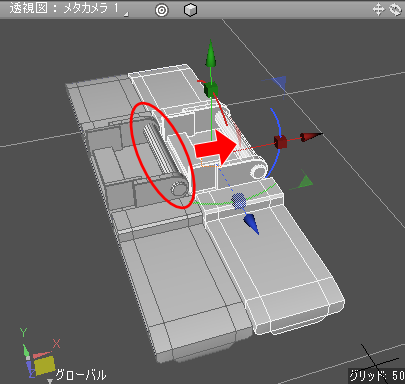
赤で囲った箇所は手前のものとつながっていないため、ここを形状編集モード+頂点選択モードで先端の頂点を先端して+X方向に伸ばすように加工します。

複製したパートを削除して、1つのベルトの部品だけにしました。

これでベルトとクローラーシューの準備が整いました。
非表示にしていた形状を表示状態に戻します。
「パスリプリケータ」を使い、線形状に沿って複製
クローラーを囲む線形状を作成
アイドラに合わせて円を作成し、線形状に変換します。
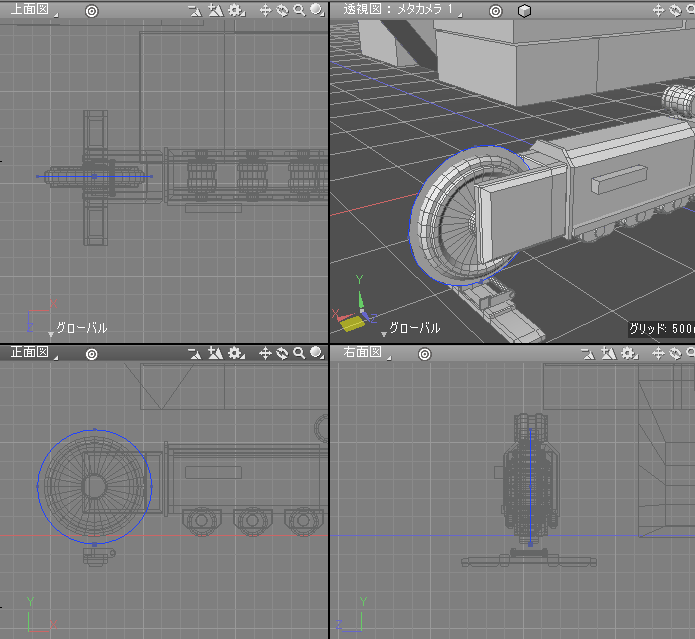
形状情報ウィンドウで「閉じた線形状」チェックボックスをオフにして、「開いた線形状」にします。
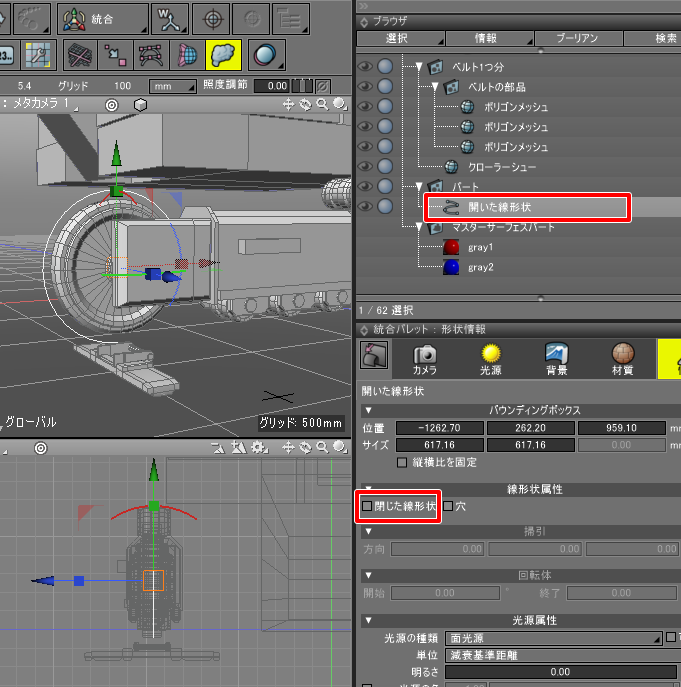
形状編集モードでコントロールポイントを選択して削除し、半円の線形状にしました。
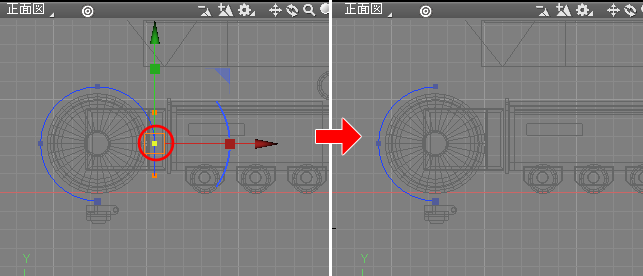
オブジェクトモードで「開いた線形状」を複製し、+X方向に移動してスプロケットの外側を囲うように180度回転させました。
図形ウィンドウ上で[Shift]キーを押しながらマニピュレータを使うことで、45度の角度制限がかかった状態で回転することができます。
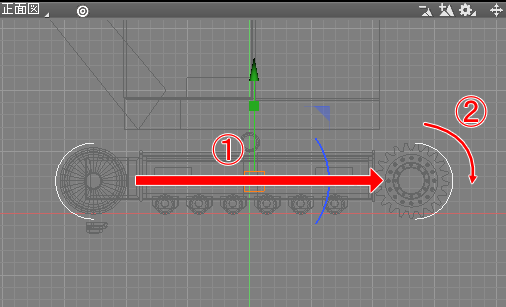
オブジェクトモードでアイドラ側の「開いた線形状」を選択し、ツールパラメータの「記憶」を選択。
スプロケット側の「開いた線形状」を選択し、ツールパラメータの「追加」を選択します。
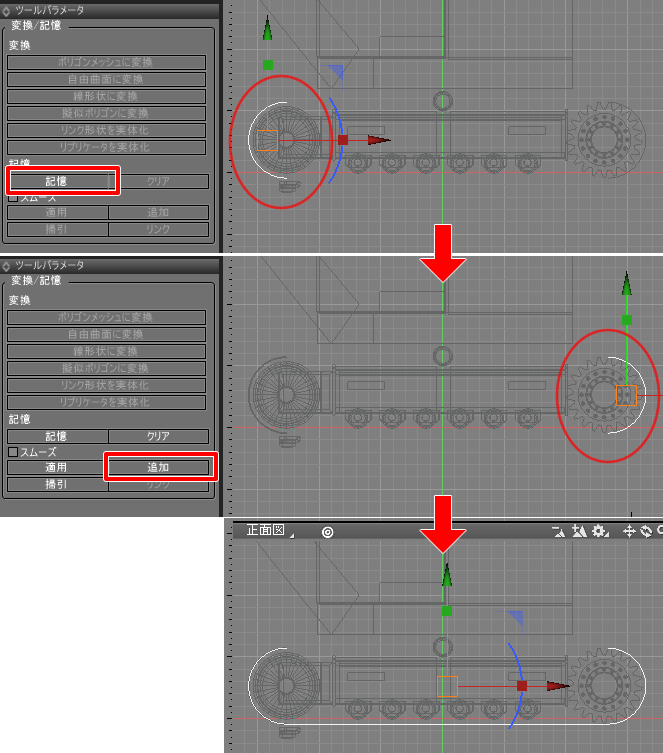
これで2つの「開いた線形状」がつながりました。
アイドラ側の「開いた線形状」は不要になったので削除し、「開いた線形状」の形状情報ウィンドウで「閉じた線形状」チェックボックスをオンにします。
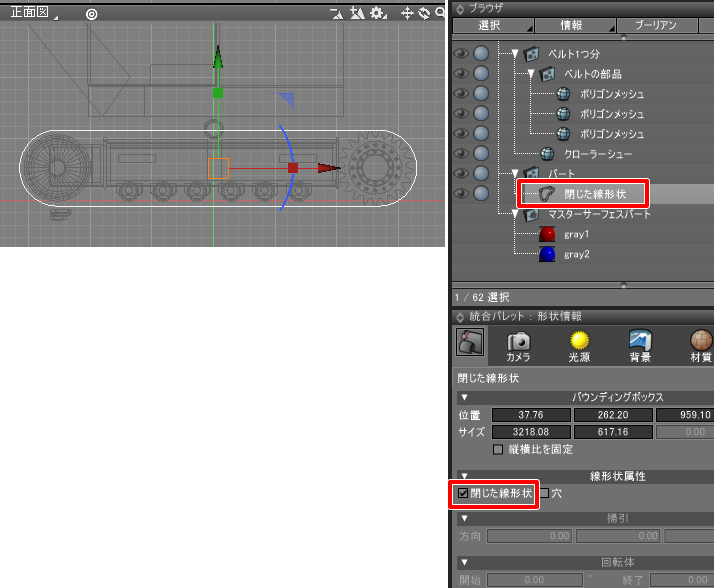
これで、クローラーを囲むような横長の輪の形になりました。
パスリプリケータの適用
![]()
Basicのグレードの場合は、手作業になりますが線形状に沿って複製と移動/回転を繰り返すことで同様のモデリングを行うことができます。
「スプロケットとローラーチェーンのモデリング」では手作業で同様の操作を行っています。
作成した「閉じた線形状」を選択し、ツールボックスで「パート」-「ジョイント」-「パスリプリケータ」を選択します。

ブラウザでは「閉じた線形状 : 移動パス」と表示され、その下に「パスリプリケータ」が配置されています。
このパスリプリケータは、線形状に沿って「パスリプリケータ」パート内の形状を複製する機能を提供します。
線形状の始点を変更
パスリプリケータを使った複製は、線形状の始点から開始されます。
形状編集モードにすると、少し大きめのコントロールポイントが見えます。
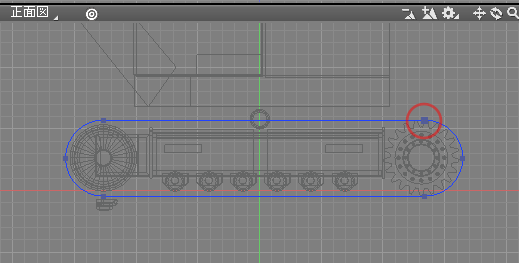
これが線形状の始点です。
この位置を正面図で見て左下のコントロールポイントに変更します。
左下のコントロールポイントを選択し、メインメニューの「スクリプト」-「選択した点を始点に」を選択します。
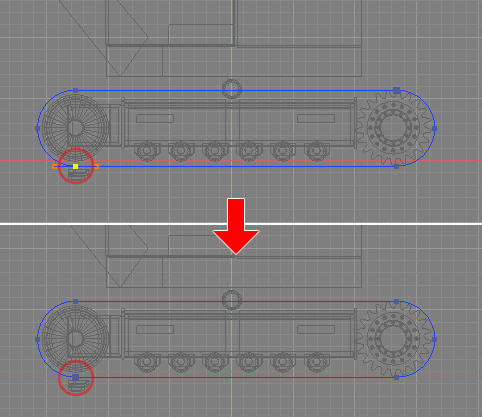
これで、選択したコントロールポイントが始点となるように変更されました。
現状はこの始点の下にベルトの部品が配置されています。
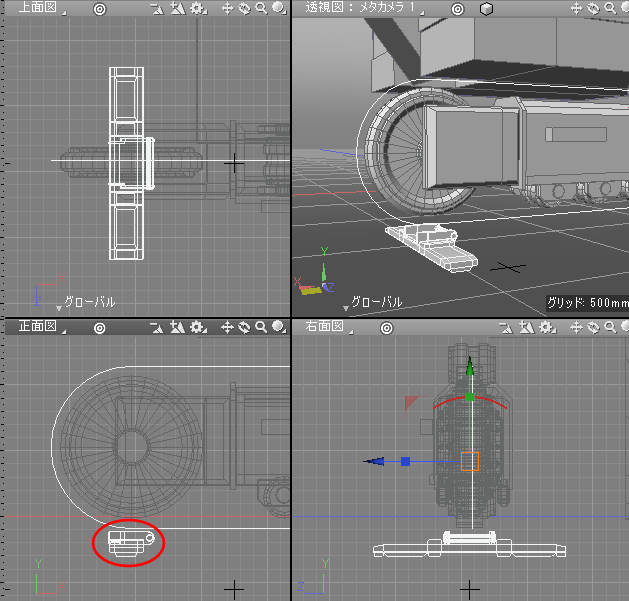
「閉じた線形状」の中心上を少し持ち上げる
1つ忘れていました。
「閉じた線形状」を上部のローラーよりも上に持ってくる必要があるため、
正面図でコントロールポイントを追加し、マニピュレータを使用して少し持ち上げます。
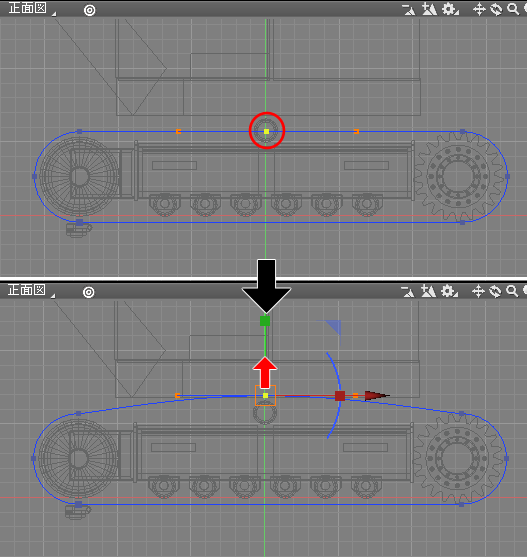
パスリプリケータにベルトの部品を入れる
複製形状はあらかじめ原点位置(0, 0, 0)に配置されている必要があります。
ベルトの部品が入っているパートをブラウザで選択し、形状情報ウィンドウで「バウンディングボックス」の「位置」を(0, 0, 0)にします。

この位置を(0, 0, 0)にしたパートを「パスリプリケータ」パートにドラッグ&ドロップして入れます。
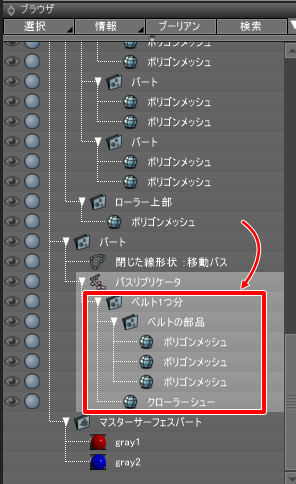
「パスリプリケータ」パートを選択すると、図形ウィンドウ上では以下のように表示されました。
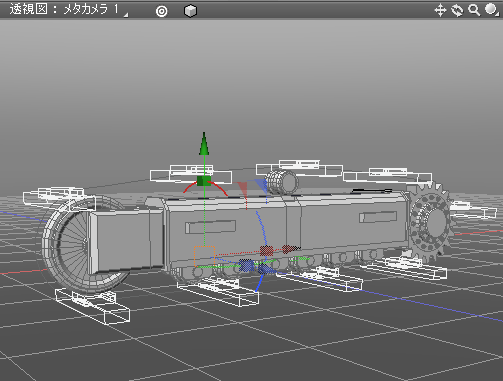
向きをパスに沿って変えます。
パスリプリケータの調整は、形状情報ウィンドウで行います。

「パスリプリケータ属性」の「方向を制御する」チェックボックスをオンにし、「上方向」を「自動ロール」に変更します。
これにより、線形状に沿ってぐるっと回転が付いてくる複製が行われます。
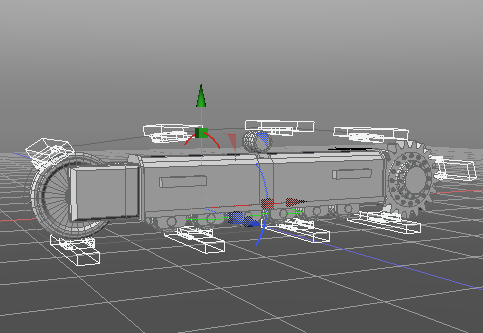
「個数」を10から50に変更しました。
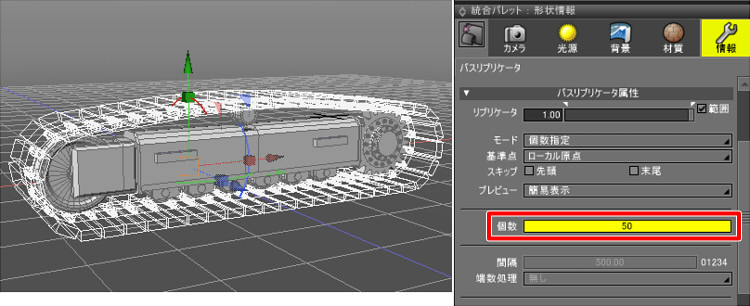
これでベルトとクローラーシューが線形状に沿ってぐるっと配置されました。
ツールパラメータの「リプリケータを実体化」ボタンを押します。
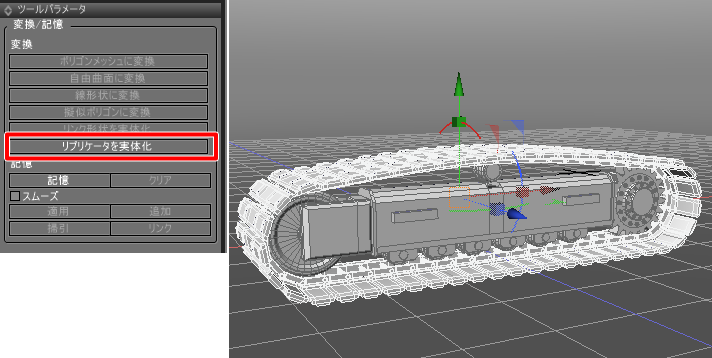
これでベルトとクローラーシューが実体化できました。
パスリプリケータで使った「閉じた線形状」は後々モーションを与える際に使うため、削除せず非表示にします。
また、複製されたパートの一番最後は原点位置に配置したもののため非表示にしました。
これは削除してもかまいません。

クローラーのバランス調整
現在のクローラーは以下のようになっています。
また。ブラウザで「クローラー」パート内に「ベルトとクローラーシュー」を入れて整理しました。

側面部がZ方向に薄いため、もう少し厚くします。
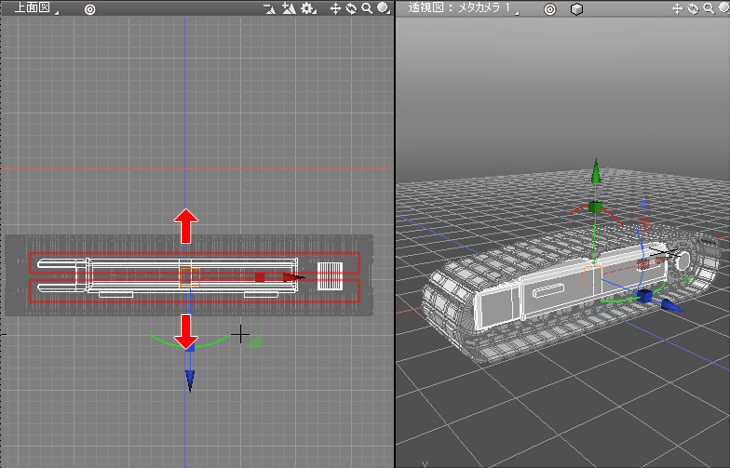
側面部の形を崩さないようにしたいため、形状編集モードで頂点を選択してマニピュレータで-Z/+Z方向にそれぞれ同じ距離だけ移動させました。
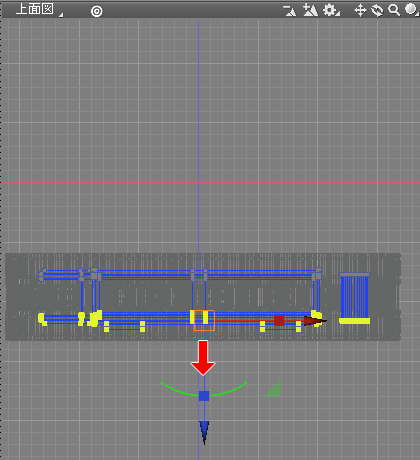
以下のようになりました。
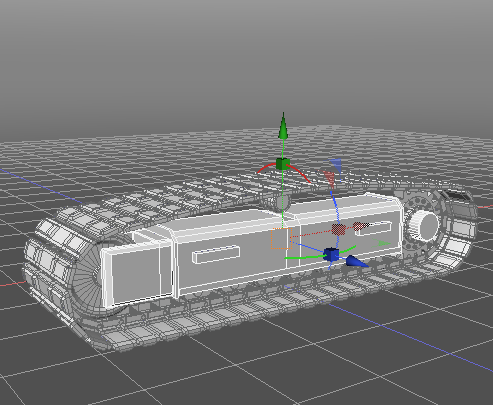
クローラーをZ軸方向に対称複製
クローラーをZ軸方向に対称複製します。
パートや複数形状で一括してミラーリングを行うことはできないため、旧来のShade3Dの操作を行います。
Z軸方向に反転複製します。
ブラウザでクローラーのパートを選択。
コントロールバーの「グリッドスナップ」をオンにします。
上面図で原点をクリックして三次元カーソルを移動。
ツールボックスの「作成」-「移動/複製」-「複製」-「数値入力」を選択します。
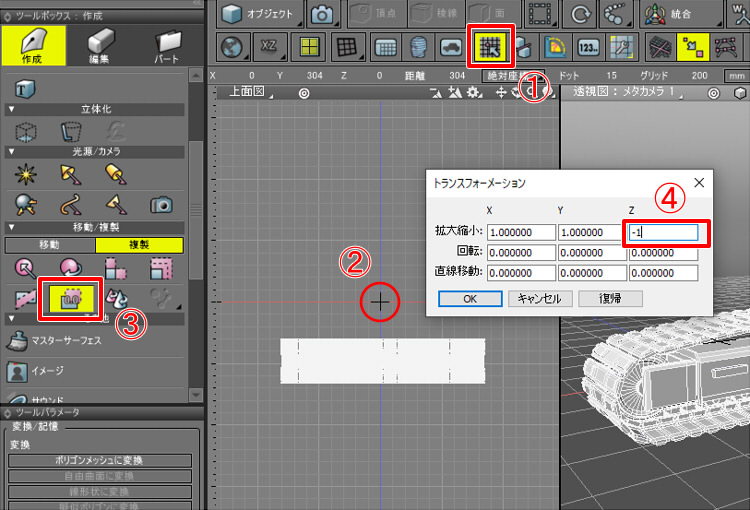
「トランスフォーメーション」ダイアログボックスの「拡大縮小」のZで-1を入力してOKボタンを押します。
この操作で、三次元カーソル位置(原点)でZ軸方向に-1の複製処理が行われます。
以下のようになりました。
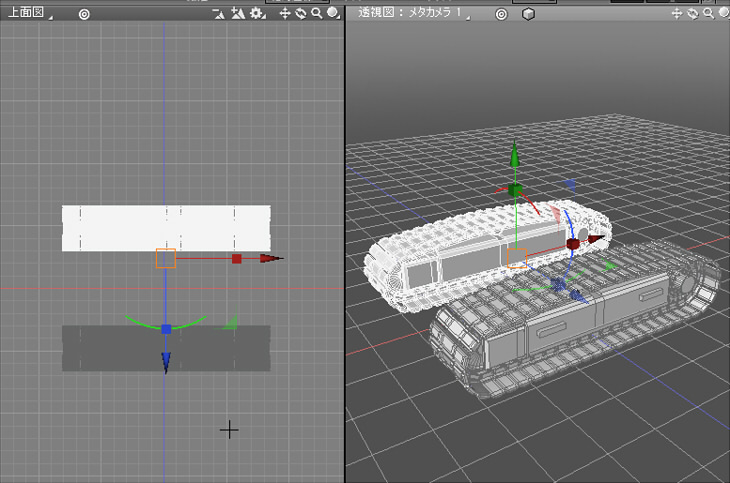
この操作は、「マイナススケール」が入り、面が裏返るのを補正するために「面反転」フラグが立つ状態になります。

この状態は、Shade3D内では問題ありませんが他ツールにエクスポートした場合は失敗しやすいパターンになります。
この「スケールをマイナスにする」はあくまでShade3D内の挙動であるというのを念頭に置いておく方がいいかと思います。
他ツールではスケールをマイナスに指定できますが、その場合は面は反転した状態になります(「面反転」というフラグは持っていません)。
長くなりましたので今回はここまでです。
チュートリアルで解説していなかった「パスリプリケータ」を使用し、あえて避けていた「マイナススケール」も使用しました。
次回は旋回部分をモデリングし、本体部まで進めていく予定です。
旋回部を仮配置すると以下のようになります。

これはラフにモデリングした形状のため、次回置き換えることになります。
全体の進捗は以下のようになりました。
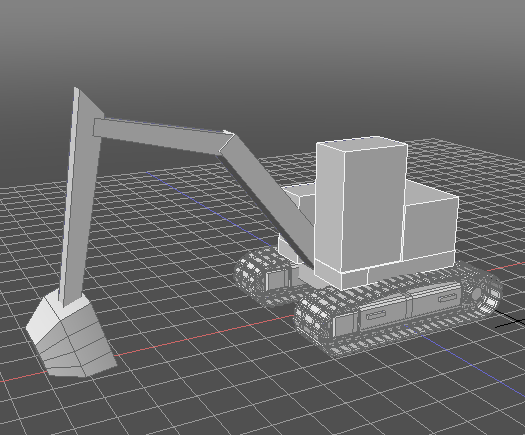
徐々に詳細に落とし込んでいくと、モデリングのモチベーションアップにもつながりますね。