![]()
- 「網じゃくし」をモデリング
- 自由曲面で厚みを付ける

「網じゃくし」をモデリングします。
ここでは、網部分で透過ピクセルを持つテクスチャイメージを使用しました。

長くなりますので、モデリングとマテリアル部を分けて説明します。
今回はモデリングになります。
「網じゃくし」のモデリング
以下の部品をモデリングしています。
- 網部分
- 取っ手
- 取っ手と網をつなぐ金属部
取っ手のモデリング
取っ手は、まな板やフライパンと同じでポリゴンメッシュでモデリングします。
今回はサブディビジョンサーフェスを使って角を丸めています。
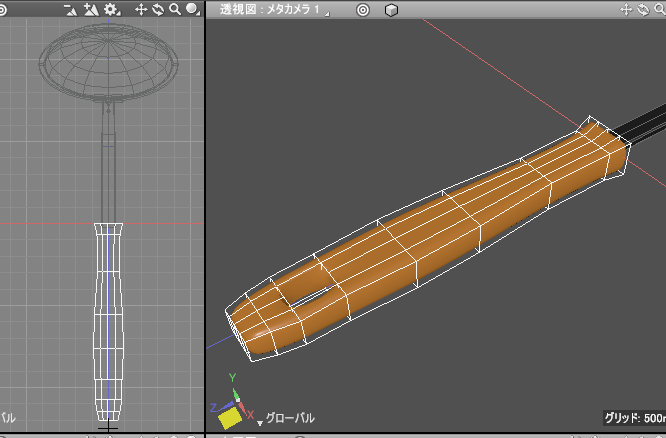
以下の手順でモデリングしています。
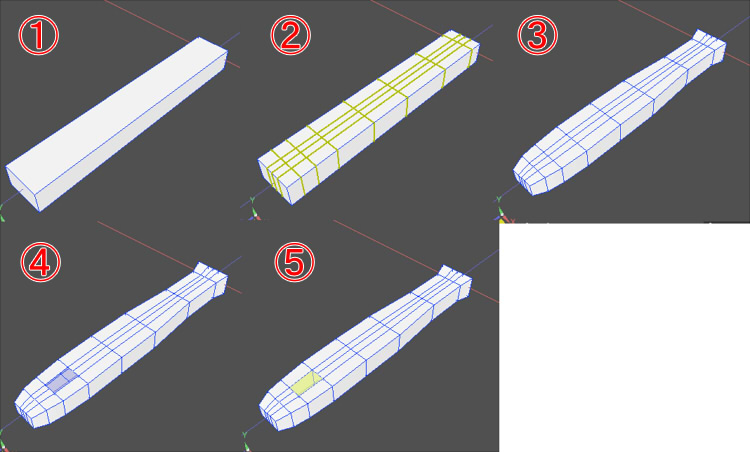
- 直方体のポリゴンメッシュを配置
- ループスライスで面を分割
- 頂点を移動して形を整える
- ひっかける部分の穴を開ける
- 穴の側面に面を張る
ブラウザで取っ手のポリゴンメッシュを選択した状態で、形状情報ウィンドウを表示します。
「サブディビジョンサーフェス」の「分割手法」で「OpenSubdiv」を選択します。

これで全体的に丸みを帯びた形状になりました。
ここでの最終目的はキッチンのレンダリングになりますので意識しなくてもいいですが、
もしUnityやVR/ARなどのリアルタイム環境に渡す目的の場合は、
サブディビジョンサーフェスは面数が増えることになるため使用しないか
「ポリゴンメッシュに変換」でサブディビジョンサーフェスを使用しないポリゴンメッシュに適宜変換(ベイク)しておくほうがよいかもしれません。
これで取っ手のモデリングは完了しました。
表面材質の割り当ては後述します。
網部分のモデリング
網部分は、外枠(自由曲面を使用)、取っ手とつなぐ金具(自由曲面を使用)、網部分(ポリゴンメッシュ)で構成しました。
網部分はテクスチャ+UVマッピングを行いたいため、ポリゴンメッシュにしています。
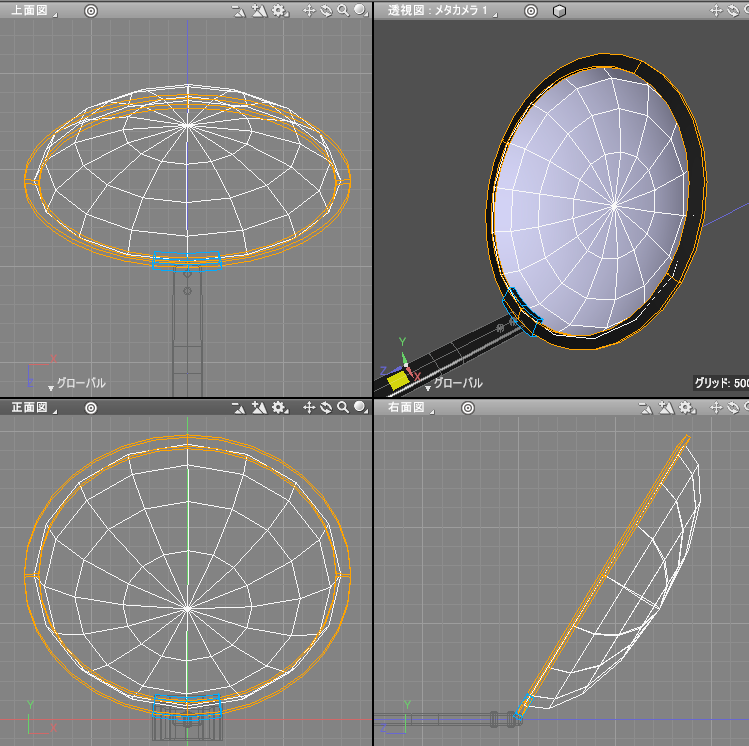
網部分はテクスチャでトリムする表現となるため、厚みのないポリゴンメッシュになります。
取っ手を水平としたときに網部分は斜めを向くことになりますが、
モデリング時は水平にモデリングしていきます。
網部分はポリゴンメッシュの球を配置し、極部分が中央の底になるように以下の手順で編集しました。
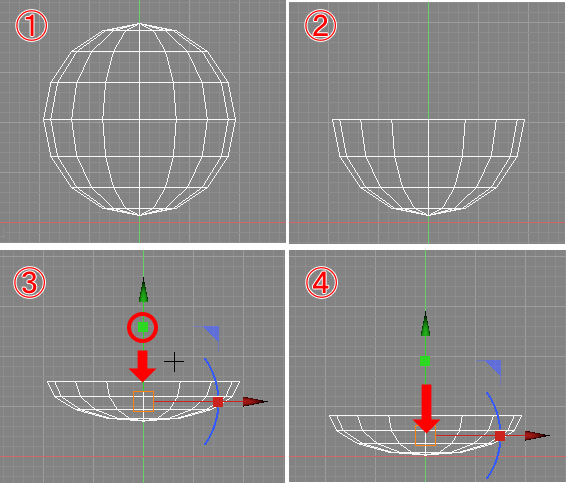
上面図で操作しています。
- ポリゴンメッシュの球を配置
- 形状編集モードで上半分の面を選択して削除
- マニピュレータを使用し、Y軸方向に縮小
- マニピュレータを使用し、原点が底になるように移動
UV図面を表示しUVメニューの「UV作成」を選択、
ツールパラメータで「投影UV作成」ボタンを押し、「投影面」を「上面図」として「全ての面を展開」ボタンを押します。
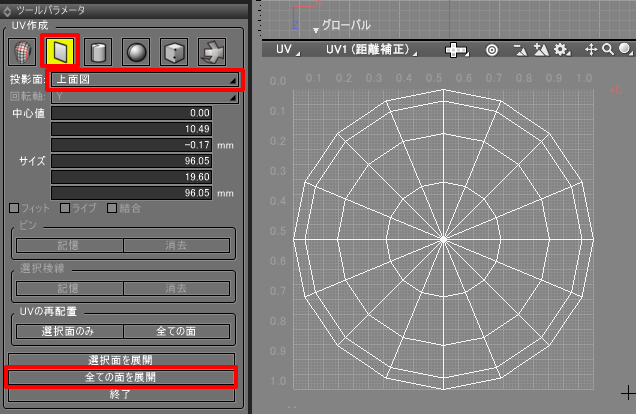
これで、Y軸方向に上から投影したUV展開が行われます。
次に、網の外枠をモデリングします。
これは以下の手順で行いました。
上面図で網部分のポリゴンメッシュの円周に沿って円を配置。
モデリングしやすいように、いったん先ほどモデリングした網部分のポリゴンメッシュを非表示にします。
ツールパラメータで「線形状に変換」ボタンを押して、「閉じた線形状」に変換。
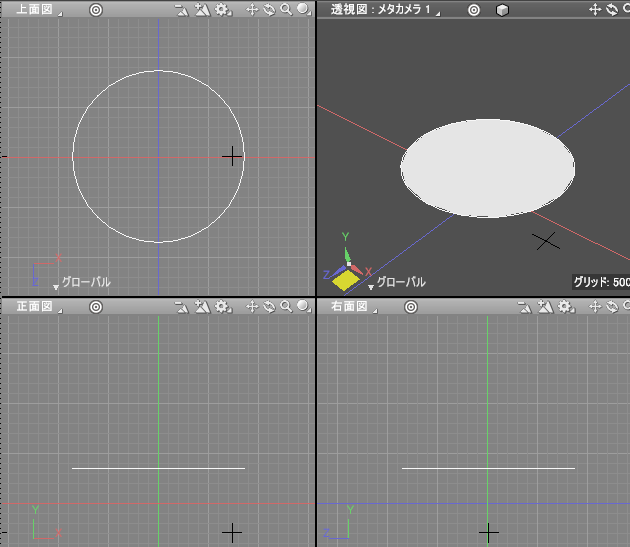
ブラウザで「閉じた線形状」を選択した状態で、ツールボックスの「作成」-「移動/複製」-「複製」-「均等拡大縮小」を選択し、
上面図で少し縮小。
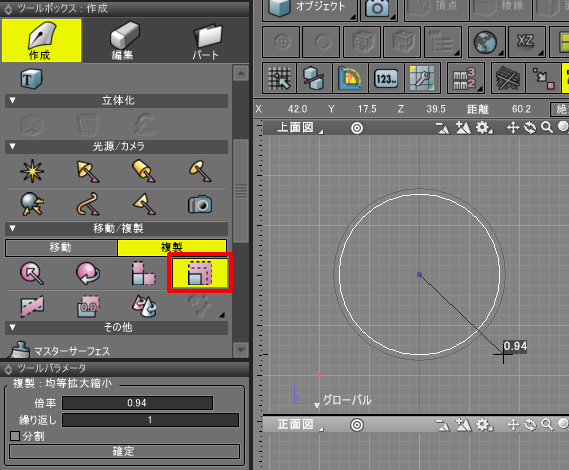
これで2つの「閉じた線形状」ができたので、ツールボックスの「パート」-「パート」-「自由曲面」を選択して自由曲面を作成し、その中に入れます。
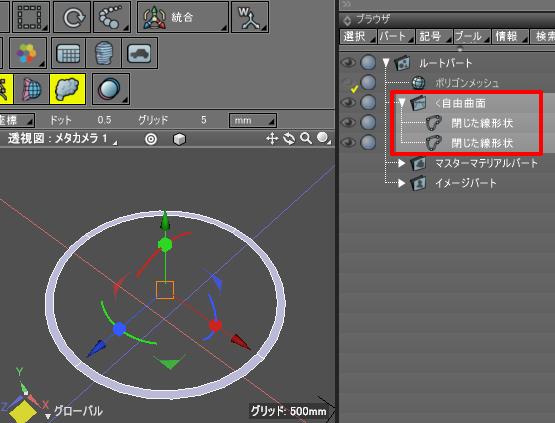
また、分割数を増やすために「<自由曲面」と名前を変更しました。
輪の形になりました。
これに厚みを付けていきます。
ツールボックスで「編集」-「線形状」-「編集」-「厚み」で厚みを付ける方法もありますが
ここでは、手作業で「閉じた線形状」を複製して厚みを付けていく方法で説明します。
「厚み」機能を使う例は後述します。
ブラウザの「自由曲面」パート内の上の「閉じた線形状」が外側、下の「閉じた線形状」が内側とします。
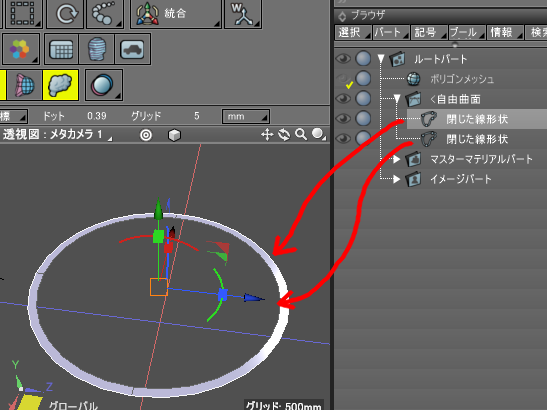
外側の「閉じた線形状」を複製し、ブラウザの「自由曲面」パート内の一番上に置きます。
+Y方向に2mm移動します。移動量が網の外枠の厚みに相当します。
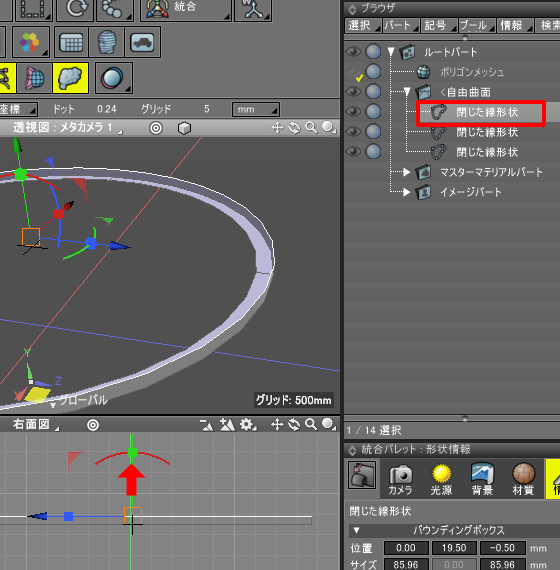
内側の「閉じた線形状」を複製し、ブラウザの「自由曲面」パート内の一番下に置きます。
+Y方向に2mm移動します。
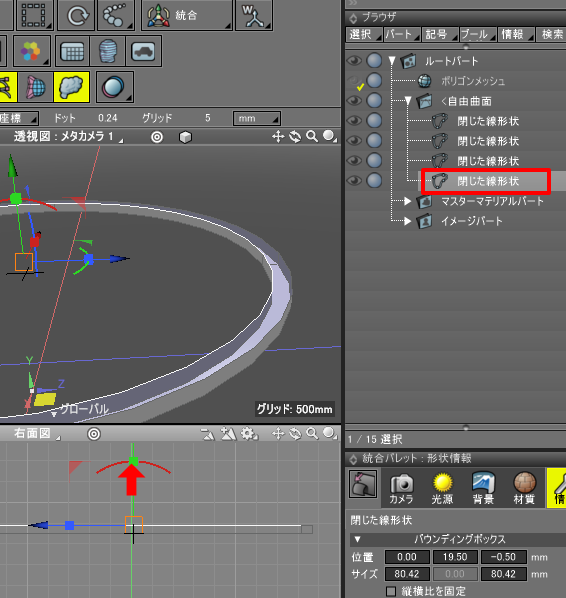
ブラウザで自由曲面パートを選択し、ツールボックスの「編集」-「線形状」-「編集」-「切り替え」を選択します。
これで、自由曲面内の線形状が円周状からコの字型の「開いた線形状」の組み合わせになります。
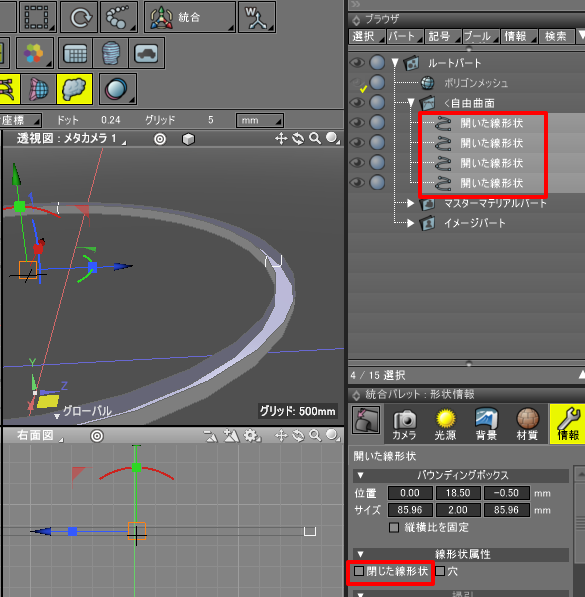
「開いた線形状」4つをブラウザで選択し、形状情報ウィンドウの「線形状属性」の「閉じた線形状」チェックボックスをオンにします。
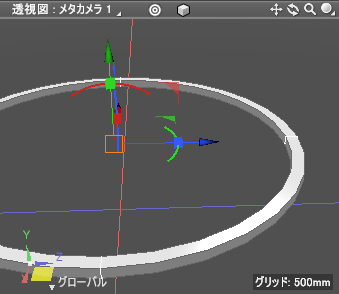
これで、リング状になりました。
網部分のポリゴンメッシュを表示し、位置を確認/調整します。
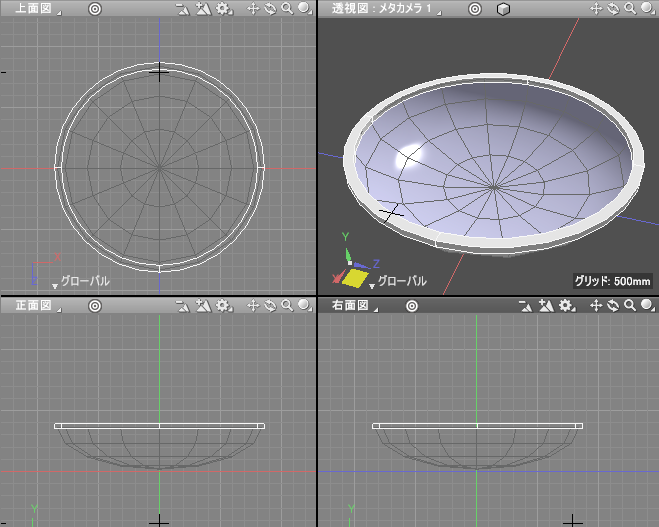
網部分と取っ手をつなぐ金属は、網の外枠の「閉じた線形状」を一部複製して切り取って形作ります。
ブラウザで自由曲面パート内の外側の「閉じた線形状」を複製し、自由曲面パートから外に出します。
形状情報ウィンドウで「線形状属性」の「閉じた線形状」チェックボックスをオフにします。
これで「開いた線形状」になります。
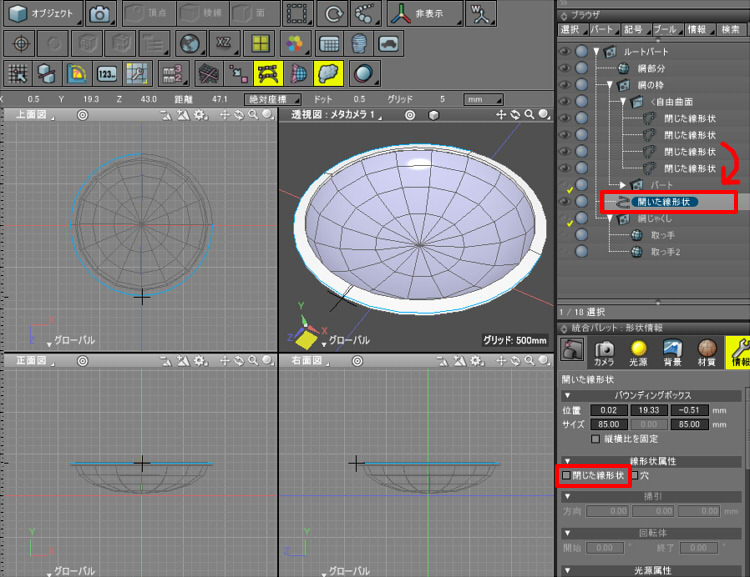
形状編集モードに移行し、「コントロールポイントを追加」機能を選択して上面図で線形状を横切るようにドラッグし、
2つのコントロールポイントを追加します。
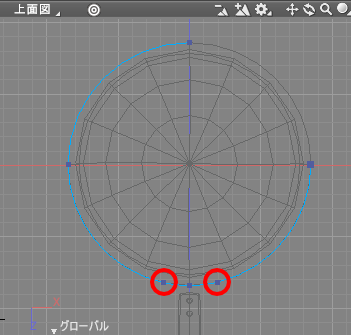
この2つのコントロールポイントの間以外を選択し、Deleteキーを押してコントロールポイントを削除します。
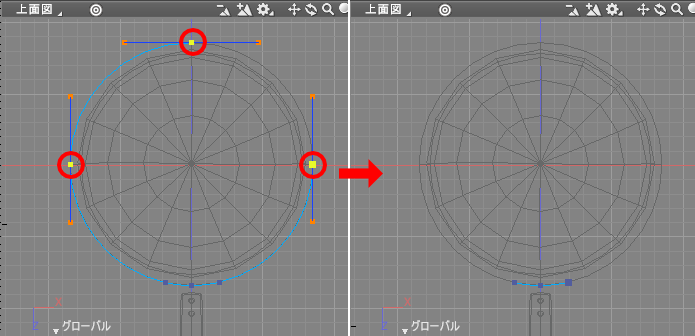
これで、取っ手とつながる金具を構成する線形状ができました。
オブジェクトモードに戻り(Enterキーを押すことで形状編集モードからオブジェクトモードに移行できます)、
上面図で「開いた線形状」を-Z方向に移動して複製します。
また、上面図/正面図で位置を調整し、網の外枠のよりも若干外に出るようにしています。
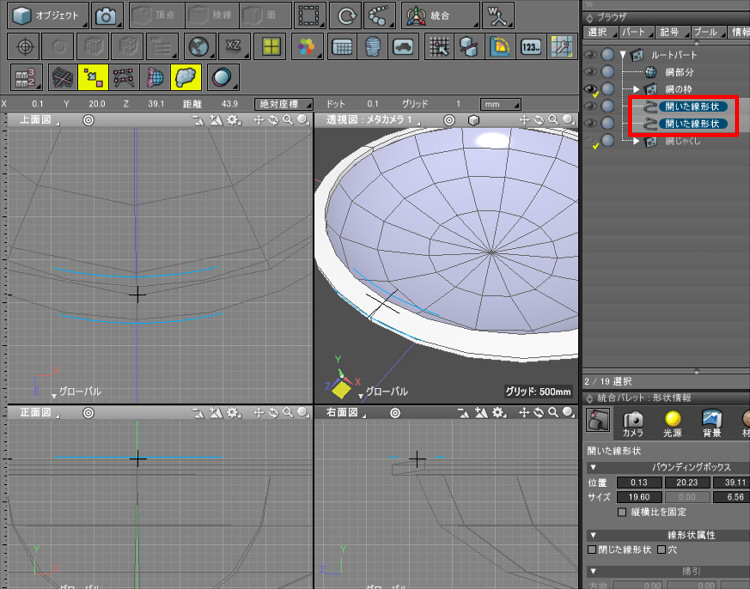
自由曲面パートを生成し、ブラウザでこの2つの「開いた線形状」を自由曲面パート内に入れます。
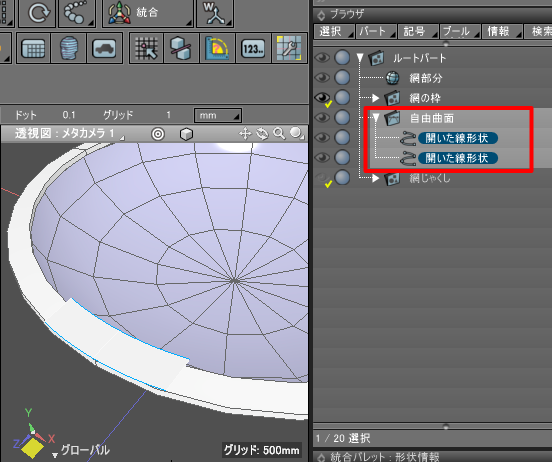
面が透視図で見て裏返っている場合は、ブラウザで「開いた線形状」の順番を入れ替えるようにします。
次にこの自由曲面パートを選択して、厚みを付けます。
ツールボックスの「編集」-「線形状」-「編集」-「厚み」を選択し、正面図で上下にドラッグして厚みを付けます。
網の外枠の高さより若干大きくなるようにしています。
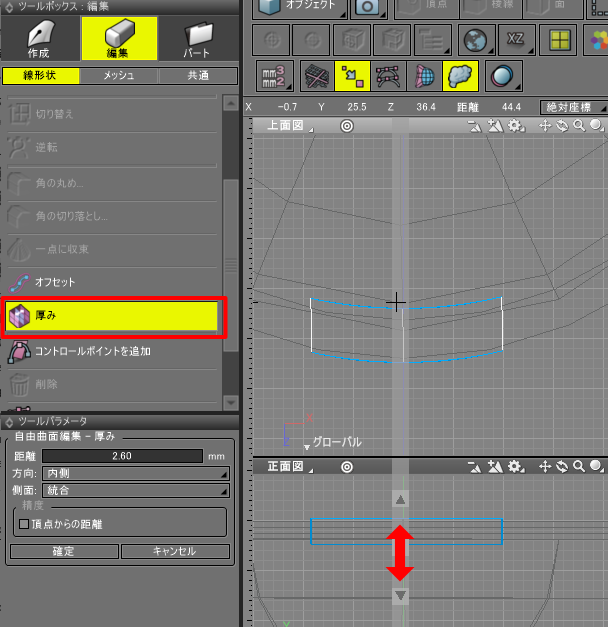
以下のようになりました。
側面も面が貼られています。
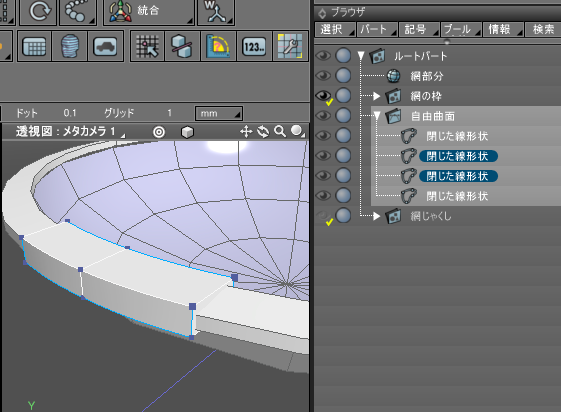
これで網部分が形になりました。
取っ手と網をつなぐ金属部をモデリング
この部分は、取っ手と同じモデリングになります。
ポリゴンメッシュの直方体から編集していきます。
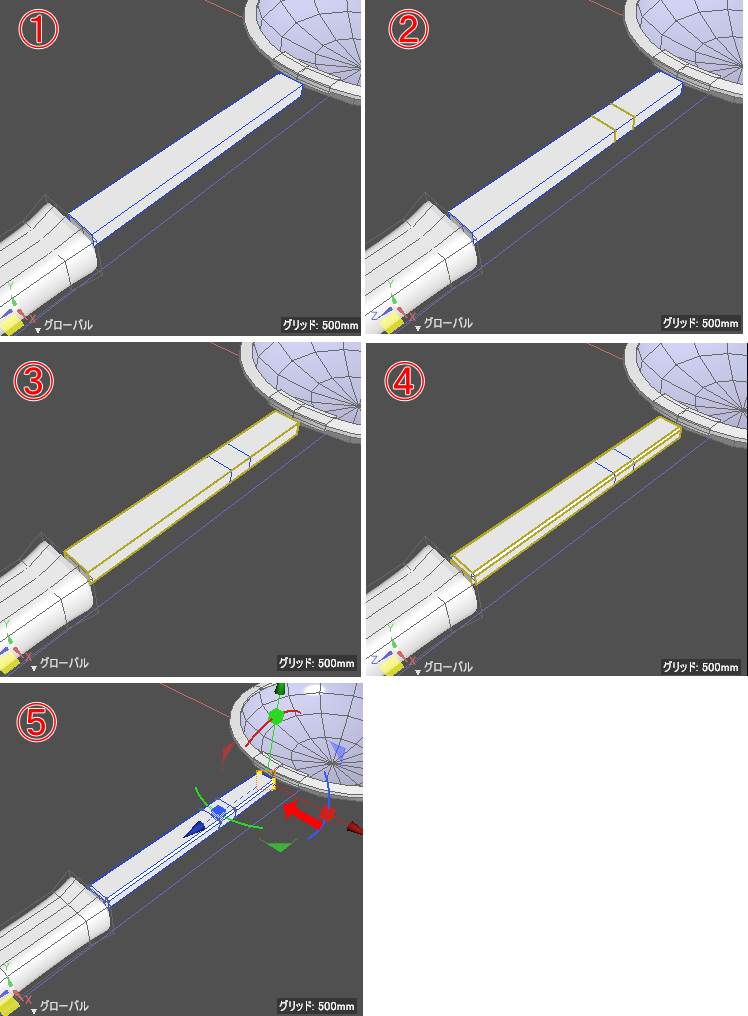
- ポリゴンメッシュの直方体を配置
- ループスライスで面を分割
- 直方体の周囲の稜線を選択
- エッジベベルで「分割数」0を指定して面取りする
- 頂点を選択し、網部分に行くにつれて少し細くなるように調整
留め具として、ポリゴンメッシュの円柱を配置しました。
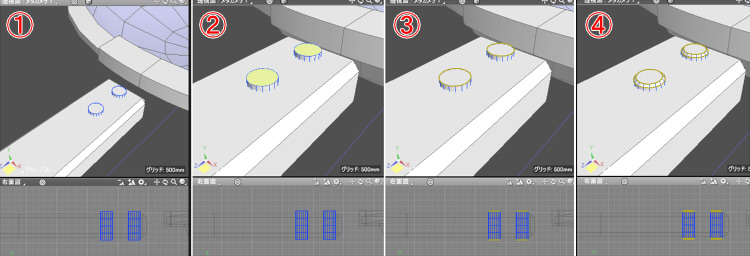
- ポリゴンメッシュの円柱を配置
- 上面図にて形状編集モード+面選択モードで、円を選択
- 稜線選択モードに移行
- エッジベベルで「分割数」0を指定して面取りする
円柱はわずかに面取りをするようにしました。
これですべての形状がモデリングできたので、全体の形を調整します。
取っ手部分の位置を調整し、網と枠部分を1つのパートに入れます。
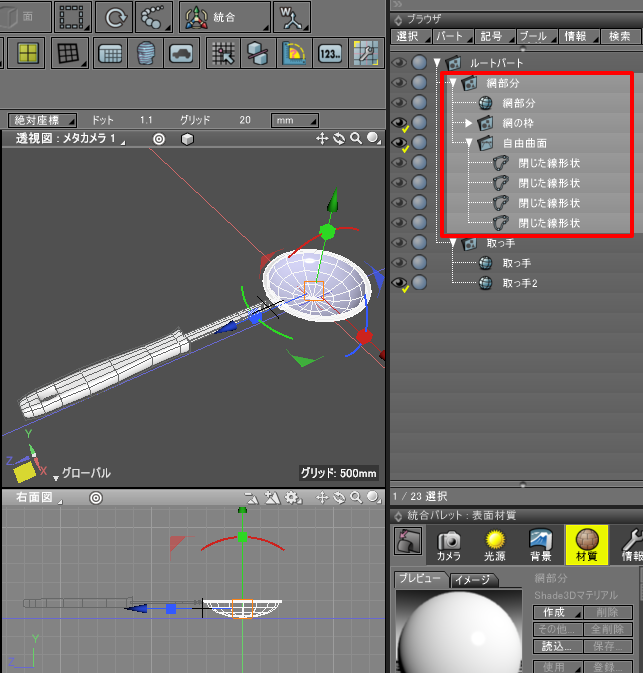
ツールボックスの「作成」-「移動/複製」-「移動」-「回転」を選択し、
右面図で網部分が取っ手の金属と接続される個所を中心に50度ほど回転させます。
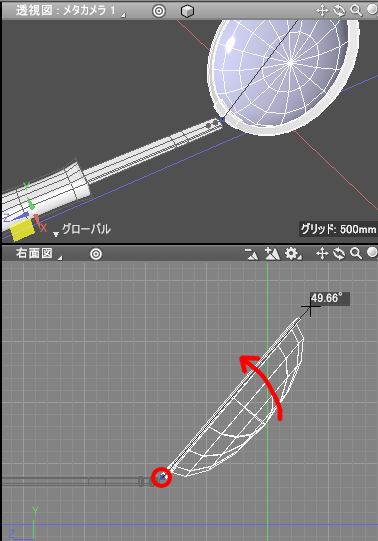
原点が中心になるように全体を移動し、以下のようになりました。
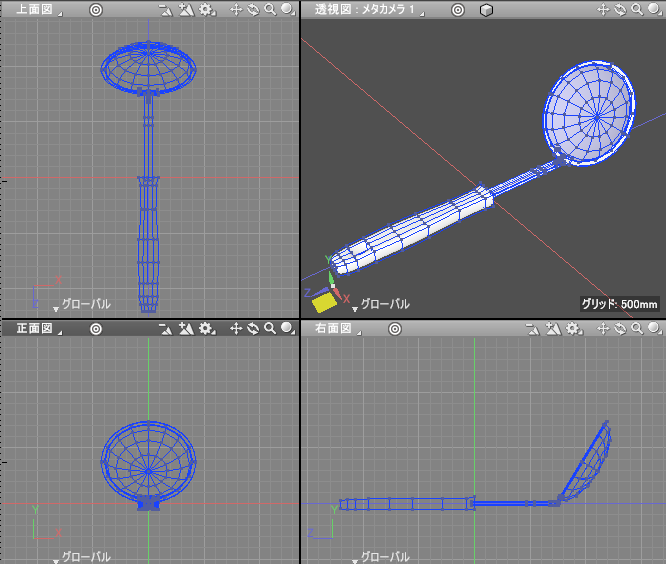
長くなりましたのでいったんこれで区切り、次回マテリアルの指定を行うようにします。