![]()
- 「まな板」をモデリング
- ポリゴンメッシュ時は、できるだけ四角形を保ったモデリングを行う
- ループスライスを使用
- エッジベベルを使用
- 限界角度を調整
- 単純な形状での「ボックスUV」でのUV作成

キッチンの調理道具として「まな板」をモデリングします。

単純な形状ですが、取っ手の穴が開いている形状です。
ここではレンダリングブーリアンは使用せず、ポリゴンメッシュで形作りました。
これは、他ツール(主にリアルタイム用途)にも渡しやすくする目的があります。
「まな板」をモデリング
ポリゴンメッシュの直方体を作成します。
原点を接地位置の中心とし、210 x 18 x 400 mmのサイズとしました。
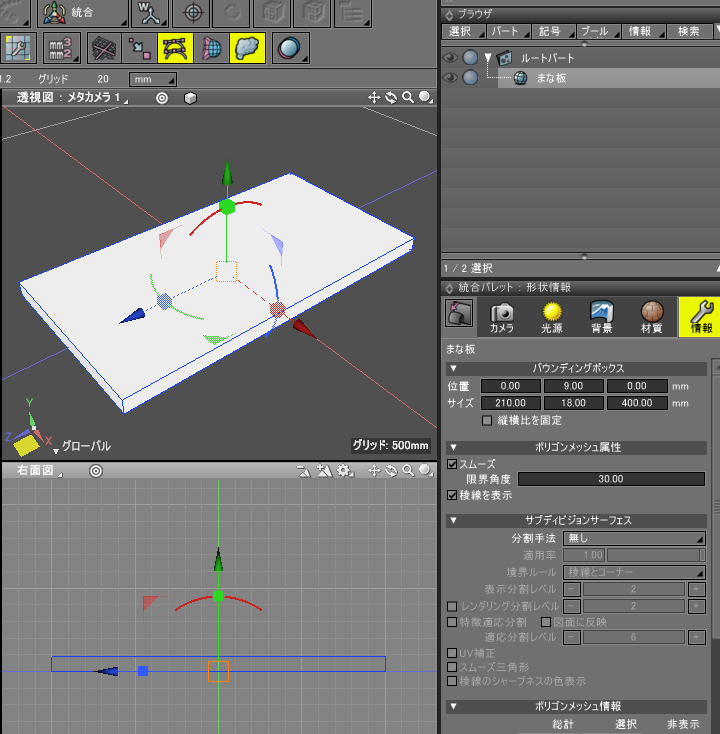
ここからのモデリング作業は大きく以下の2つがあります。
- 取っ手の穴を開ける
- 角を丸める
取っ手の穴を開ける
形状編集モードで「ループスライス」機能を用い、穴を開ける部分が四角形になるように4か所で分割します。
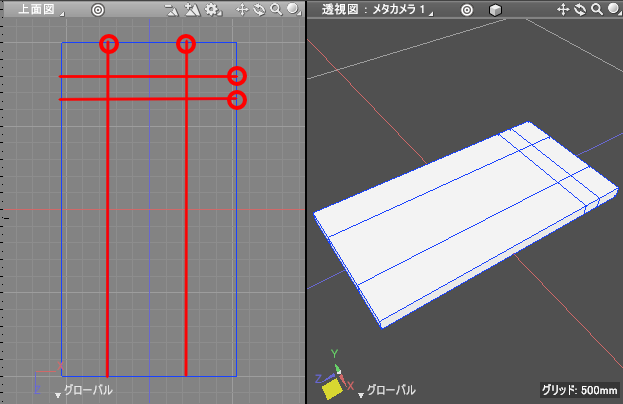
形状編集モード+面選択モードで、穴の部分の面を2か所選択し削除します。
上面図で面選択すると、上下の面が2つ選択できます。
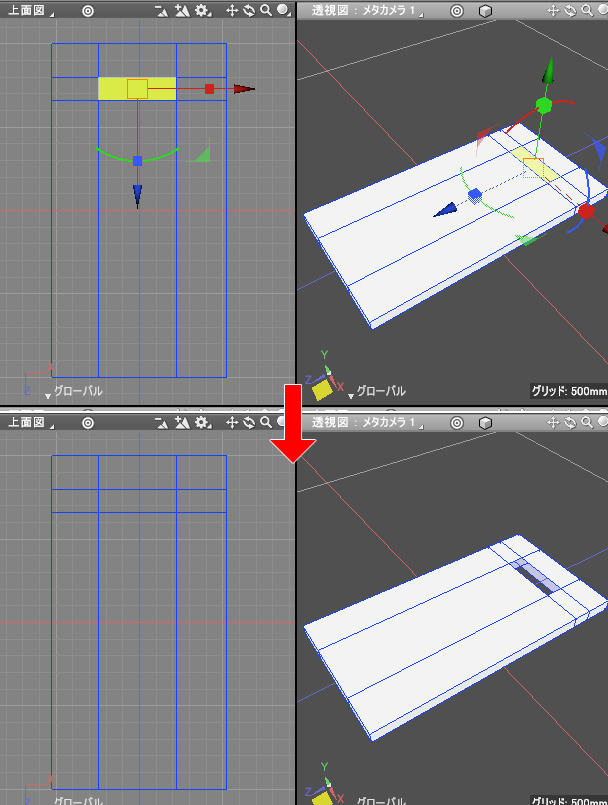
穴を開けた箇所は側面部がつながっていないため、面を張ります。
形状編集モード+頂点選択モードで4つの頂点を選択し、「面を張る」機能を実行します。
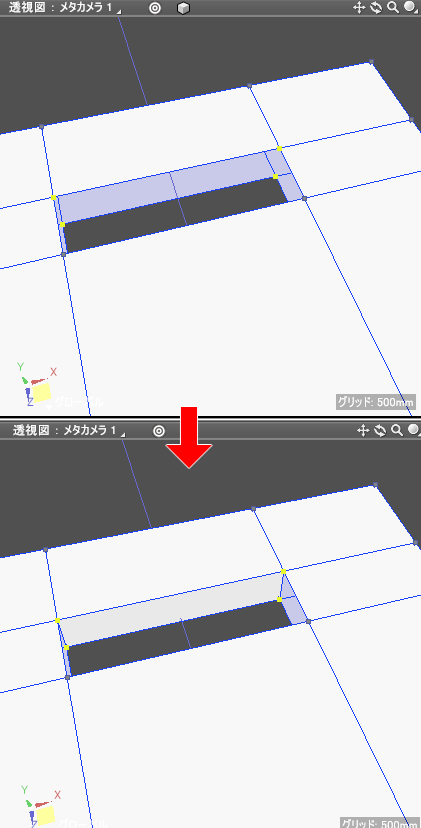
この操作は、透視図で行うのがやりやすいかと思います。
これで1か所に面が張られました。これを4回繰り返します。
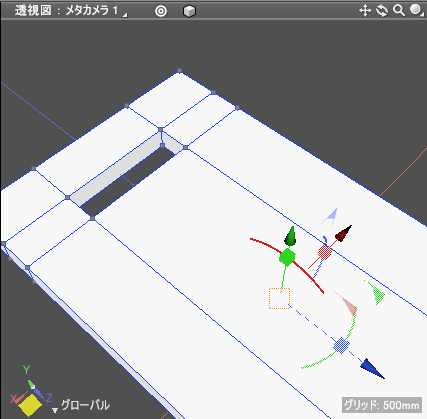
これで、穴部分の側面部が埋まりました。
角を丸める
まな板の周囲と穴の部分の角は、エッジベベルを使用して丸めます。
ここでは、周囲と穴部分のエッジベベルのサイズを変えるようにしました。
形状編集モード+稜線選択モードで、まな板の周囲の稜線を選択します。
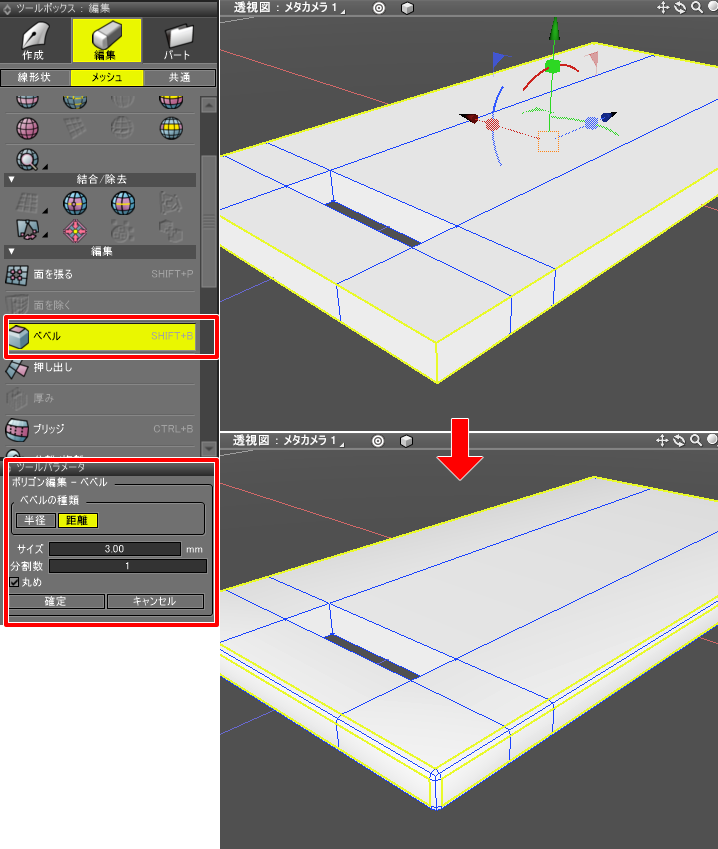
エッジベベルの指定は、サイズを3.0、分割数を1としました。
同様に、穴部分の稜線を選択します。
この操作は、一度頂点選択モードにして上面図で穴の頂点を選択。そのあと、稜線選択モードに切り替えるのが楽かと思います。
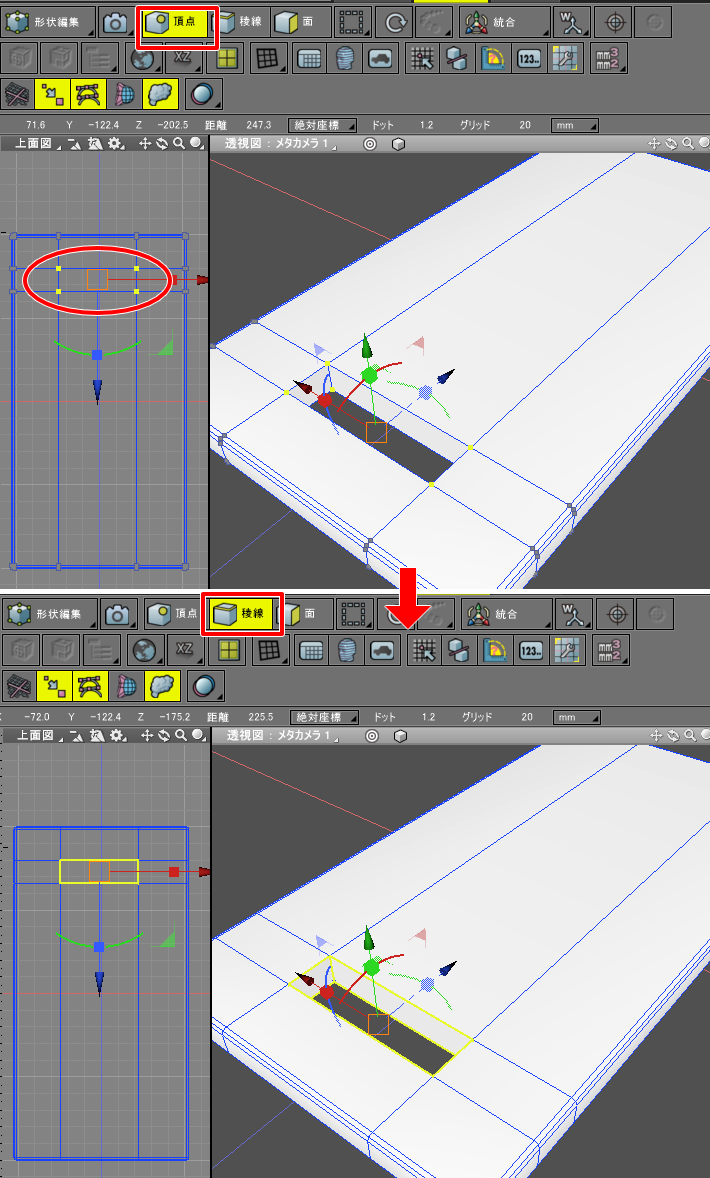
エッジベベルの指定は、サイズを2.0、分割数を1としました。
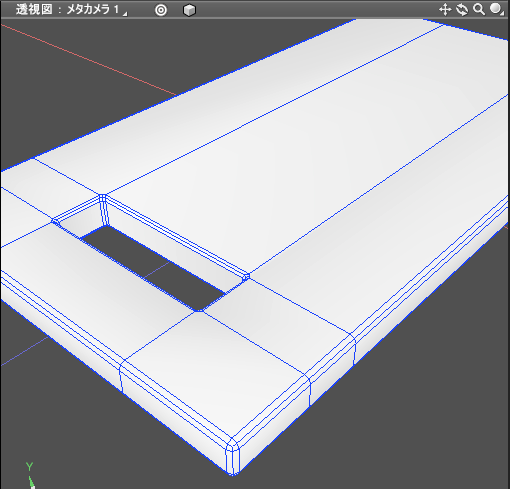
これで、形状の形ができました。
限界角度を調整
ここで、試しにプレビューレンダリングします。
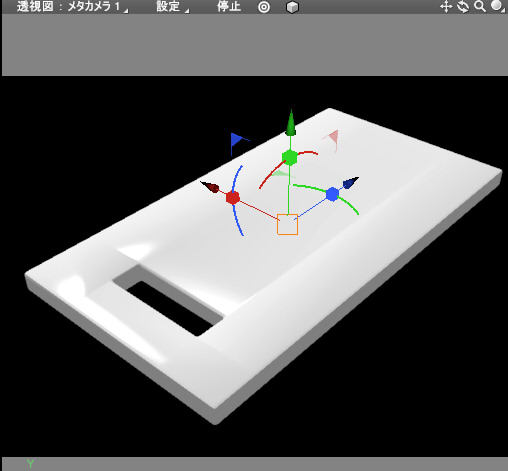
意図しない平面になっています。
これは、頂点を共有する法線の挙動で起きる問題です。
これを解決するために、ブラウザでまな板のポリゴンメッシュを選択し形状情報ウィンドウを表示。
「限界角度」を30から20に変更します。

プレビューレンダリングすると、以下のようにきれいになりました。
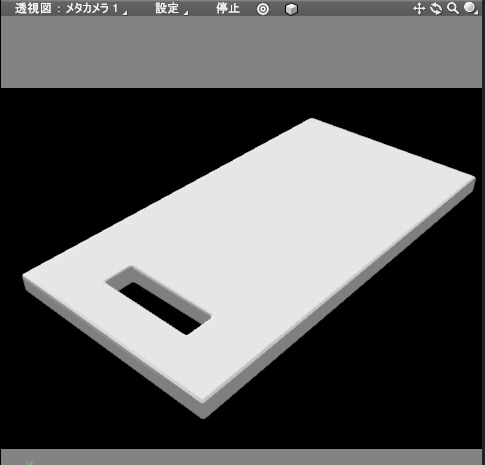
UVを割り当て
テクスチャマッピングで微小の凸凹と汚れを与えるため、ポリゴンメッシュのUVを割り当てます。
まな板の形状は、それほど複雑な形状ではなくUVとしても厳密ではなくて問題なさそうです。
UV図面を表示し、UVメニューから「UV作成」を選択します。
ツールパラメータの「ボックスUV作成」を選択し、「フィット」チェックボックスをオフにした状態で「全ての面を展開」ボタンを押します。
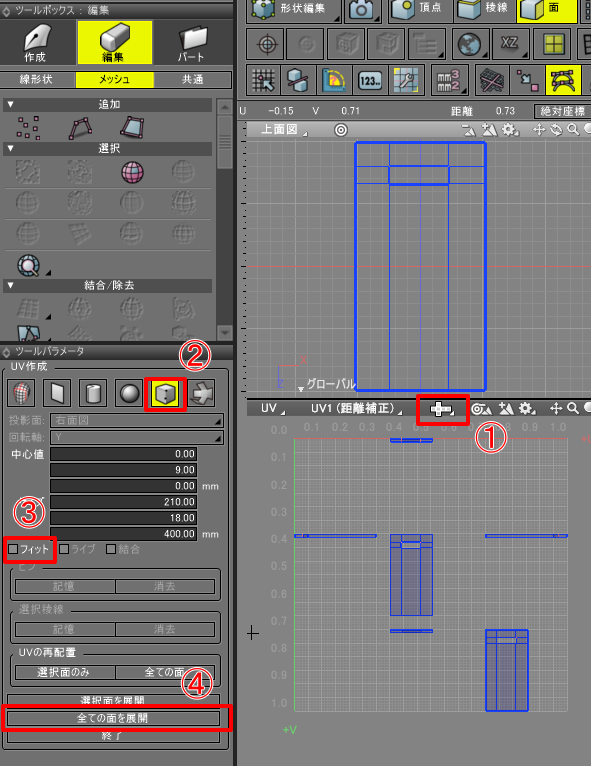
ツールパラメータで「UVの再配置」-「全ての面」ボタンを押します。
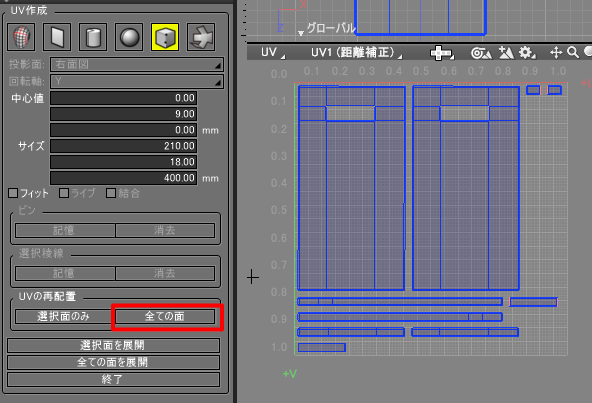
これで、UVの割り当てが完了しました。
テクスチャを読み込み
ざらついた感じを出すために、PBRマテリアルのマッピングでノイズパターンの「ベースカラー」と「法線」のテクスチャイメージを指定しました。
以下の2つのテクスチャを使っています。
上下左右につなげても連続するように、タイリング加工済みです。
以下は、ベースカラーに割り当てるテクスチャです。
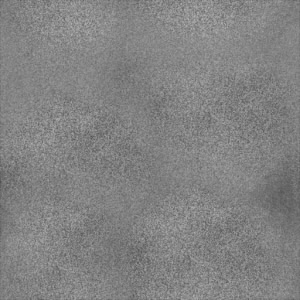
以下は、法線マップとして割り当てるテクスチャです。
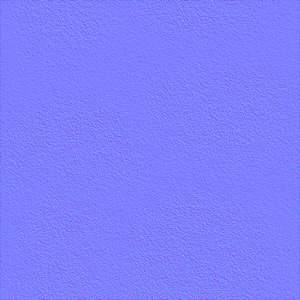
ノイズパターンのテクスチャについては、次回説明します。
PBRマテリアルを割り当て
![]()
この作業は「PBRマテリアル」を使用するため、ver.20.0のProfessional版以降が必要です。
まな板の形状に対して、マスターマテリアルを以下のように割り当てました。

ベースカラーは初期設定のまま(RGB(230, 230, 230))、メタリック 0.0、ラフネス 0.3、屈折率 1.3、透明度 0.1、発光 0.0。
わずかに透明度を与えて、気持ち程度ですが透過させるようにしています(表面付近の内部散乱の代わり)。
マッピングは「イメージ/ベースカラー」にグレイスケールのノイズパターンを指定、
「イメージ/法線」に粒状の凸凹のノイズパターンを指定しました。
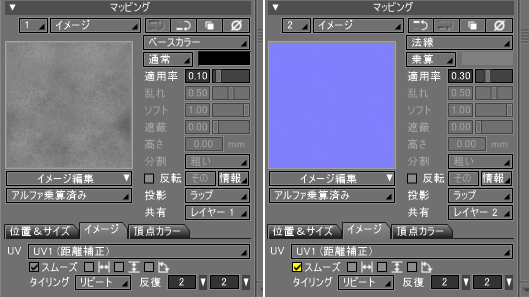
「イメージ/ベースカラー」の合成は「通常」に変更し、「適用率」を0.1としました。
「イメージ/法線」の「適用率」を0.3としました。
また、「イメージ」タブを選択した反復は2を指定しています。
両方ともわずかにテクスチャの影響を与えるようにするため、「適用率」を低めに指定しています。
プレビューレンダリングすると以下のようになりました。
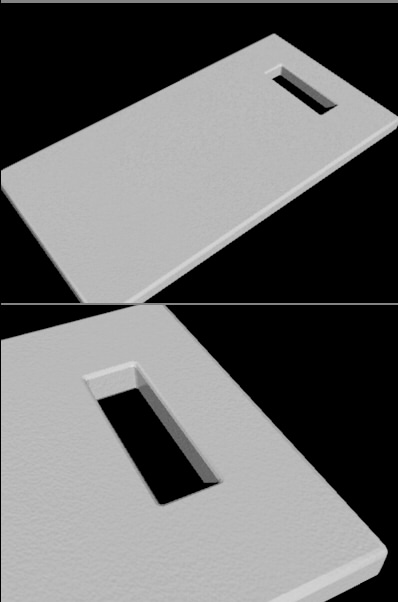
これで、まな板のモデリングとPBRマテリアル割り当ては完了です。
スタジオシーンでレンダリング
このまな板のシーンをshdファイルに保存します。
レンダリング結果の確認のため、前回作成したスタジオシーンに外部参照としてインポートします。
プレビューレンダリングすると以下のようになりました。
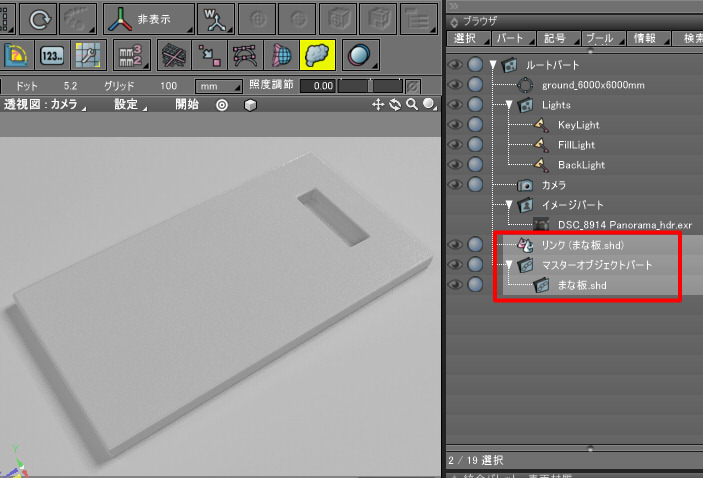
マテリアルのパラメータに変更がある場合はオリジナルのまな板のシーンを更新/ファイル保存後、
スタジオシーンに切り替えてブラウザでマスターオブジェクトを選択し、
形状情報ウィンドウの「更新」ボタンを押して再度レンダリングします。
今回は、まな板のレンダリングを通して、穴を開けるモデリングと角を丸める表現を使用しました。
次回、今回飛ばしていたノイズパターンのテクスチャ(これもアセットになります)について、
別のアセットのモデリングについて説明していく予定です。