![]()
- 「キッチンバサミ」をモデリング
- ポリゴンメッシュの稜線を追加
- ポリゴンメッシュの頂点を追加(コントロールポイントを追加)
- ポリゴンメッシュの複数頂点を平均位置で結合
- ポリゴンメッシュの選択面の結合
- 「ミラーリング」を使った編集
- ポリゴンメッシュに「厚み」を付ける
- ポリゴンメッシュの面ベベルでの「押し出し」
- ポリゴンメッシュのエッジベベルでの「面取り」

入り組んだ形状の「キッチンバサミ」をモデリングします。

ポリゴンメッシュで構成しています。
ハサミは以下のようなサイズにしています。
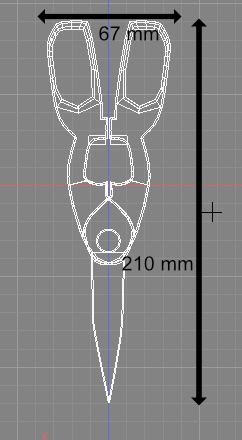
また、ハサミを分解すると上下にかみ合う構造になっています。
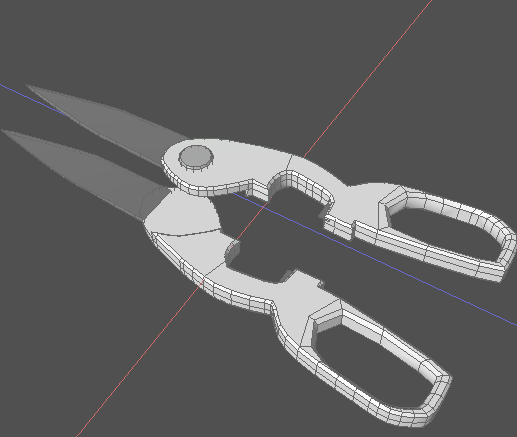
ここでは、比較的複雑な形状をポリゴンメッシュとしてモデリングする際にどのような機能を使うのかといったことを説明していきます。
「キッチンバサミ」をモデリング
キッチンバサミは、2組の「取っ手」「刃」とそれを止める「留め具」で構成しています。
「取っ手」のモデリングは閉じた線形状で輪郭を作り、それをポリゴンメッシュに変換してから編集していきました。
「留め具」はポリゴンメッシュの円柱を作成して面取りしました。
取っ手をモデリング
上面図で「閉じた線形状」を使用して取っ手を形作ります。
ベジェ曲線としてラフにコントロールポイントを配置し、ズームして形を整えていくのがよさそうです。
以下の画像は、分かりやすいように完成したキッチンバサミの上に「閉じた線形状」を重ねて表示しています。
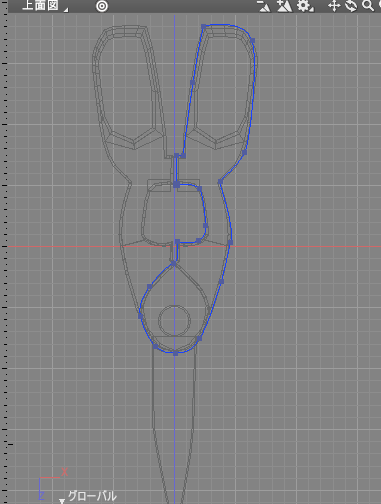
これが以下のように左右反転した状態で重なり合う状態が目指す形になります。
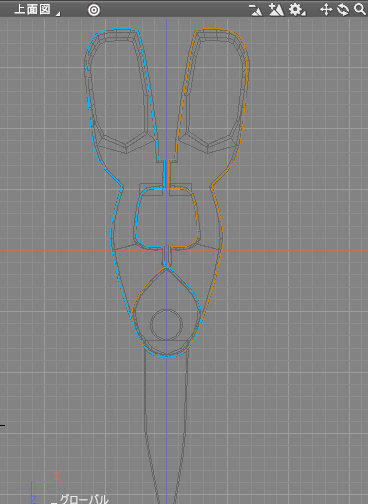
ただし、最終的には左右反転ではなく、Z軸を中心に180度回転させてかみ合うようにします。
「閉じた線形状」をブラウザで選択し、ツールパラメータの「ポリゴンメッシュに変換」ボタンを押します。
「ポリゴンメッシュに変換」ダイアログボックスでは「曲面の分割」を「粗い」としました。
これはポリゴンメッシュの頂点数を少なくするためです。
以下のようにポリゴンメッシュに変換されました。
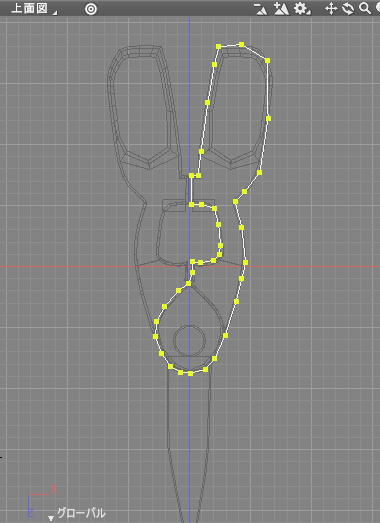
頂点を移動/追加/削除して形を整えます。
頂点の「移動」は、図形ウィンドウ上で頂点を選択してドラッグするだけです。
頂点の「追加」は、「コントロールポイントを追加」を使い、稜線を横切るようにドラッグした交差位置に頂点を追加します。
頂点の「削除」は、1つの頂点を別の頂点まで移動し複数頂点を選択した状態で「平均位置で結合」を実行しました。
一直線上に複数の頂点が並んでいる場合のポリゴンメッシュの頂点除去については、ナレッジベースの「ポリゴンメッシュで、稜線の一直線上に複数の頂点がある場合に最適化したい (スクリプト)」もご参照くださいませ。
以下のようになりました。
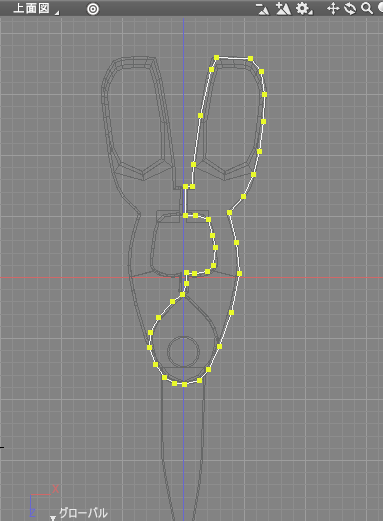
この1つの面で構成されたポリゴンメッシュで取っ手の穴をあけます。
この作業は面を分割して行いました。
ポリゴンメッシュの2つの頂点をつないで稜線を作る、もしくは面を分割するには、いくつかの方法があります。
形状編集モード+頂点選択に移行します。
ツールボックスの「編集」-「メッシュ」-「追加」-「稜線追加」を選択し、
図形ウィンドウ上で2つの頂点をクリックします。
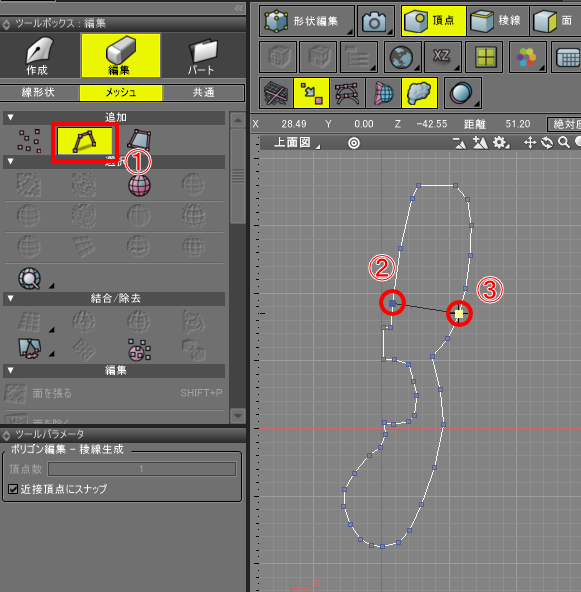
これで稜線を追加できます。
面を横切る稜線を追加した場合は、その面が分割されます。
もしくは、Windows環境の場合は[Z]キー(Macの場合は[Option]キー)を押しながら、頂点を別の頂点にドラッグすることで稜線を追加できます。
頂点の追加と稜線の追加で、以下のように面を分割しました。
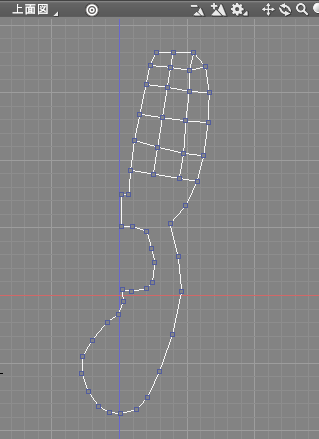
形状編集モード+面選択に移行し、穴部分の面を選択して削除します。
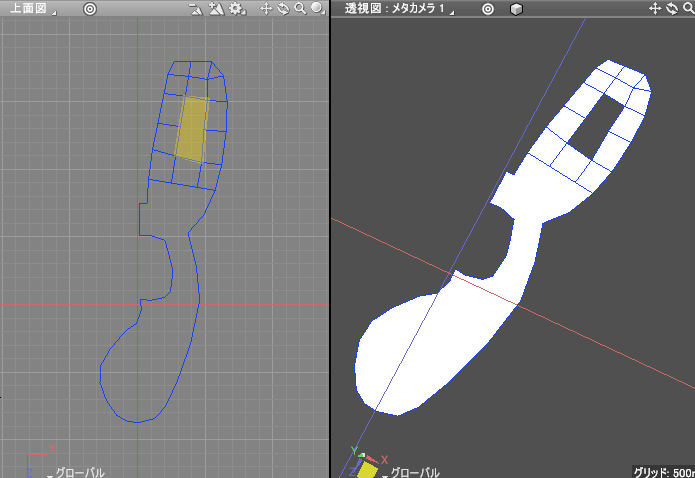
形状編集モード+頂点選択に移行し、頂点を移動し、必要な場合は頂点を追加して穴の形を整えていきます。
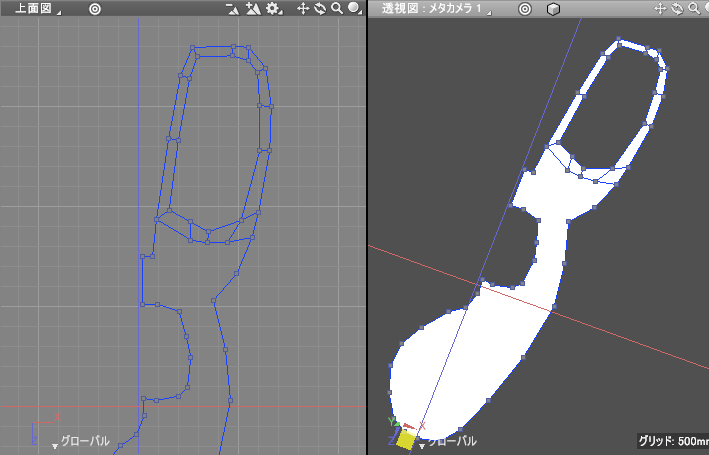
ここでは、以下のポリゴンメッシュ編集の機能を使いました。
- 図形ウィンドウ上で頂点を選択して移動
- 頂点の追加
- 稜線を追加/面を分割
- 複数の頂点を選択して「平均位置で結合」
- 選択面の結合
取っ手部分は、四角形でぐるっと囲まれるように整理しました。
この整理は、後の作業で取っ手を面取りする際に必要になります。
次に、片側の取っ手をX=0で「ミラーリング」して、留め具で固定する箇所に稜線を入れます。
ハサミの取っ手のポリゴンメッシュをブラウザで選択し、
ツールボックスの「編集」-「共通」-「その他」-「ミラーリング」を選択します。
ツールパラメータの「ミラーリング」チェックボックスをオンにし、「対称軸」を「X」、中心位置を0.0とします。
以下のようになりました。
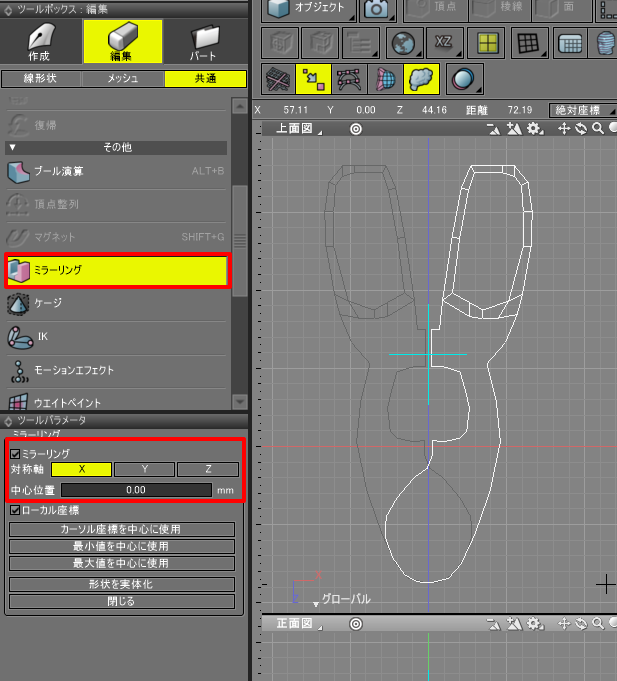
下側で交差が確認できます。
この交差の中心に留め具が来て、左右の取っ手がかみ合う凹みができることになります。
下画像の黄色の部分が取っ手の回転の中心、赤いラインをかみ合う境目とし、
赤いラインに沿って面を分割します。
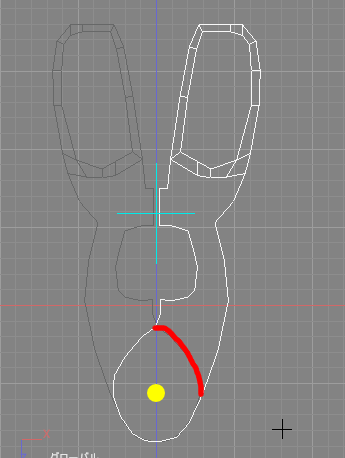
これはミラーリングされたときにできる稜線をアタリとして整えていきます。
形状編集モード+頂点選択モードで、以下の手順で分割していきました。
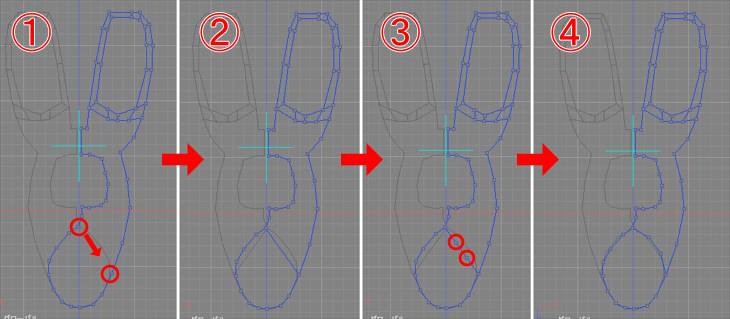
- 2頂点を直線で分割。対応頂点がない場合は輪郭の稜線を横切るようにコントロールポイントを追加
- 2頂点をつないで、稜線を追加/面を分割
- コントロールポイントを追加で、分割でできた稜線上に2点を追加
- 2点を移動して円弧状に配置
これで、1枚板としての取っ手部ができました。
ミラーリングを解除します。
ツールボックスの「編集」-「共通」-「その他」-「ミラーリング」を選択し、
ツールパラメータの「ミラーリング」チェックボックスをオフにします。
この取っ手の1枚板のポリゴンメッシュ名を「ハサミ_L」としました。
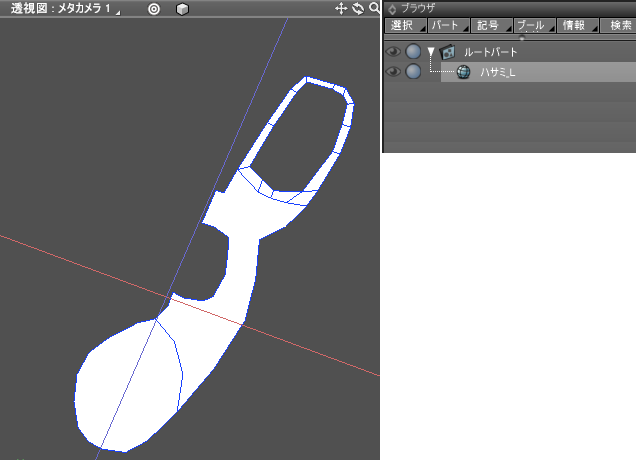
ここから「ハサミ_L」に厚みを付けていき、取っ手を立体化します。
オブジェクトモードに移行し、「ハサミ_L」をブラウザで選択した状態にします。
ツールボックスの「編集」-「メッシュ」-「編集」-「厚み」を選択し、ツールパラメータで「距離」を4mm、「方向」を「外側」にして+Y方向に4mmの厚みをつけました。
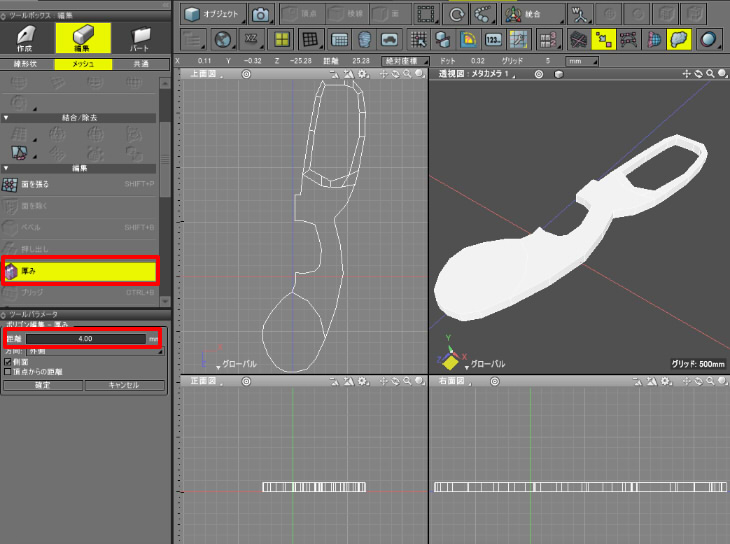
さらに、取っ手の下の回転部を凹ませた状態に編集します。
取っ手の上部分の面を選択します。
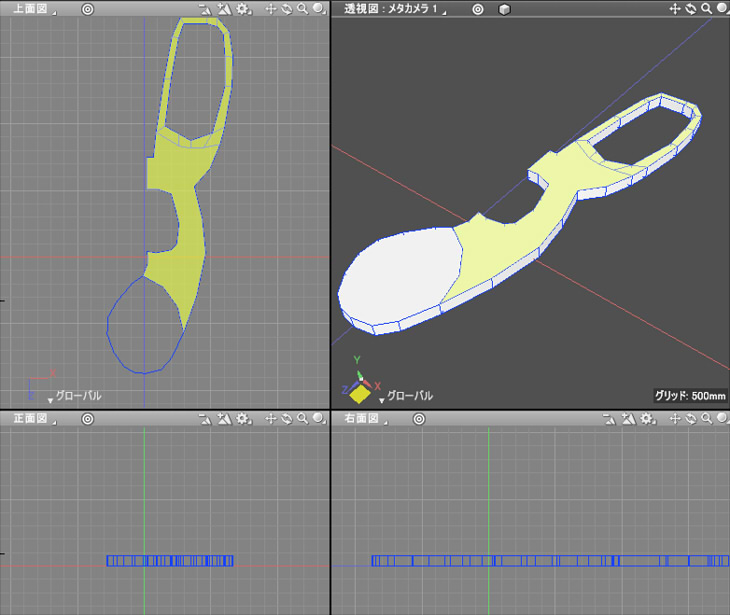
この選択操作は以下のように行いました。
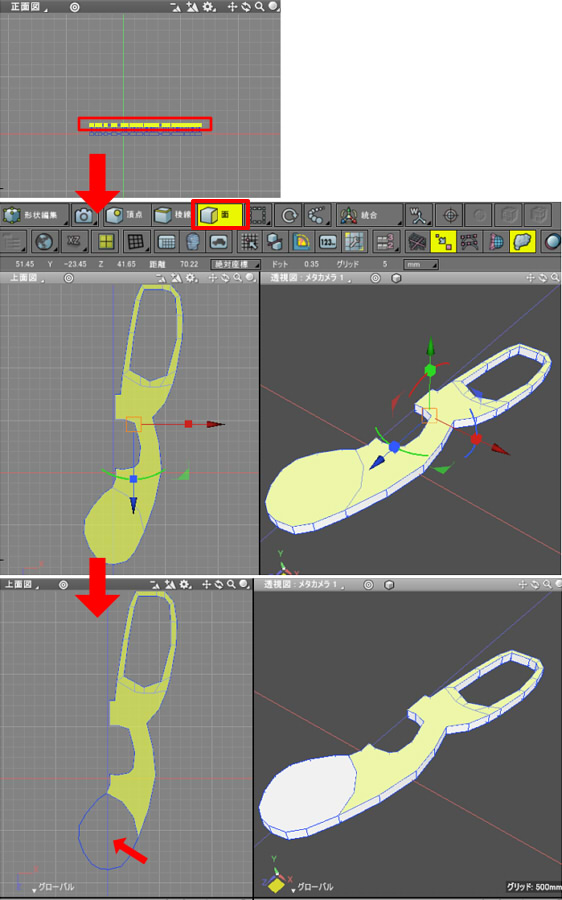
形状編集モード+頂点選択モードで、正面図で上半分の頂点を選択します。
コントロールバーより面選択モードに移行すると、取っ手のポリゴンメッシュの上面のみ選択された状態になります。
上面図でWindows環境の場合はキーボードの[Alt]キー(Macの場合は[command]キー)を押して、取っ手の下部の面を選択します。
これで、クリックされた面の選択が解除されます。
形状編集モード+面選択モードで、
ツールボックスの「編集」-「メッシュ」-「編集」-「ベベル」を選択し、面ベベルモードに移行します。
ツールパラメータの「押し出し」を選択し、「サイズ」を4mmにします。
これで選択面は+Y方向に4mm押し出されます。
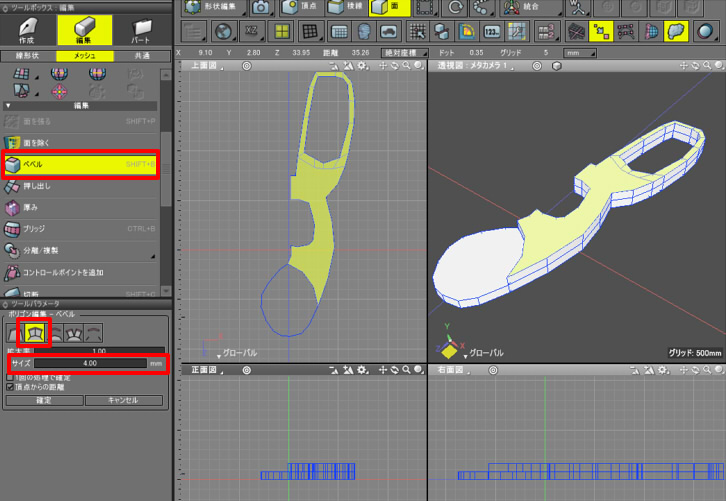
次に取っ手の角部分の面取りを行います。
形状編集モード+稜線選択モードで、以下のように面取りしたい箇所の角を選択しました。
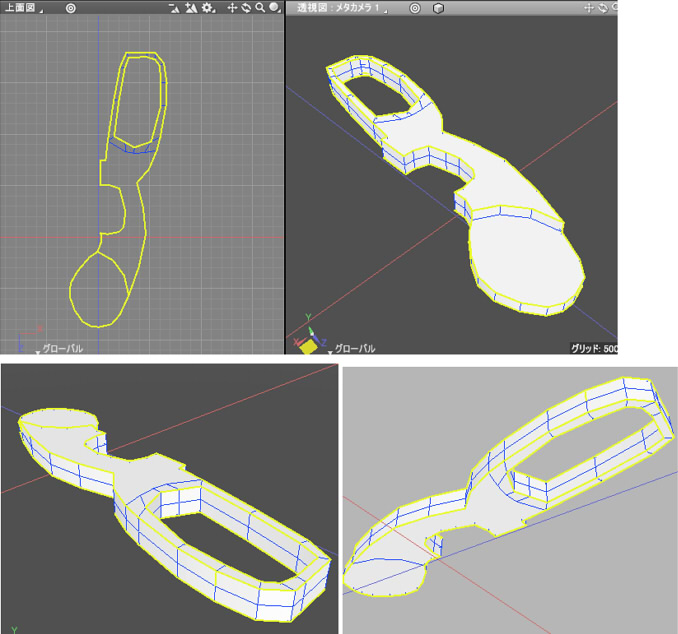
この選択操作は、追加選択で地道に行いました。
ツールボックスの「編集」-「メッシュ」-「編集」-「ベベル」を選択し、エッジベベルモードに移行します。
ツールパラメータの「サイズ」を0.5mm、「分割数」を0として、面取りを0.5mm行いました。
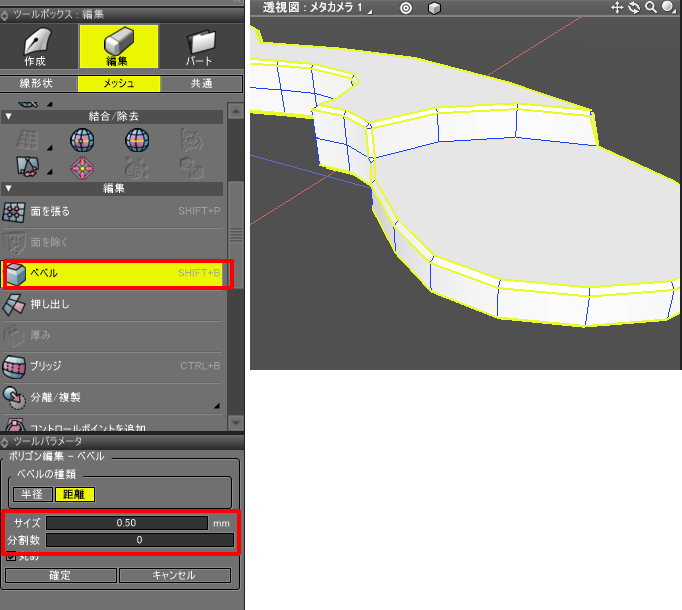
これで「ハサミ_L」の取っ手部のモデリングが完了しました。
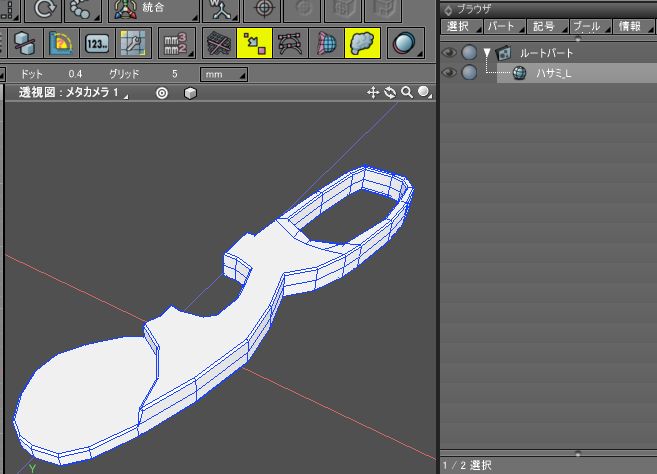
反対向きの「ハサミ_R」については「刃」のモデリングができてからまとめて行うようにします。
刃をモデリング
「ハサミ_L」に対して刃をモデリングします。
刃は、内側の小さい刃とハサミとしての刃の2か所を作成しました。
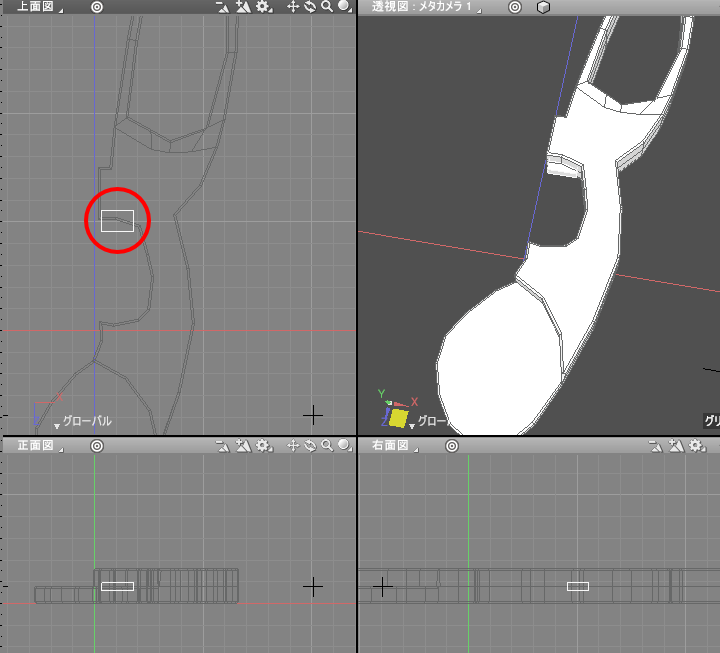
中央部の小さい刃としてポリゴンメッシュの直方体を配置、
形状編集モード+頂点選択モードに移行し、右面図で隠れていないほうの頂点を選択してY方向に縮小して刃の形にします。
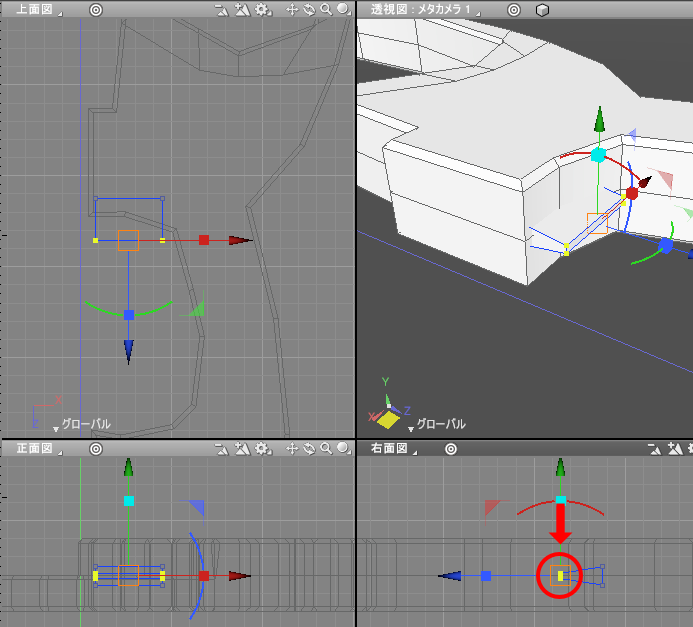
これを「ハサミ_L_小刃」と名前変更しました。
取っ手の下側のくぼみのY位置に、ポリゴンメッシュの四角形を配置します。
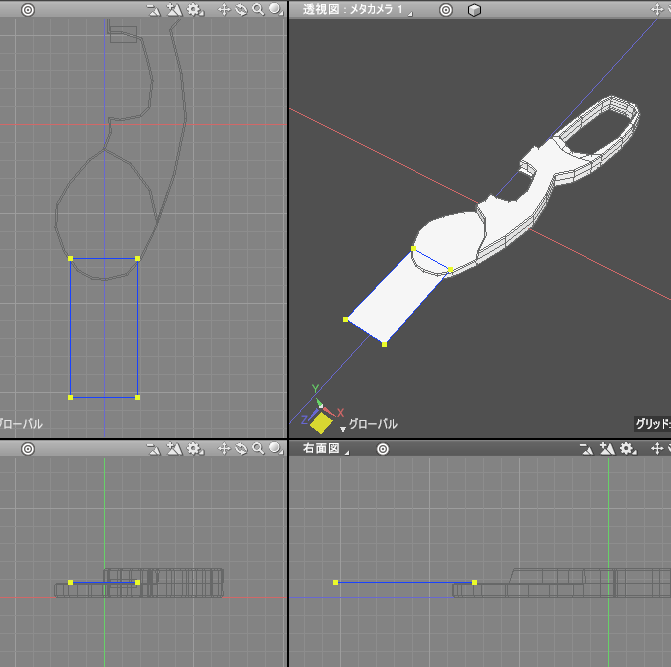
これを正面図で編集して刃の形に整えていきます。
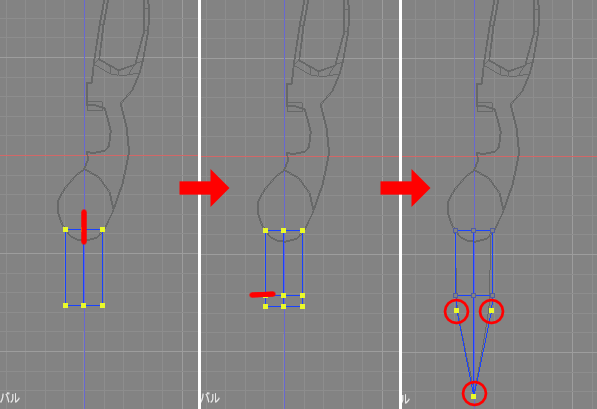
ループスライスを使い X=0の位置で面を分割。
直方体の+Z側でループスライスを使い分割。
頂点を選択して刃の形になるように移動で整えます。
このポリゴンメッシュを「ハサミ_L_刃」という名前に変更しました。
オブジェクトモードに移行し、「ハサミ_L_刃」を選択した状態で
ツールボックスの「編集」-「メッシュ」-「編集」-「厚み」を選択。
ツールパラメータで「距離」2mm、「方向」を「内側」として厚みをつけます。
右面図で見ると、-Y方向に厚みが付くことになります。
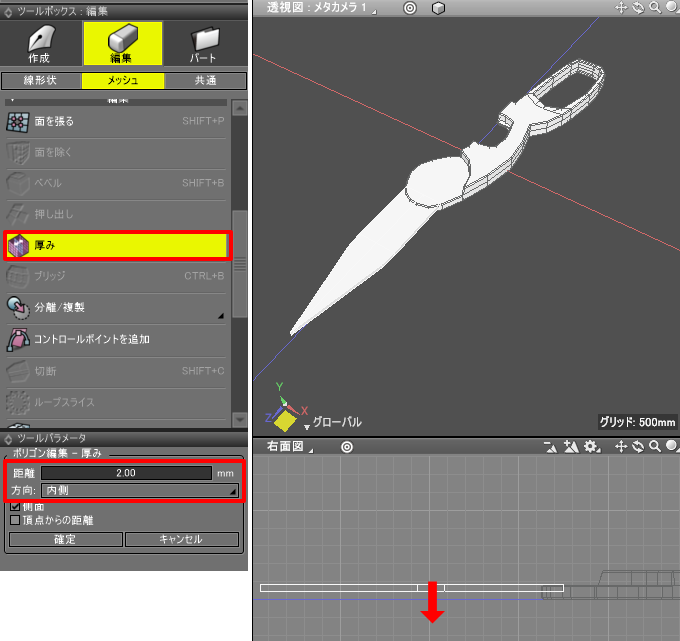
ハサミの場合は、取っ手の外側になる部分が刃先になります。
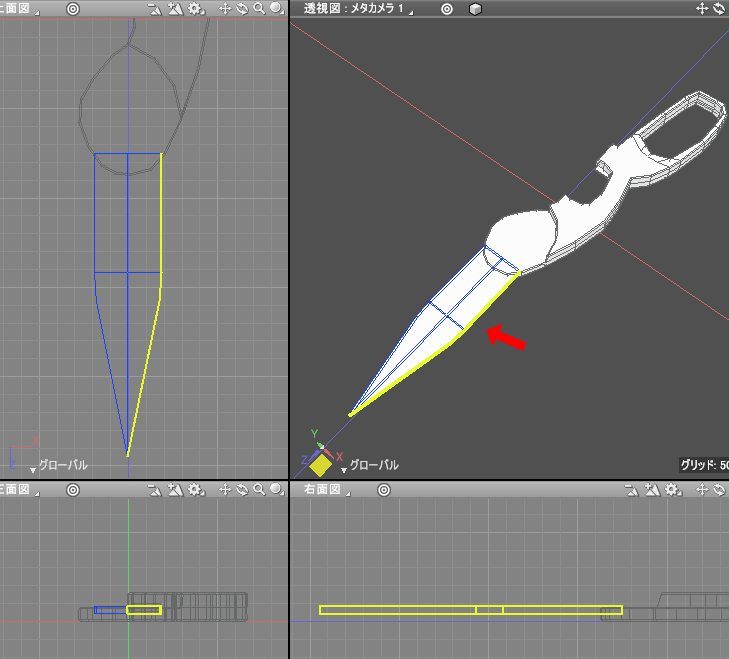
この部分の頂点または稜線を上面図で選択します。
右面図のマニピュレータでY方向に縮小して鋭利にします。
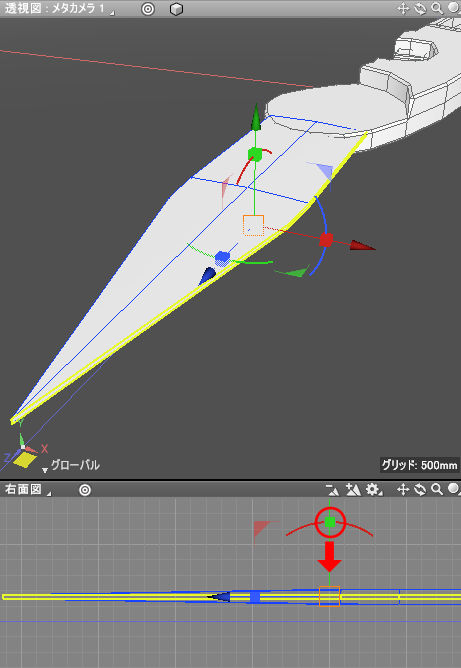
これで刃のモデリングが完了しました。
「ハサミ_L」という名前に変更したパート内に、取っ手と刃の要素を入れて以下のようにしました。

ここでは、仮として「ハサミ_L」をZ軸中心に180度回転させて片側の「ハサミ_R」を作成してかみ合わせを確認します。
なお、まだUVの割り当てがあるため、あくまで仮です。
「ハサミ_L」パートをブラウザで選択し、ツールボックスの「作成」-「移動/複製」-「複製」-「数値入力」を選択します。
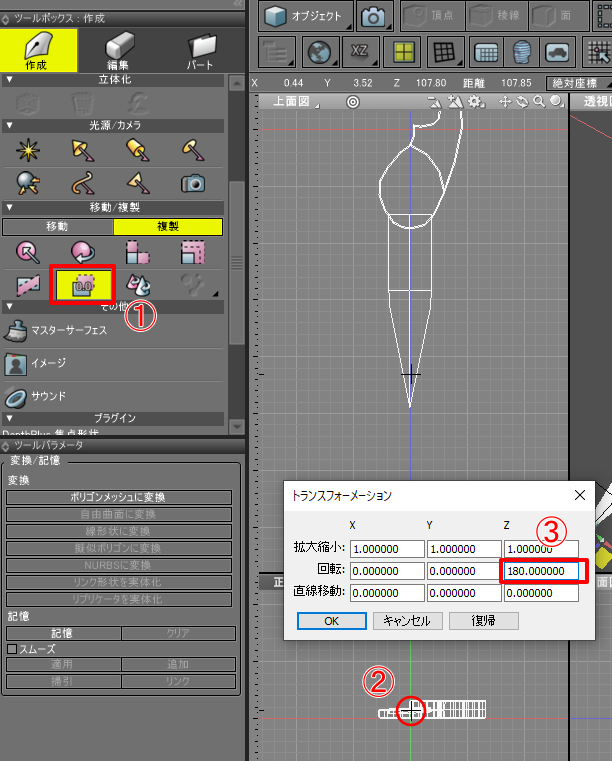
正面図で回転の中心を選択し、「トランスフォーメーション」ダイアログボックスの「回転」のZで180を入力してOKボタンを押します。
位置をマニピュレータを使って調整し、以下のようになりました。
分かりやすいように複製したパートのマーカー色を変更しています。
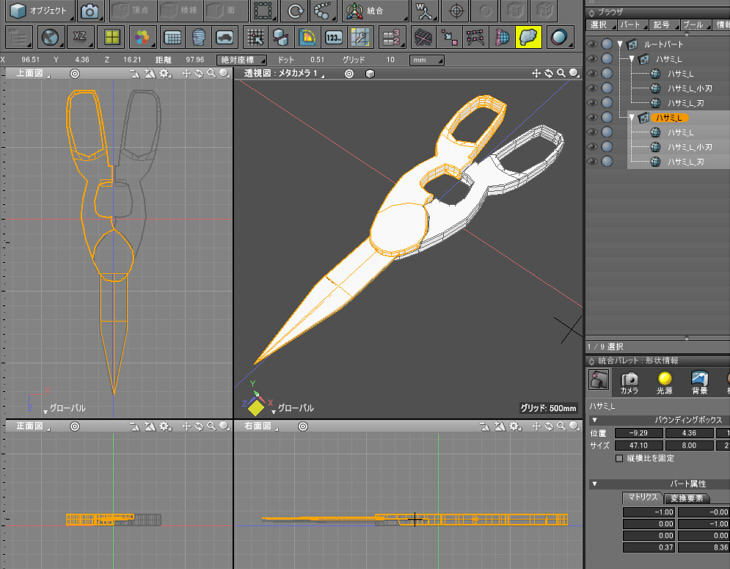
この複製したパートは仮のため、次回いったん削除することになります。
留め具をモデリング
左右の取っ手の回転の中心位置に、ポリゴンメッシュの円柱を配置して留め具とします。
「分割数U」を16、「分割数V」を1として円柱を配置します。
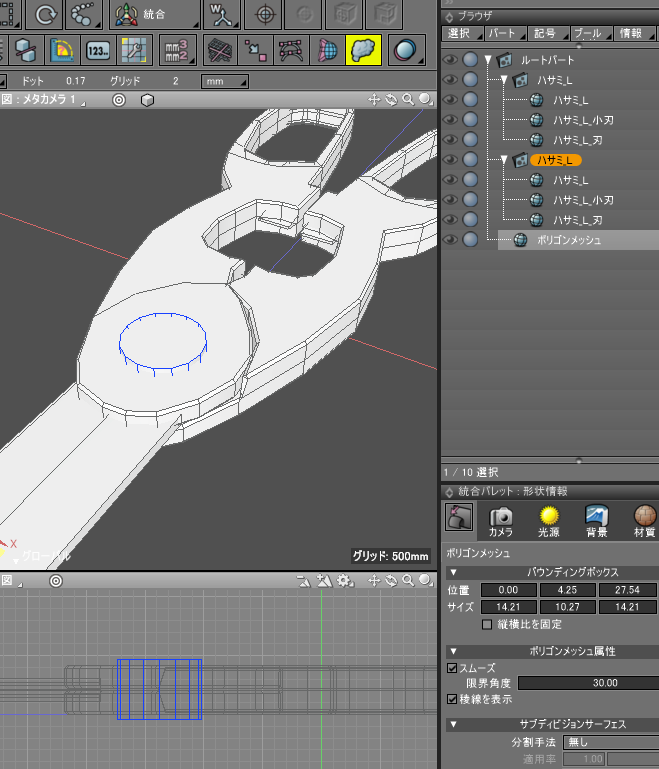
円柱の底面と上面を選択し、稜線選択モードに移行し、エッジベベルで「面取り」します。
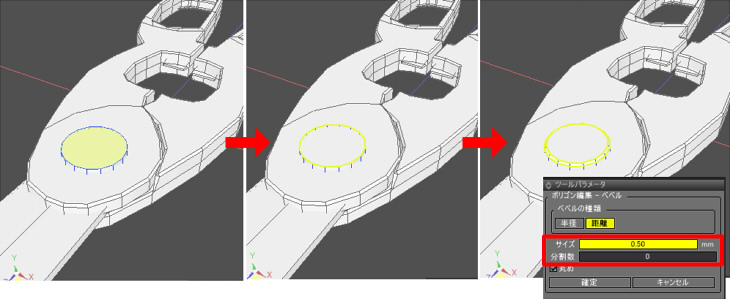
エッジベベルの「サイズ」を0.5、「分割数」を0にしました。
これで留め具のモデリングが完了しました。
分かりやすくなるように、仮の表面材質を与えて以下のようになりました。

これでキッチンバサミのモデリングは一通り完了です。
ここでいったん区切り、次回、UVとマテリアルの割り当てを行います。